Uber Eats(ウーバーイーツ)レストランパートナー(加盟店)として出店すれば、お店の宣伝にもなりますし、売り上げアップも期待できます。
そこで、Uber Eats に出店するのに「店舗のメニュー写真はどう準備すれば良いのか?」、「メニュー写真は自分で撮影するのか?」気になるところですよね。
- メニュー写真はUber Eats に撮影を依頼できる。
- 撮影料は約1時間13,000円(税込)と比較的安い。
- 店舗自身でメニュー写真を撮影することもできる。
- メニュー写真はなくてもUber Eats に出店できる。
 くまブロガー
くまブロガーメニュー写真は、Uber Eats へ撮影を依頼できますし、店舗側で撮影することもできます。
Uber Eats から多く注文を受けるために、メニュー写真はとても重要な役割をもっているので、プロのカメラマンに撮影してもらうのがおすすめです。
店舗側ですべて撮影すれば料金がかかりませんが、撮影した写真はUber Eats の承認が必要なので、出店までに時間がかかるかもしれません。
また、メニュー写真を掲載しないで出店もできますが、注文者はどんな商品なのかわからないと注文しづらいですよね。
なので、Uber Eats にメニュー写真の撮影を依頼して、お店の商品を提供するのがおすすめです!
\ 登録手数料無料キャンペーン実施中 /
▶︎[公式]Uber Eats レストランパートナー登録↗︎
〈PR〉
Uber Eats 店舗がメニュー写真を準備する方法は3つ
Uber Eats(ウーバーイーツ)レストランパートナー(加盟店)が、メニュー写真を準備する方法は3つあります。
メニュー写真を準備するには、
- Uber Eats に写真撮影を依頼する。
- 料理写真撮影サービスに依頼する。
- 店舗自身でメニュー写真を撮影する。
といった方法から選択することができます。
Uber Eats にメニュー写真の撮影を依頼する
Uber Eats にメニュー写真の撮影を依頼する場合について解説していきます。
写真撮影してもらう時の条件
Uber Eats でメニュー写真を撮影してもらうには、
- 撮影してもらえる時間は約1時間。
- 撮影枚数はヒーロー写真1枚とメニュー写真15枚。
というような条件があります。
もし、メニューが15品目以上ある場合は、別途追加料金を支払うこと撮影してもらうことができます。
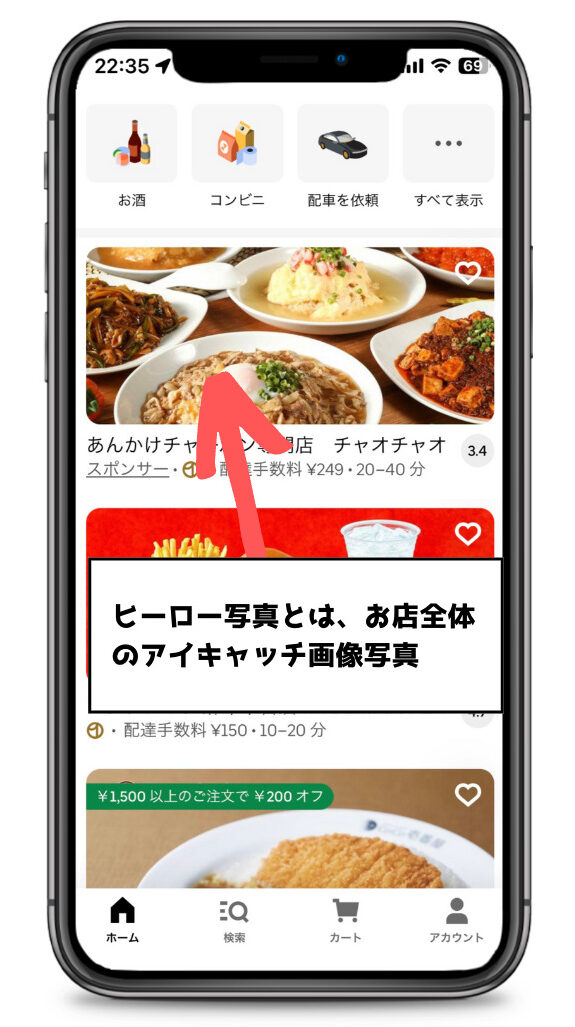
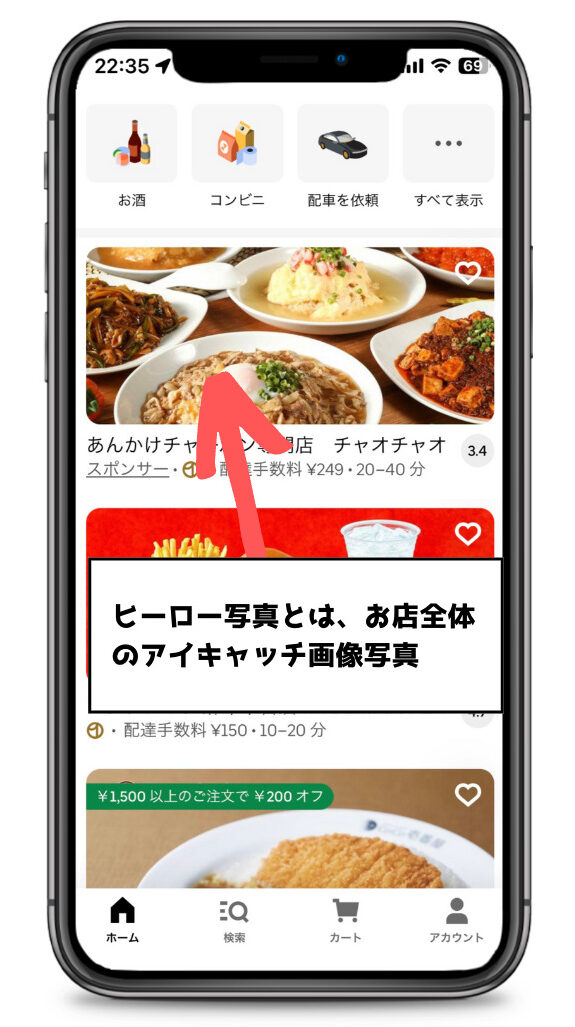



ヒーロー写真とは、Uber Eats でお店が表示される時の写真です。
メニュー写真も重要ですが、お店を選んでどんな料理があるのか見てもらうためにも重要な役割をしています。
\ 登録手数料無料キャンペーン実施中 /
▶︎[公式]Uber Eats レストランパートナー登録↗︎
〈PR〉
写真撮影を依頼する際の料金
Uber Eats にメニュー写真撮影を依頼すると、1時間13,000円(税込)ほどかかります。
また、Uber Eats の撮影料は、他の撮影サービスと比較しても高くはないので、安心して依頼して大丈夫です。
写真撮影してもらう時の注意点
Uber Eats に依頼して撮影してもらった写真は店舗がもらうことができません。
また、Uber Eats で撮影してもらった写真を他の目的で使うこともできません。



例えば、他のデリバリーサービスを利用する際、メニューは同じでもUber Eats の写真は使えないということです。
なので、複数のデリバリーサービスを利用する予定があるなら、写真撮影サービスなどを利用するのが良いでしょう。
写真撮影サービスにメニュー写真の撮影を依頼する
Uber Eats 以外のデリバリーサービスを利用する場合、写真撮影サービスなどを利用するのもひとつの方法です。
写真撮影サービスなどを利用すれば、複数のデリバリーサービスに対して掲載するメニュー写真として使うことができます。



個人的におすすめなのは「おいしいフォト」です。
料金も比較的リーズナブルですし、全国対応可能なカメラマンのネットワークがあるのが特徴です。
ただ、料理写真撮影サービスは、Uber Eats に撮影を依頼するよりも料金はかなり高くなってしまいます。
なので、できるだけ初期費用をかけないようにするには、Uber Eats に写真撮影を依頼してスタートするのがおすすめですね。
店舗側ですべてのメニュー写真を撮影する
メニュー写真は、店舗側ですべて撮影しても問題ありません。
ただ、店舗側で撮影した写真は、Uber Eats の承認を受けてはじめて掲載されます。



撮影した写真1枚ずつ掲載して問題ないか、Uber Eats で審査してもらうイメージです。
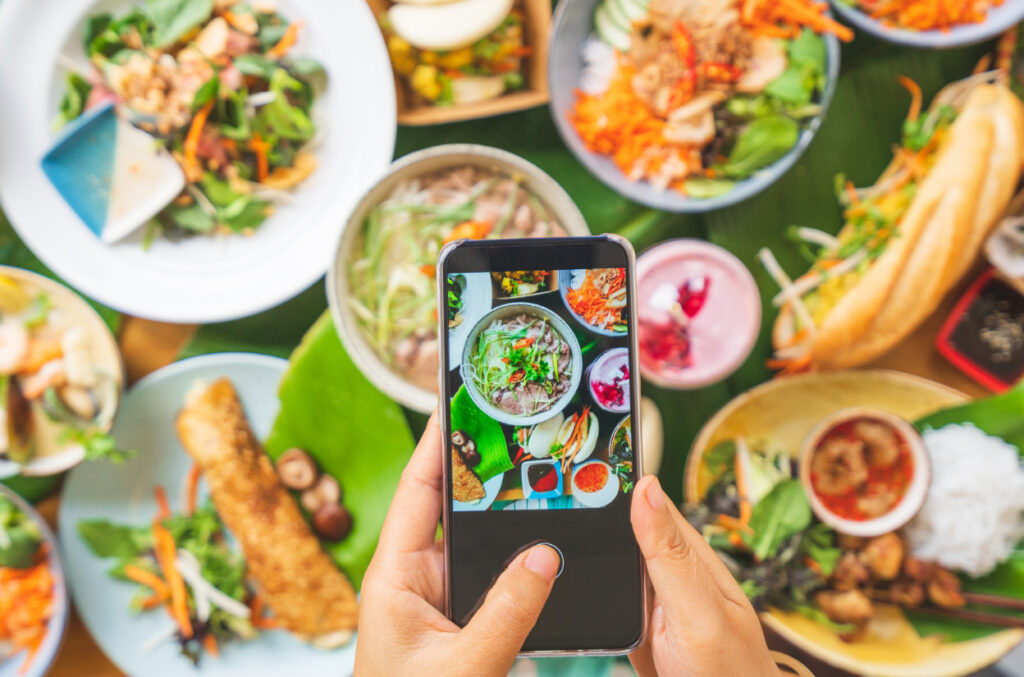
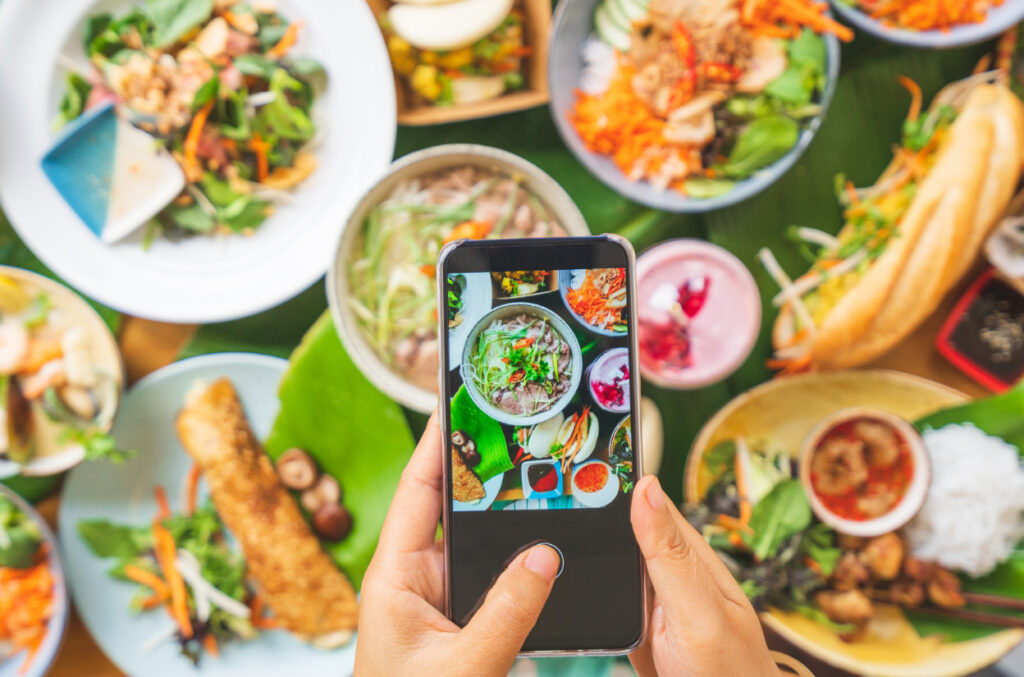
推奨しているメニュー写真撮影ガイドラインを満たしていれば、Uber Eats に承認されて掲載されます。



うまく撮影できていない写真は受理されず、掲載ができません。
受理されなかった理由は、該当商品の詳細ページに記載されるので、撮影しなおして再度審査してもらうことになります。
店舗側でメニュー写真を撮影する場合、
- メニュー写真を撮影する。
- メニュー写真のアップロードする。
- Uber Eats による承認を待つ。
- 掲載される、もしくは再申請する。
というような流れになっています。
なので、メニューの品目が多く、かつ撮影に慣れていないと、作業的にかなり時間がかかってしまいますね。
\ 登録手数料無料キャンペーン実施中 /
▶︎[公式]Uber Eats レストランパートナー登録↗︎
〈PR〉
Uber Eats に撮影依頼してメニュー写真を準備する方法
Uber Eats(ウーバーイーツ)に撮影を依頼してメニュー写真を準備する方法を解説していきましょう。
レストランパートナー申込時に撮影を依頼する
Uber Eats レストランパートナーに申し込みをする際、メニュー写真をどうやって準備する予定なのか選択できるようになっています。
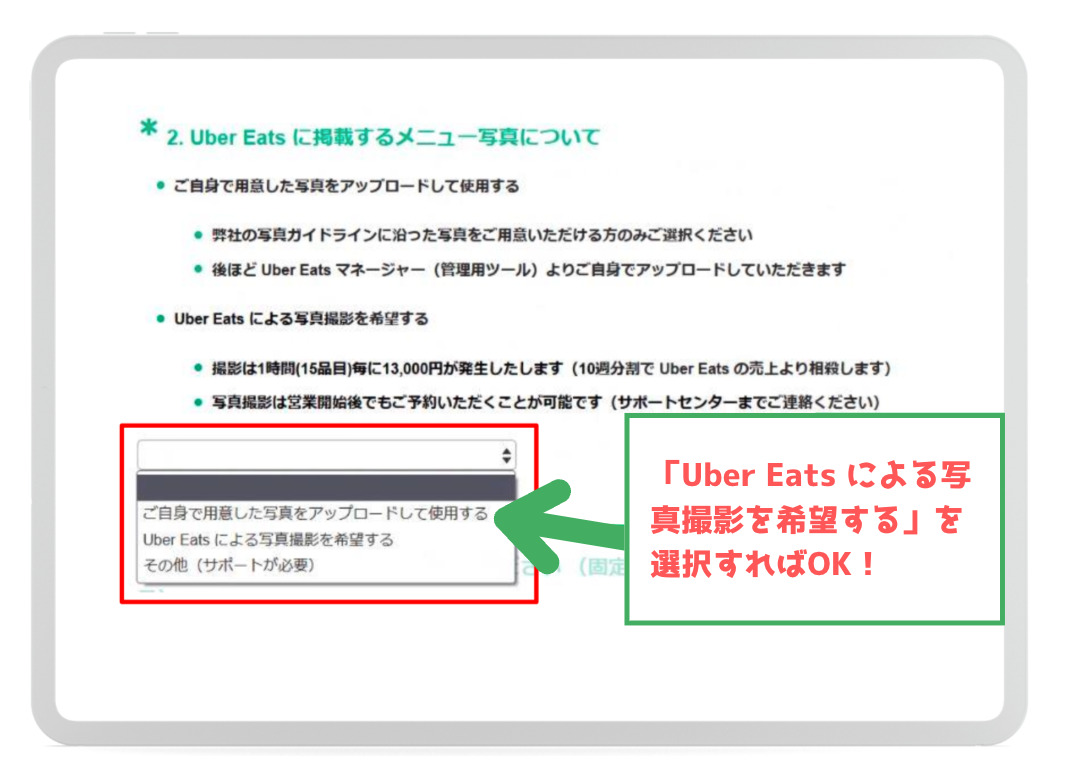
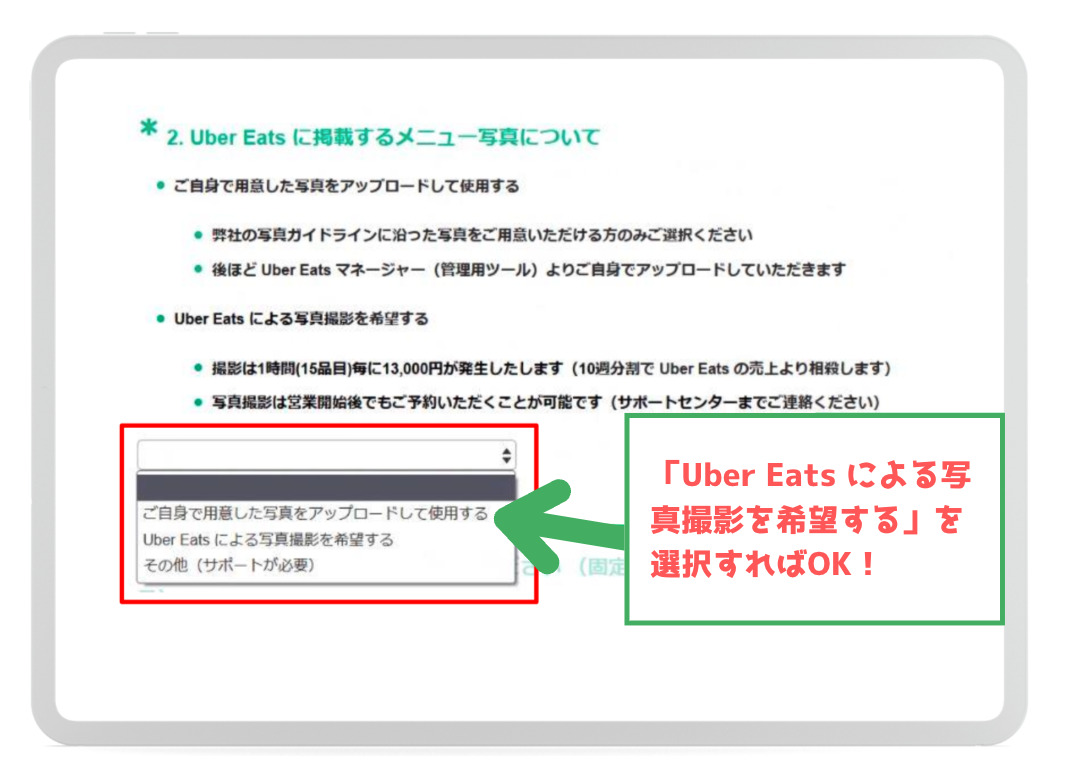
タイミングとしては、Uber Eats レストランパートナーに申し込んだ後、ご契約内容の確認フォームに回答するようメールが届きます。
ご契約内容確認フォームで、Uber Eats に掲載するメニュー写真について回答するところがあります。
上の画像のように、プルダウンメニューから「Uber Eats による写真撮影を希望する」を選択すれば大丈夫です。
レストランパートナー契約後に撮影を依頼する
Uber Eats レストランパートナーとして契約した後で、メニュー写真の撮影を依頼することもできます。



後からメニュー写真を依頼するには、下記メールアドレス宛に問い合わせましょう。
サポートへの問い合わせ先:r.jp@uber.com
サポートへの問い合わせは、
- レストラン名
- ご登録の電話番号またはメールアドレス
- ご担当者様のお名前(フルネーム)
といった情報が必要となります。
なので、メニュー写真の撮影を依頼する際は、上記内容を忘れずに入力しましょう。
\ 登録手数料無料キャンペーン実施中 /
▶︎[公式]Uber Eats レストランパートナー登録↗︎
〈PR〉
Uber Eats 店舗側でメニュー写真を撮影して準備する方法
Uber Eats(ウーバーイーツ)レストランパートナー(加盟店)側でメニュー写真を撮影して準備する方法を解説していきましょう。
撮影前に推奨されるガイドラインを認識する
Uber Eats で掲載するメニュー写真を準備する際、いくつかのガイドラインに沿って撮影する必要があります。
窓から入る自然光を使って撮影する
メニュー写真は、窓から入る自然光を使うことで、料理をおいしそうに撮影することができます。
なので、メニュー写真を撮影する際は、天候が良い日中を選び、窓から程よい自然光が入るテーブルを使いましょう。
商品を撮影する角度を意識して撮影する
メニュー写真を撮影する際、メニューによって撮影する角度も意識することが大切です。



例えば、ハンバーガーだと、具材がわかるようにほぼ真横から撮影するみたいに、撮影する角度は重要です。


また、盛り付けに高さがある場合は、料理の斜め45度くらいから全体を撮影するなど、メニューによって撮影する角度を工夫が必要になります。
商品によってカットした断面を撮影する
メニューによっては、お届けする形のまま撮影するのではなく、中身がわかるようにカットして断面を撮影します。



例えば、ホットサンドのようにカットしないと中身が見えない料理は、カットしてから撮影しましょう。
他にも、サンドイッチやハンバーガーなど、ものによってカットして撮影した方がいい場合もあるので、お店としての特徴を伝えられるように工夫することが大切ですね。
商品は出来立てで温かいうちに撮影する。
撮影する料理は、できたてで温かいうちに撮影することが大切です。
冷めてしまった料理だと、食材によってはぐったりとして新鮮さを感じさせられなくなってしまいます。
野菜など食材によっては、時間が経つと徐々に変色してしまいます。
なので、メニュー写真を撮影する際は、まず最初に撮影のセッティングを済ませてから料理を準備するといいですね。
\ 登録手数料無料キャンペーン実施中 /
▶︎[公式]Uber Eats レストランパートナー登録↗︎
〈PR〉
撮影したメニュー写真の良い例と悪い例
では、撮影したメニュー写真の良い例と悪い例を解説していきます。
商品の写真として良い例
まずは、メニュー写真として良い例の写真をみていきましょう。





上の写真を見てもわかるように、どの料理も色彩がいいですし、おいしそうだなと感じさせてくれます。
パスタに関しては高く盛り付けされているので、うまく角度を使って撮影しています。
また、サンドイッチは半分にカットして断面を撮影していて、中身がどんな感じか伝わるようになっています。
ひとつひとつ特徴があるので、料理の良さを最大限に引き出せるように上手に撮影することが大切ですね。
商品の写真として悪い例
次に、メニュー写真として悪い例の写真をみてみましょう。
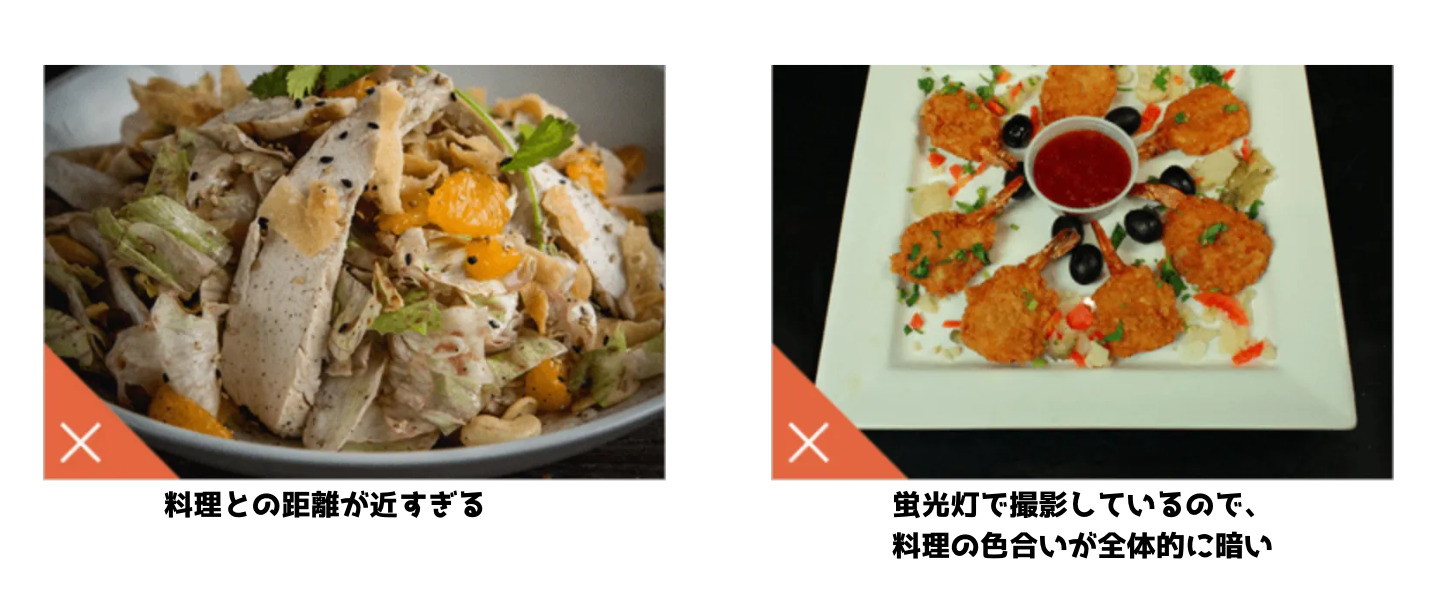
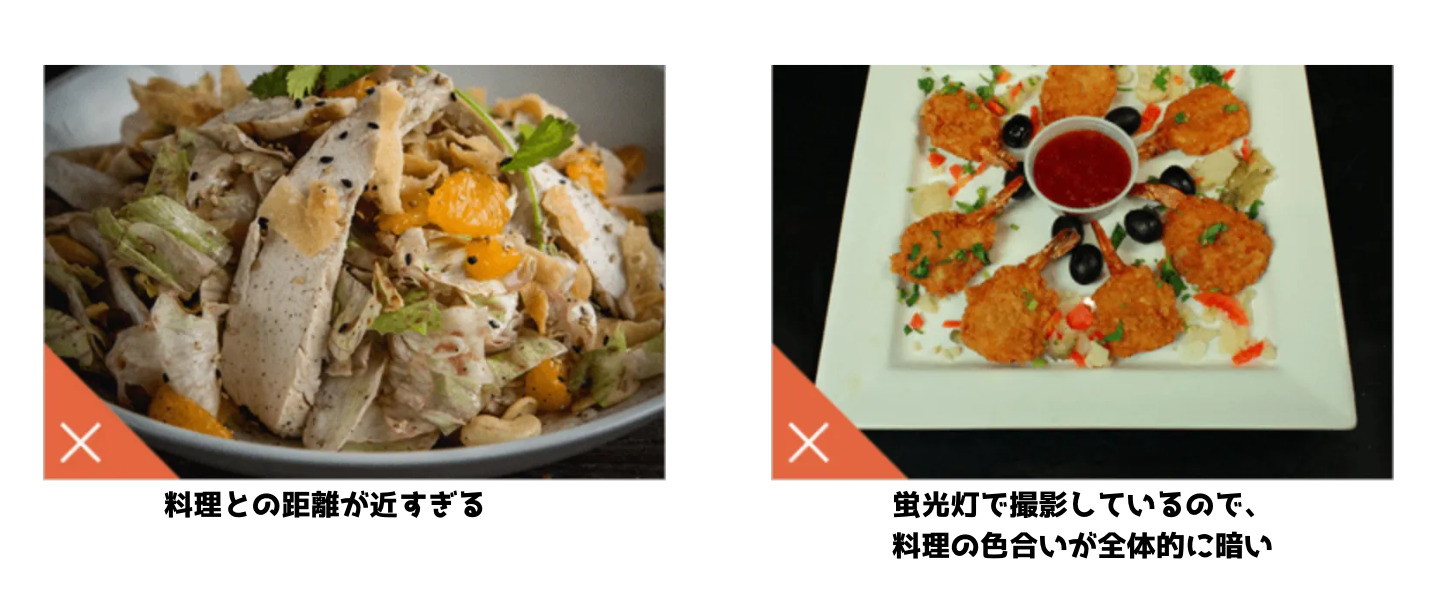
上の写真をみてもわかるように、どちらの写真も色彩が良くありません。



左側の写真に関しては、料理に近すぎて全体がわかりませんよね。
また、右側の写真は蛍光灯のもとで撮影しているので、料理の色彩が失われてしまっていますし、撮影する角度もあまり良くないです。
右側の料理なら真上から全体を撮影した方が、料理としての良さを伝えられますね。
なので、メニュー写真を撮影する上で「自然光を使う」、「撮影位置や角度を意識する」といったことを重視することが大切ですね。
\ 登録手数料無料キャンペーン実施中 /
▶︎[公式]Uber Eats レストランパートナー登録↗︎
〈PR〉
Uber Eats 店舗側でメニュー写真を追加・変更・削除する方法
Uber Eats(ウーバーイーツ)レストランパートナー(加盟店)がメニュー写真を追加・変更(アップロード)・削除する方法を解説していきましょう。
店舗側でメニュー写真を追加・変更・削除する流れ
まず、店舗側でメニュー写真を追加・変更・削除する流れを解説しておきます。
メニュー写真を追加・変更・削除するには、
- Uber Eats マネージャーにログインする。
- Uber Eats メニューメーカーを開く。
- メニューメーカーで写真を追加・変更する商品を選ぶ。
- 商品の詳細ページで写真セクションを表示する。
- 写真セクションで目的の写真を追加・変更・削除する。
というような流れで行います。
Uber Eats マネージャーのメニューメーカーを使えば、簡単にメニュー写真の追加・変更・削除ができます。
\ 登録手数料無料キャンペーン実施中 /
▶︎[公式]Uber Eats レストランパートナー登録↗︎
〈PR〉
店舗側でメニュー写真を追加・変更・削除するやり方
では、実際にメニュー写真を追加・変更・削除するやり方について解説していきます。
Uber Eats マネージャーにログインする
こちらからUber Eats マネージャーにログインします。
Uber Eats メニュー メーカーを開く
Uber Eats マネージャーの左側にあるメニューから「menu」を選択すると、メニューメーカーが開きます。
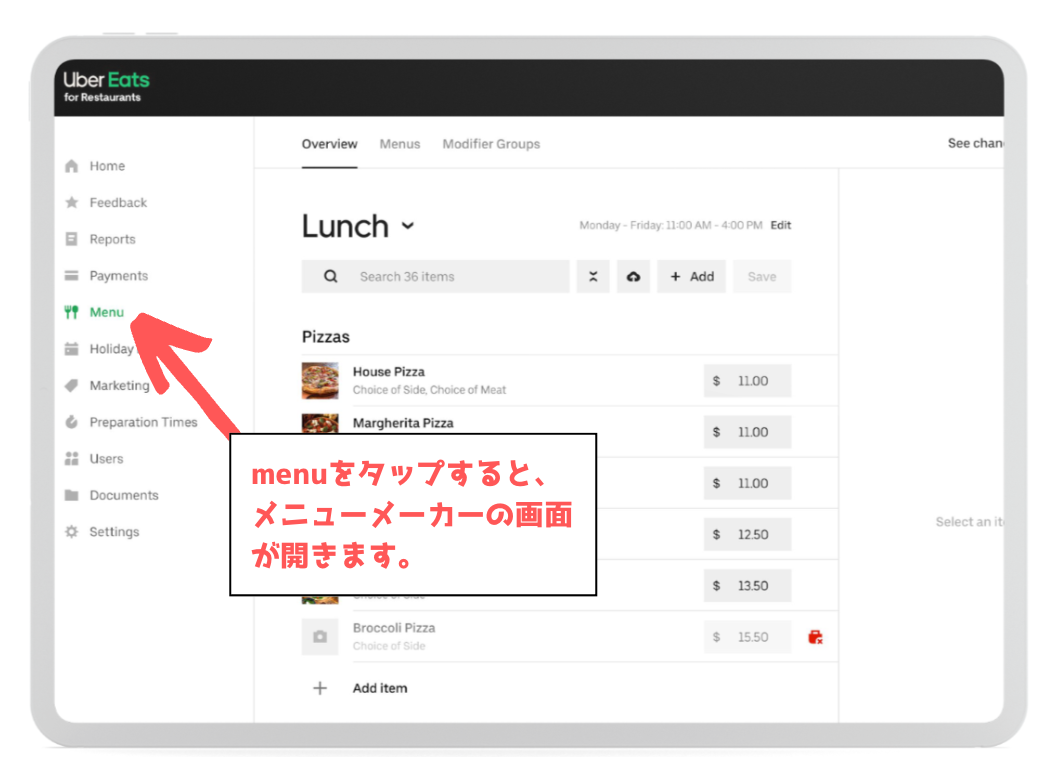
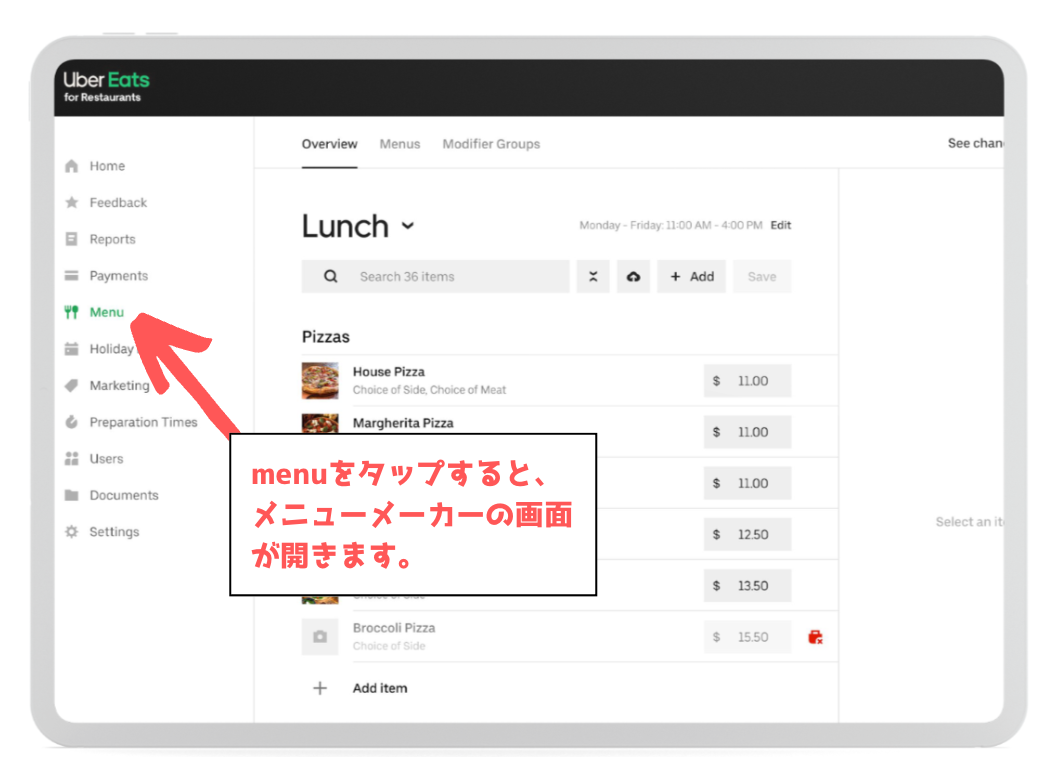
メニューメーカーは、Uber Eats に出店してからもよく使うので、どんな風に使うのか覚えておくと安心です。
メニューメーカーで写真を追加・変更・削除する商品を選ぶ
Uber Eats メニューメーカーの「概要(Overiew)」タブを開きます。
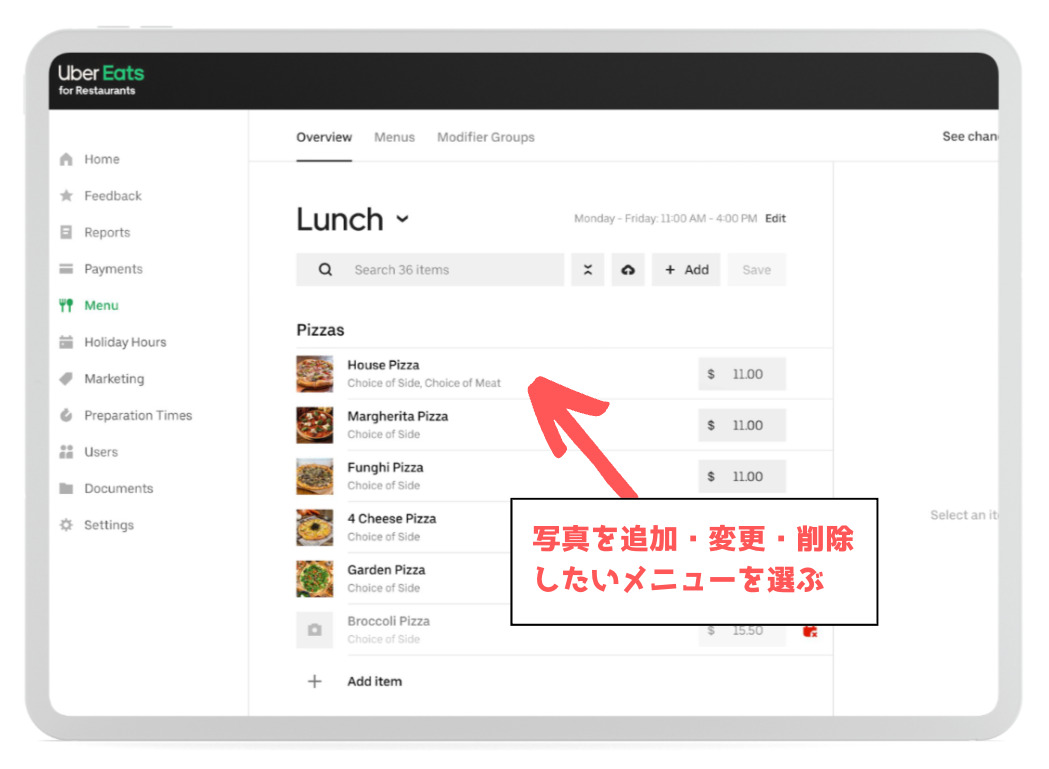
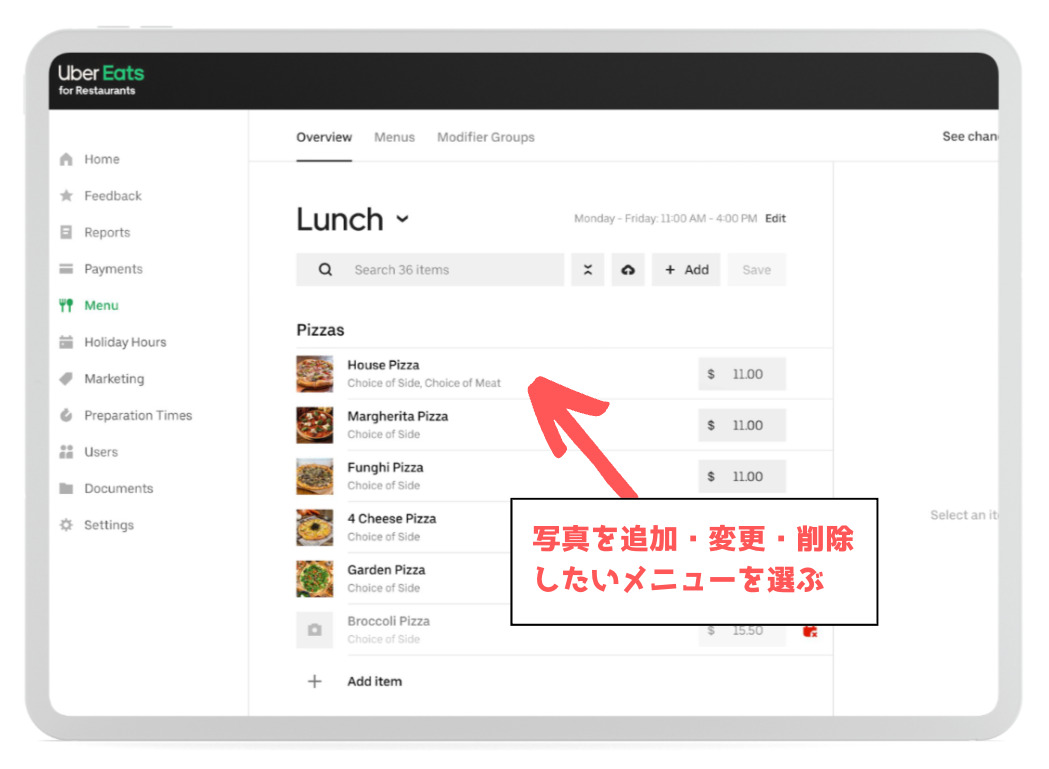
概要タブを開くと商品一覧が表示されるので、メニュー写真を追加・変更・削除したい商品を選択します。
商品の詳細ページから写真セクションを表示する
該当する商品を選択すると、右側に商品の詳細ページが表示されます。
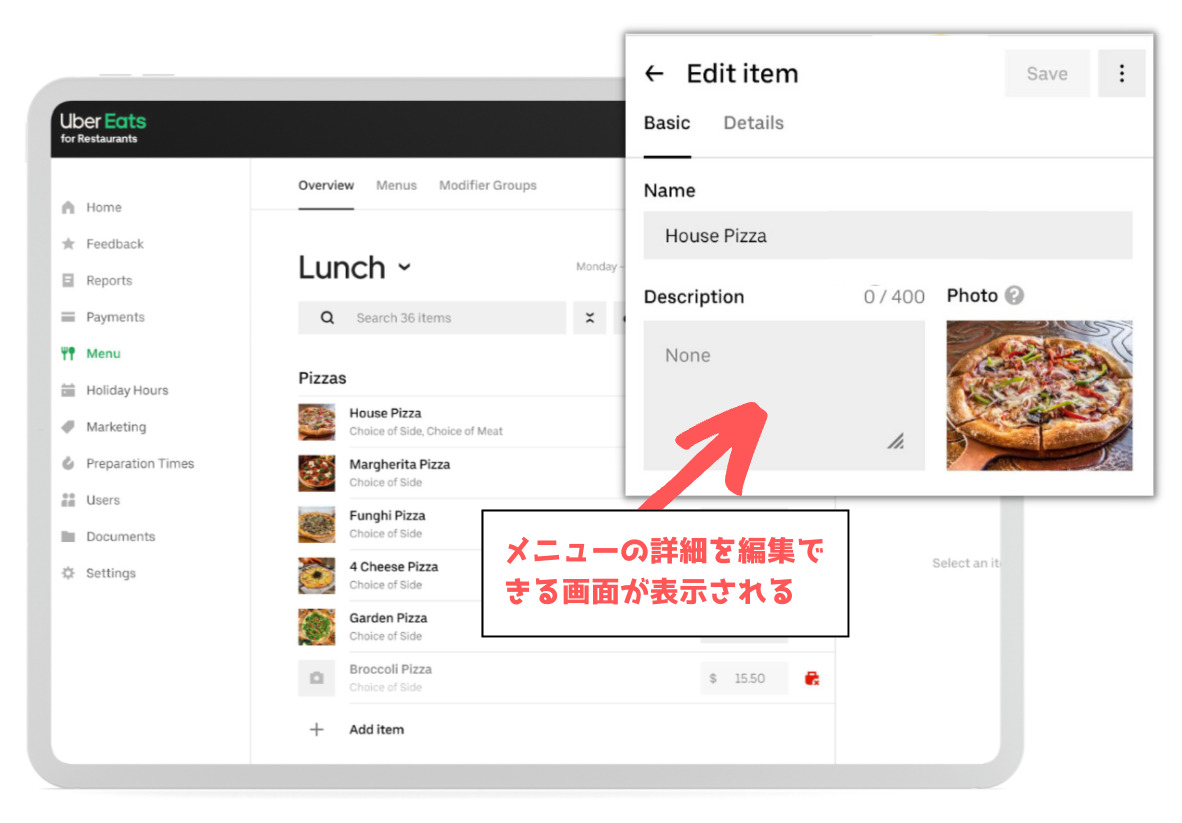
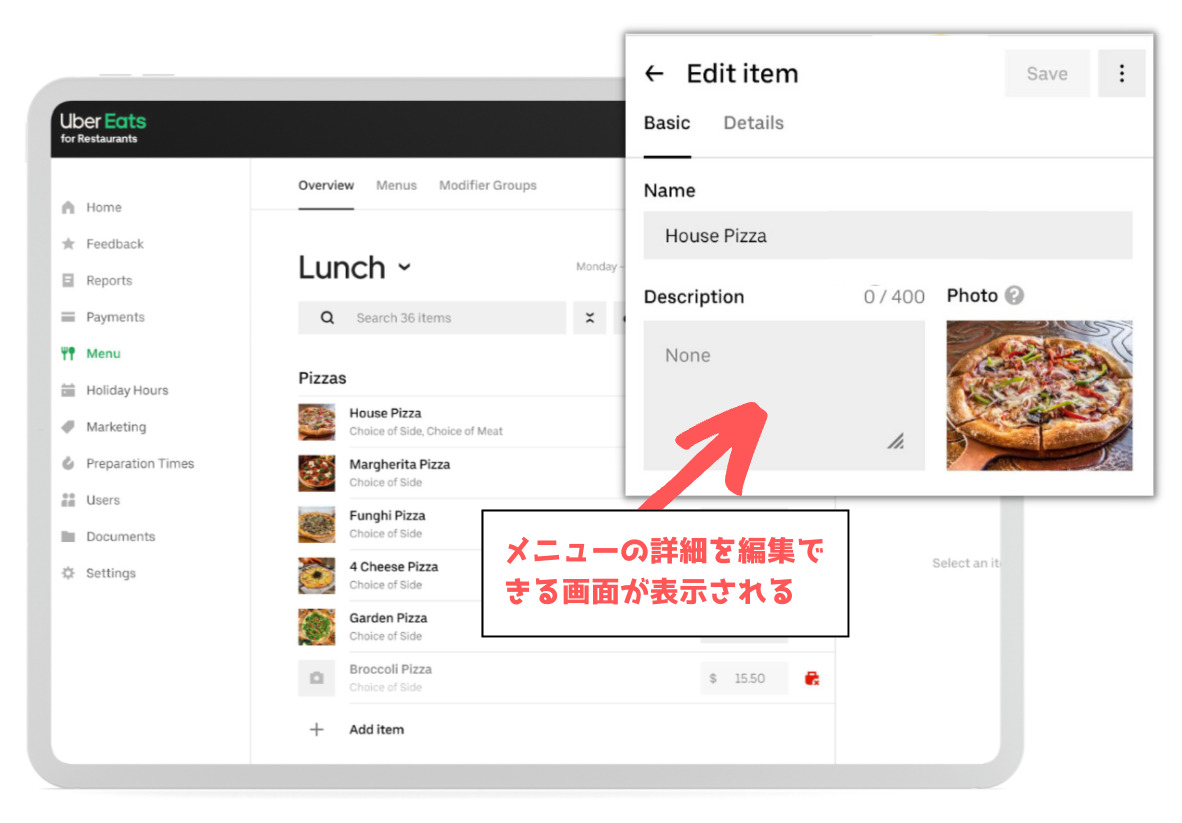
商品の詳細ページ右下に写真(Photo)セクションが表示されるので、ここでメニュー写真の追加・変更・削除ができます。
写真セクションで目的の写真を追加・変更・削除する
商品の詳細ページでは、メニュー写真の追加だけでなく、変更や削除もできます。
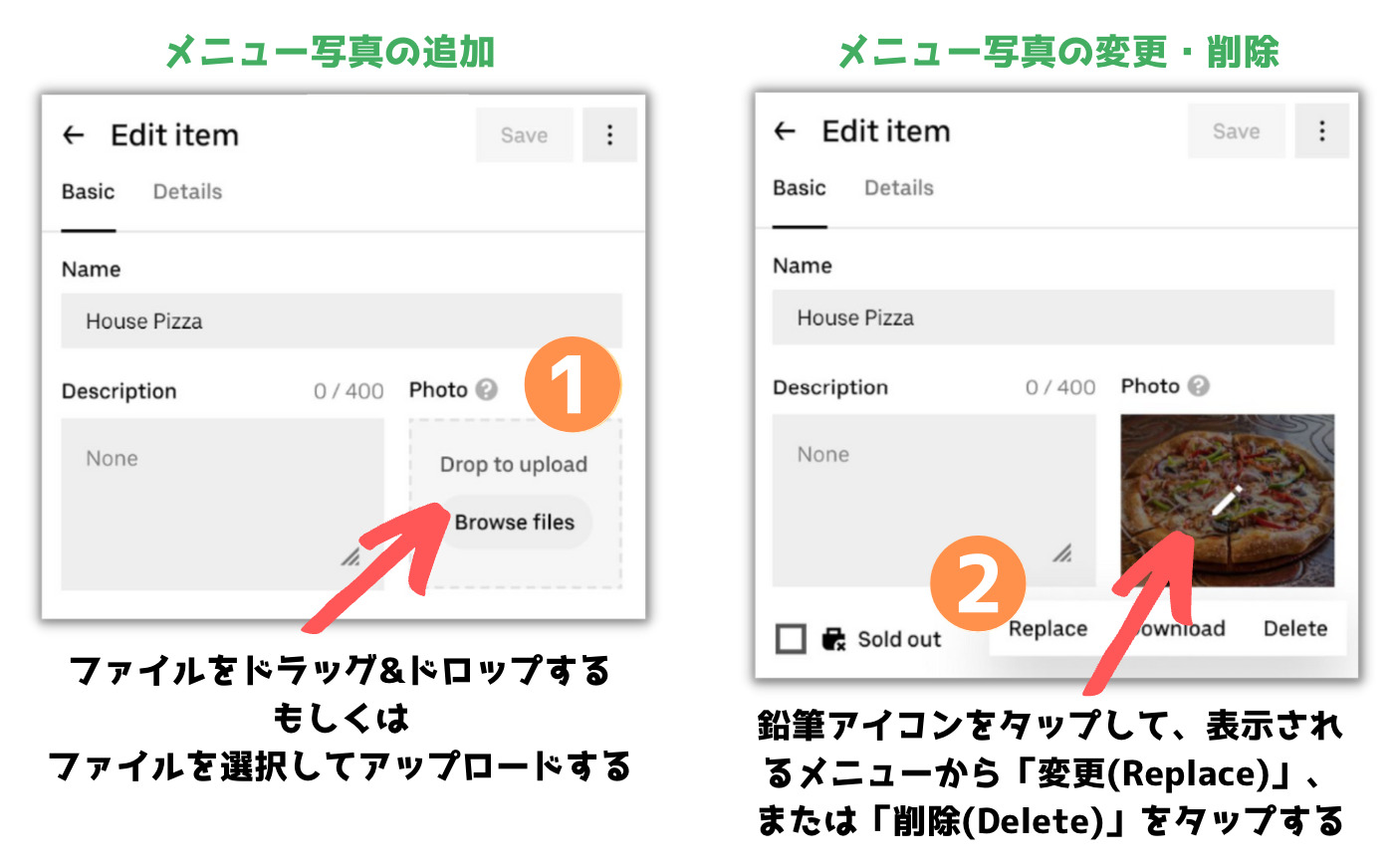
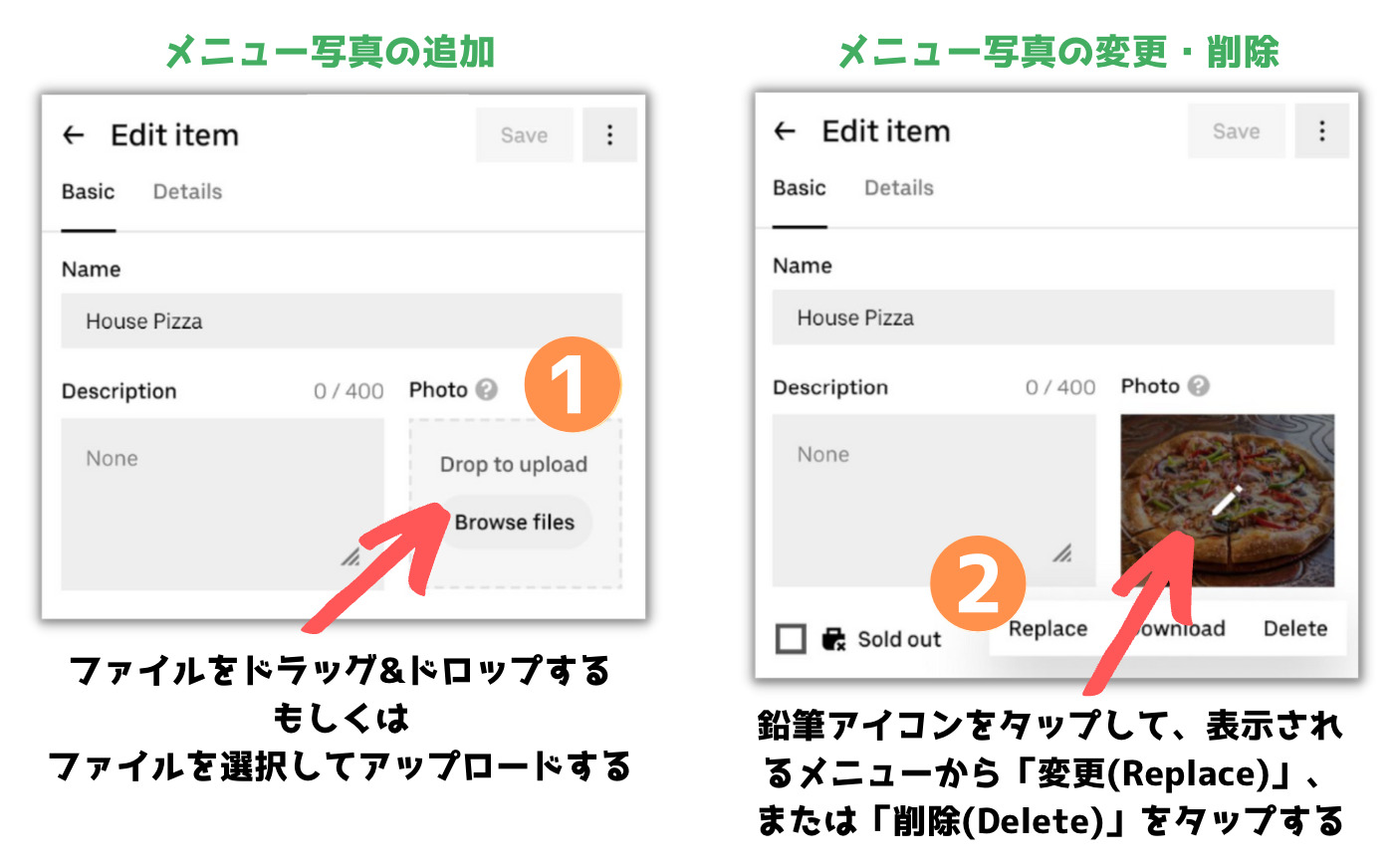
左側の画像には写真がないので、メニュー写真をアップロードして追加します。
右側の画像は、すでに写真がアップロードされているので、鉛筆アイコンをタップして「変更(Replace)」するか「削除(Delete)」するか選択します。
最後に、右上にある保存(Save)ボタンをクリックして、Uber Eats の承認を受けるために写真を提出すれば完了です。
店舗側で追加・変更した写真はUber Eats で審査される
メニュー写真を追加したり変更すると、商品の詳細ページがロックされ、写真が承認されるまで編集できなくなります。



商品タブにより、アップロードしたすべての写真のステータスを確認できます。
写真が承認されると、商品の詳細ページにメニュー写真が表示されます。
また、写真が受理されなかった場合、その理由が商品の詳細ページに表示され、改善策など記載されたメールが届きます。
\ 登録手数料無料キャンペーン実施中 /
▶︎[公式]Uber Eats レストランパートナー登録↗︎
〈PR〉
まとめ(Uber Eats 店舗がメニュー写真を準備する方法)
Uber Eats(ウーバーイーツ)レストランパートナー(加盟店)が提供するメニュー写真を準備する方法について解説してきました。
メニュー写真を準備するには、
- Uber Eats に写真撮影を依頼する。
- 写真撮影サービスに撮影を依頼する。
- 店舗側ですべてメニュー写真を撮影する。
といった3つの方法があります。
Uber Eats で多く注文を受注するために、メニュー写真はとても重要です。



私もUber Eats で注文するときは、メニュー写真がおいしそうかどうかで決めることが多いです。
なので、お店側で準備するよりも、Uber Eats に依頼したり、写真撮影専門のサービスに依頼して撮影してもらうのがおすすめです。
この機会にUber Eats に出店して、多くの人にお店のおいしい商品を届けましょう!
