Airペイ(エアペイ)は、iPad(iPhone)とカードリーダーを連携して使うキャッシュレス決済サービスです。
そこで、Airペイを導入するのに「初期設定は簡単にできるのか?」、「初期設定できない場合、問い合わせできるのか?」気になるところですよね。
- Airペイの初期設定は簡単にできる。
- iPad(iPhone)に設定の手順や説明が表示される。
- 初期設定で困ってもサポートに問合せできる。
 くまブロガー
くまブロガーAirペイは、初期設定は簡単ですし、うまく設定できなくてもサポートに問合せができます。
Airペイ初期設定は、カードリーダーとiPad(iPhone)接続し、画面の指示通り進めていくだけです。
なので、機械が苦手な方でも、スムーズにAirペイの初期設定ができます。
もし、Airペイ初期設定で困っても、サポートに問い合わせできるので、トラブルがあっても安心です!
\ iPadとカードリーダーが無料レンタルできる /
Airペイ(エアペイ)の初期設定はとても簡単にできる
Airペイ(エアペイ)の初期設定は、とてもシンプルで簡単にできるようになっています。
Airペイの初期設定が簡単な理由
Airペイの初期設定が簡単なのは、
- カードリーダーと一緒にマニュアルも付いてくる。
- iPad(iPhone)に初期設定のやり方が表示される。
というように、マニュアルが用意されています。
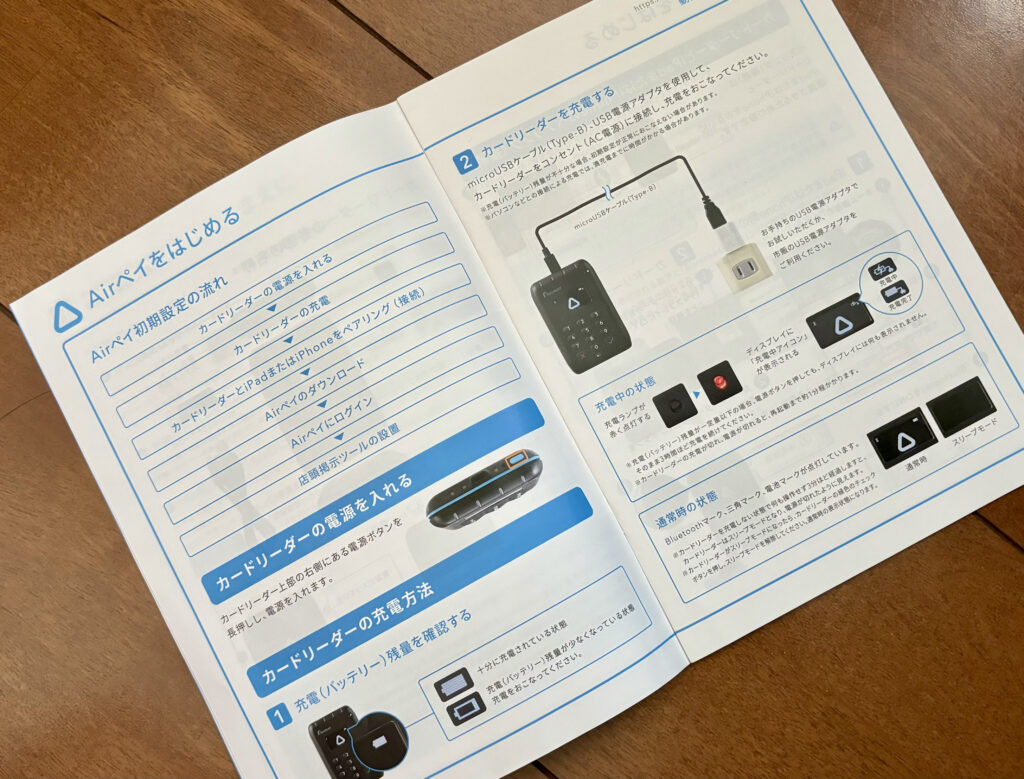
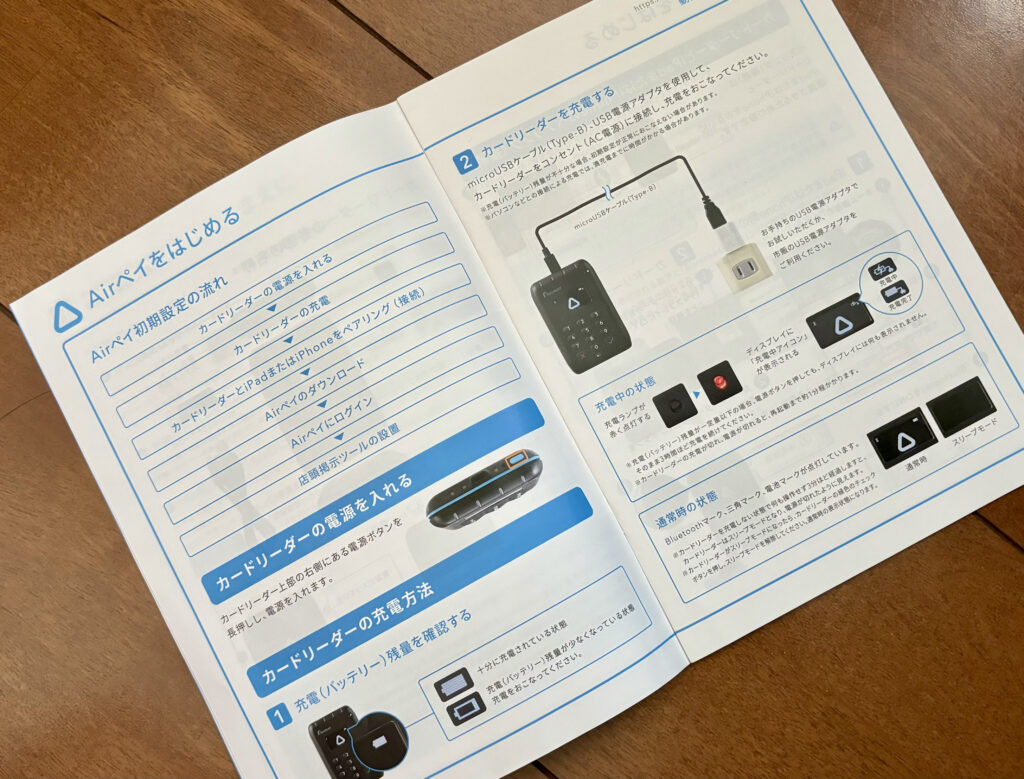



カードリーダーには、とても分かりやすい「初期設定・操作マニュアル」が同梱されています。
また、Airペイ(エアペイ)アプリには、初期設定の流れにそって説明が表示されます。
なので、Airペイアプリの指示にしたがって操作していけば、どなたでも簡単に設定ができます。
どうしても初期設定がうまくできなくても、サポートに問い合わせができます。
なので、パソコンとか機械が苦手な方でも安心してAirペイを導入できるようになっています。
Airペイの初期設定で困っても問い合わせできる


Airペイの初期設定がうまくいかない場合、サポートに問い合わせることもできます。



サポートに問い合わせができるので、うまくできなくても安心ですよね。
Airペイのサポートは、問い合わせフォームやチャットだけでなく、電話でも問い合わせができます。
なので、Airペイに関して何かトラブルが起きた時も安心ですね!
\ iPadとカードリーダーが無料レンタルできる /
Airペイ(エアペイ)の初期設定でサポートに問い合わせる方法
Airペイ(エアペイ)は、初期設定におけるトラブルなどがあった場合、サポートに問い合わせることができます。
Airペイのサポートには、
- 電話で問い合わせる方法。
- お問い合わせフォームから問い合わせる方法。
- チャットで問い合わせる方法。
という3つの問い合わせ方法があります。
電話でサポートに問い合わせる方法
Airペイに関して電話で問い合わせるには、リクルート決済サービスヘルプデスクに電話をかけます。
- 電話番号:0120-39-4861
- 年中無休(9:30~23:00の受付)
リクルート決済ヘルプデスクに電話すると音声ガイダンスが流れるので、問い合わせ内容によって番号を選択します。
Airペイ導入済の場合は「1」、これからAirペイを導入する場合は「2」を選択します。



故障による問い合わせなので、音声ガイダンスは「1」を押します。
| 問い合わせ内容 | ガイダンス番号順 |
|---|---|
| Airペイ アプリ・カードリーダー のアップデートについて | 1→1 |
| 審査状況、 ご登録情報の変更、 振込口座について | 1→2 |
| Airペイ アプリ・カードリーダー の使い方や故障・トラブルについて | 1→3 |
| ご利用のiPadまたはiPhoneの切り替え、 決済の取り消しや修正、 その他のお問い合わせ | 1→4 |
| PayPay、d払い、スタンプカードなど 「Airペイ QR」について | 1→5 |
次に、Airペイアプリやカードリーダーの使い方やトラブルになるので、音声ガイダンス「3」を選択すれば、ヘルプデスクにつながります。
どうしても初期設定がうまくできない場合は、すぐにヘルプデスクに問い合わせて解決するのがおすすめです。
\ iPadとカードリーダーが無料レンタルできる /
お問い合わせフォームから問い合わせる方法
Airペイは、こちらのお問い合わせフォームから困っていることやトラブルに関して問い合わせができます。
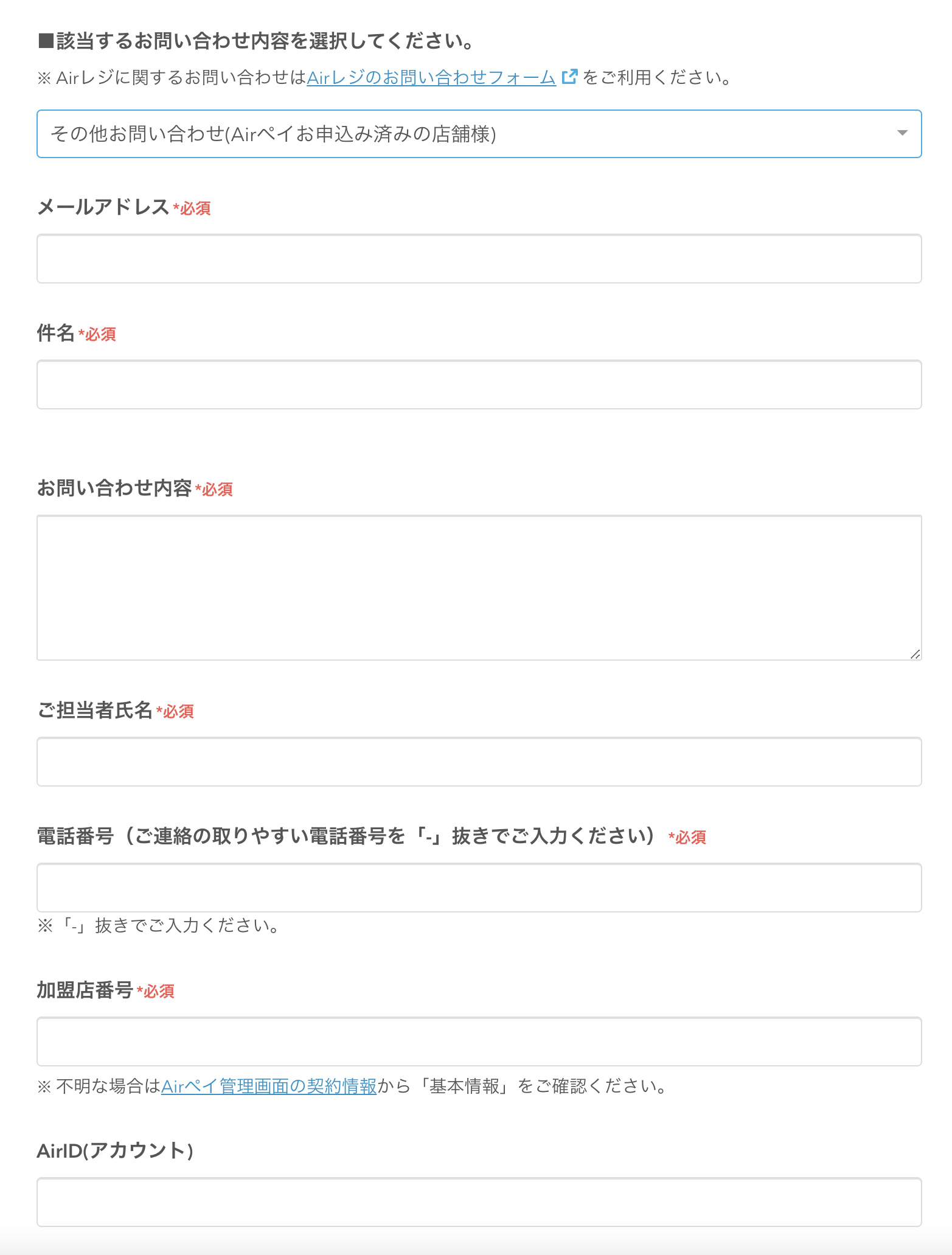
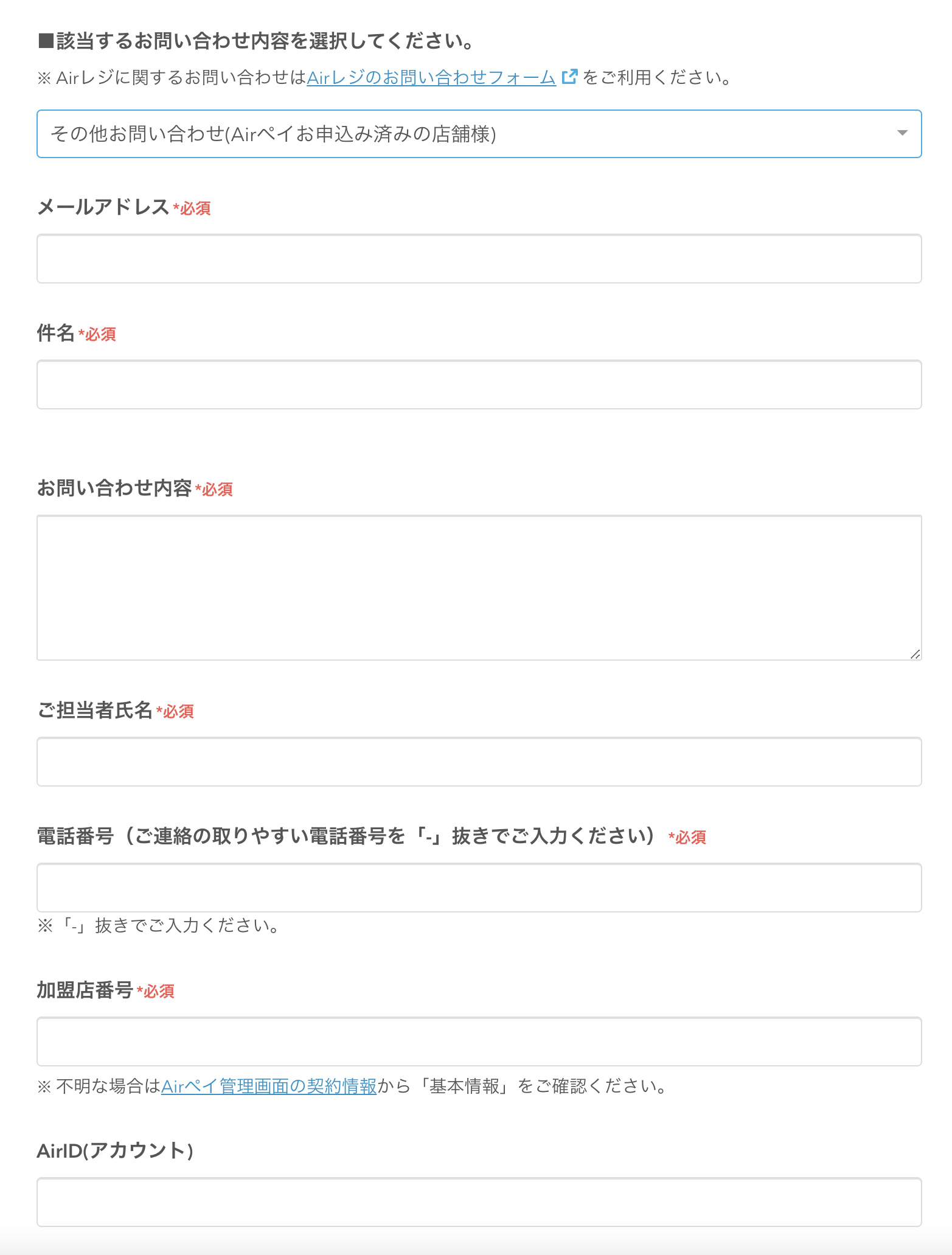
電話と違っていつでも問い合わせできますし、設定が進まない画面やエラー表示される画面の画像を添付して送信することもできます。



問い合わせフォームの送信ボタンの上に、画像が添付できるようになっています。
返信されるまで数日待つことになりますが、電話よりも状況をしっかりと伝えることができるという点では、おすすめできる問い合わせ方法ですね。
チャットでサポートに問い合わせる方法
Airペイは、チャットを使ってサポートに問い合わせることができます。
- AirペイFAQ右下の「チャットで質問する」
- チャットの対応時間:9:30~20:00
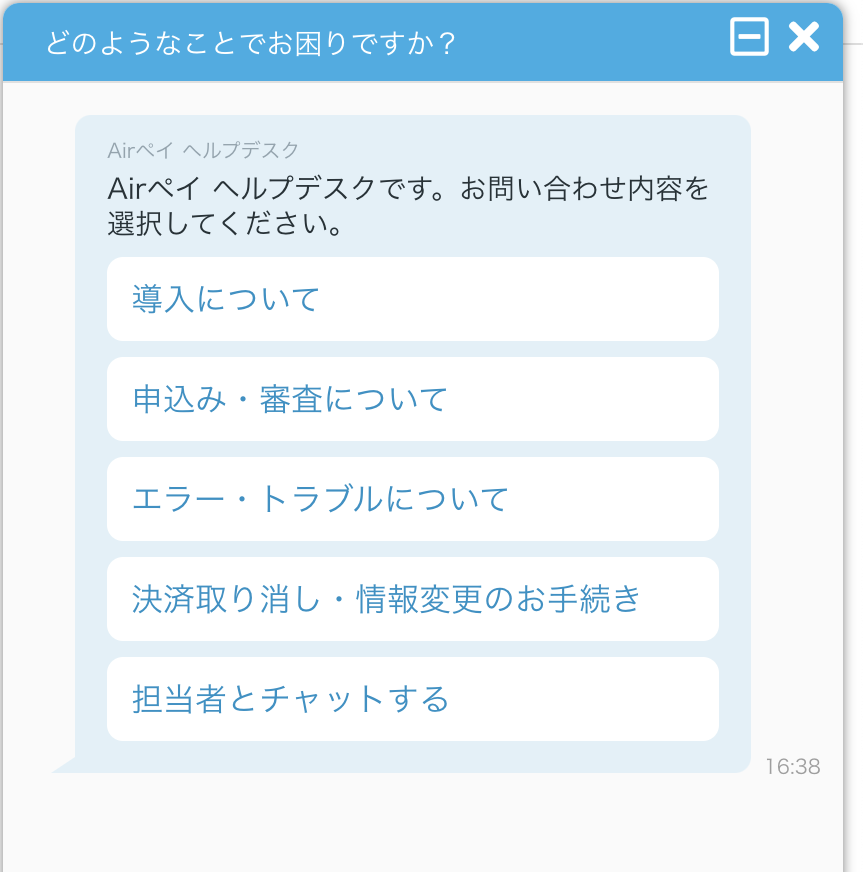
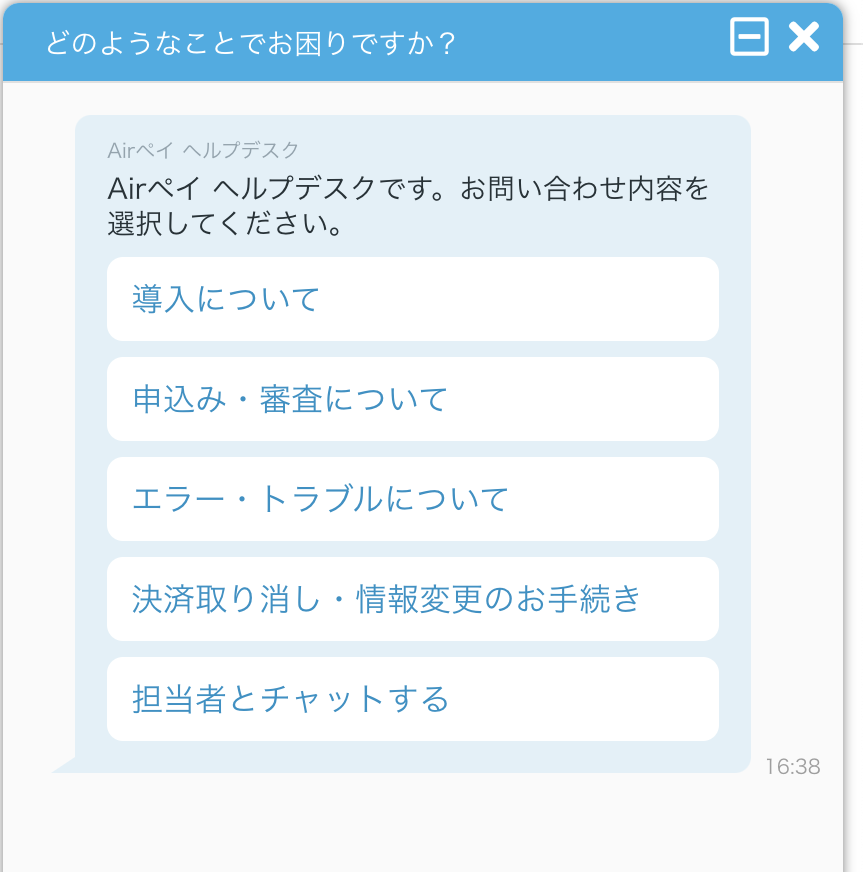
Airペイの初期設定がうまくできない場合、チャットの「エラー・トラブルについて」を選択して問い合わせます。
チャットであれば、電話のように会話形式で問い合わせできるので、スムーズに問題を解決できるでしょう。
\ iPadとカードリーダーが無料レンタルできる /
Airペイ(エアペイ)を初期設定するまでの流れとやり方
Airペイ(エアペイ)を初期設定するまでの流れとやり方を解説していきましょう。
Airペイの初期設定に必要なもの
Airペイの初期設定には、
- AirID(Airペイアカウント)
- Apple ID(Appleアカウント)
- iPadまたはiPhone
- カードリーダー
- レシートプリンター(推奨)
といったものが必要です。



レシートプリンター以外は、Airペイの初期設定で必ず必要になります。
AirID(Airペイアカウント)
AirIDは、 iPadやiPhoneにインストールするAirペイアプリにログインする時に必要なアカウントです。
Airペイ申込時にAirIDを作成するので、AirID(メールアドレスとパスワード)は忘れないようにしましょう。
Apple ID(Appleアカウント)
Apple IDは、iPadまたはiPhoneを利用するために必要なアカウントです。
Airペイアプリをインストールするには、App StoreにApple IDでログインしないといけません。



カードリーダーと一緒にiPadをレンタルする場合、アプリをダウンロードするのにApple IDの作成が必要です。
すでにiPadまたはiPhoneがある場合は、お使いのApple IDでAirペイアプリをインストールしておきましょう。
iPadまたはiPhone
カードリーダーを使うには、iPadまたはiPhoneとBluetooth接続しなければいけません。





お店にiPadやiPhoneがない場合、キャンペーン中だとAirペイ申込時にレンタルすることができます。
キャンペーン中でも、レンタルできるiPadは数に限りがあるので、カードリーダーと一緒にiPadもレンタルしたい場合は気をつけましょう。
カードリーダー
カードリーダーは、Airペイを申し込んで審査に通過すると発送されます。


お手元にカードリーダーが届いて初期設定を行い「ご利用開始のお知らせ」メールが届けば、キャッシュレス決済を始めることができます。



最初は、VisaやMasterCardのクレジットカードしか利用できません。
「ご利用開始のお知らせ」メールが届いても、すべての決済方法が使えるまで時間がかかるので注意が必要です。
レシートプリンター(推奨)
Airペイで決済した後に、お客様にレシートをお渡しする場合には、レシートプリンターが必要です。



例えば、クレジットカード決済だと、ご利用控えとしてお客様にお渡しできます。


レシートプリンターは、Airペイ公式ページからも購入できますが、審査通過後に購入できます。
\ iPadとカードリーダーが無料レンタルできる /
Airペイの初期設定が完了するまでの流れ
Airペイの初期設定は、
- Airペイアプリをインストールする。
- AirIDでAirペイアプリにログインする。
- iPad(iPhone)とカードリーダーを接続する。
- Airペイアプリを設定する。
- カードリーダーをアップデートする。
というような流れで行います。
Airペイによる初期設定のやり方
では、具体的にAirペイ初期設定のやり方を解説していきましょう。
Airペイアプリをインストールする
iPad、またはiPhoneに、Airペイアプリをインストールします。
まだインストールされてない場合は、上記よりApp Storeからダウンロードしましょう。
AirIDでAirペイアプリにログインする
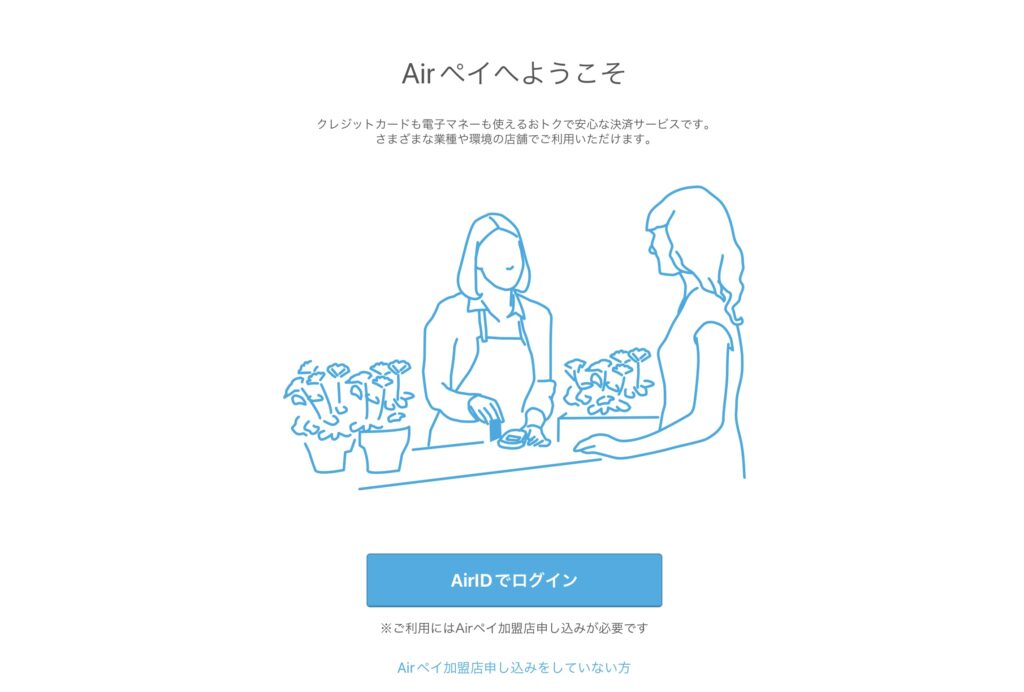
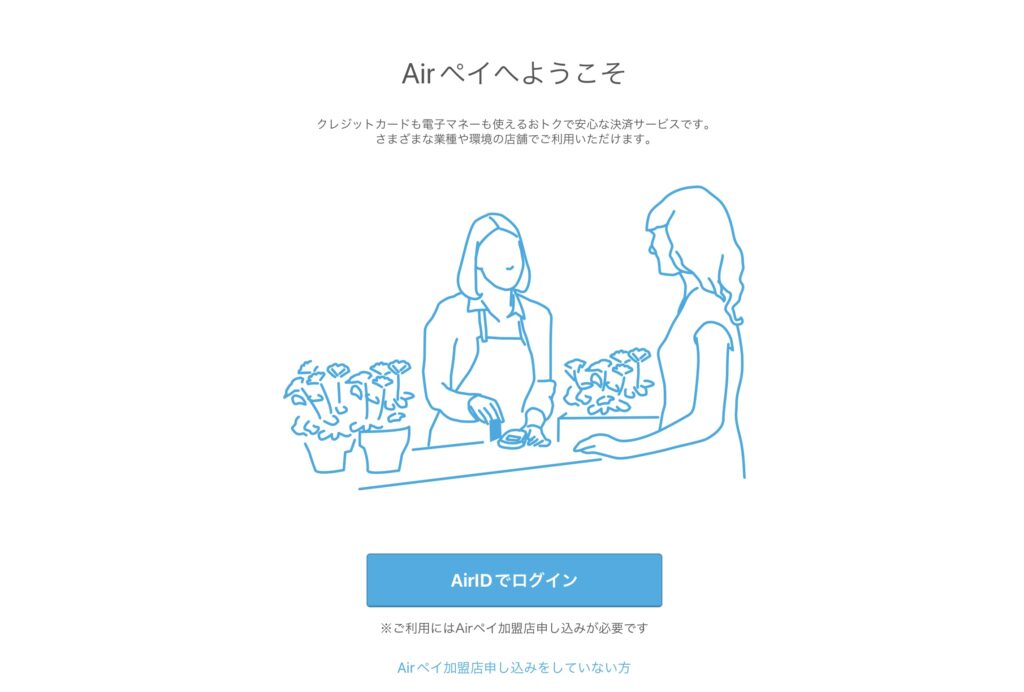
Airペイアプリを起動すると、ログイン画面が表示されます。
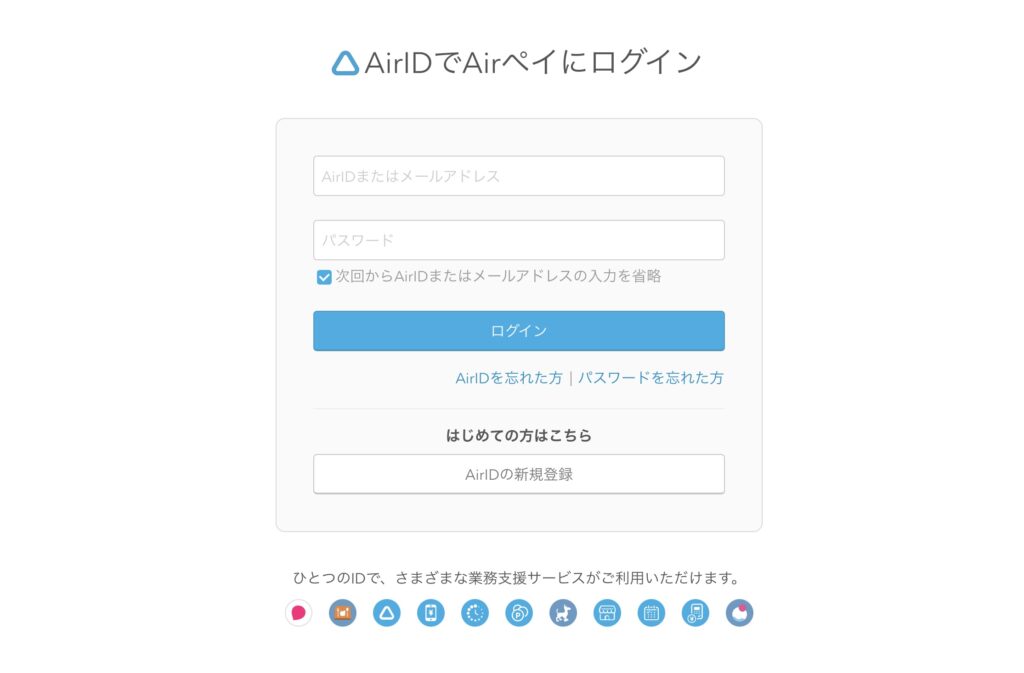
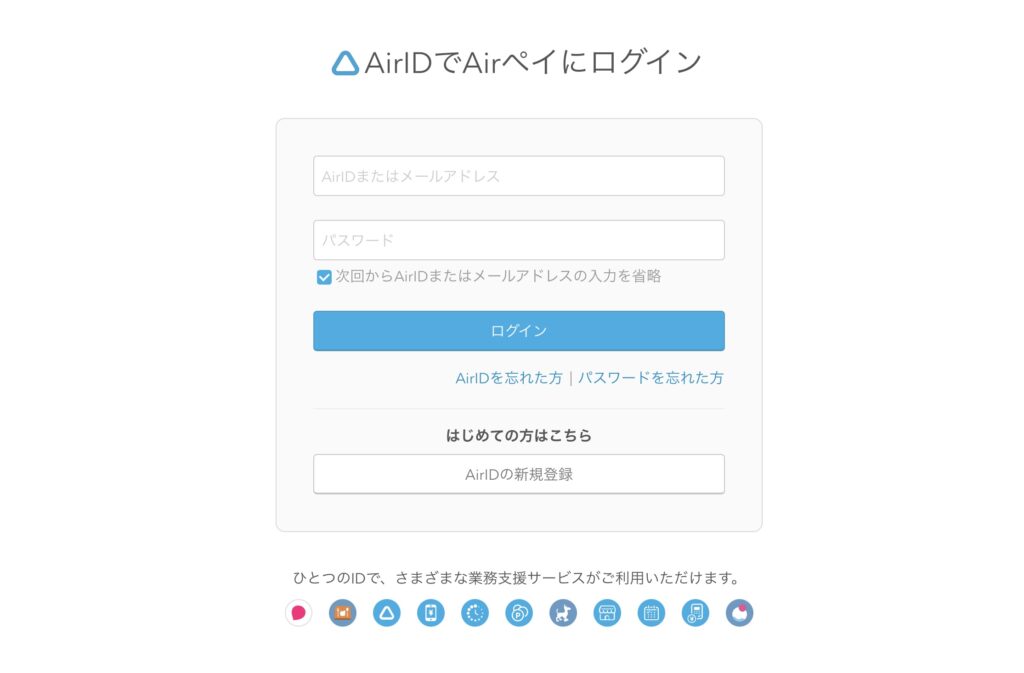
「AirIDでログイン」ボタンをタップして、AirIDでログインしましょう。
iPad(iPhone)とカードリーダーを接続する
iPad(iPhone)のAirペイアプリにログインすると、初期設定をおこなうためのわかりやすい説明が表示されます。
Airペイアプリに表示される説明の内容
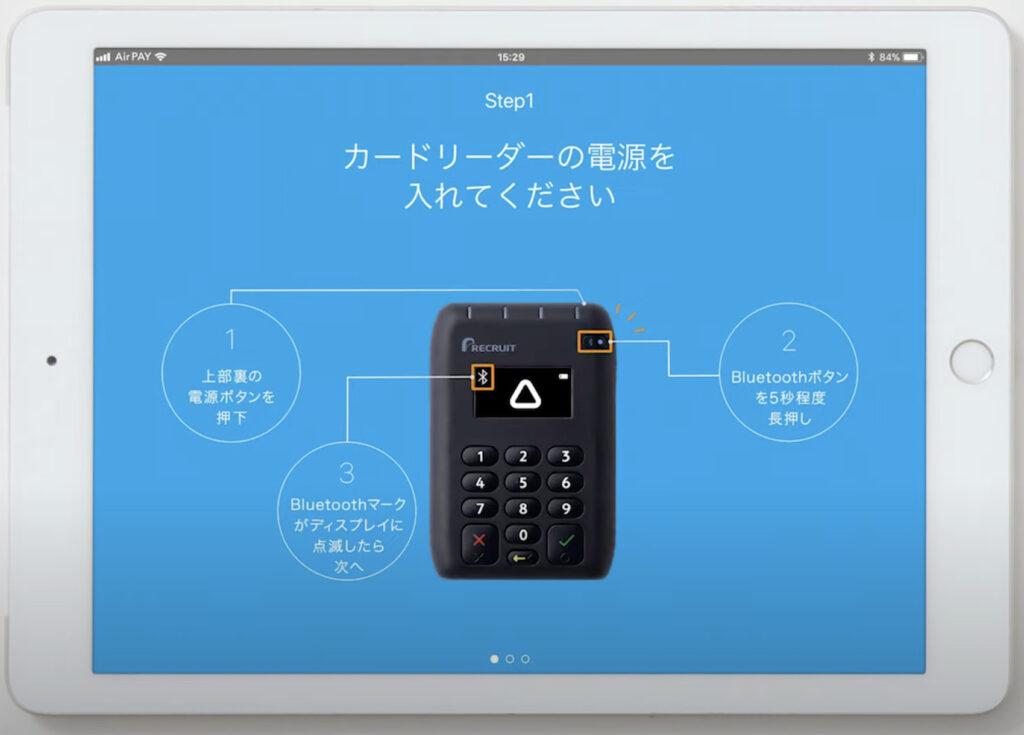
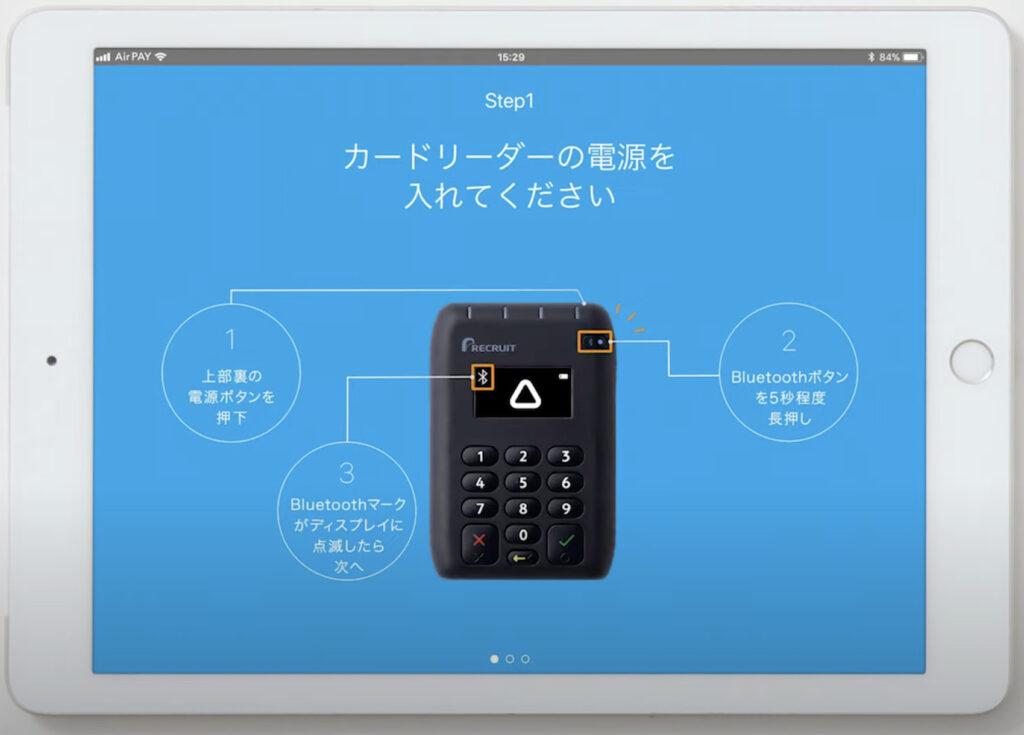
Step1は、カードリーダーとiPadをペアリングするために、カードリーダーの電源を入れてペアリングできる状態に設定する説明です。
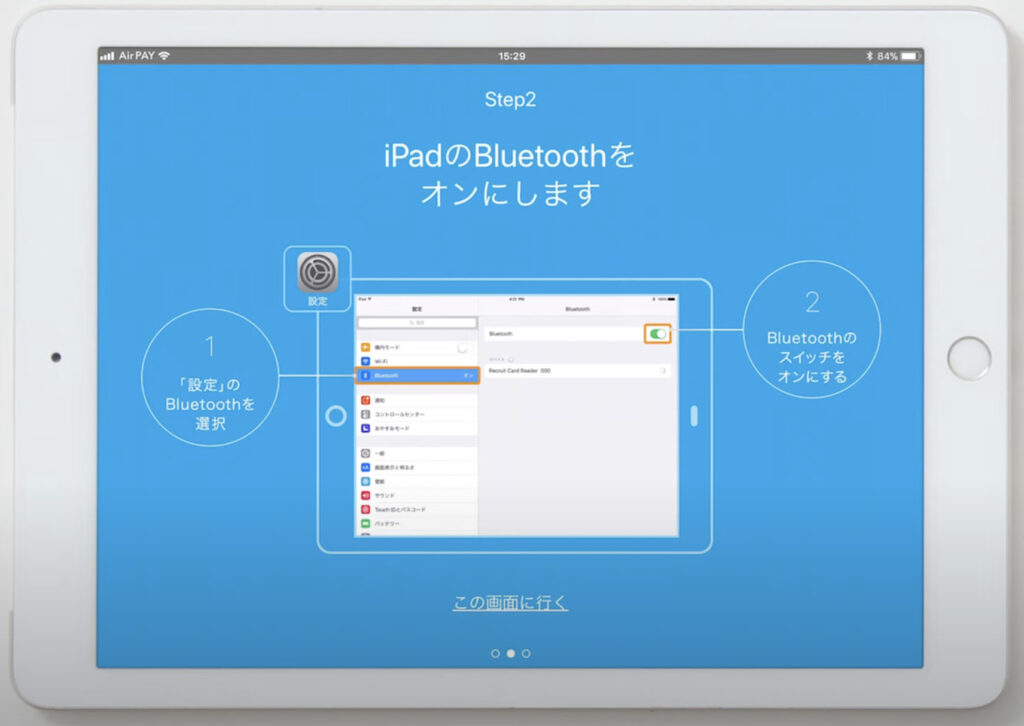
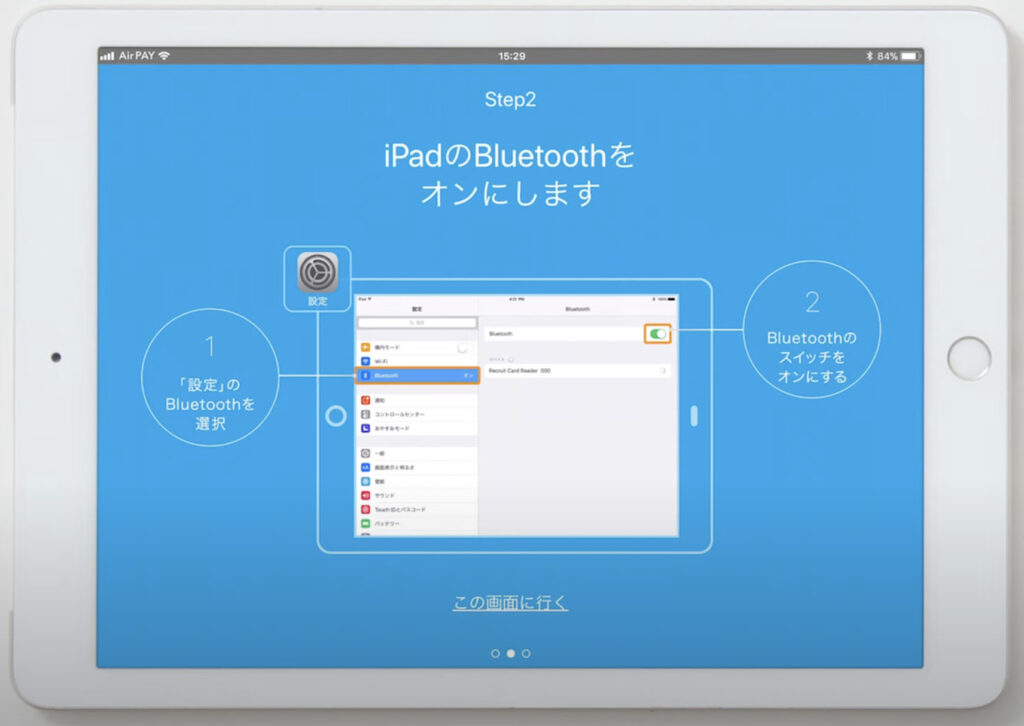
Step2は、iPadの設定画面にあるBluetoothをオンに設定する説明です。
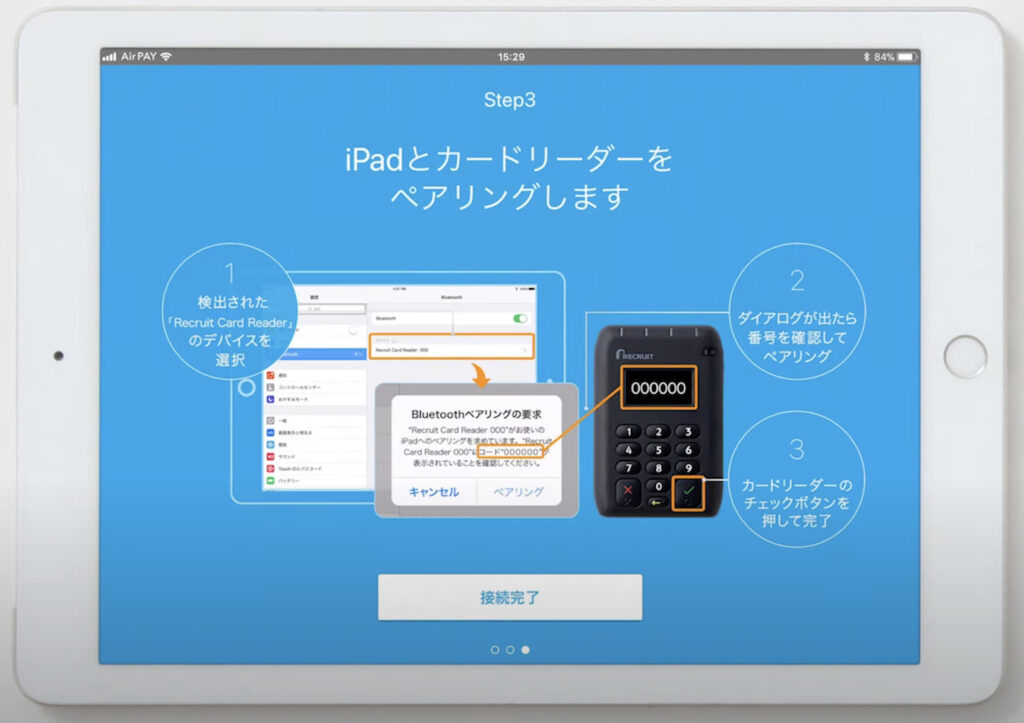
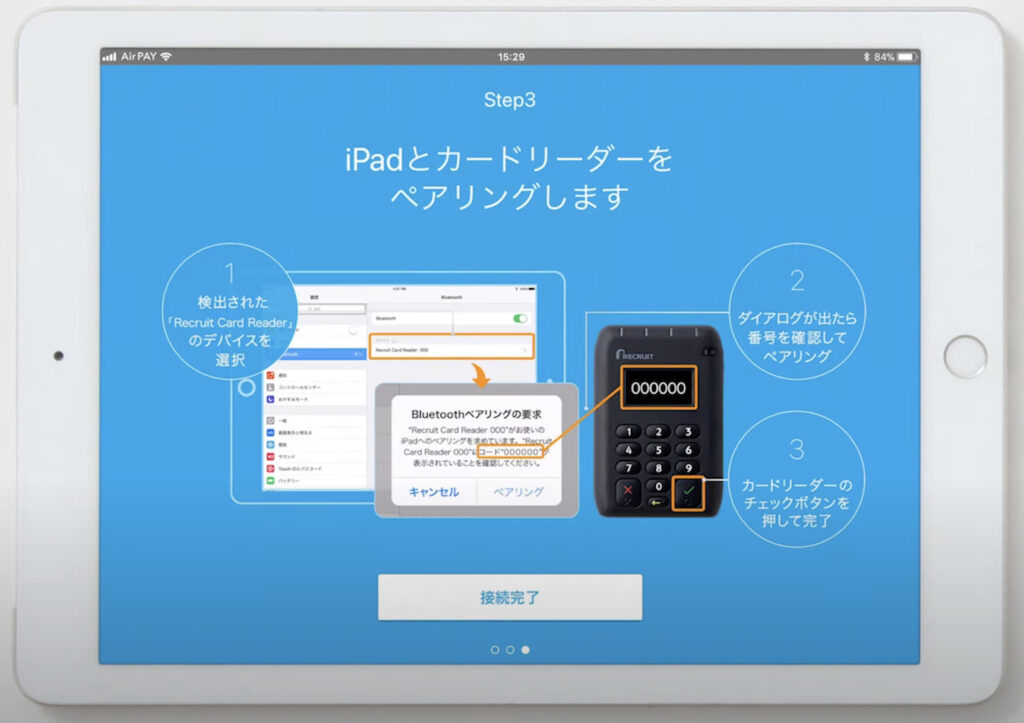
Step3は、カードリーダーとiPadをペアリングするための説明です。
カードリーダーとiPad(iPhone)の接続ができたら「接続完了」をタップして進みます。
iPad(iPhone)とカードリーダーをペアリングする方法
では、実際にAirペイアプリの説明にしたがって、iPad(iPhone)とカードリーダーをペアリング(接続)していきます。


カードリーダー上部にある「水色の電源ボタン」を押すと電源が入ります。
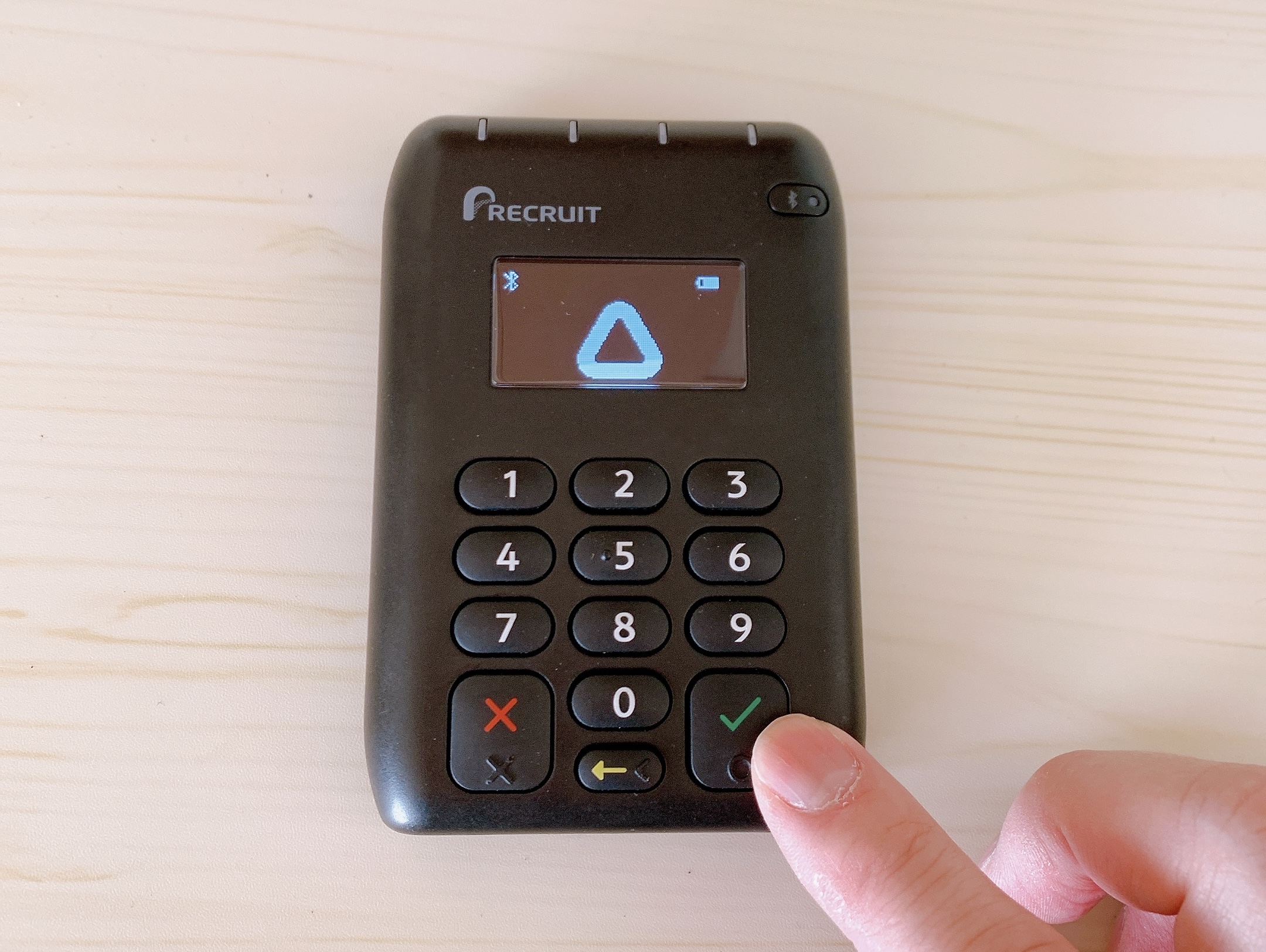
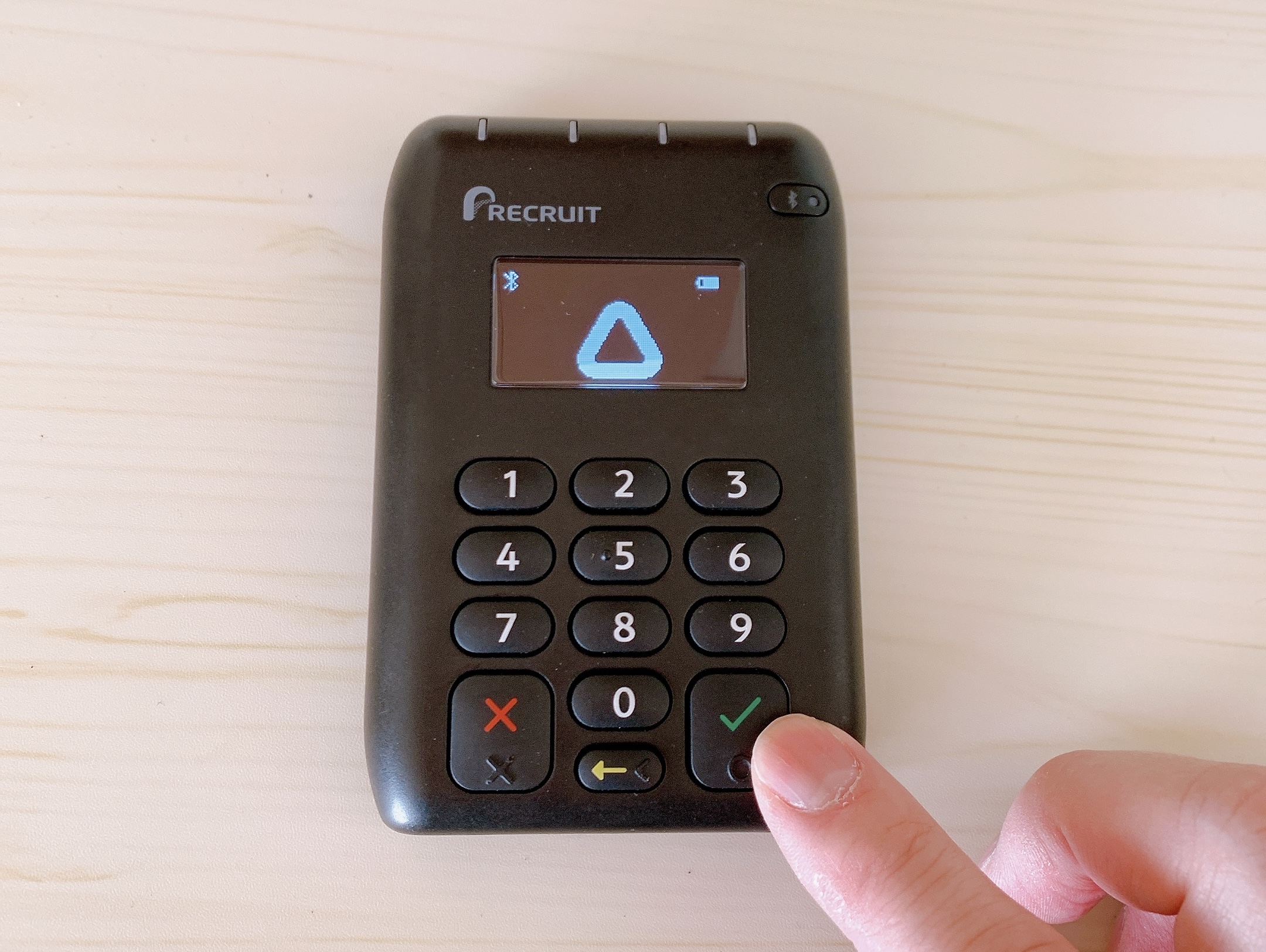
カードリーダーが起動したら、カードリーダーの右下にある「緑色の✓(チェック)ボタン」を長押しします。
「緑色の✓ボタン」を長押しすると、右上のBluetoothランプの点滅が早くなります。



右上のBluetoothボタンを5秒間長押ししても同じ状態になります。
iPad(iPhone)をペアリング可能にするには、Bluetoothの設定がオンになっていれば大丈夫です。
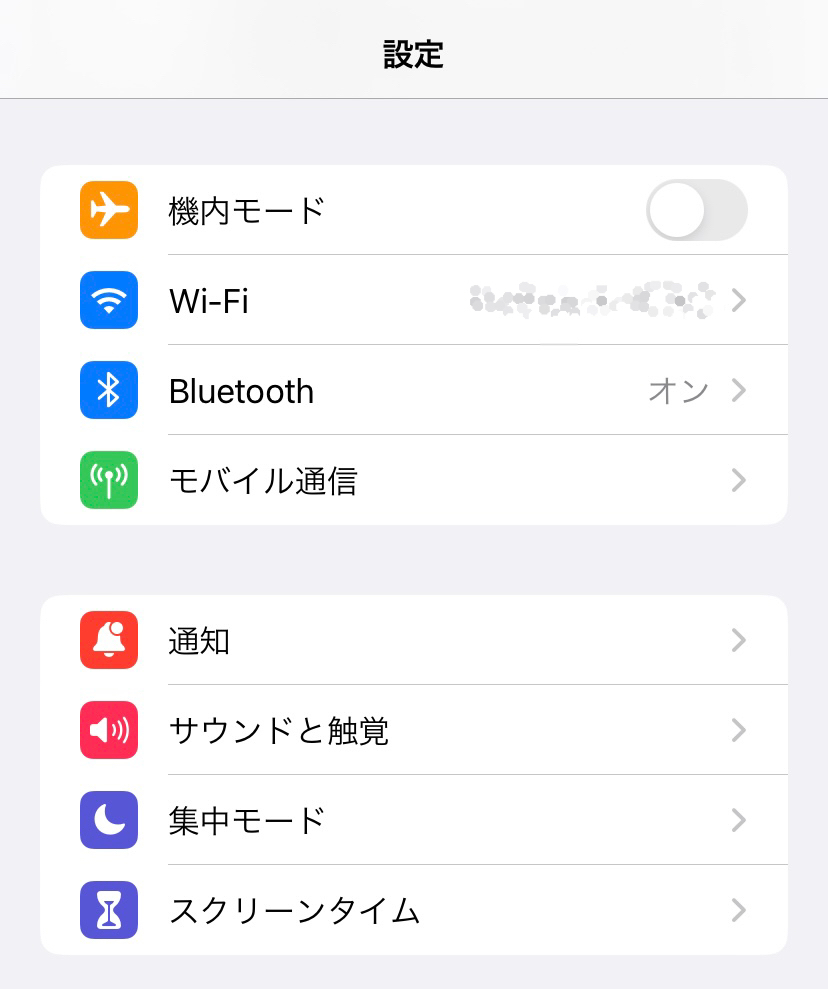
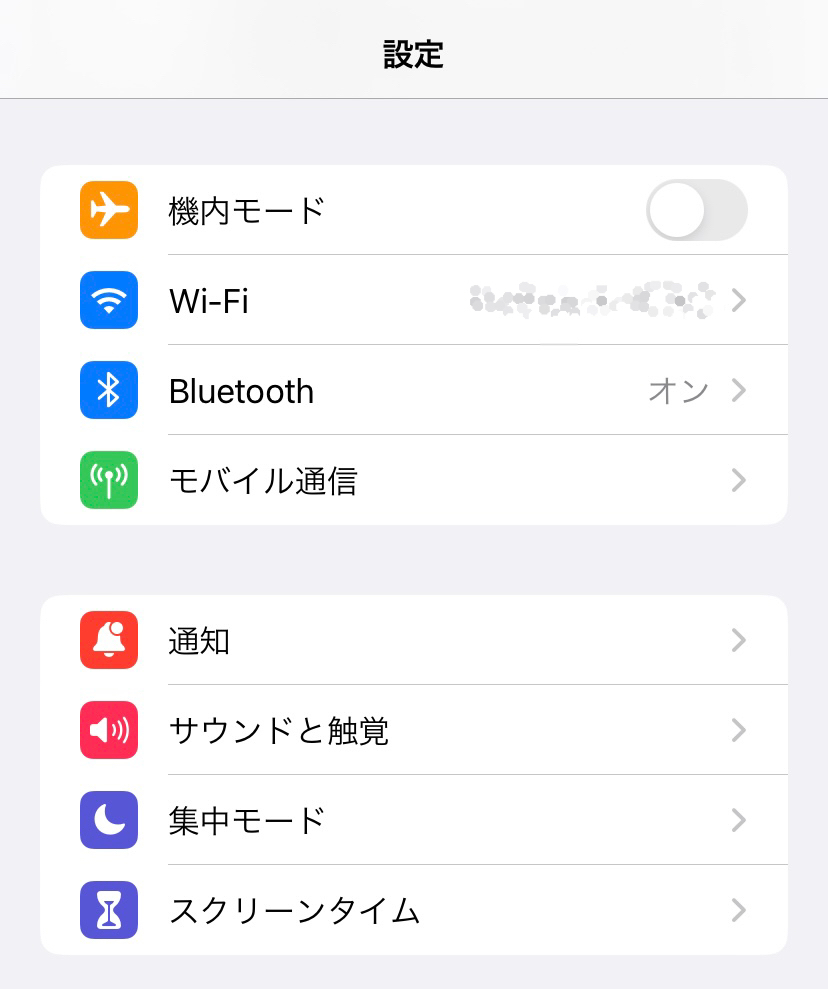
カードリーダー側の準備ができていれば、iPad(iPhone)のBluetooth接続画面にある「その他の機器」にカードリーダーが表示されます。
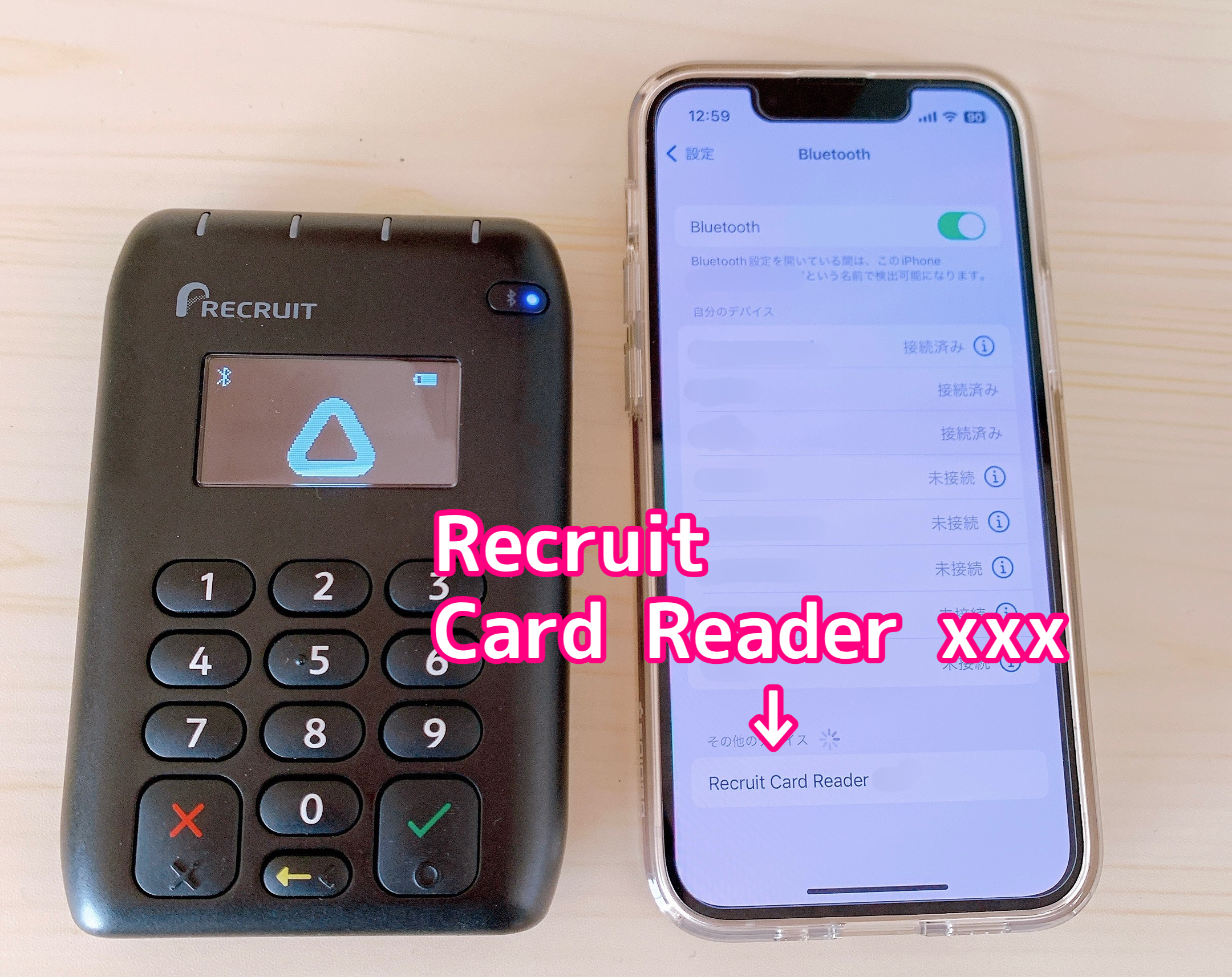
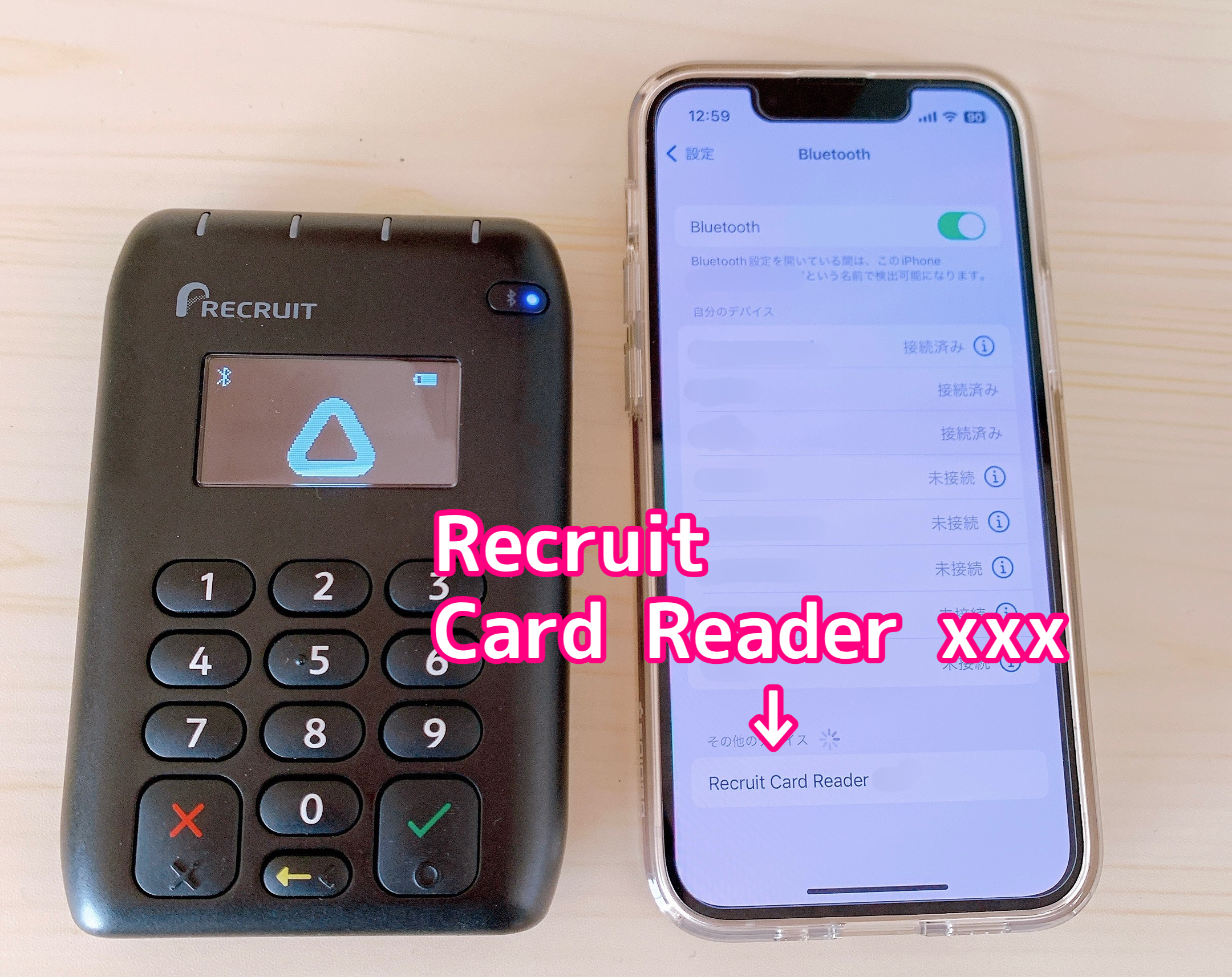
その他の機器に表示されているカードリーダー(Recruit Card Reader)をタップします。


iPad(iPhone)画面に「Bluetoothペアリングの要求」というメッセージが表示されます。
また、Bluetoothペアリングの要求メッセージには、6桁の数字が表示されます。



カードリーダーとiPad(iPhone)画面には、それぞれ同じ6桁の数字が表示されます。
カードリーダーのディスプレイに表示された数字と、iPad(iPhone)で表示された数字が同じかどうか確認します。
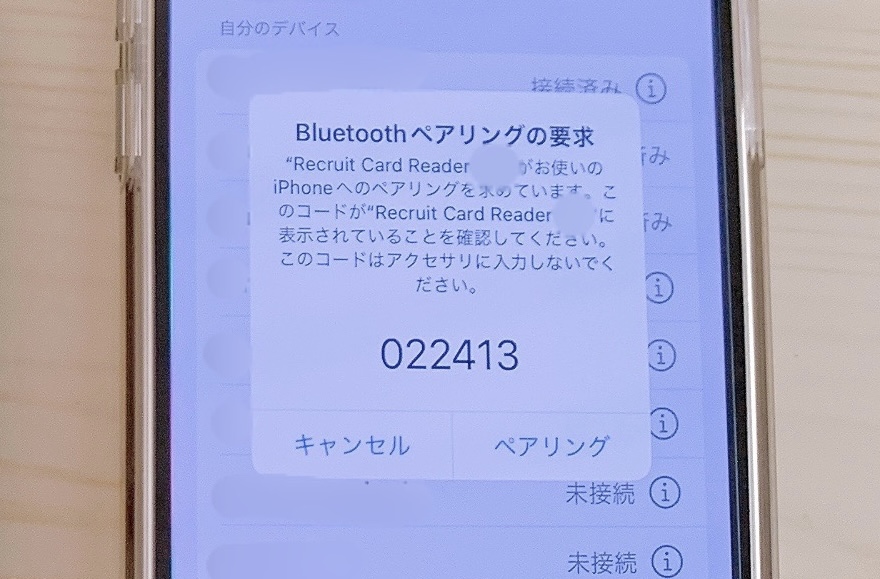
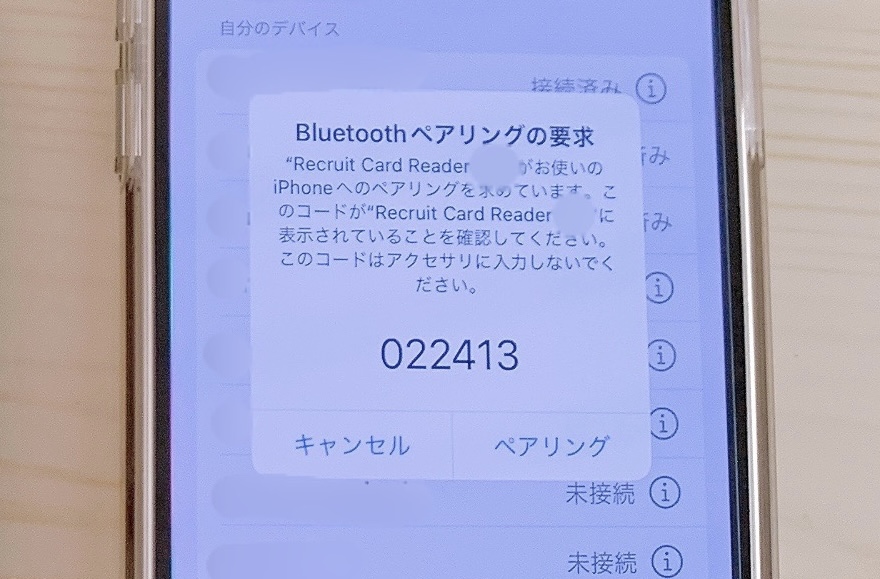
どちらも同じ数字なら、iPad(iPhone)の「ペアリング」ボタンをタップします。


次に、Airペイカードリーダーの「緑色の✓ボタン」を押します。
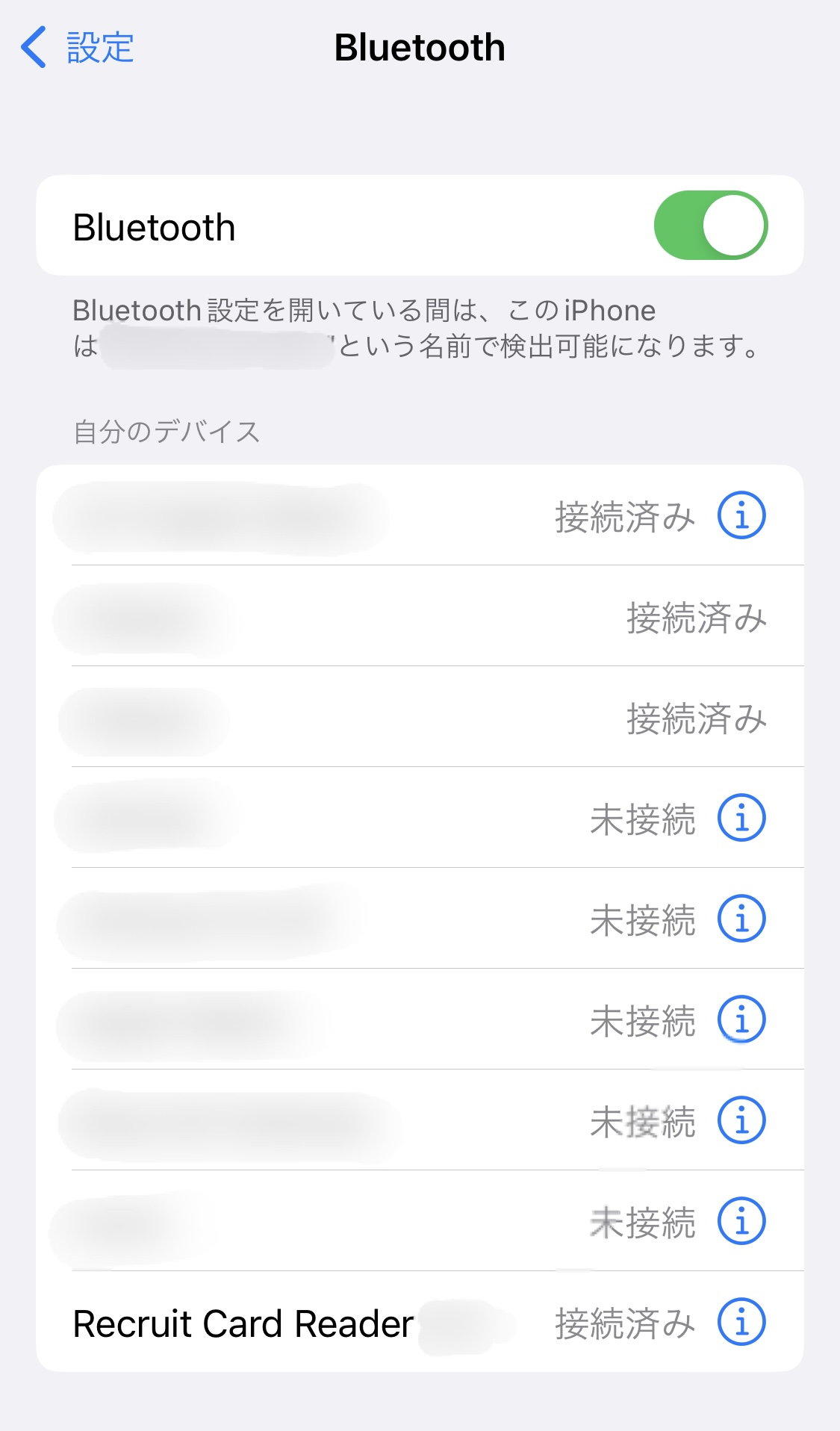
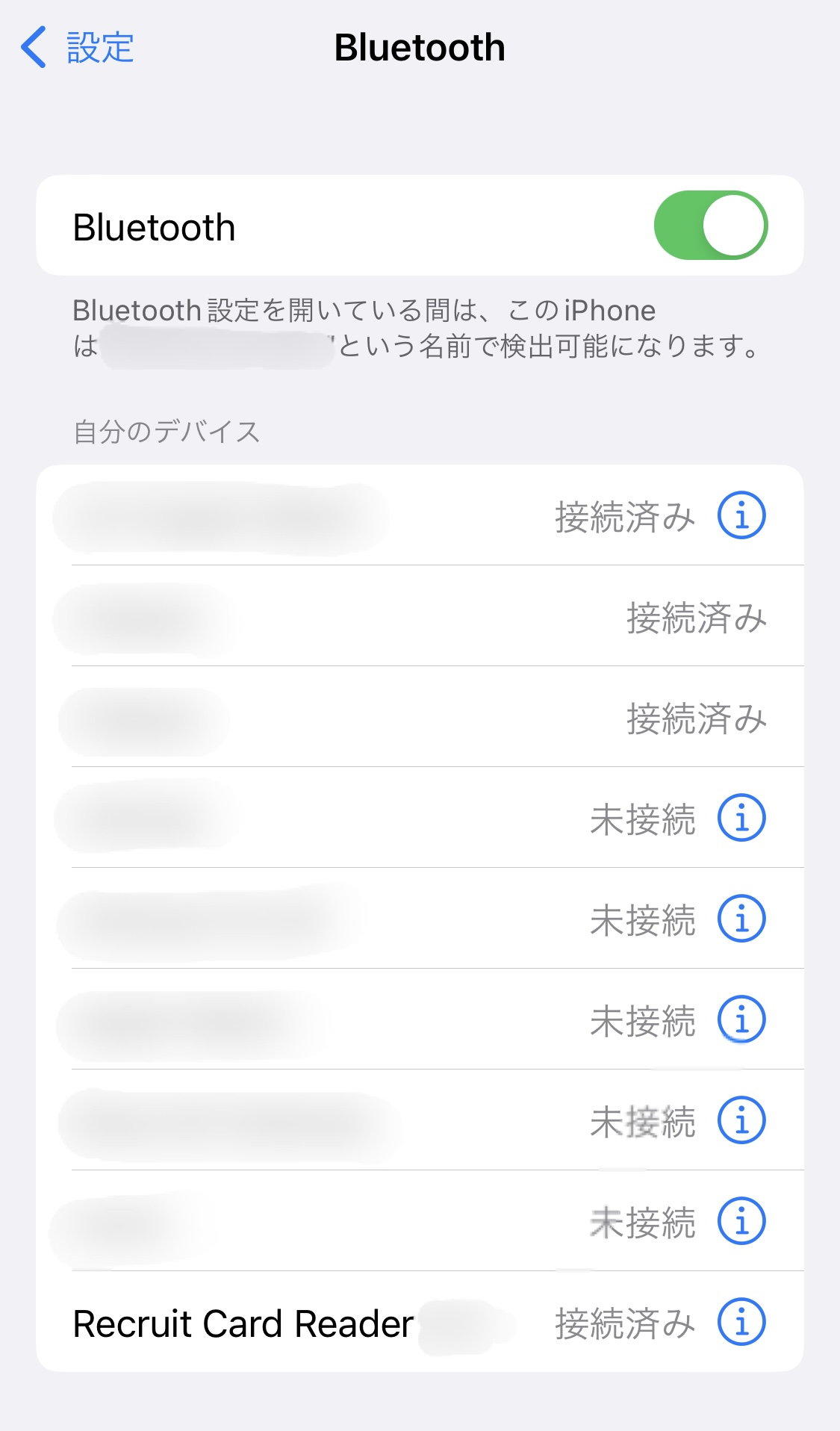



iPad(iPhone)のBluetooth接続画面に、カードリーダーが追加されます。
カードリーダー(Recruit Card Reader)の右側に「接続済み」と表示されていればペアリング完了です。
Airペイアプリを設定する
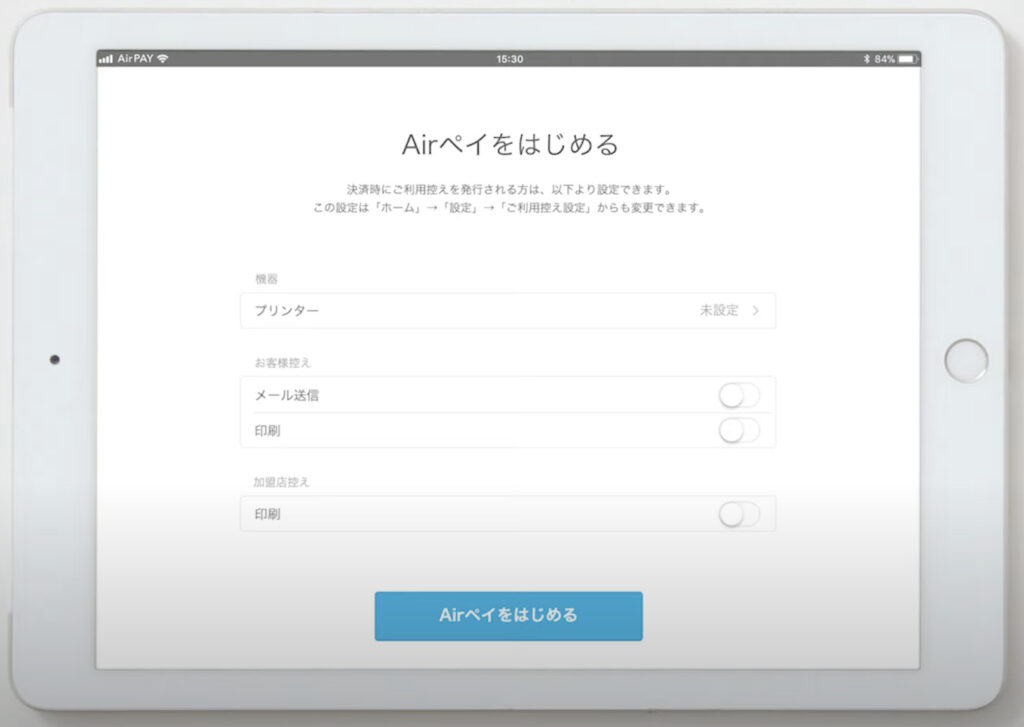
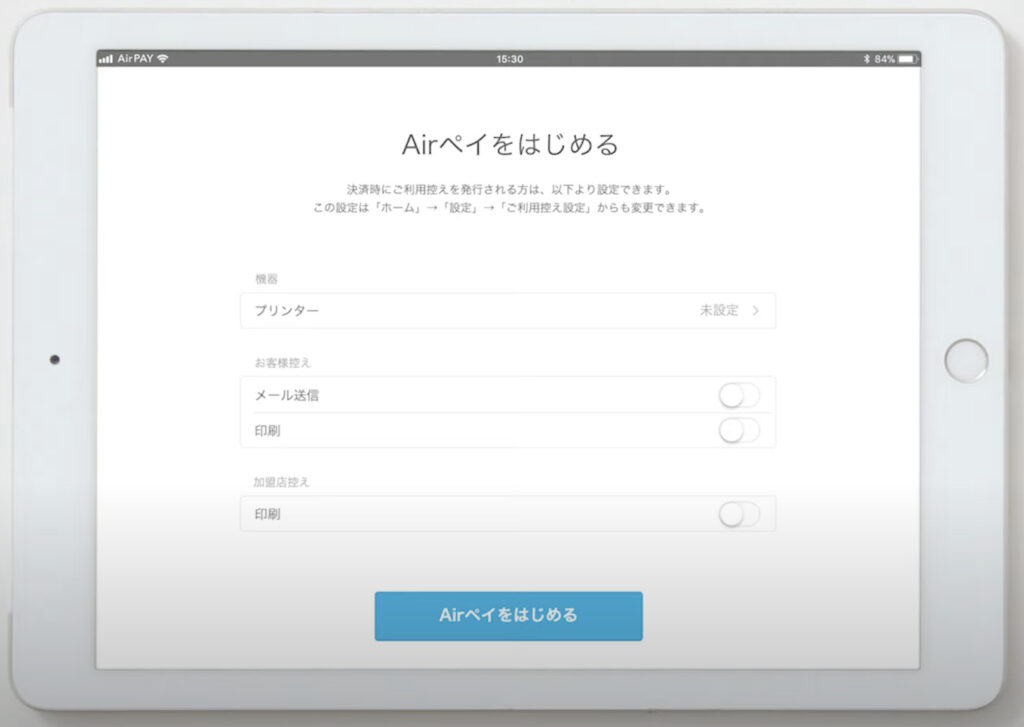
カードリーダーとiPad(iPhone)の接続ができたら、Airペイアプリの設定を行います。
Airペイアプリでは、
- 機器(プリンター)の設定。
- お客様控え(メール送信、印刷)
- 加盟店控え(印刷)
という設定を行います。
Airペイアプリの設定ができたら「Airペイをはじめる」ボタンをタップします。
カードリーダーをアップデートする
カードリーダーとiPad(iPhone)を接続し、Airペイアプリの設定ができたらカードリーダーをアップデートします。



カードリーダーのバージョンが古いと「カードリーダーの更新」というメッセージが表示されます。
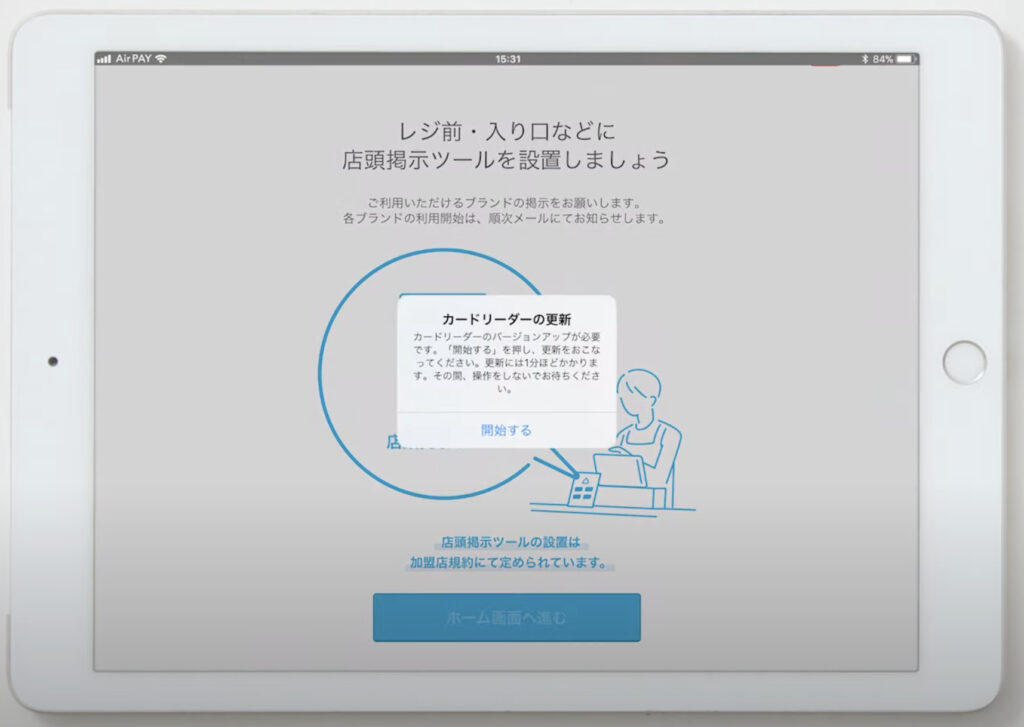
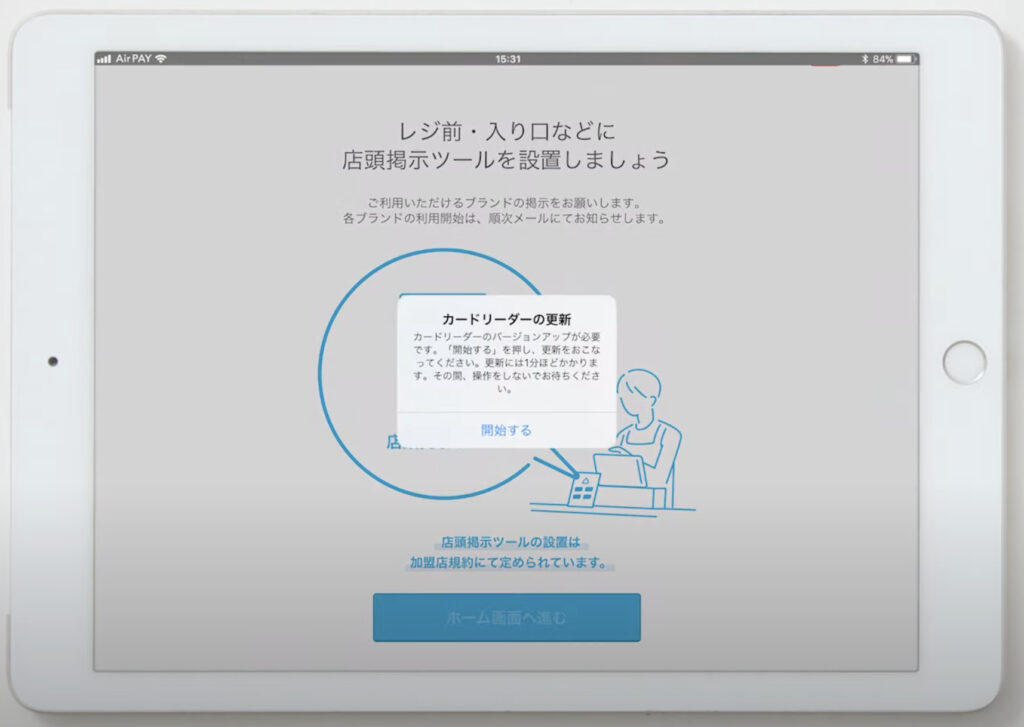
カードリーダーの更新というメッセージにある「開始する」ボタンをタップします。
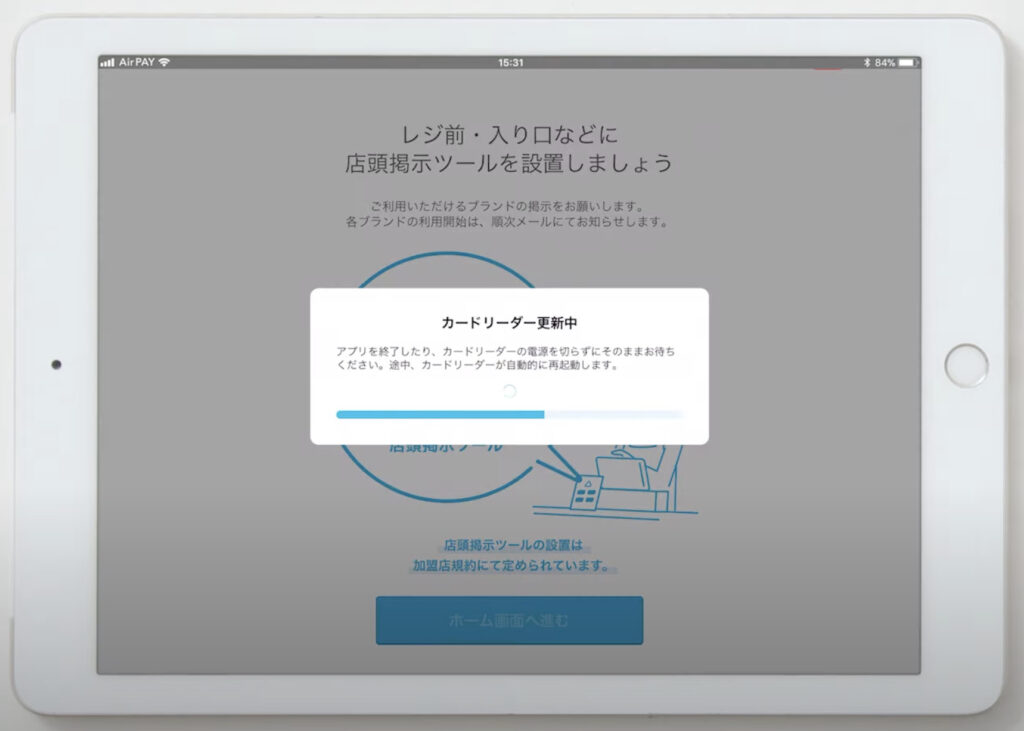
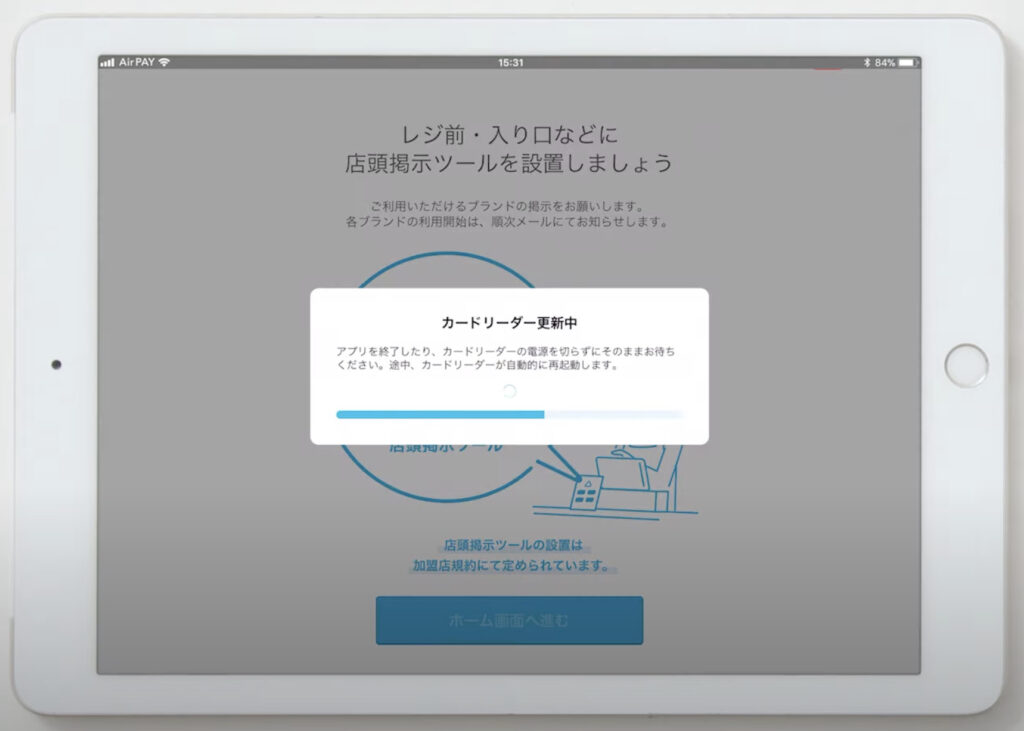
カードリーダーの更新がはじめると、上記画像のように「カードリーダー更新中」というメッセージが表示されます。
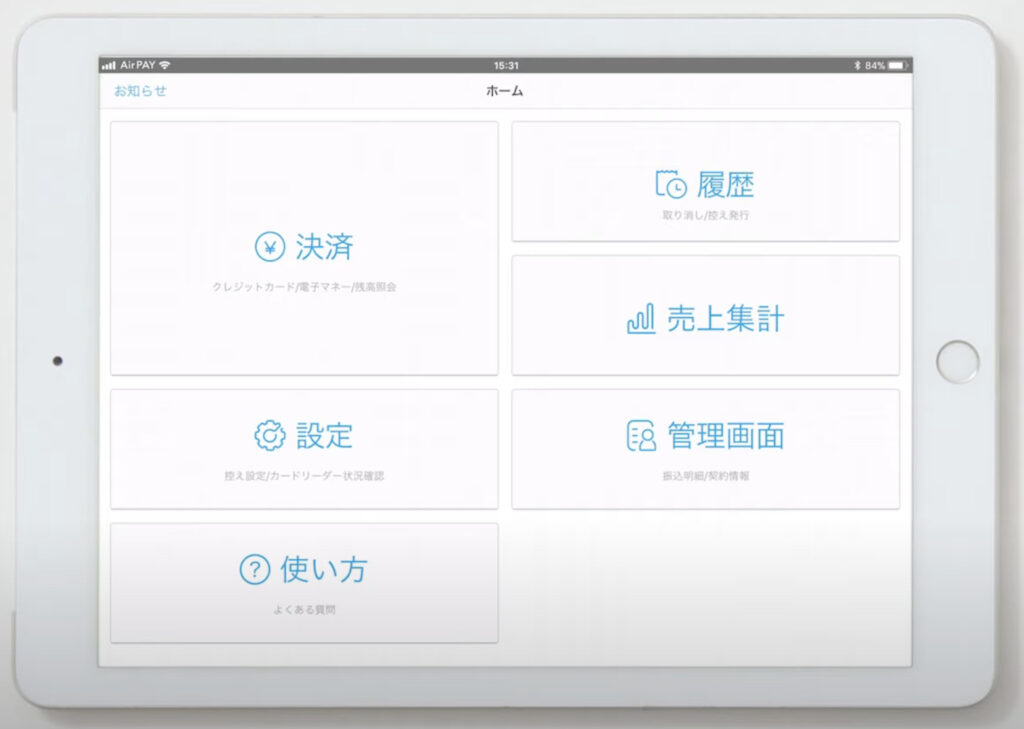
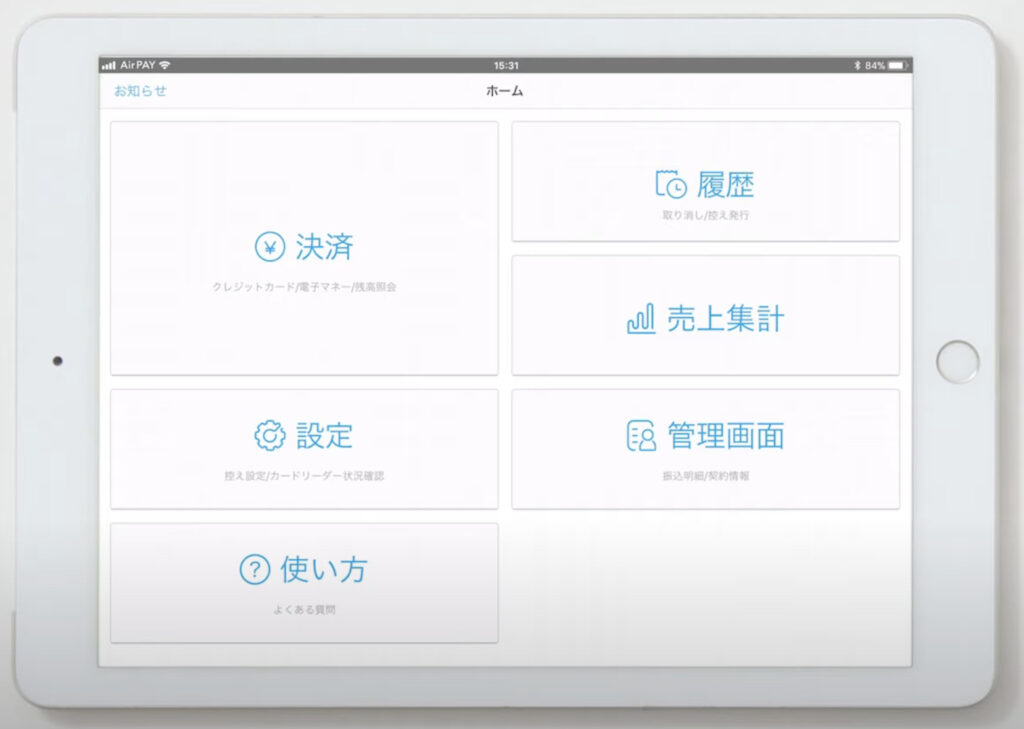



カードリーダーの更新が終わると「更新が完了しました」というメッセージが表示されます。
「OK」ボタンをタップし、Airペイアプリホーム画面が表示されれば、Airペイの初期設定が完了です。
\ iPadとカードリーダーが無料レンタルできる /
Airペイ(エアペイ)の初期設定をおこなう際の注意点
Airペイ(エアペイ)の初期設定をおこなう際の注意点を解説していきましょう。
Airペイの初期設定は多少時間がかかる
Airペイの初期設定は、作業的に簡単ですが、最初から最後までやると約30分くらい時間がかかります。
なので、お店の営業が終わって、ある程度まとまった時間が確保できる時に、Airペイの初期設定をおこなうのがおすすめですね。
iPadやiPhoneには十分な空き容量が必要
Airペイを導入するのに、すでにお持ちのiPadやiPhoneを使う場合は、十分な空き容量があるか確認しておくことが大切です。
Airペイアプリをインストールするには、最低でも300MB(0.3GB)以上の空き容量が必要になります。
iPadやiPhoneの空き容量が300MB未満の場合は、Airペイの初期設定をはじめる前にデータを整理して十分な空き容量を確保しましょう。
\ iPadとカードリーダーが無料レンタルできる /
まとめ(Airペイ(エアペイ)の初期設定は簡単でサポートも充実)
Airペイ(エアペイ)の初期設定について解説してきました。
Airペイの初期設定は、やってみると簡単にできるので、不安に感じる必要はありません。
ただ、端末や機器などの設定が得意でない人にとっては、多少難しく感じてしまうかもしれません。



ですが、Airペイの初期設定がうまくできなくても、サポートに問い合わせることができます。
Airペイのサポートは、お問い合わせフォームだけでなく、電話でも問い合わせできますし、チャットでやり取りすることもできます。
なので、Airペイは、初期設定だけでなく、利用中のトラブルがあっても、サポートが充実しているので安心です。
この機会に、Airペイを導入して売上アップやコスト削減を目指してみましょう!
