Airペイ(エアペイ)は、フリマアプリで人気のメルカリによる決済サービスメルペイが使えます。
そこで、メルペイは「Airペイでどうやって導入するのか?」、「Airペイを導入すれば使えるようになるのか?」気になるところですよね。
- メルペイはAirペイ QR導入で利用ができる。
- Airペイを申し込めばAirペイ QRも同時に申し込める。
- メルペイはスマートコード(Smart Code)に含まれる。
- AirペイとAirペイ QRは別々でも申し込める。
 くまブロガー
くまブロガーメルペイは、Airペイ QRを導入すれば利用できるようになります。
Airペイはカードリーダー決済とQRコード決済があり、メルペイはQRコード決済に分類されています。
また、Airペイを契約すれば、カードリーダーとQRコード決済どちらも使えるようになります。
もちろん、Airペイ QRだけ契約もできますが、カードリーダーでクレジットカード決済など利用できる方がお客様にとっては嬉しいですよね。
しかも、Airペイの申込では、「Airペイ QRも同時に申込」にチェックするだけで簡単に申し込めます。
なので、Airペイを導入する際は、AirペイとAirペイ QRを一緒に申し込むのがおすすめです!
\ iPadとカードリーダーが無料レンタルできる /
Airペイ(エアペイ)におけるメルペイはSmart Code
Airペイ(エアペイ)公式ページには、メルペイのロゴがないので、使えないと思う方も多いんじゃないでしょうか?
ですが、Airペイだとメルペイは、Smart Codeの一部としてQR決済ができるようになっています。
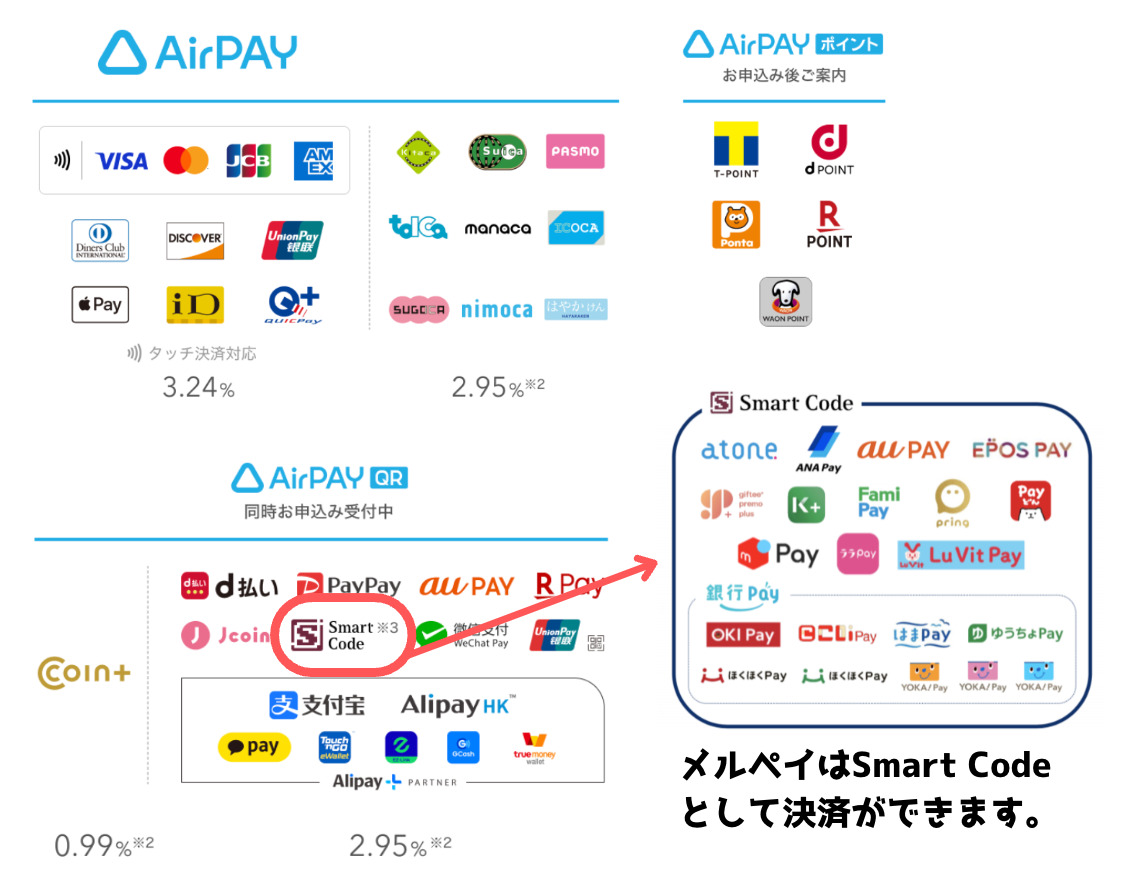
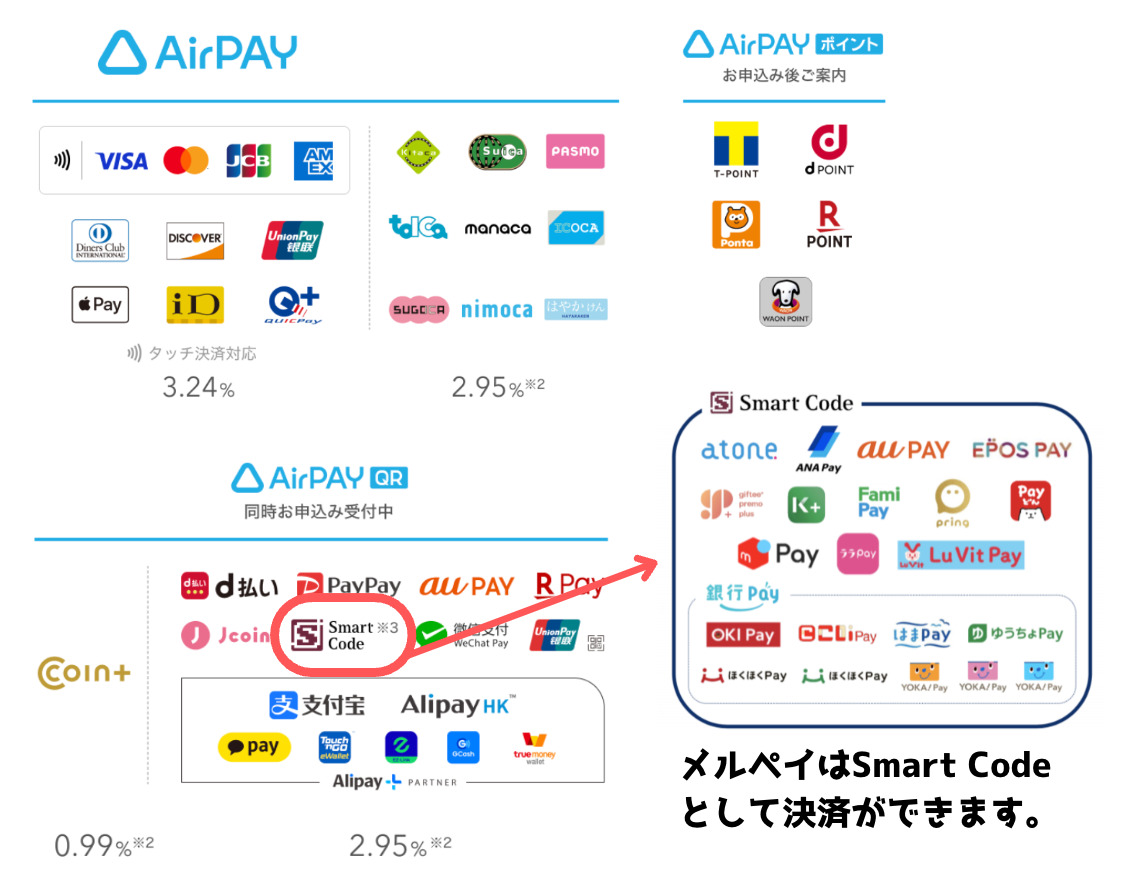



スマートコード(Smart Code)とは、簡単にいうと「JCBが提供する決済スキーム(決済システム)」です。
JCBは、各QR決済事業者がスマートコードに加盟することで、店舗との契約を一本化できるような決済スキームの提供を始めました。
ですが、Smart Codeの契約をすれば、各決済事業と契約する必要がないんです。
Smart Codeの契約だけで、au PAYやメルペイだけでなく、Fami PayやEPOS PAYなども利用できます。
Airペイと契約をすれば、上記のすべての決済方法が利用できるようになるということです。
\ iPadとカードリーダーが無料レンタルできる /
Airペイ(エアペイ)でメルペイを導入するための手段
Airペイ(エアペイ)でメルペイを導入するための手段について解説していきましょう。
Airペイでメルペイ導入する方法は2つ
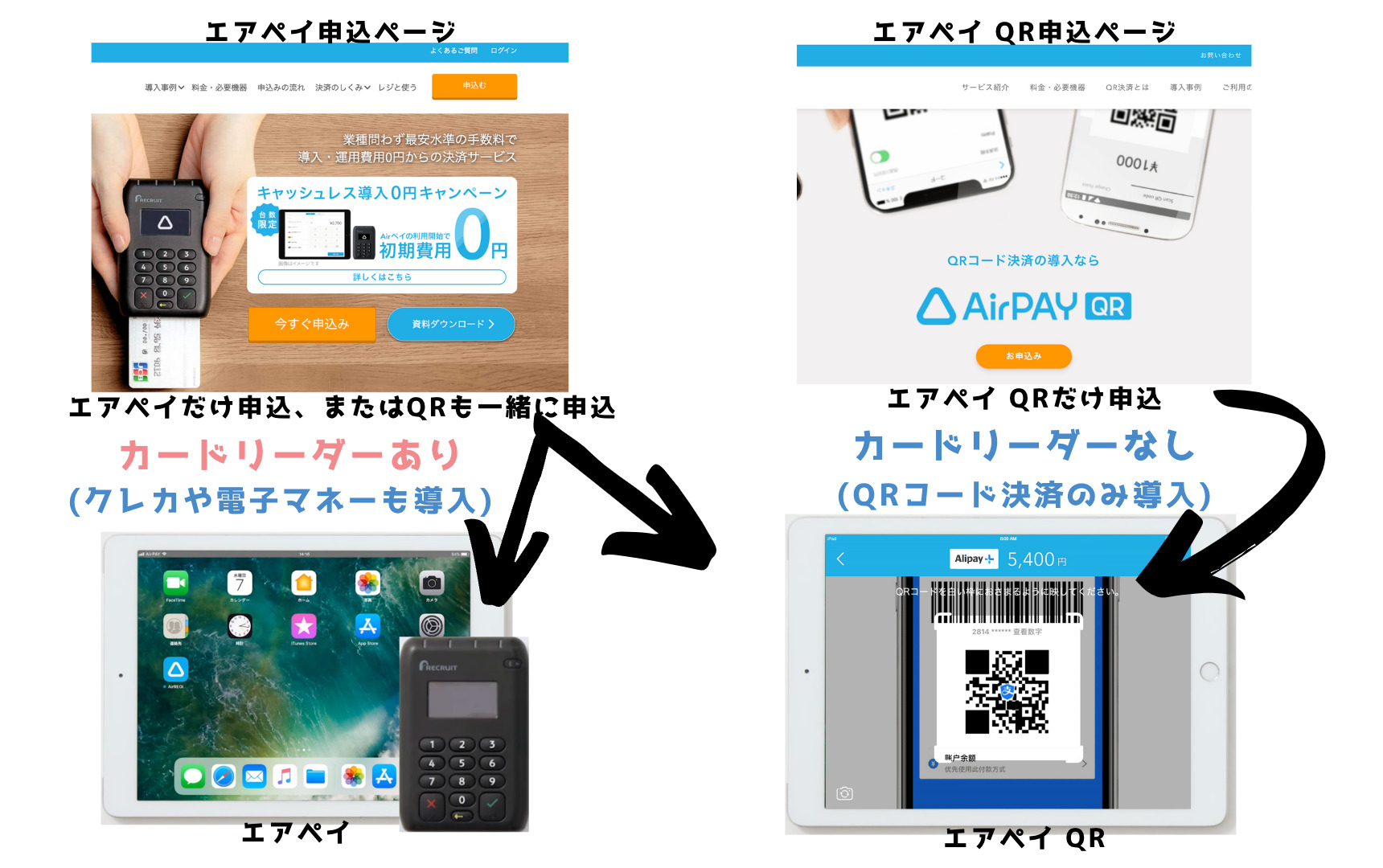
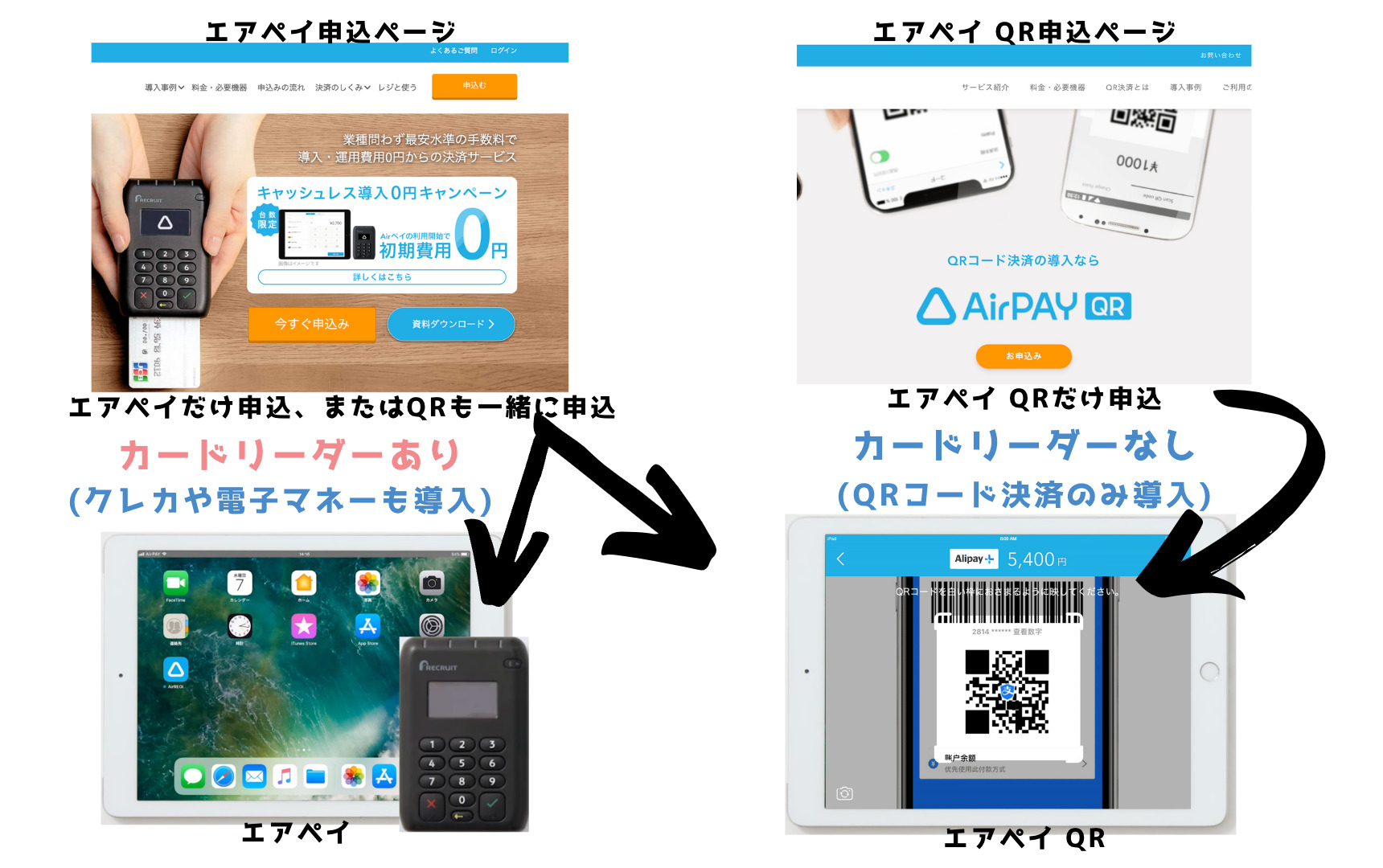
Airペイでメルペイを導入するには、「AirペイとAirペイ QRを同時に申し込む方法」と「Airペイ QRだけ申し込む方法」の2つあります。
AirペイとAirペイ QRを申し込む方法
Airペイに申し込む際、Airペイ QRも一緒に申し込むことができます。
AirペイとAirペイ QR同時に申し込めば、カードリーダー決済とQRコード決済どちらも使えるようになります。



それぞれ別々に申し込むこともできますが、同じような手続きを2回しなければいけません。
なので、メルペイ以外のキャッシュレス決済も導入するなら、AirペイとAirペイ QRを一緒に申し込むと良いですね。
Airペイ QRだけ申し込む方法
メルペイだけ導入したい場合、Airペイ QRにだけ申し込めば利用できるようになります。
Airペイ QRを導入すれば、メルペイだけでなく楽天ペイ、PayPay(ペイペイ)、d払い、au PAYなどのQR決済サービスを利用できるようになります。



なので、お店としてQRコード決済だけを導入したければ、Airペイ QRだけ申し込めば大丈夫です。
ですが、クレジットカード決済やタッチ決済など導入する予定があれば、AirペイとAirペイ QR同時に申し込んでメルペイを導入するのがおすすめです。
メルペイはAirペイと一緒の導入がおすすめ
メルペイを導入するなら、AirペイとAirペイ QR同時に申し込むのがおすすめです。



その理由は、Airペイで使える決済方法が、1回の申し込みだけですべて使えるようになります。
もちろん、QRコード決済だけ導入したいのであれば、Airペイ QRだけ申し込むだけで大丈夫です。
ただ、後からクレジットカード決済やスタッチ決済を導入する場合、再度Airペイの申し込みが必要になります。
なので、目的はメルペイでも、お店とお客様のことを考えて、AirペイとAirペイ QR両方導入するのがおすすめですね!
\ iPadとカードリーダーが無料レンタルできる /
Airペイ(エアペイ)でメルペイ導入時に必要なもの
Airペイ(エアペイ)でメルペイを導入する際、必要なものについて解説していきましょう。
まず、カードリーダーで決済するには、
- インターネット環境
- iPadまたはiPhone
- カードリーダー(推奨)
といった3つが必要です。
インターネット環境(4G・5G・Wi-Fi)
Airペイでメルペイを導入するには、インターネットに接続できる環境が必要です。


インターネット環境は、お店にWi-Fi環境があれば大丈夫です。


もしくは、お持ちのiPhoneやiPadが、携帯電話回線(4Gや5G)接続できれば問題ありません。
キャッシュレス導入0円キャンペーンを利用する場合、レンタルできるiPadはWi-Fiモデルなので、Wi-Fi環境を準備する必要があります。
iPhoneもしくはiPad
Airペイでメルペイを導入するには、iPadもしくはiPhoneのいずれかが必要です。



Airペイ QRは、ストアスキャンによって決済できます。
また、カードリーダーは単体だと使えませんし、iOSにしか対応していないので、iPadかiPhoneが必要です。
キャンペーン期間中であれば、無料でiPadがレンタルできるので、お得にAirペイを導入できますね!
Airペイカードリーダー
メルペイなどQRコード決済のみ導入するなら、専用カードリーダーは必要ありません。
ただ、クレジットカード決済や電子マネー決済など一緒に導入する場合は、カードリーダーが必要です。



また、QRコード決済でAirペイポイントを導入する場合も、カードリーダーが必要です。
なので、キャンペーン中なら、AirペイとAirペイ QR同時に申し込んでおくのがおすすめですね。
\ iPadとカードリーダーが無料レンタルできる /
Airペイ(エアペイ)のメルペイ導入による申し込み方法
Airペイ(エアペイ)でメルペイを申し込む方法について解説していきましょう。
Airペイでメルペイを導入する流れ
Airペイでメルペイを導入するには、
- Airペイ公式ページから申し込む。
- Airペイ QR同時申し込みにチェックする。
- 必要事項の入力や審査書類のアップロード。
- AirペイとAirペイ QR(メルペイ)の審査。
- カードリーダーの発送・到着。
- 初期設定とトレーニングモードの体験。
- Airペイによるメルペイの利用開始。
という流れになっています。



ここでは、AirペイとAirペイ QR同時に申し込む方法を解説します。
\ iPadとカードリーダーが無料レンタルできる /
Airペイでメルペイを導入する方法
Airペイの申し込みでAirペイ QRを同時に申し込んで、メルペイを導入する方法を解説していきます。
AirID(アカウント)を作成する
まず、こちら![]()
![]()
Airペイをはじめて導入する場合は、最初にAirID(アカウント)を作成します。
スマートコード(メルペイ)はAirペイ QRなので、契約者情報入力の最初にある「Airペイ QRも同時に申し込む(無料)」にチェックを入れます。



Airペイ QRも同時に申し込むにチェックを入れておけば、どちらも簡単に申し込めます。
次に、Airペイを導入されるのが「個人」か「法人」のどちらか選択します。
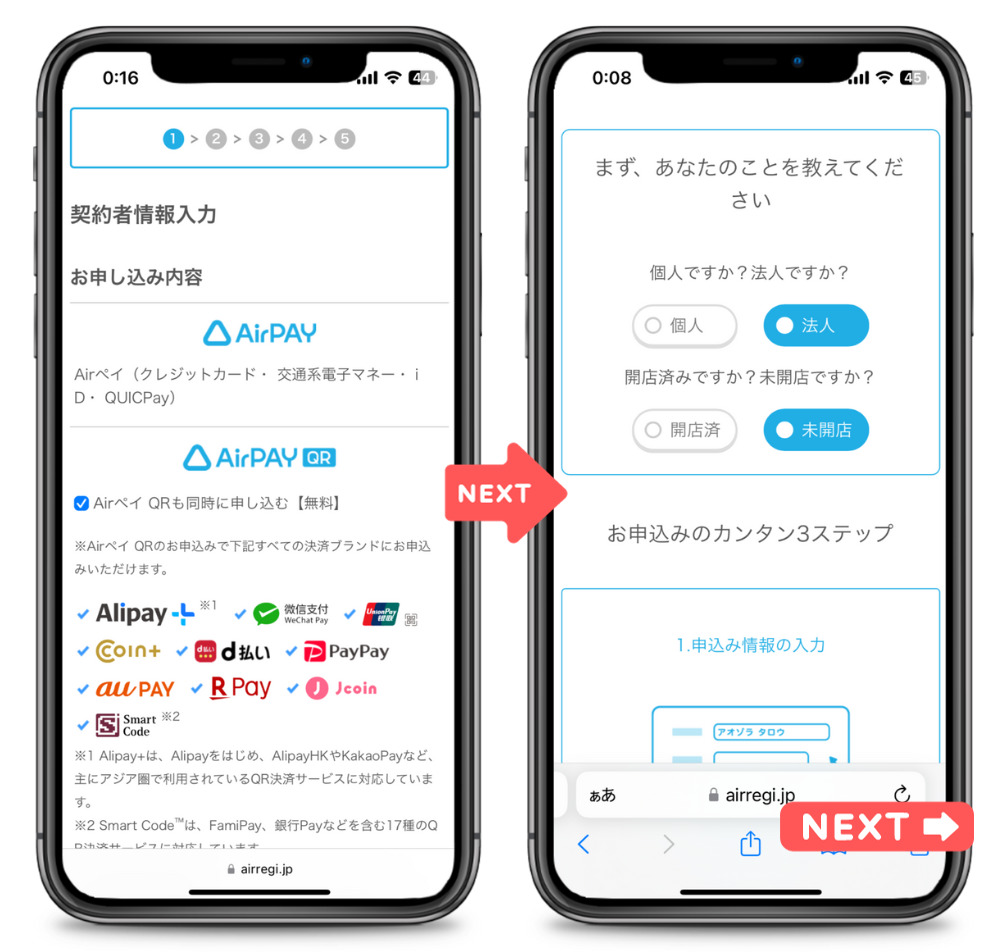
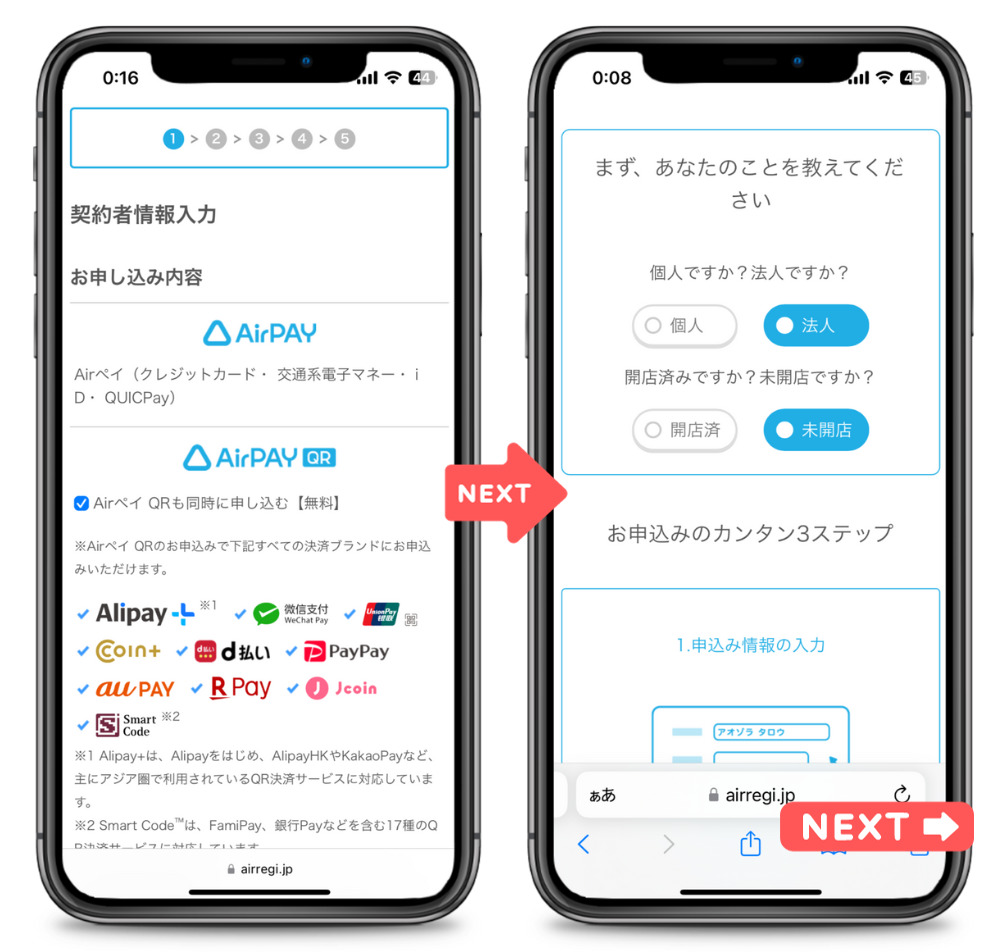



Airペイを導入するお店が「開店済」か「未開店」どちらか選択します。
「申込みをはじめる」ボタンをタップして、Airペイの申込みをはじめましょう。





Airペイに申込むには、Airペイの利用時に必要なAirIDが必要です。
AirIDをお持ちでない方は、メールアドレスを入力して「上記に同意して次へ」ボタンをタップします。
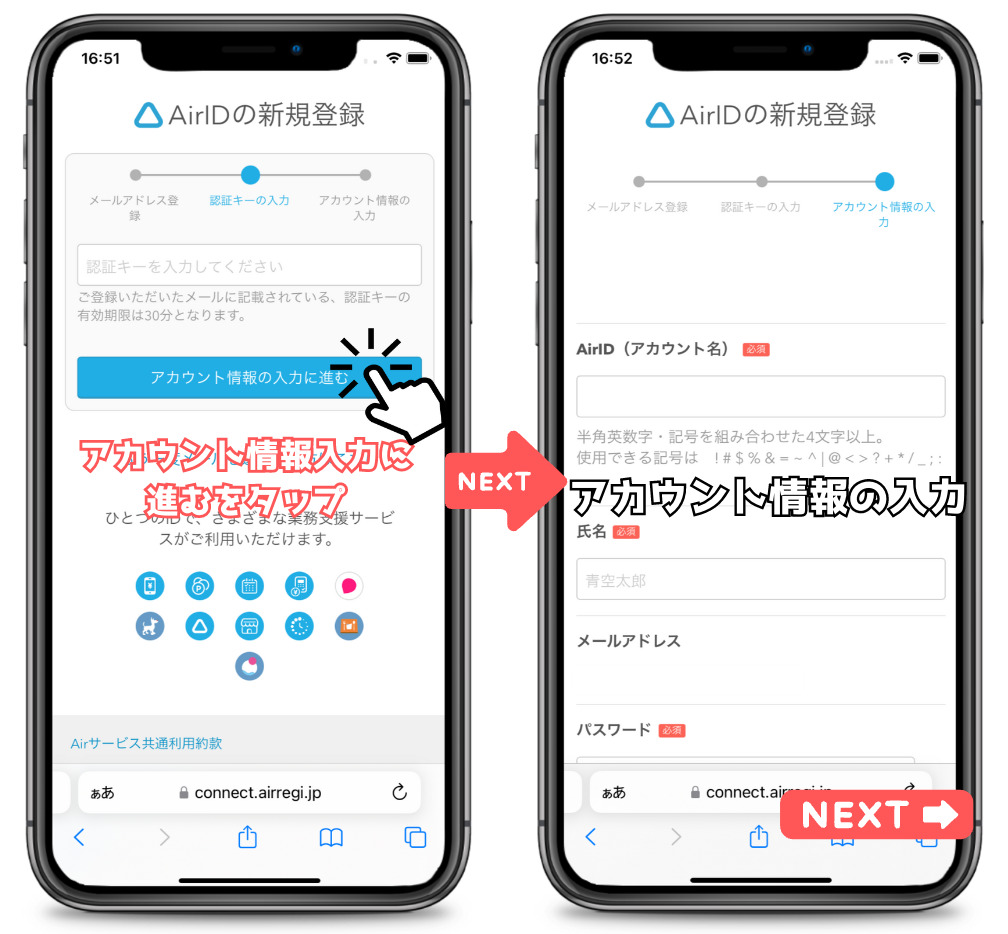
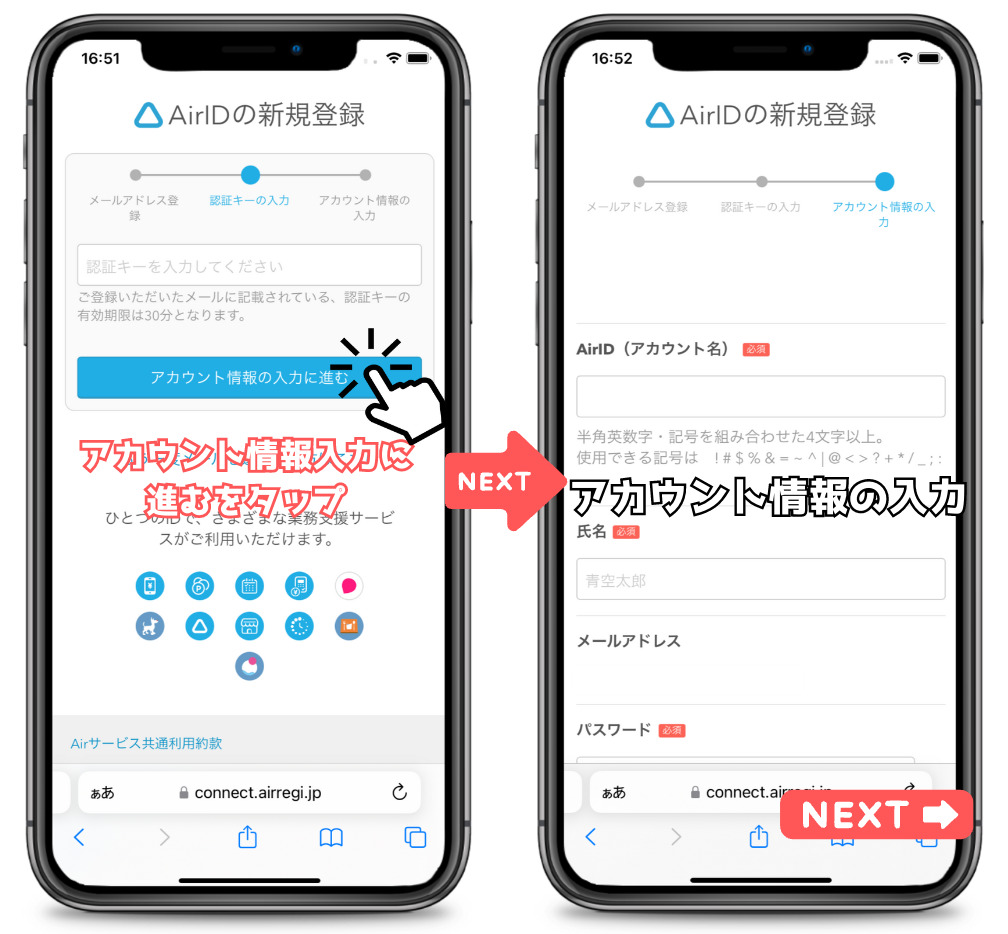
入力したメールアドレス宛に、AirID作成の認証キーが記載されたメールが届きます。



認証キー(6桁の数字)を入力して「アカウント情報の入力に進む」をタップします。
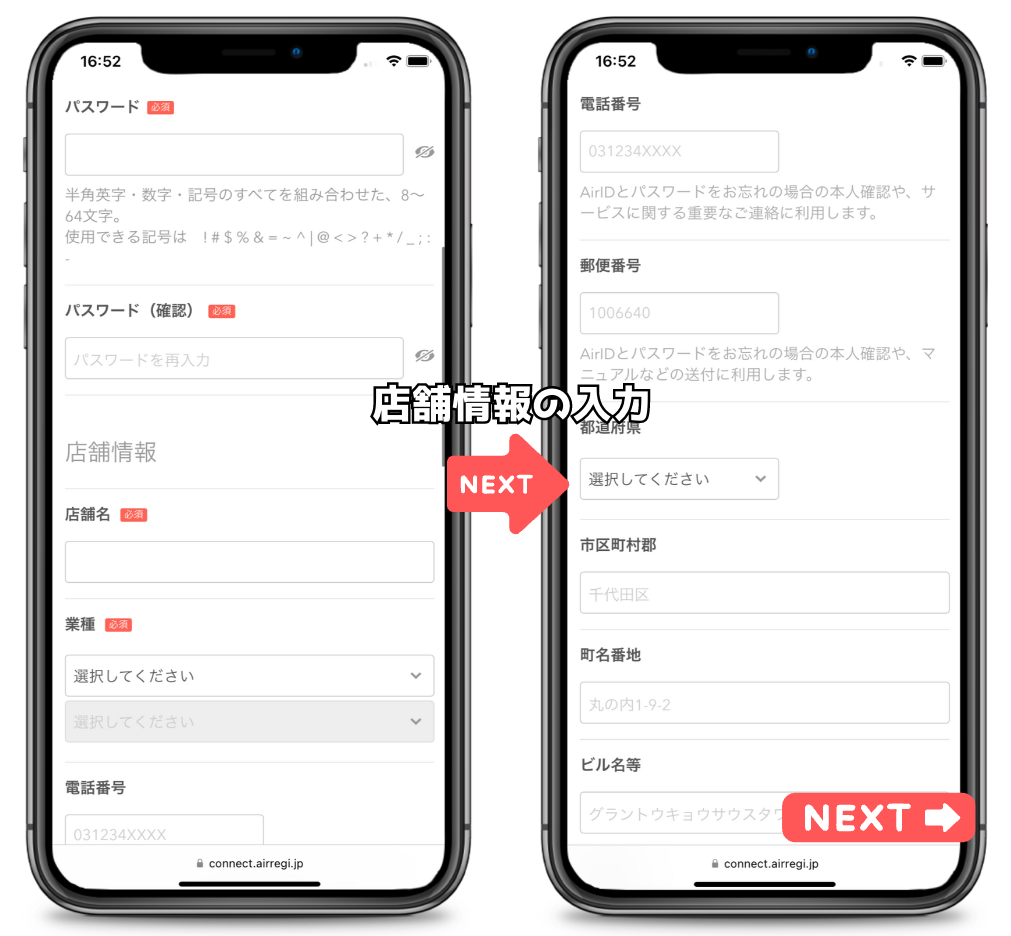
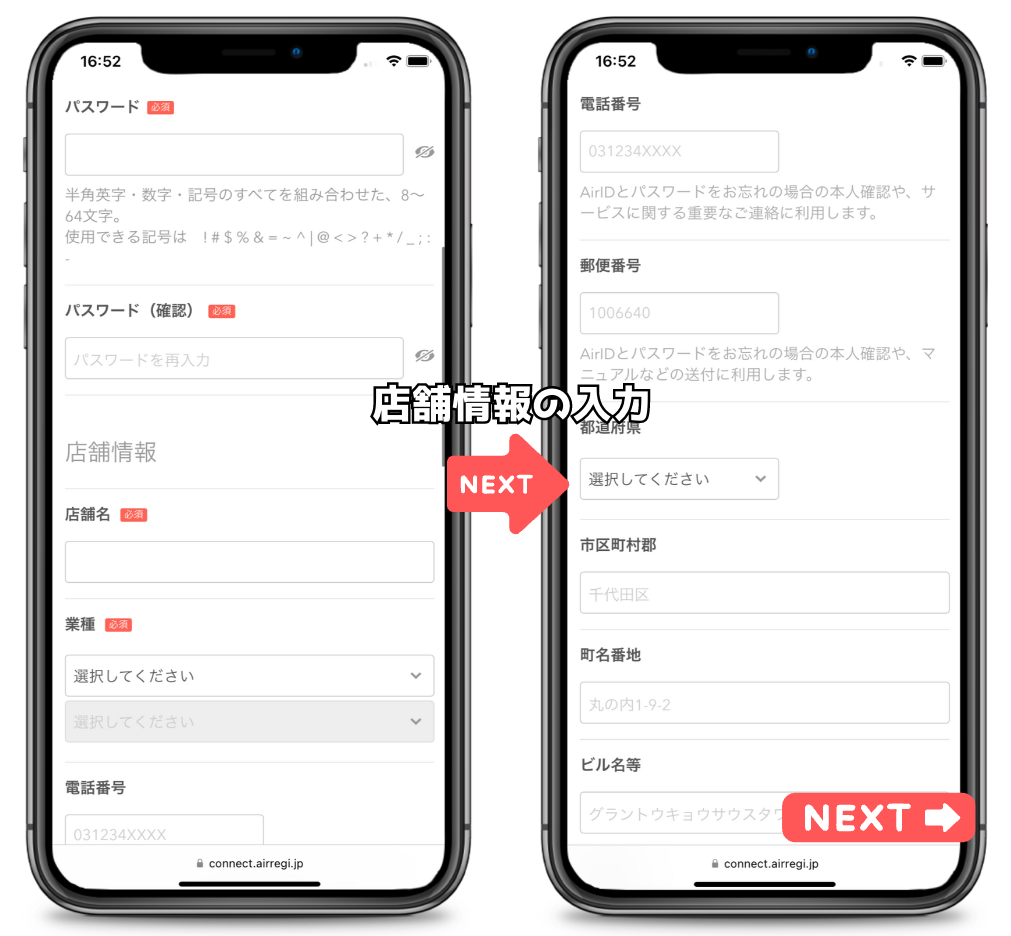
AirIDの作成に必要な情報(氏名や店舗情報など)を入力すれば、Airペイのアカウントを作成できます。
申込者や店舗情報など必要事項を入力
AirIDでログインできたら、申込者や店舗情報など必要事項を入力していきます。
契約者情報の入力
個人でAirペイを申し込む場合は、契約者情報を入力します。
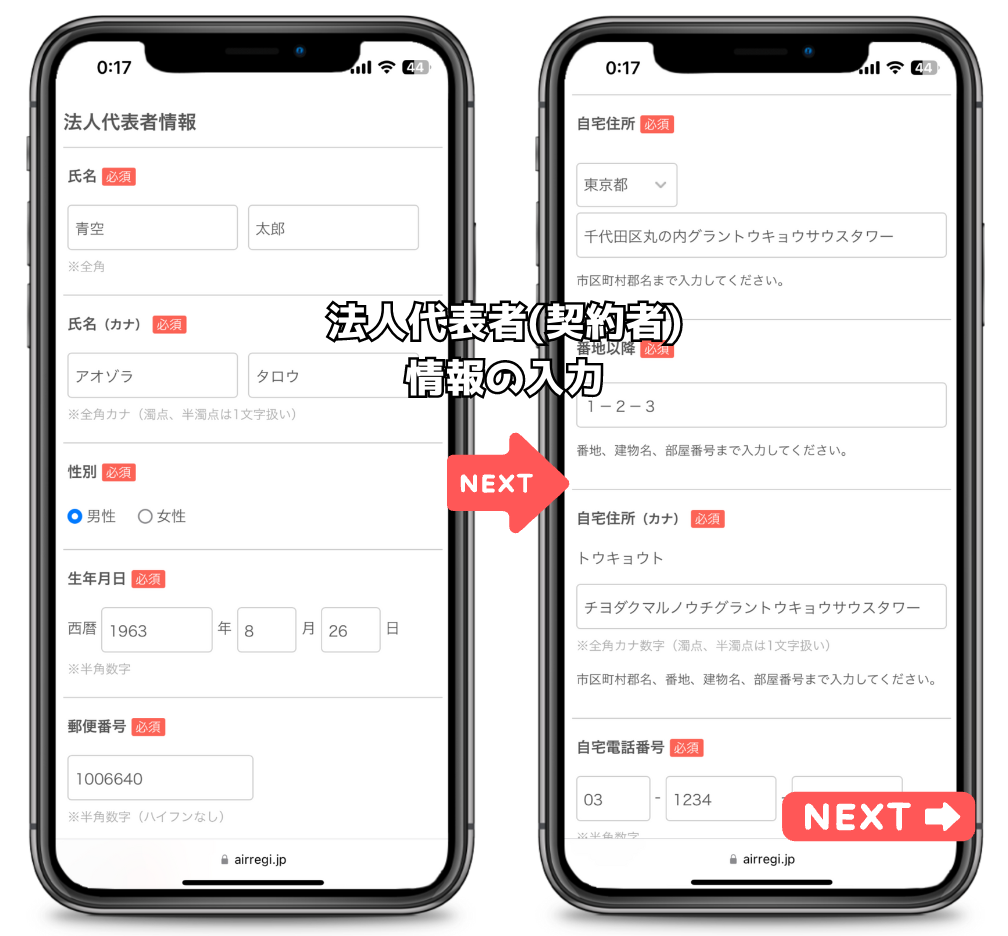
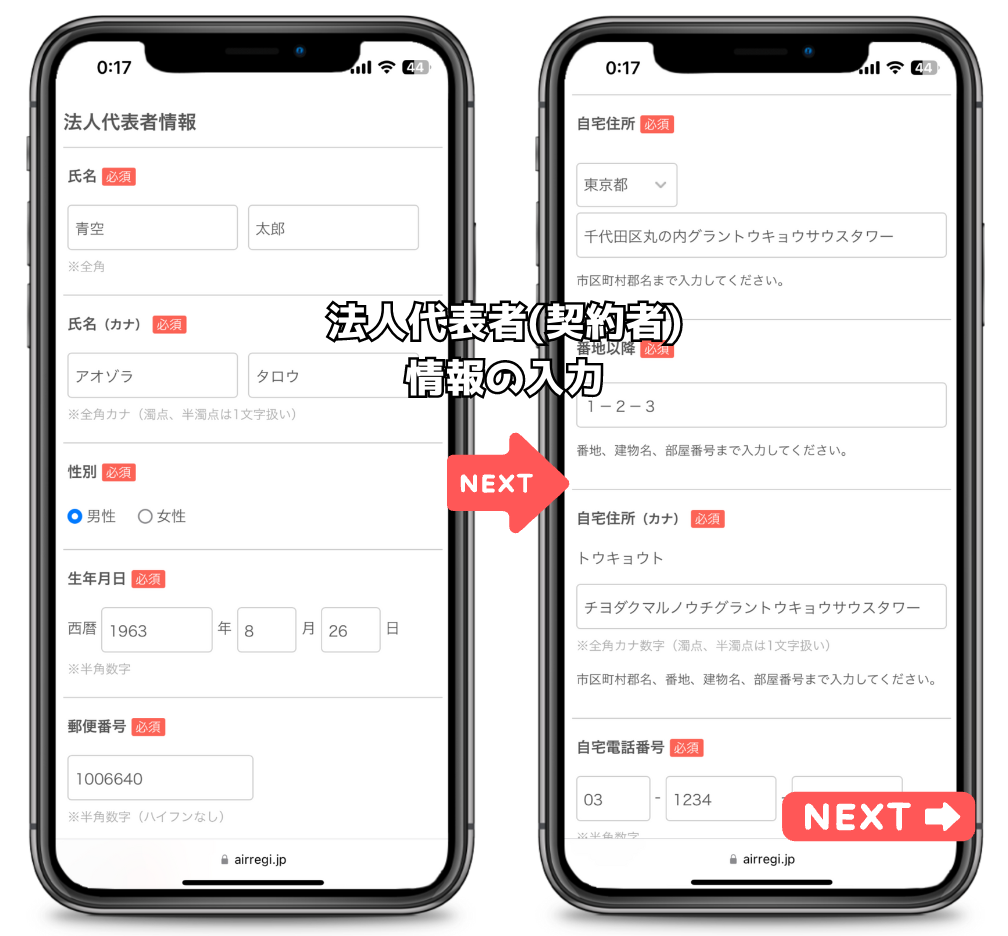
- 氏名
- 氏名(カナ)
- 性別
- 生年月日
- 郵便番号
- 自宅住所
- 番地以降
- 自宅住所(カナ)
- 自宅電話番号
- 日中の連絡先
法人でAirペイを申し込む場合は、契約者情報ではなく「法人代表者情報」や「法人情報」入力画面が表示されます。
法人代表者情報の入力
法人でAirペイに申込む場合、法人代表者情報を入力します。
- 氏名
- 氏名(カナ)
- 性別
- 生年月日
- 郵便番号
- 自宅住所
- 番地以降
- 自宅住所(カナ)
- 自宅電話番号
「法人代表者情報」は、上記の内容となっています。
法人情報の入力
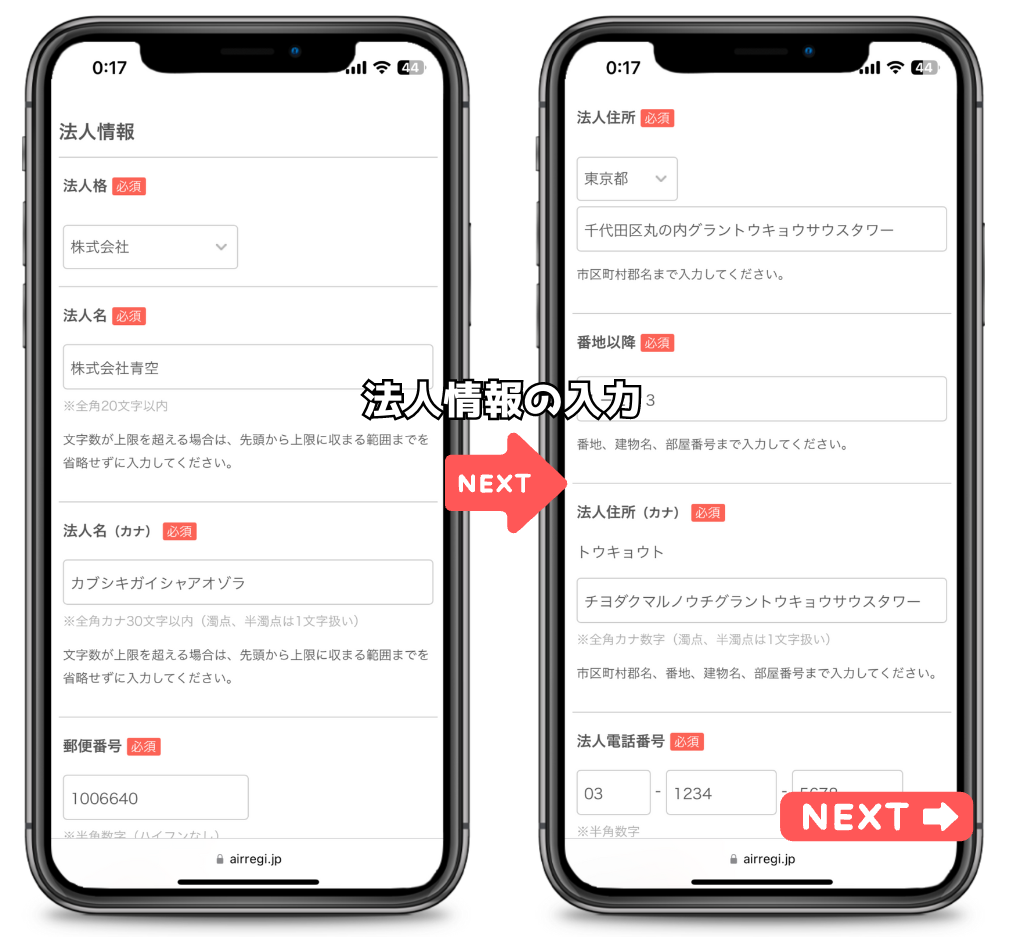
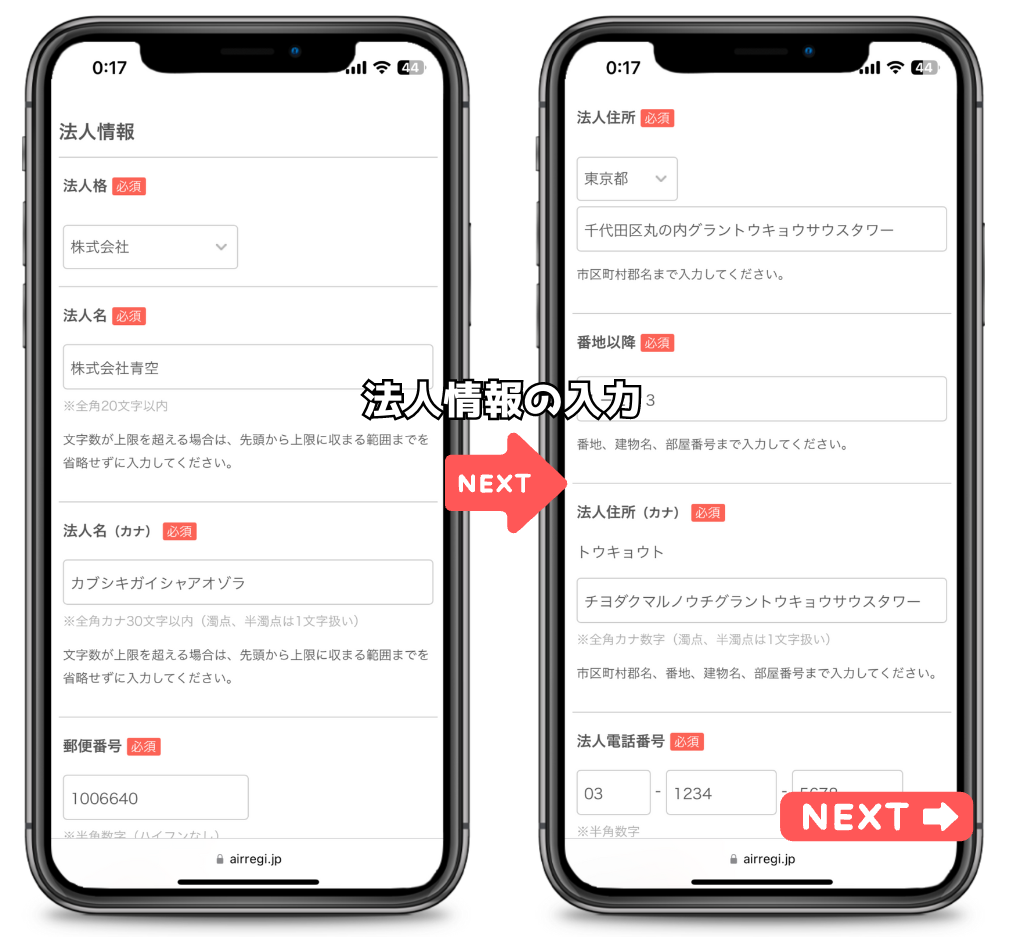
- 法人格
- 法人名
- 法人名(カナ)
- 郵便番号
- 法人住所
- 番地以降
- 法人住所(カナ)
- 法人電話番号
- 担当者氏名
- 担当者氏名(カナ)
- 日中連絡先
法人代表者情報の入力が終わると、次は「法人情報」の入力を行います。
店舗情報の入力
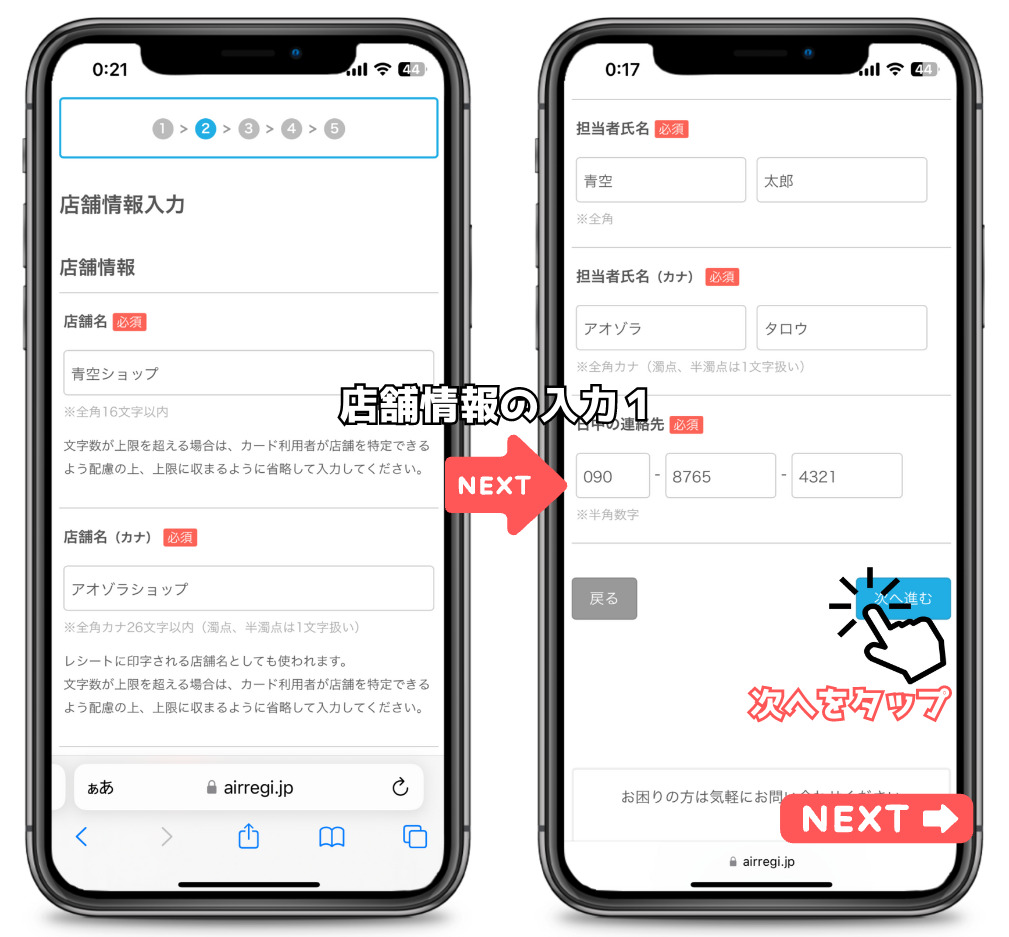
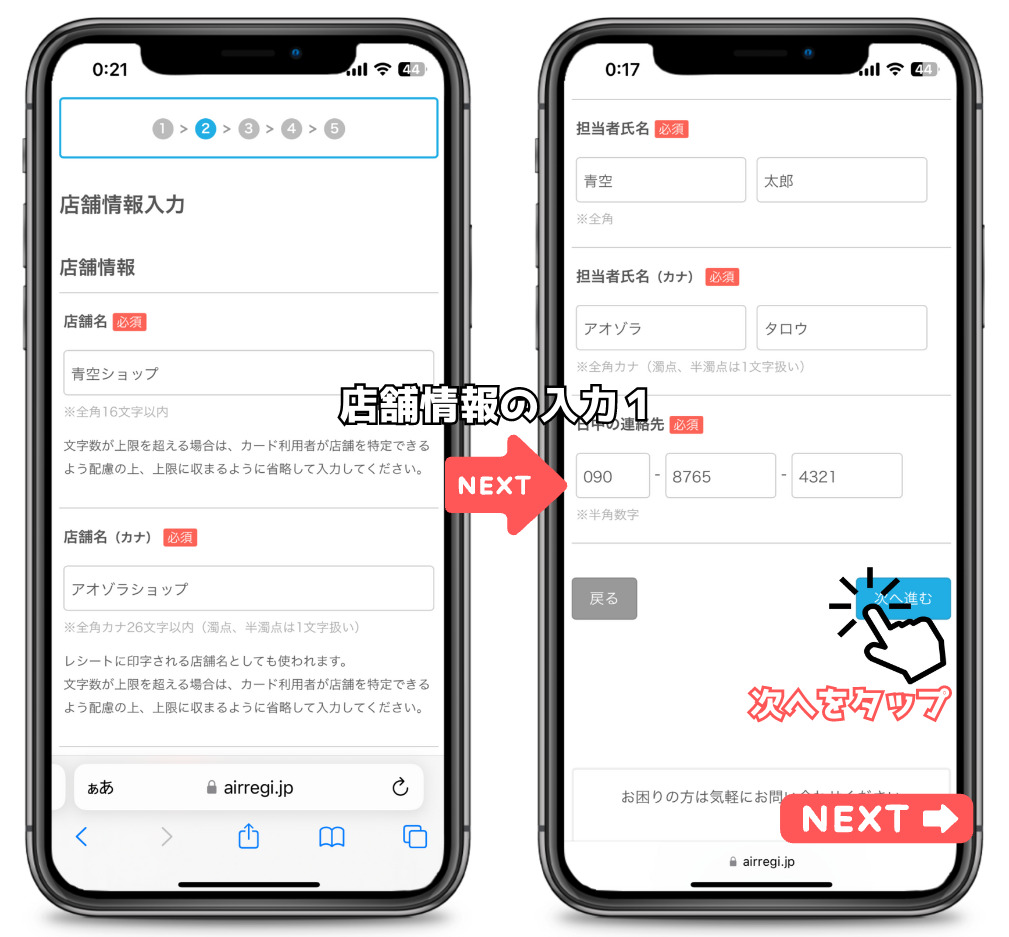
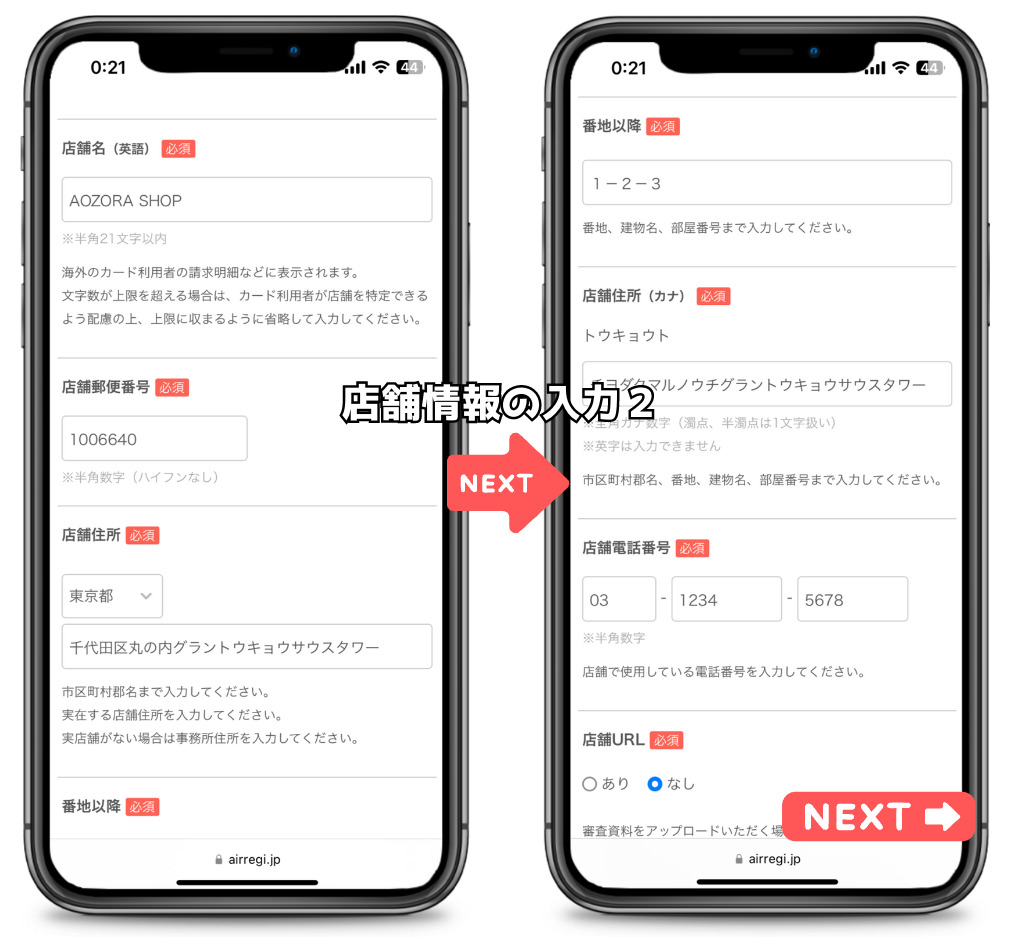
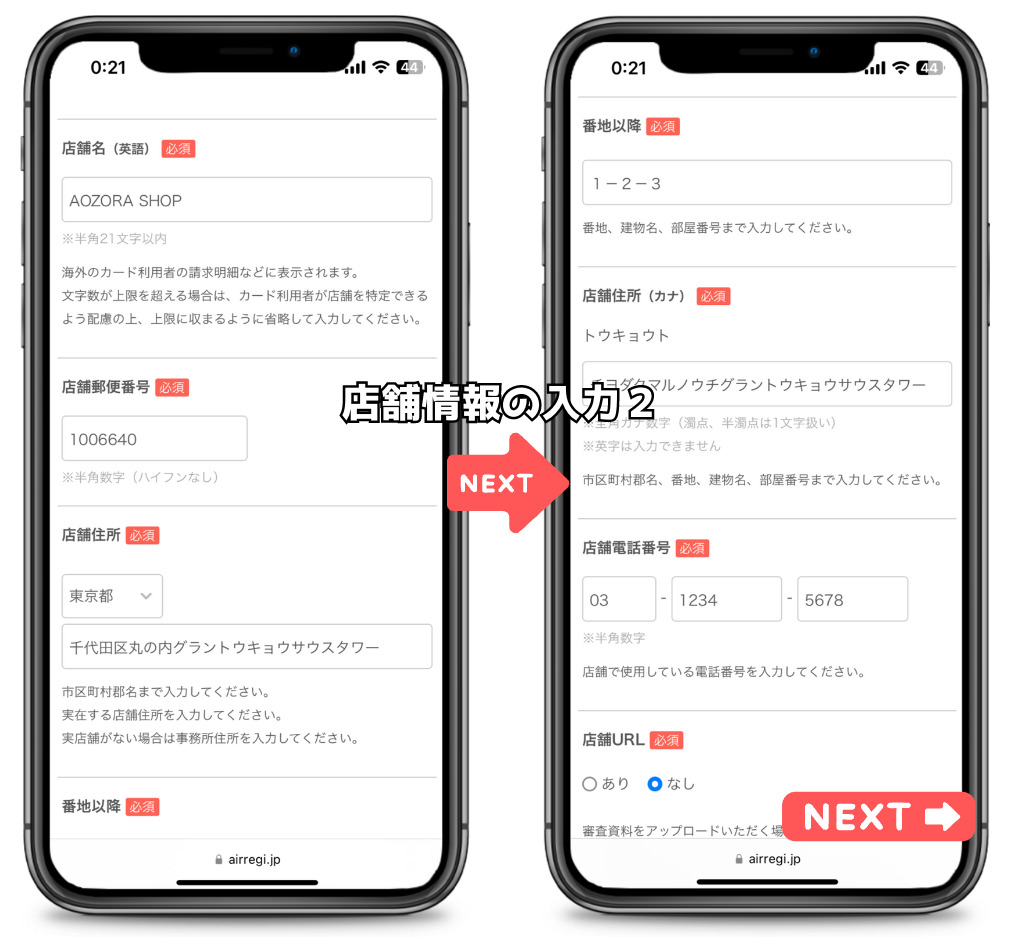
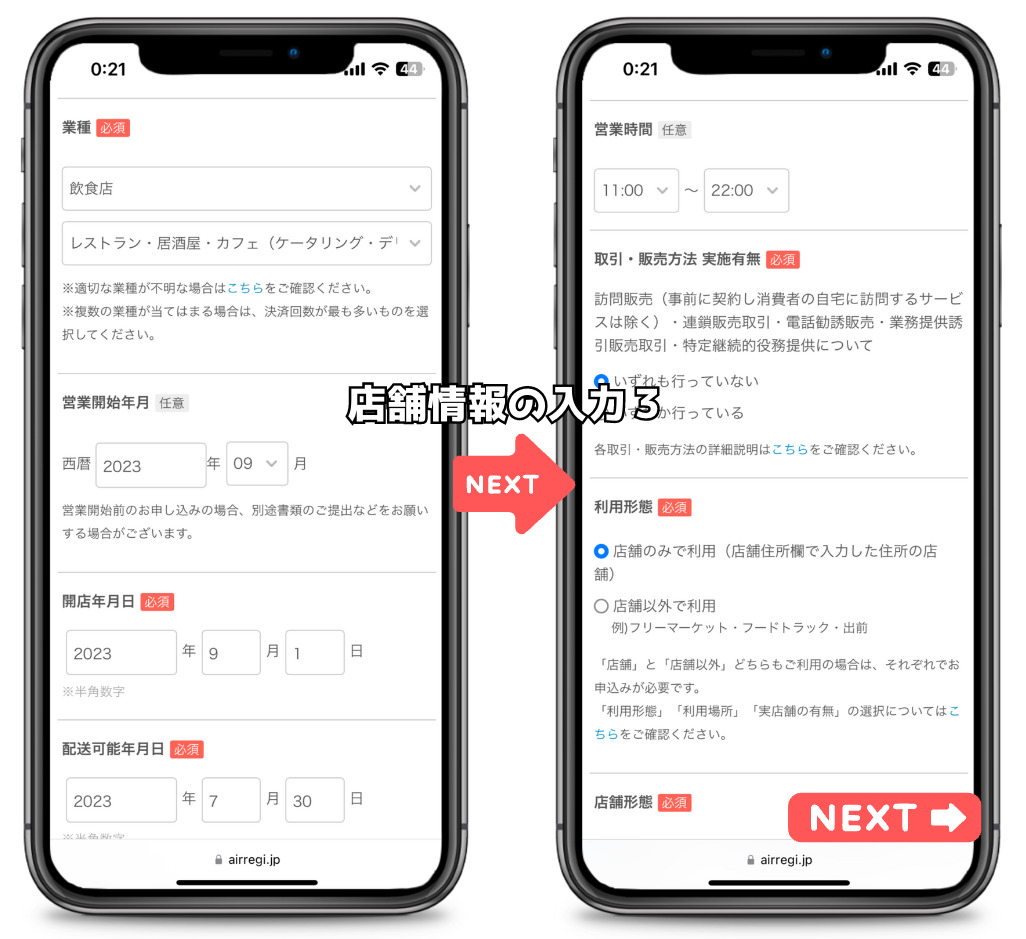
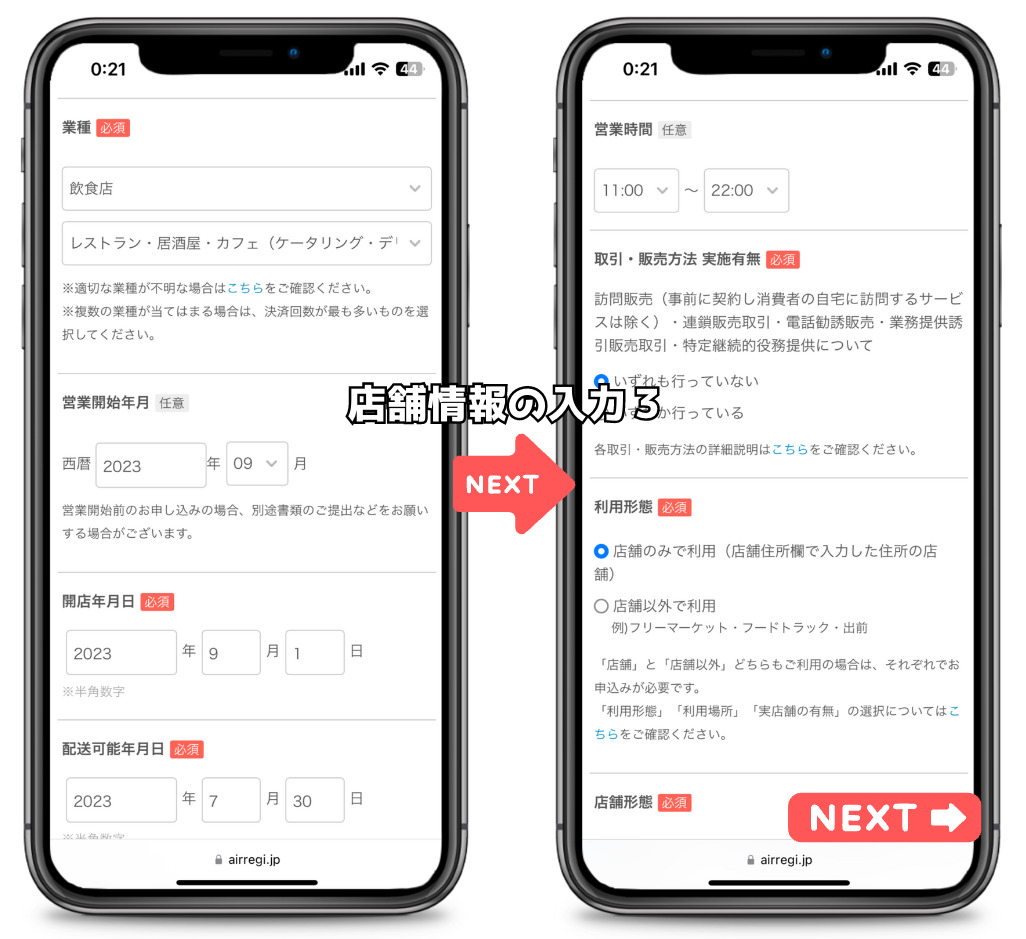


- 店舗名
- 店舗名(カナ)
- 店舗名(英語)
- 店舗郵便番号
- 店舗住所
- 番地以降
- 店舗住所(カナ)
- 店舗電話番号
- 店舗URL(ホームページ)
- 業種
- 営業開始年月(任意)
- 営業時間(任意)
- 取引・販売方法
- 利用形態
- 店舗形態
- 招待コード
法人情報の入力が終わったら、店舗情報を入力していきます。
お振り込み口座情報の入力
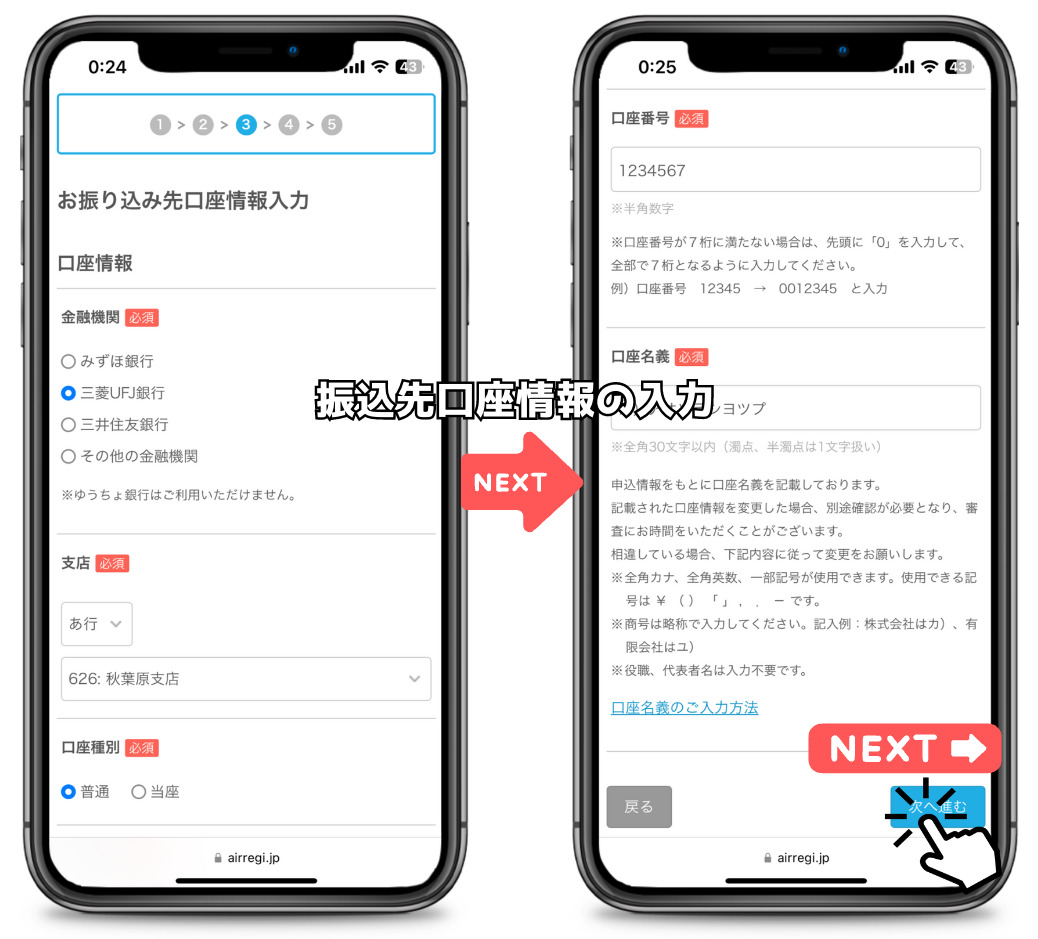
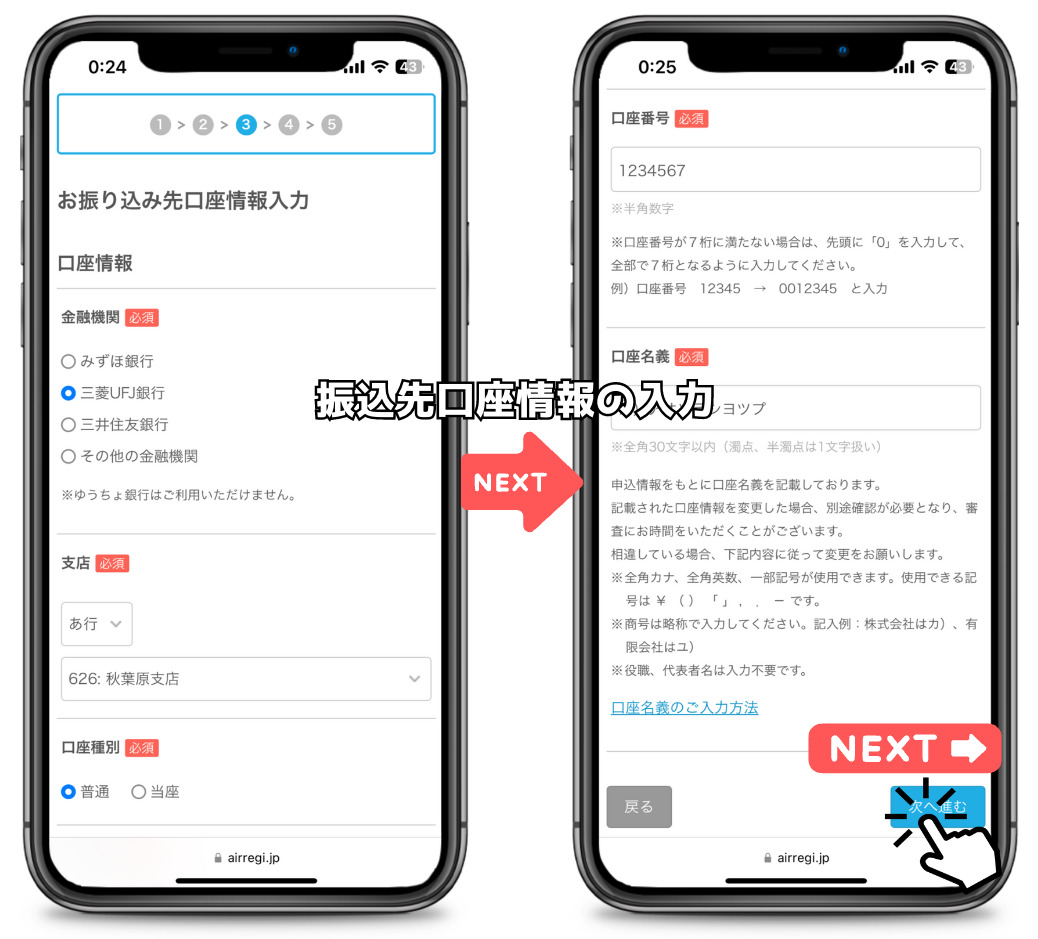
- 金融機関
- 支店
- 口座種別
- 口座番号
- 口座名義



口座情報まで入力できたら、必要事項の入力が完了します。
入力した内容を確認して申し込む
ここまで入力した内容の確認画面が表示されます。
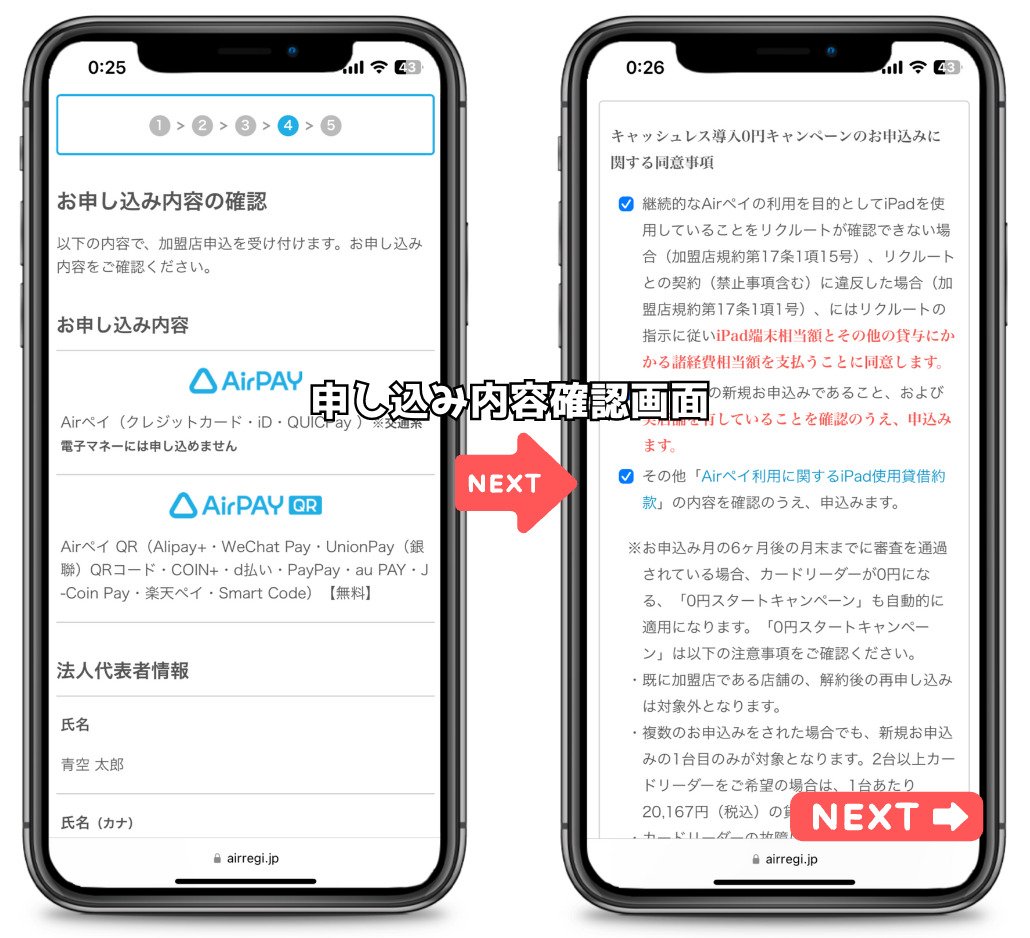
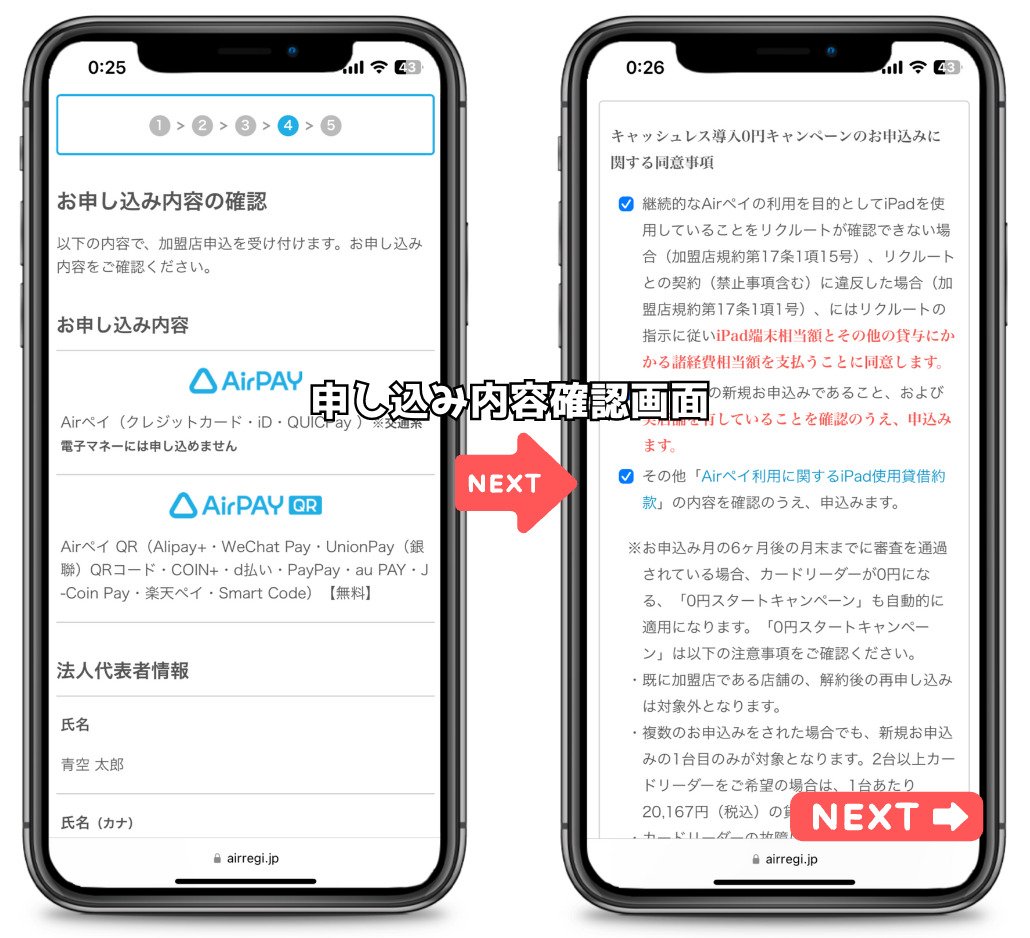
申し込み内容に不備があると導入までの時間をロスしてしまうので、ここでよく確認しましょう。
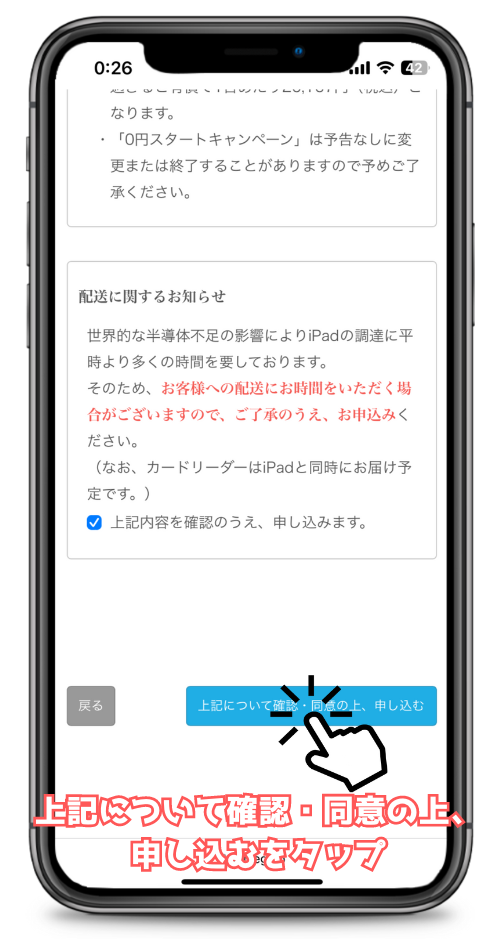
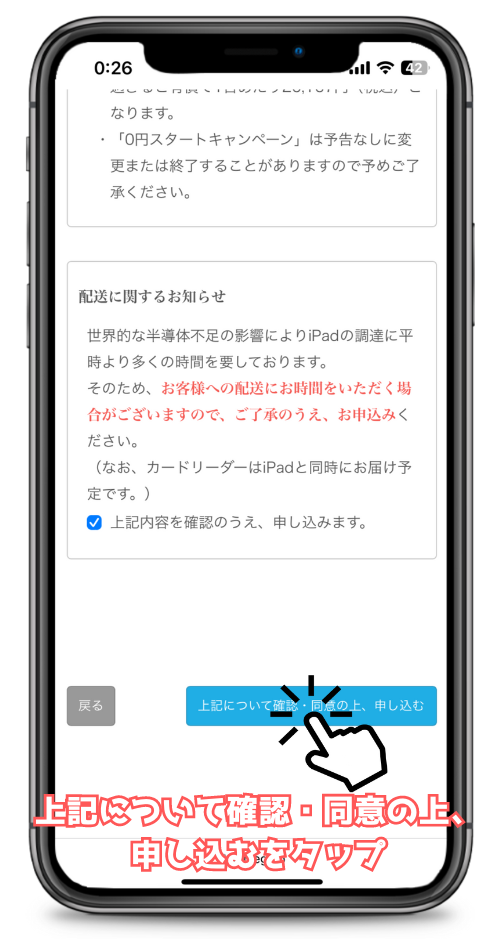
申込内容に問題がなければ「上記について確認・同意の上、申し込む」ボタンをタップします。



これで、AirペイとAirペイ QRへの申込完了です。
あとは、必要に応じて審査書類をアップロードしていきましょう。
\ iPadとカードリーダーが無料レンタルできる /
本人確認や店舗の必要書類のアップロード
必要事項の入力が終わったら「本人/法人確認書類」や「営業許可証」など、必要書類をアップロードしていきます。
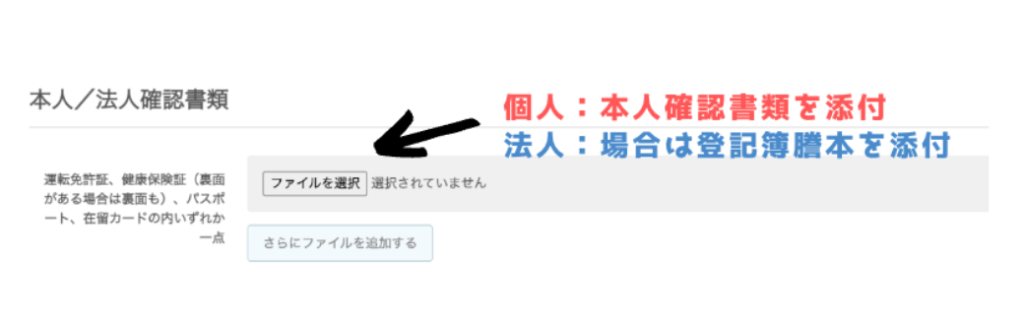
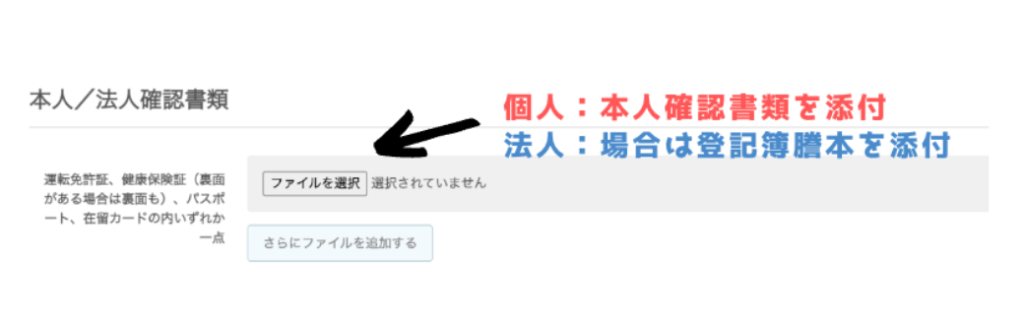



法人の場合は登記簿謄本の提出が必要です。
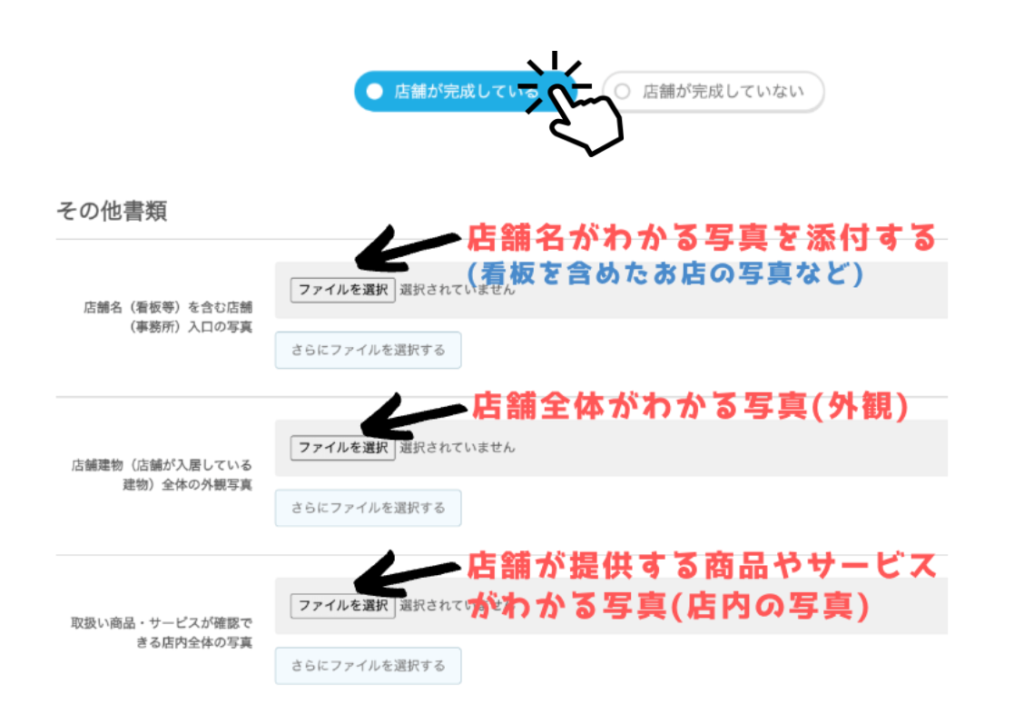
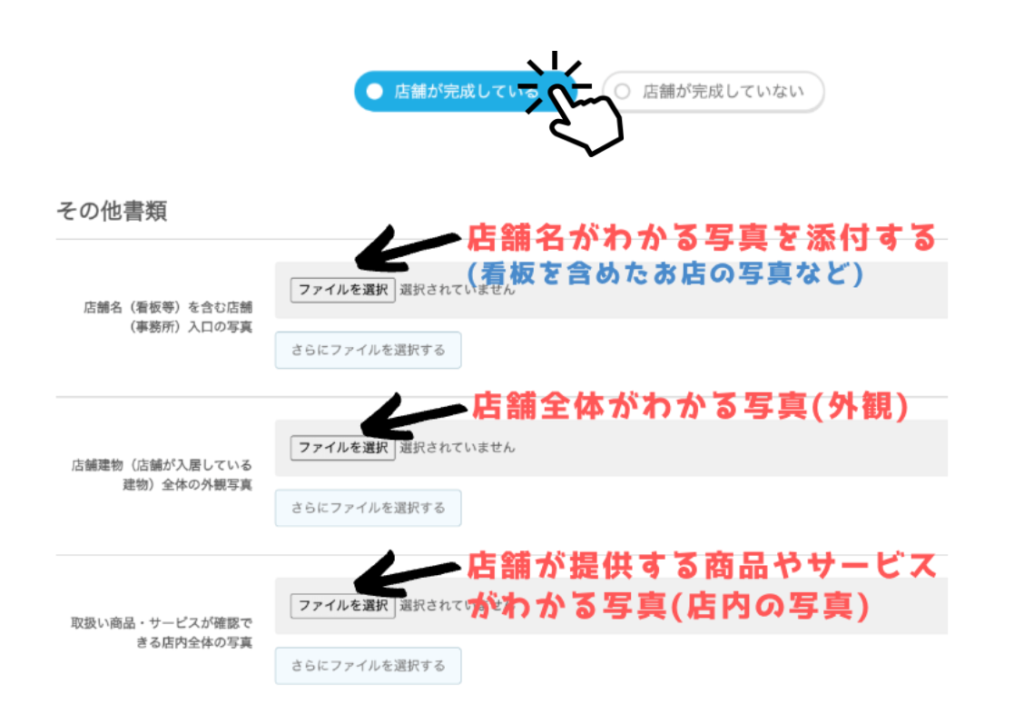
Airペイを導入する店舗が完成しているかどうかで、提出する書類が違うので注意しましょう。
Airペイ・Airペイ QRの審査
Airペイに申し込んだ内容の審査が行われます。



最初に、クレジットカード決済(Visa / Mastercard® / UnionPay(銀聯))の審査が行われます。
Visa / Mastercard® / UnionPay(銀聯)の審査に通過すると、カードリーダーが手元に届くので、初期設定や使い方をマスターしましょう。
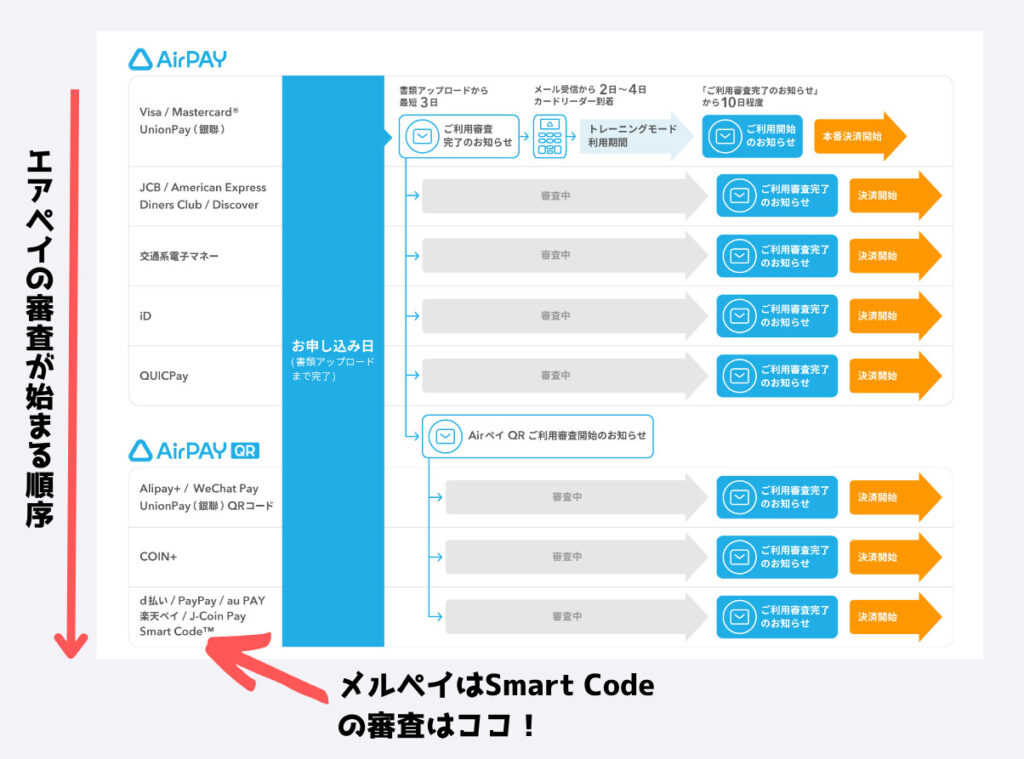
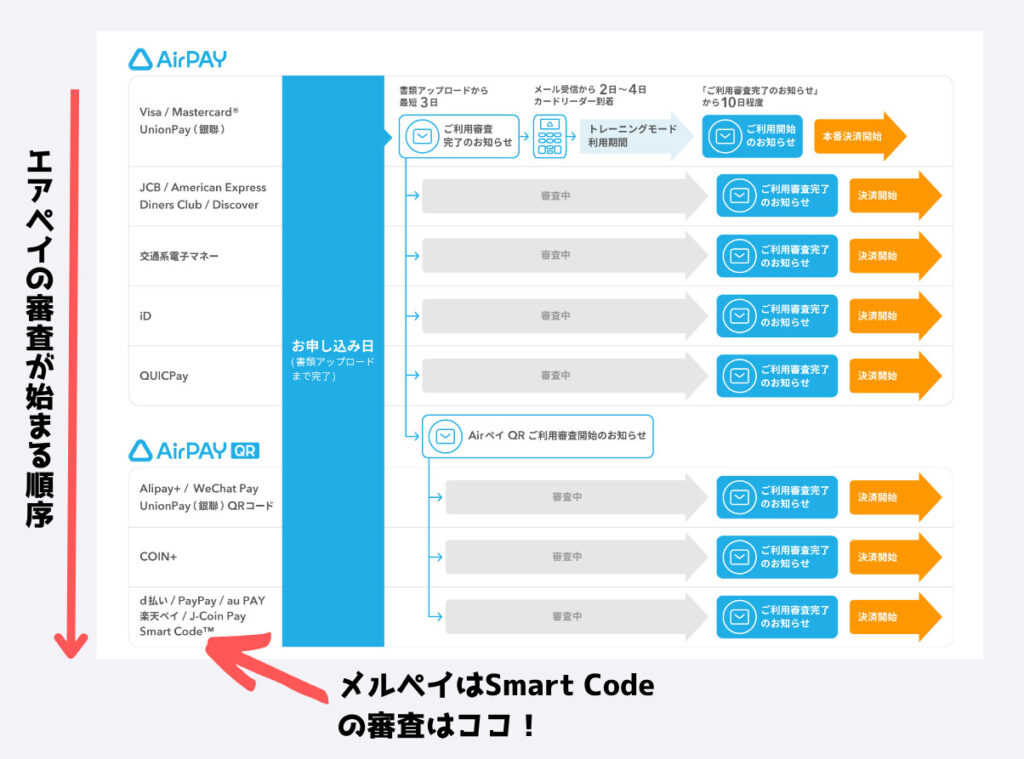
Airペイで利用できる決済方法の審査は、画像のように上から順番に行われるようになっています。
なので、Airペイのカードリーダーが届いたとしても、Airペイ QRの審査が終わっていない可能性があるので注意しましょう。
カードリーダーの到着
クレジットカード決済(Visa / Mastercard® / UnionPay(銀聯))の審査が完了すると、他の決済方法やAirペイ QRの審査が開始されます。
同時に、Airペイから「【Airペイ】Visa / Mastercard(R) / UnionPay(銀聯)ご利用審査完了のお知らせ」という内容のメールが届きます。


メールを受信してから約2〜4日くらいで、専用カードリーダーがお手元に届くようになっています。
初期設定とトレーニングモードによる体験
カードリーダーが届いたら、初期設定を行なってトレーニングモードで実際の操作を体験できます。
実際にAirペイでメルペイ利用開始
カードリーダーの初期設定やトレーニングモードで体験できたら、実際にAirペイを利用開始できます。
ただ、メルペイは、「Airペイ QRのご利用審査完了のお知らせ」が届いてから利用開始なので、メールが届くまで待ちましょう。
\ iPadとカードリーダーが無料レンタルできる /
Airペイ(エアペイ)でメルペイを導入する際の注意点
Airペイ(エアペイ)でメルペイを導入する際の注意点を解説していきましょう。
Airペイ導入済みでもメルペイ申込が必要
Airペイをすでに導入されている加盟店でも、メルペイを利用するには申し込みが必要です。
現在、Airペイだけ利用していて、これからAirペイ QRを利用する場合は、Airペイ QRへ申し込みましょう。
Airペイのメルペイ決済はストアスキャンのみ
Airペイで利用できるメルペイ決済は、ストアスキャンだけです。



ストアスキャンとは、加盟店側でお客様のスマホ画面に表示されているQRコードを読み取ることです。
加盟店の前にQRコードを表示しておいて、お客様に読み取ってもらうユーザースキャンでの決済はできません。
Airペイ QRのみだとキャンペーンが適用されない
Airペイが0円キャンペーンを実施中は、カードリーダーが無料でレンタルできます。
メルペイの決済に必要なiPhone、またはiPadは、お店で用意することになります。
キャンペーン中にAirペイを導入すれば、必要な機器(プリンターを除く)は無料レンタルできるので、お得にメルペイを導入できますね!
\ iPadとカードリーダーが無料レンタルできる /
まとめ(Airペイ(エアペイ)でメルペイを導入する方法)
Airペイ(エアペイ)でメルペイを導入する方法について解説してきました。
Airペイ公式ページには、メルペイのロゴがなく使えないと思ってしまう方も多いでしょう。



ですが、Airペイでもメルペイ決済を利用できます。
Airペイを導入する際、「Airペイ QRも同時に申し込む」にチェックすれば、メルペイも導入できます。
Airペイ QRだけ申し込んでもメルペイは導入できますが、0円キャンペーンが利用できません。
また、後からAirペイも導入するとなると、同じように申し込み手続きをしなければいけないので、とても手間がかかってしまいます。
なので、メルペイ導入が目的でも、Airペイすべての決済方法が使えるように申し込むのがおすすめです!
