Airペイ(エアペイ)は、ひとつの店舗だけでなく、系列店やチェーン店など複数店舗で導入ができます。
そこで、Airペイは「複数店舗でどうやって申し込めばいいのか?」、「複数店舗まとめて申し込みできるのか?」気になるところですよね。
- Airペイは系列店でも複数店舗分の申込が必要。
- 1店舗目を申込後、2店舗目を申し込む流れ。
- ひとつのAirIDで複数店舗申込できる。
- 新たにAirIDを作成して申込むこともできる。
 くまブロガー
くまブロガーAirペイは、系列店やチェーン店でも、複数店舗に導入する場合は各店舗ごとに申込が必要です。
Airペイは、複数店舗でも同じAirID(アカウント)で申込ができるので、後から2店舗目、3店舗目を追加できます。
なので、1店舗目の審査が通過してから2店舗目を申し込むと、複数店舗の申込がスムーズに行えます。
まずは、Airペイを導入する1店舗目の申し込みから始めましょう!
\ iPadとカードリーダーが無料レンタルできる /
Airペイ(エアペイ)を複数店舗で申し込む2つの手段
Airペイ(エアペイ)を複数店舗で申し込むには、
- ひとつのAirIDで申し込む方法。
- それぞれ別のAirIDで申し込む方法。
という2つの方法があります。
ひとつのAirIDで複数店舗申し込む方法
ひとつのAirIDで申し込む方法は、すでにAirペイを導入している店舗のAirIDに新しく店舗を追加する方法です。



例えば、これまでひとつの店舗で営業していたけど、新たに店舗を出店するといったケースです。
また、すでに複数店舗で営業しているので、Airペイもそれぞれの店舗に導入したいという場合に、同じAirIDで申し込むことができます。
各店舗の業種が同じで出店場所が違うという場合、ひとつのAirIDで申し込むと管理しやすいでしょう。
それぞれ別のAirIDで複数店舗申し込む方法
複数店舗でAirIDを分けてAirペイを導入する場合、それぞれ別々のAirIDを作成して申し込む方法です。



系列店やチェーン店でそれぞれ別々のアカウントで運用したい場合、新しくAirIDを作成しても大丈夫です。
また、複数店舗が全く違う業種という場合には、各店舗でAirIDを作成して申し込むのがいいですね。
\ iPadとカードリーダーが無料レンタルできる /
Airペイ(エアペイ)をAirIDひとつで複数店舗申し込む方法
Airペイ(エアペイ)を複数店舗で申し込む方法について解説していきましょう。
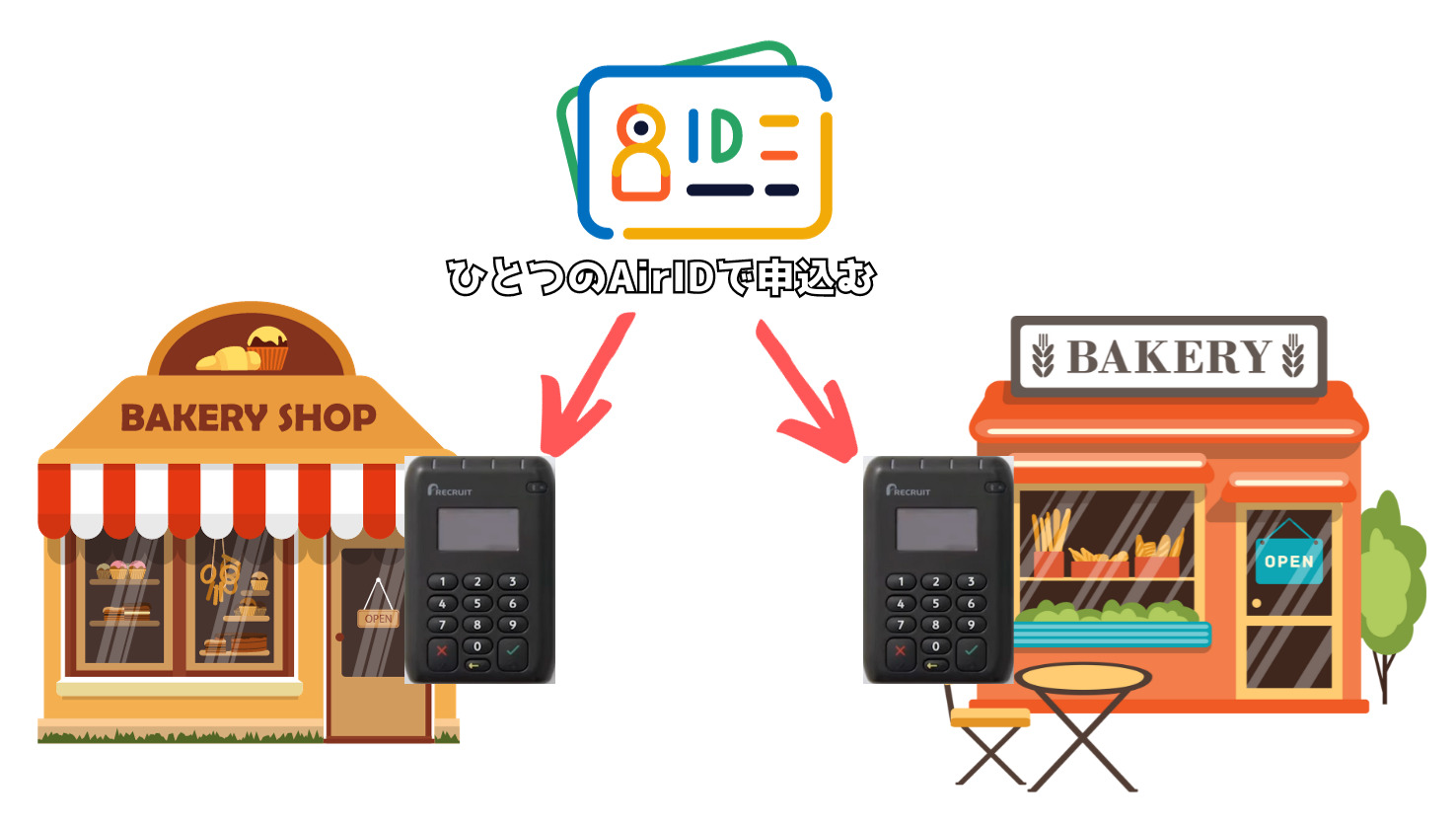
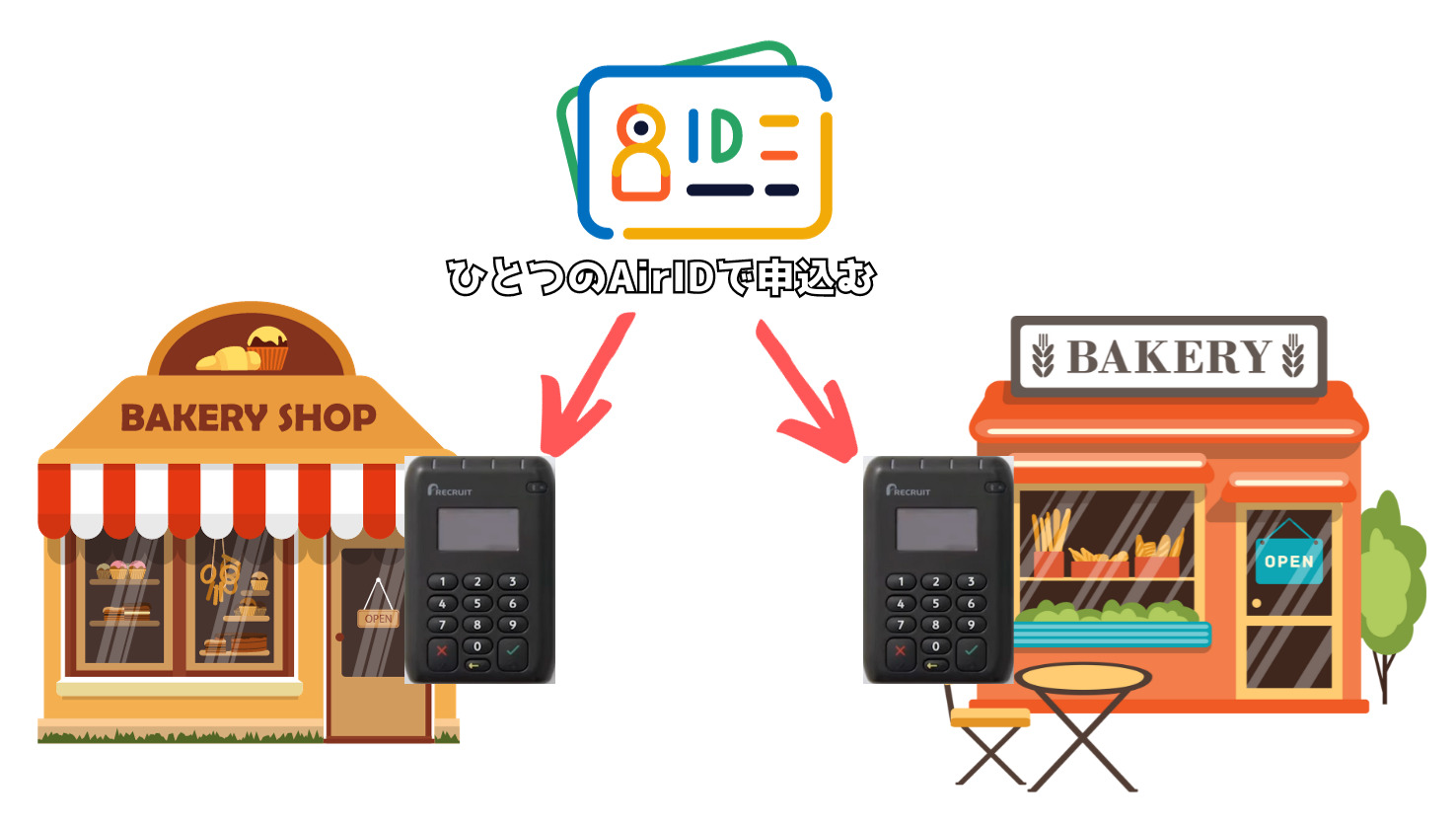
ひとつのAirIDで1店舗目を申込む流れ
複数店舗をひとつのAirIDで申込むには、
- 1店舗目のAirIDを作成して申し込む。
- 複数店舗管理から2店舗目を追加する。
- ログインしなおして2店舗目を申し込む。
という流れで手続きを行います。
ひとつのAirIDで1店舗目を申込む方法
まずは、ひとつのAirIDで複数店舗を申し込む方法について解説していきます。
AirID(アカウント)を作成する
まず、こちら![]()
![]()
契約者情報入力の最初にある「Airペイ QRも同時に申し込む(無料)」にチェックを入れます。



Airペイ QRも同時に申し込むにチェックを入れておけば、どちらも簡単に申し込めます。
次に、Airペイを導入されるのが「個人」か「法人」のどちらか選択します。
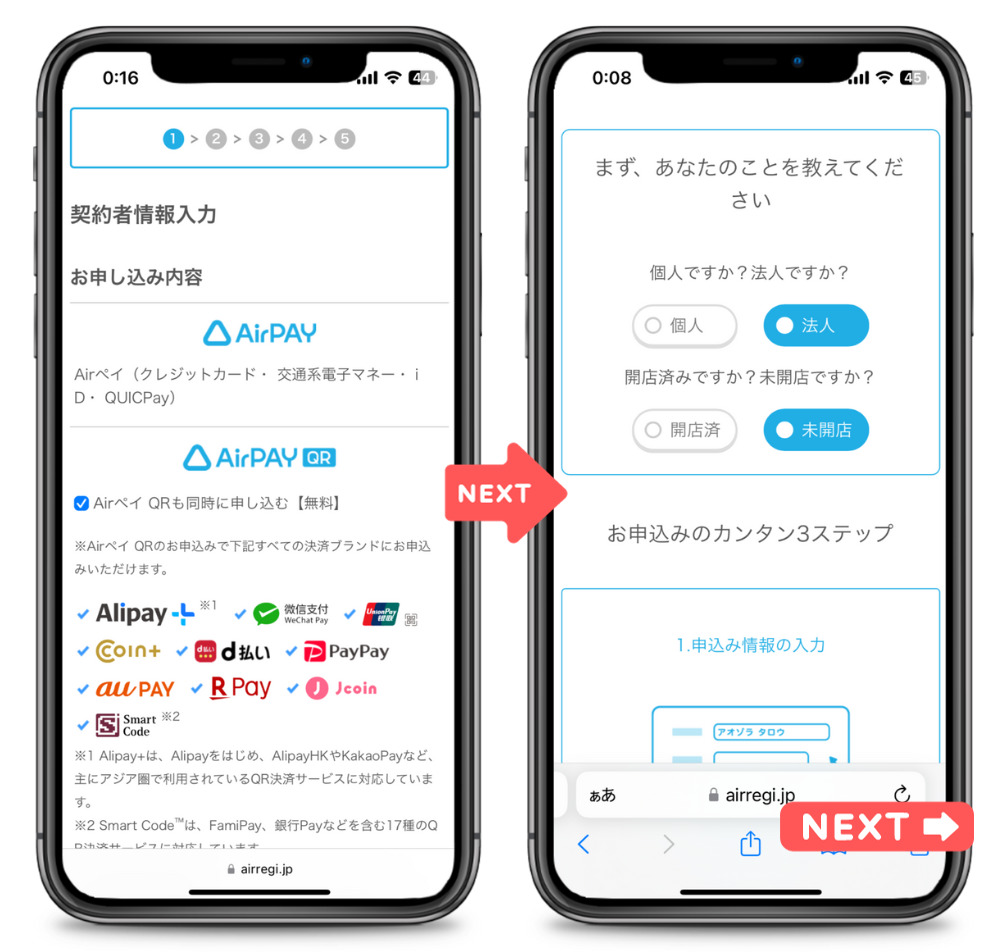
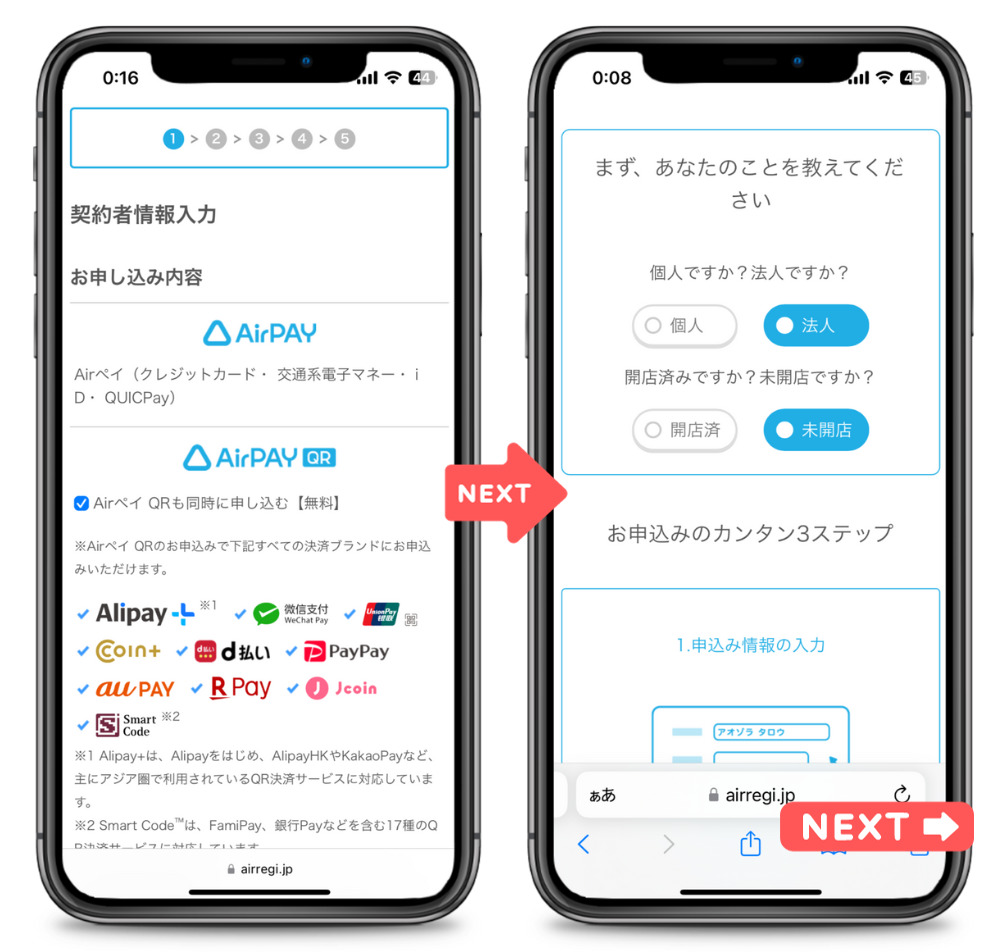



Airペイを導入するお店が「開店済」か「未開店」どちらか選択します。
「申込みをはじめる」ボタンをタップして、Airペイの申込みをはじめましょう。





Airペイに申込むには、Airペイに必要なAirIDが必要です。
AirIDをお持ちでない方は、メールアドレスを入力して「上記に同意して次へ」ボタンをタップします。
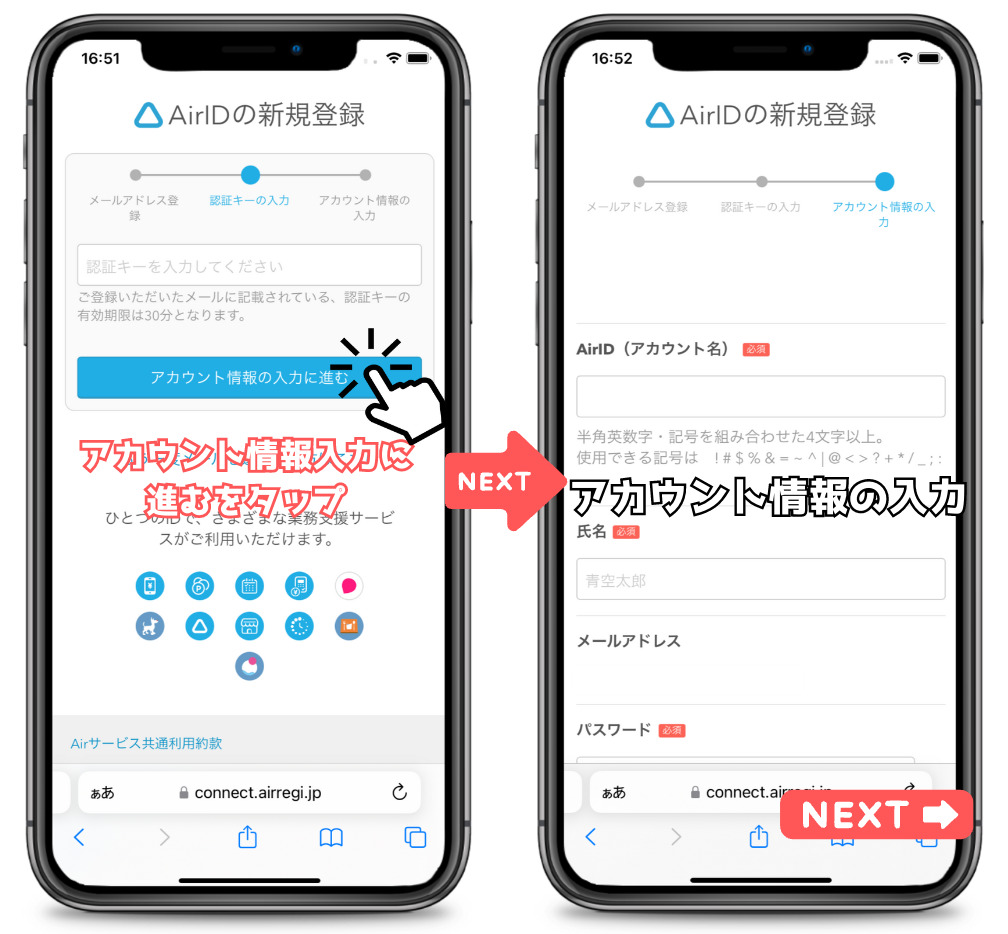
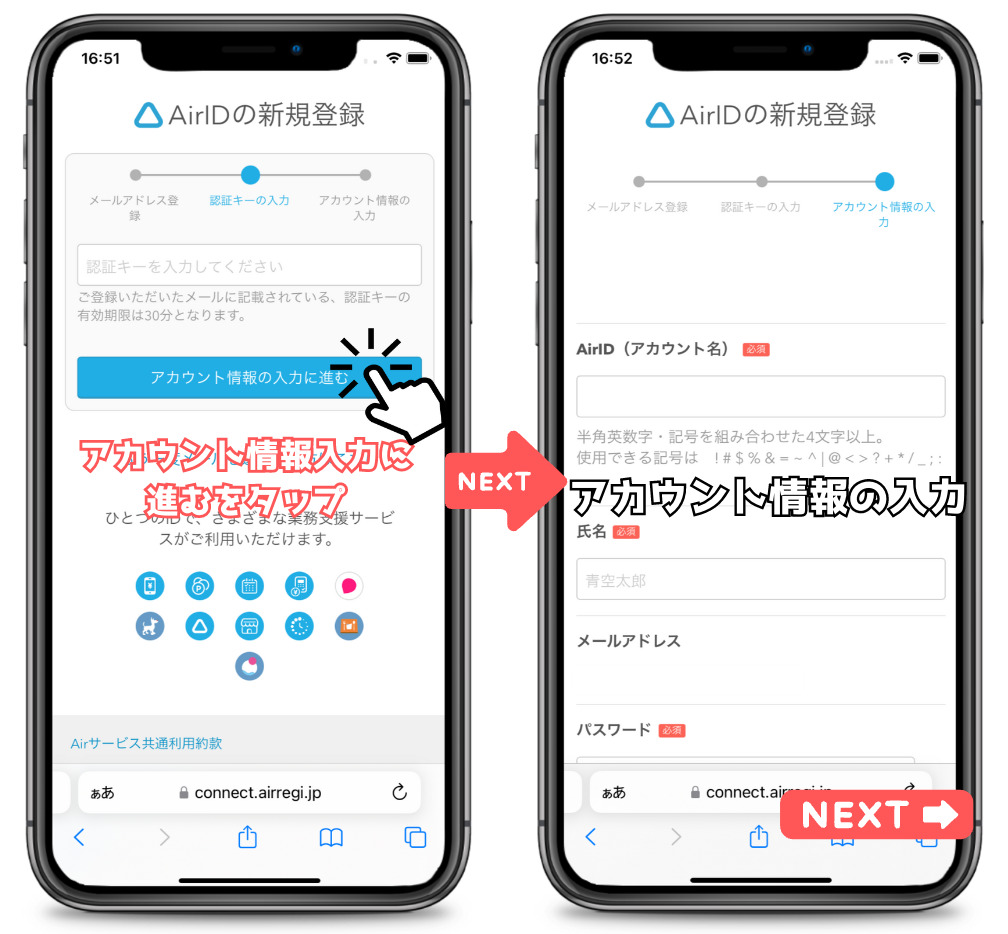
入力したメールアドレス宛に、AirID作成の認証キーが記載されたメールが届きます。



認証キー(6桁の数字)を入力して「アカウント情報の入力に進む」をタップします。
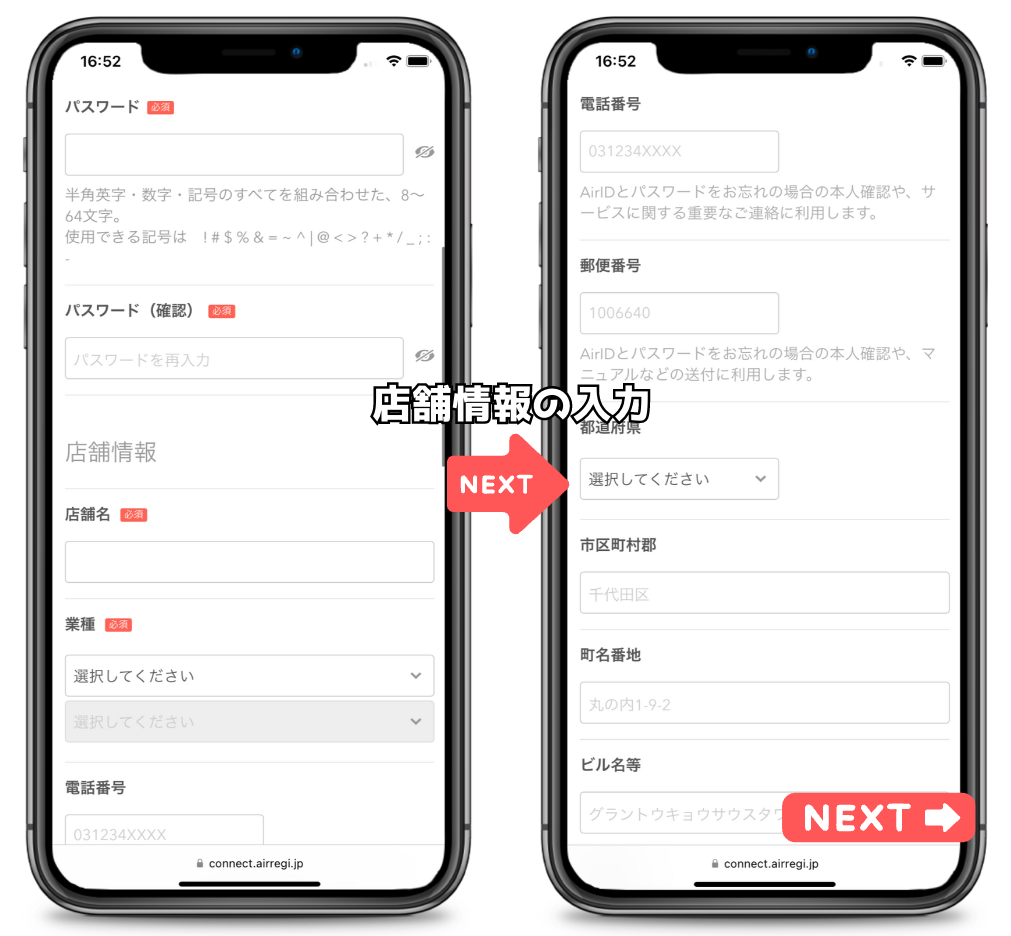
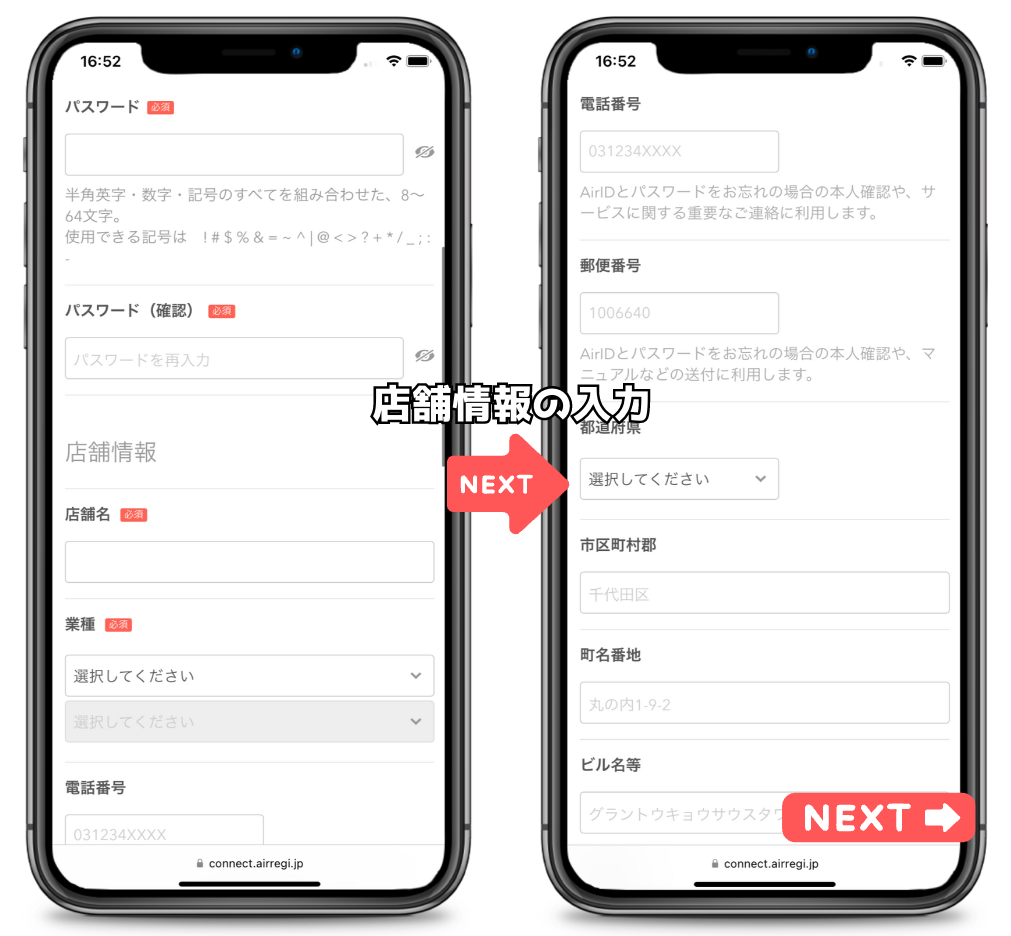
AirIDの作成に必要な情報(氏名や店舗情報など)を入力すれば、Airペイアカウントを作成できます。
申込者や店舗情報など必要事項を入力
AirIDでログインできたら、申込者や店舗情報など必要事項を入力していきます。
契約者情報の入力
個人でAirペイを申し込む場合は、契約者情報を入力します。
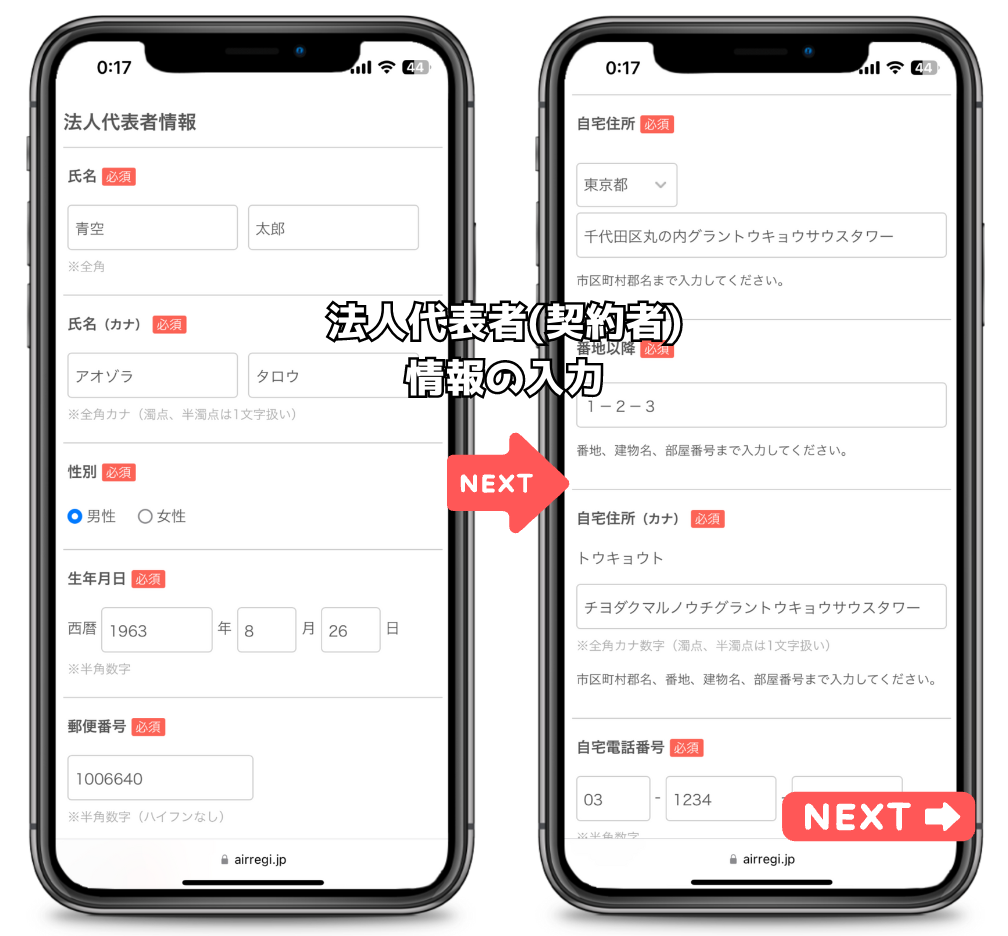
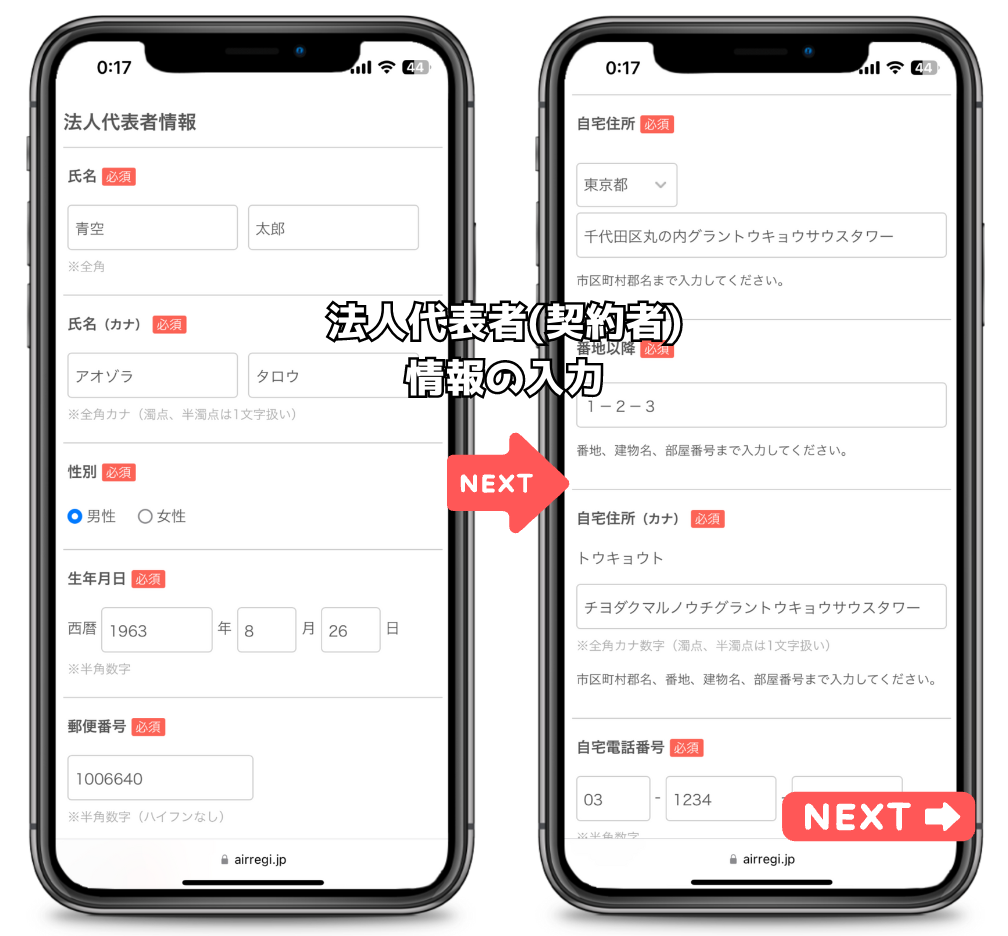
- 氏名
- 氏名(カナ)
- 性別
- 生年月日
- 郵便番号
- 自宅住所
- 番地以降
- 自宅住所(カナ)
- 自宅電話番号
- 日中の連絡先
法人でAirペイを申し込む場合は、契約者情報ではなく「法人代表者情報」や「法人情報」入力画面が表示されます。
法人代表者情報の入力
法人でAirペイに申込む場合、法人代表者情報を入力します。
- 氏名
- 氏名(カナ)
- 性別
- 生年月日
- 郵便番号
- 自宅住所
- 番地以降
- 自宅住所(カナ)
- 自宅電話番号
「法人代表者情報」は、上記の内容となっています。
法人情報の入力
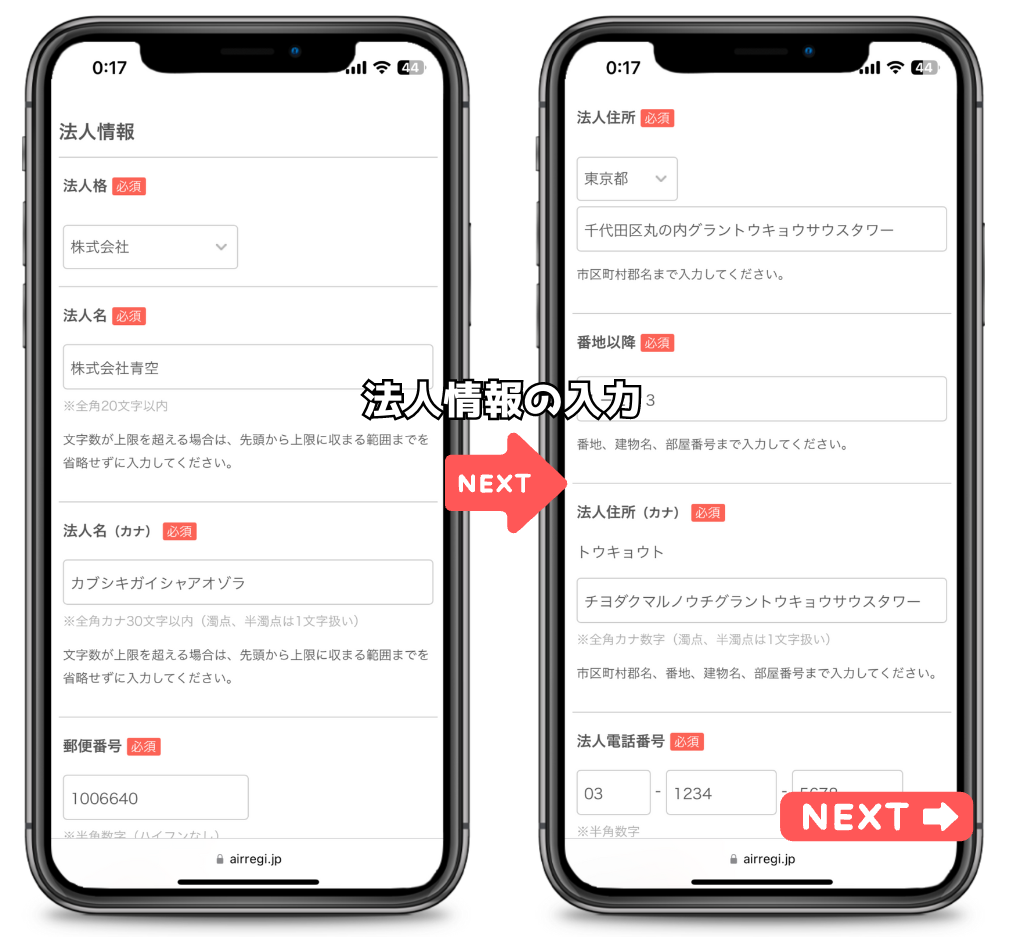
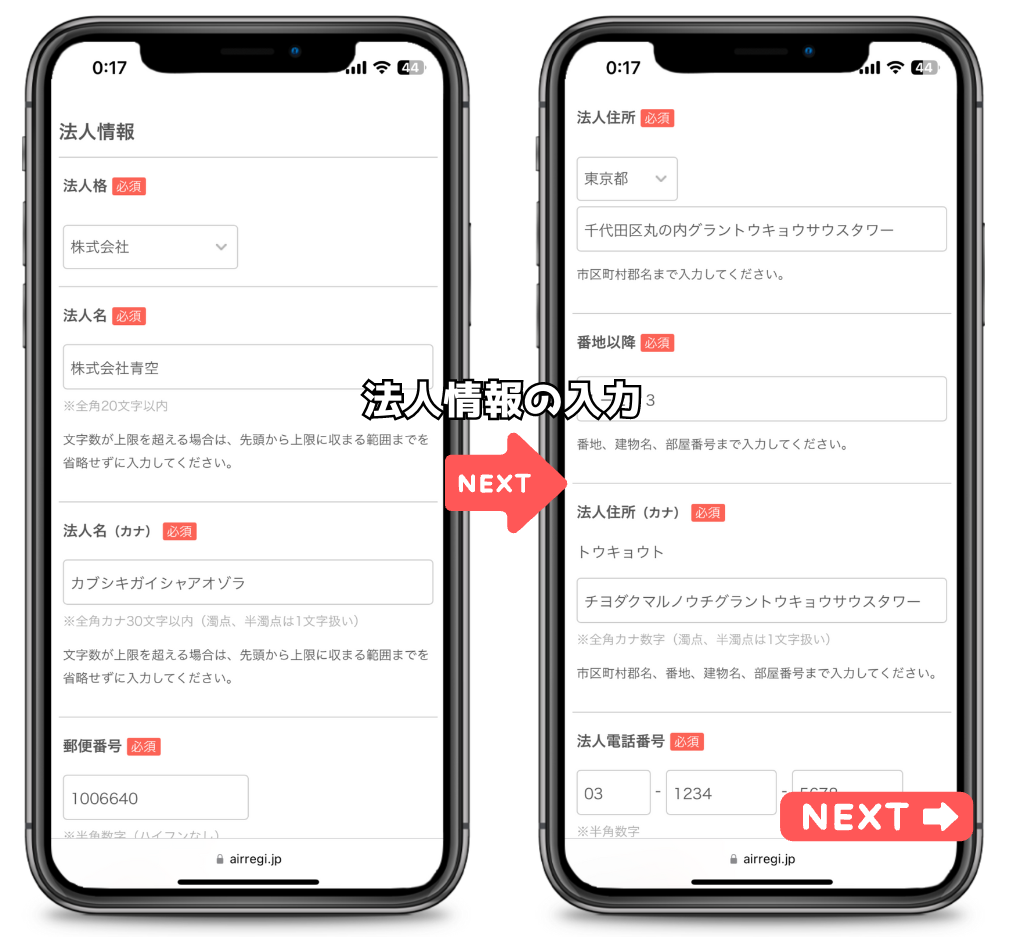
- 法人格
- 法人名
- 法人名(カナ)
- 郵便番号
- 法人住所
- 番地以降
- 法人住所(カナ)
- 法人電話番号
- 担当者氏名
- 担当者氏名(カナ)
- 日中連絡先
法人代表者情報の入力が終わると、次は「法人情報」の入力を行います。
店舗情報の入力
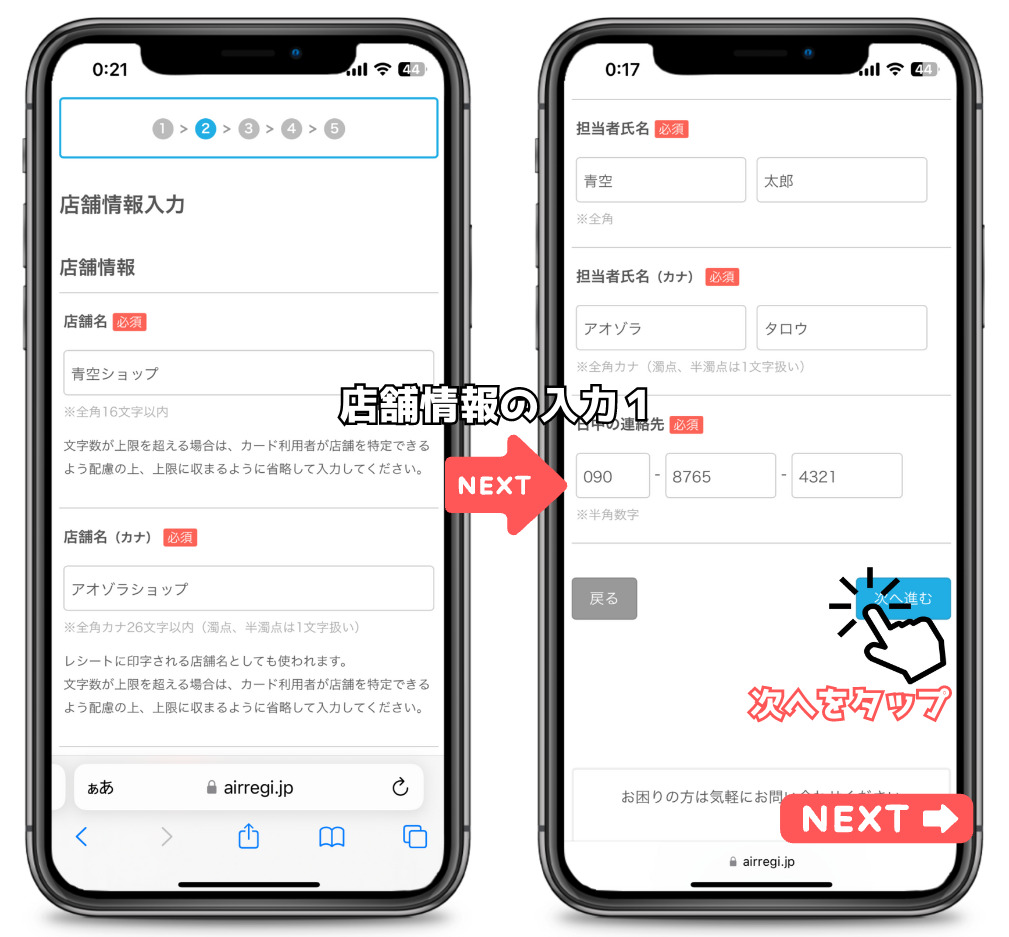
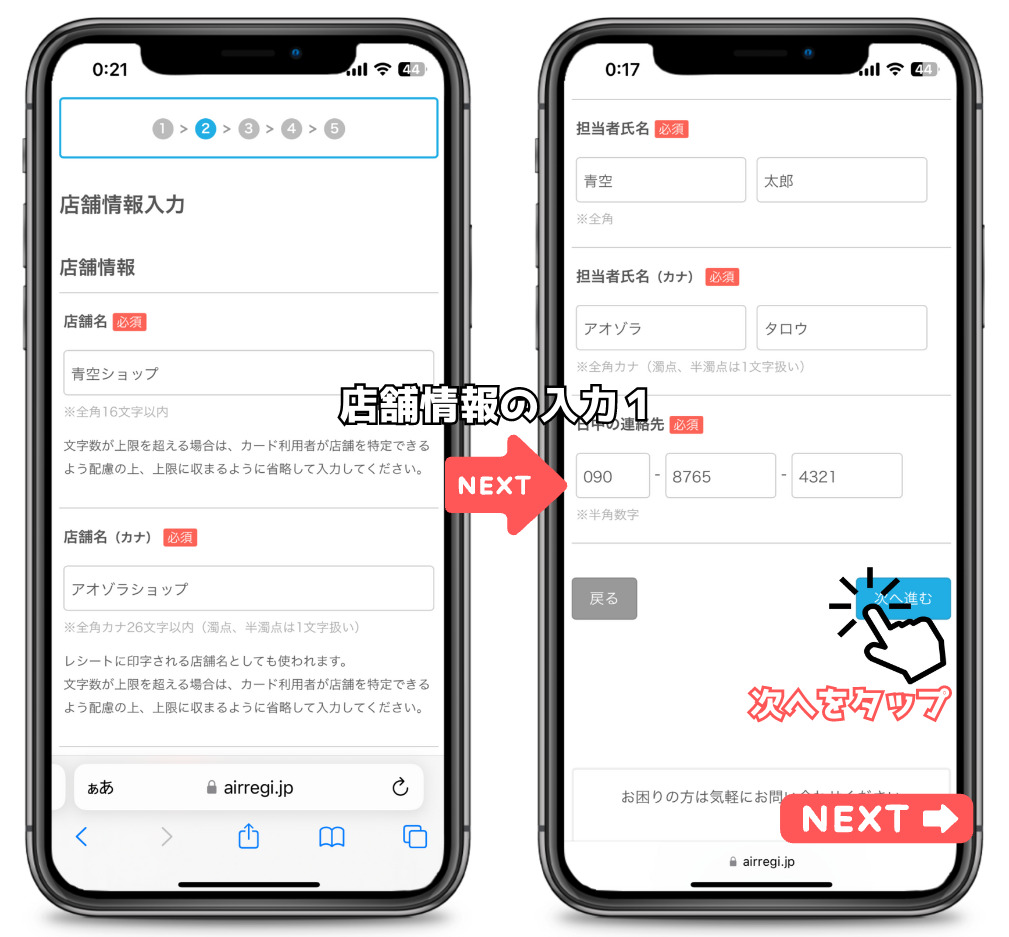
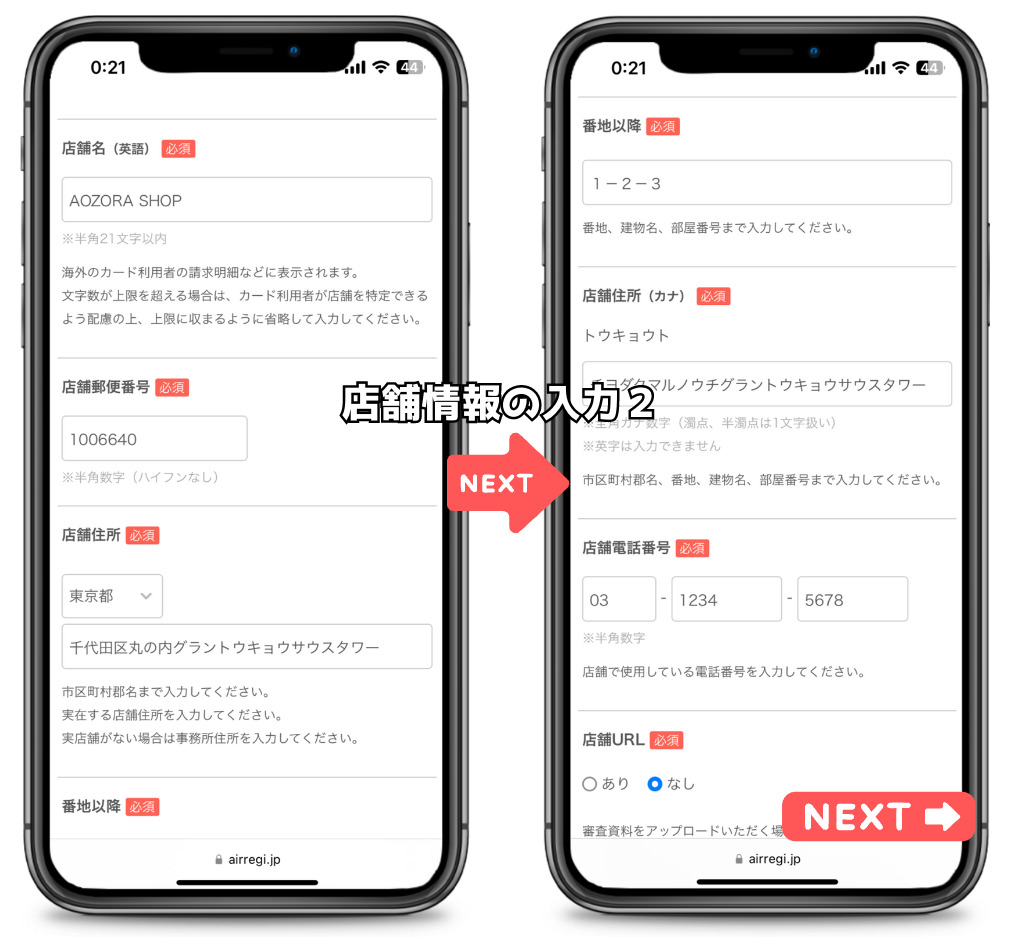
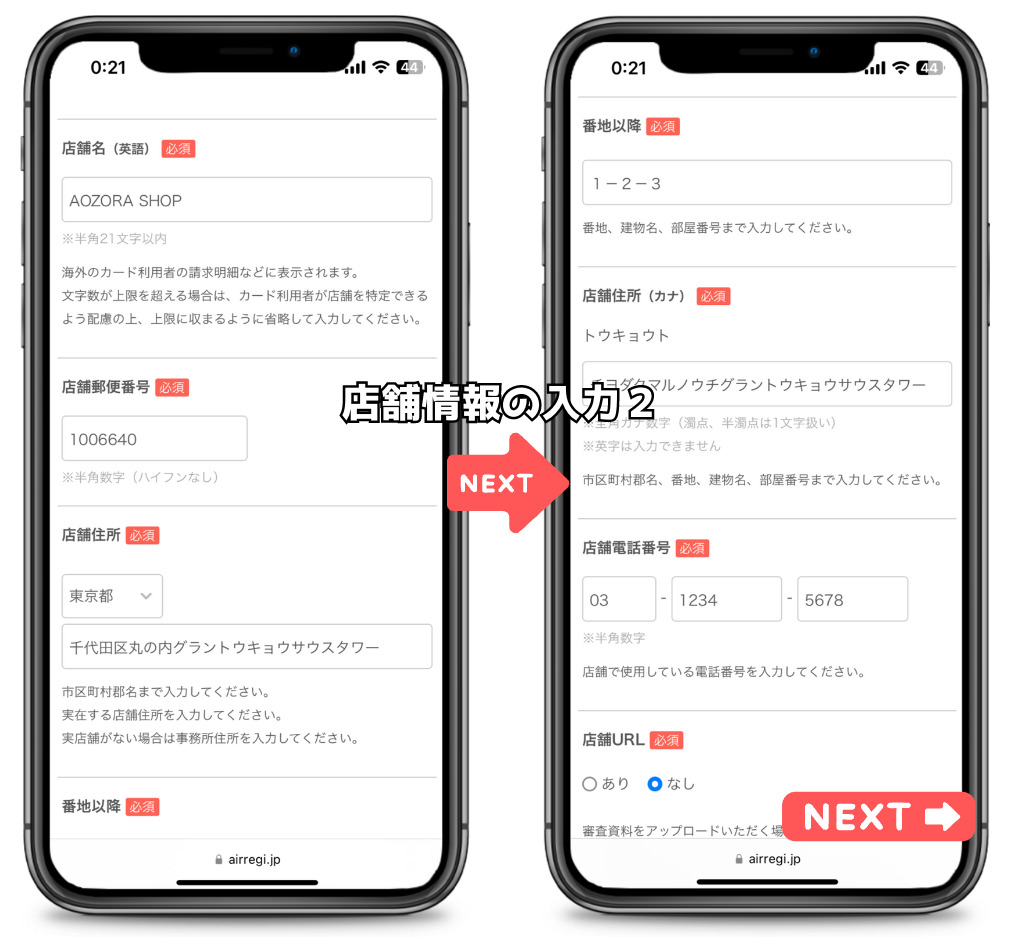
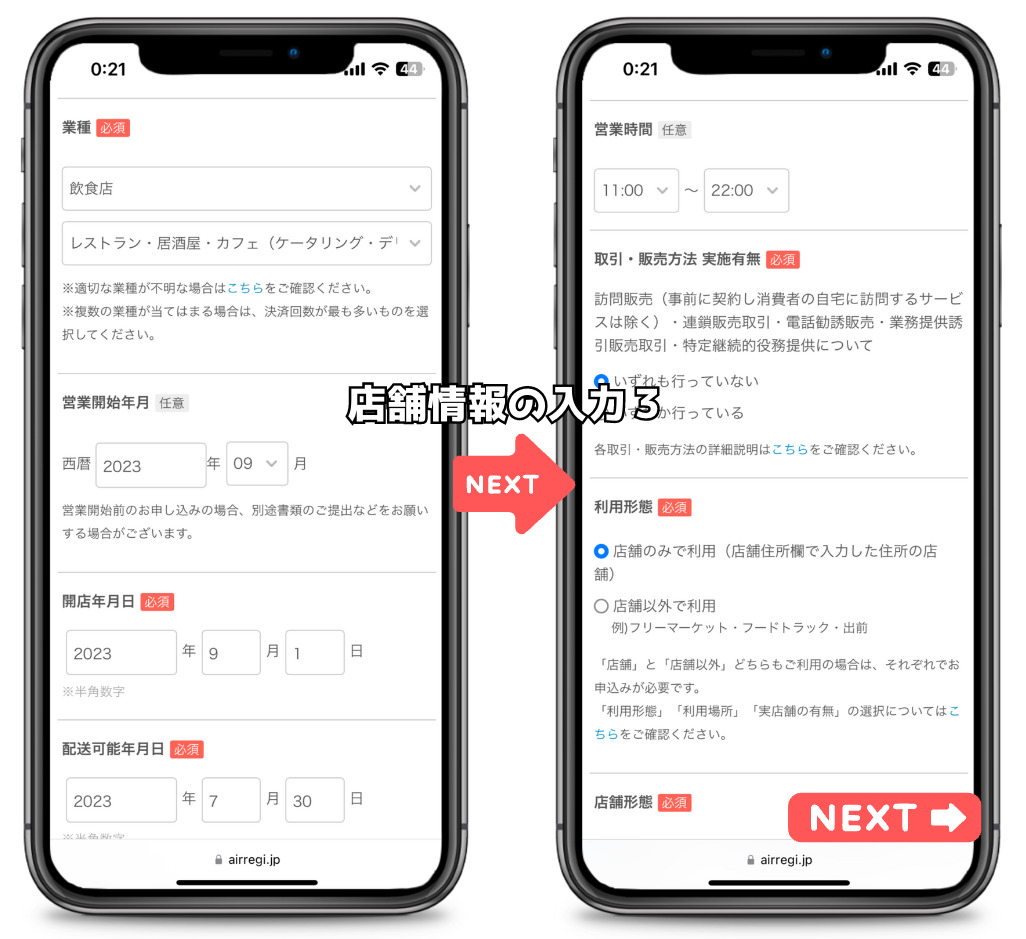
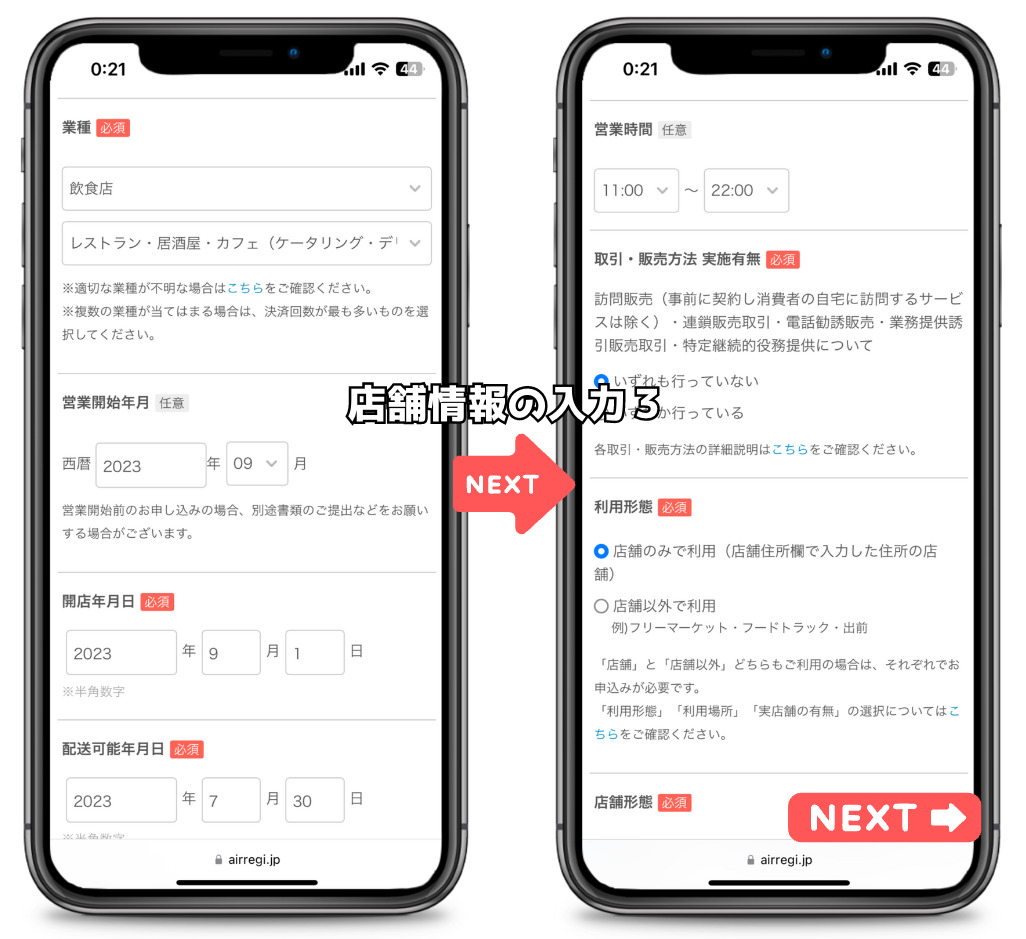


- 店舗名
- 店舗名(カナ)
- 店舗名(英語)
- 店舗郵便番号
- 店舗住所
- 番地以降
- 店舗住所(カナ)
- 店舗電話番号
- 店舗URL(ホームページ)
- 業種
- 営業開始年月(任意)
- 営業時間(任意)
- 取引・販売方法
- 利用形態
- 店舗形態
- 招待コード
法人情報の入力が終わったら、店舗情報を入力していきます。
お振り込み口座情報の入力
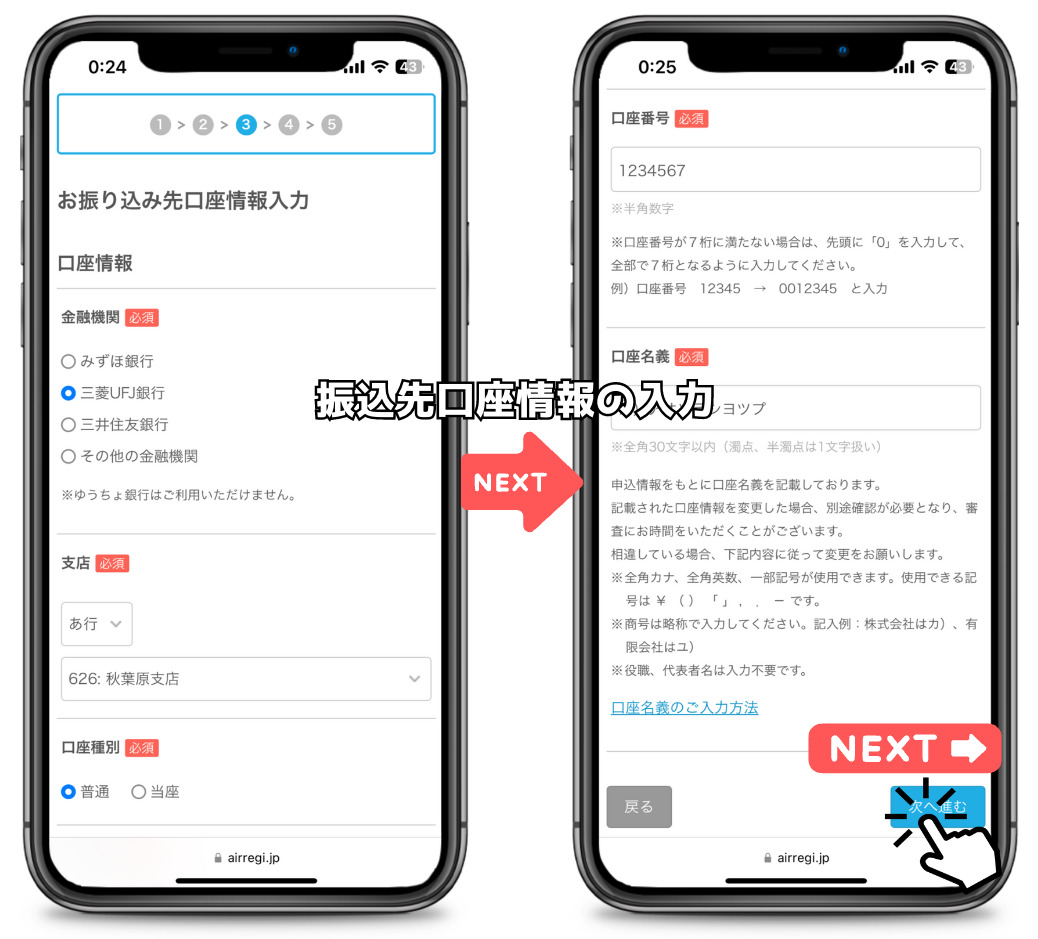
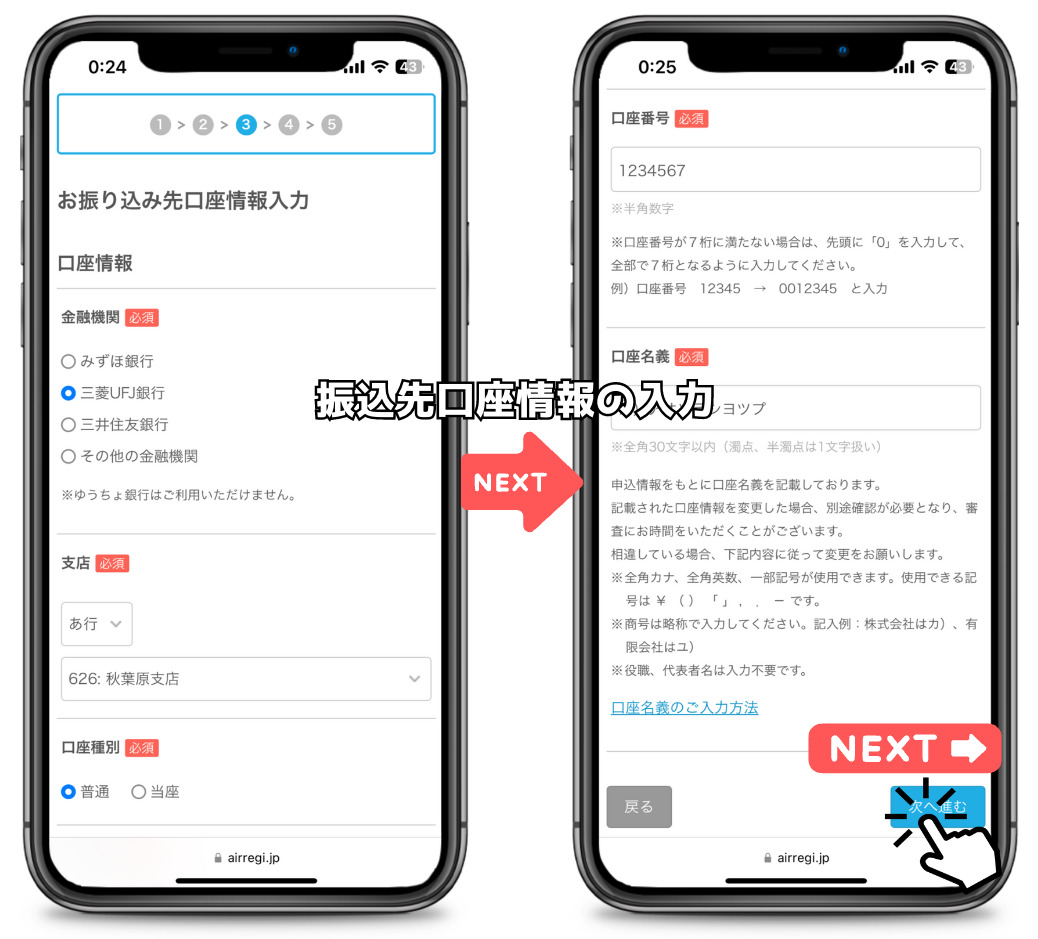
- 金融機関
- 支店
- 口座種別
- 口座番号
- 口座名義



口座情報まで入力できたら、必要事項の入力が完了します。
入力した内容を確認して申し込む
ここまで入力した内容の確認画面が表示されます。
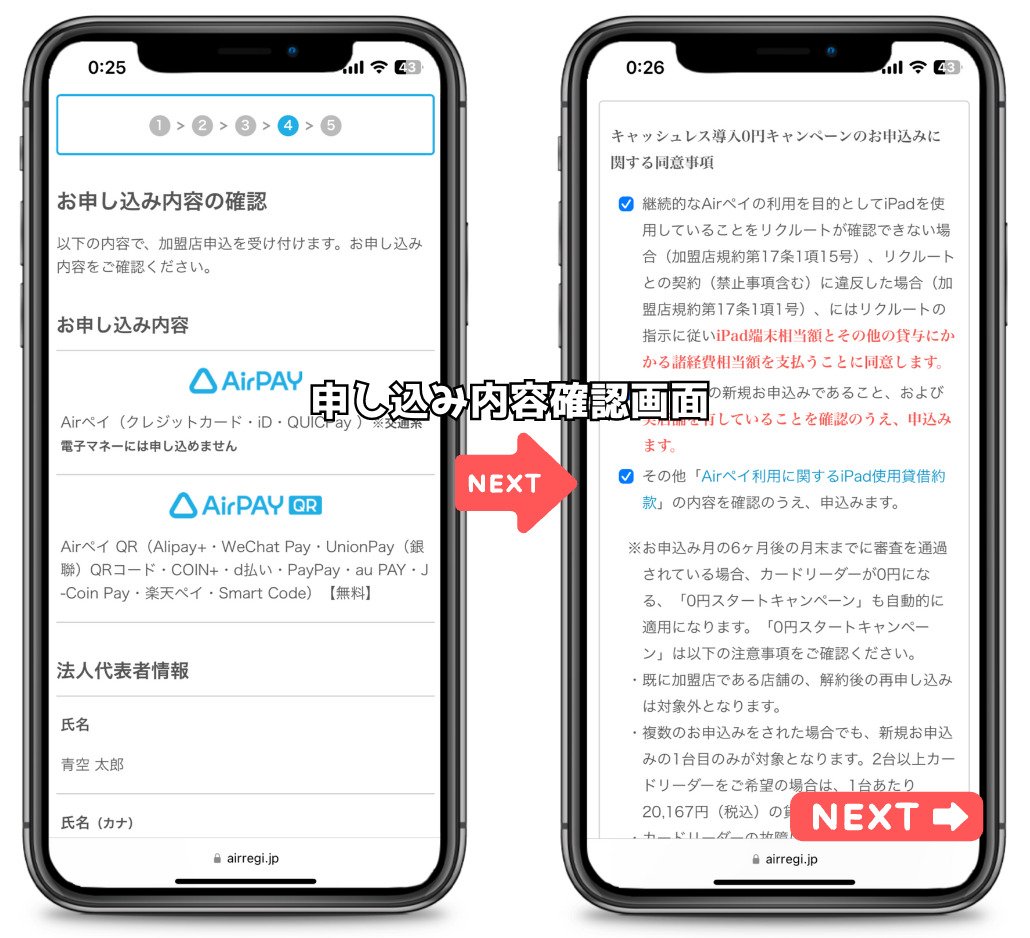
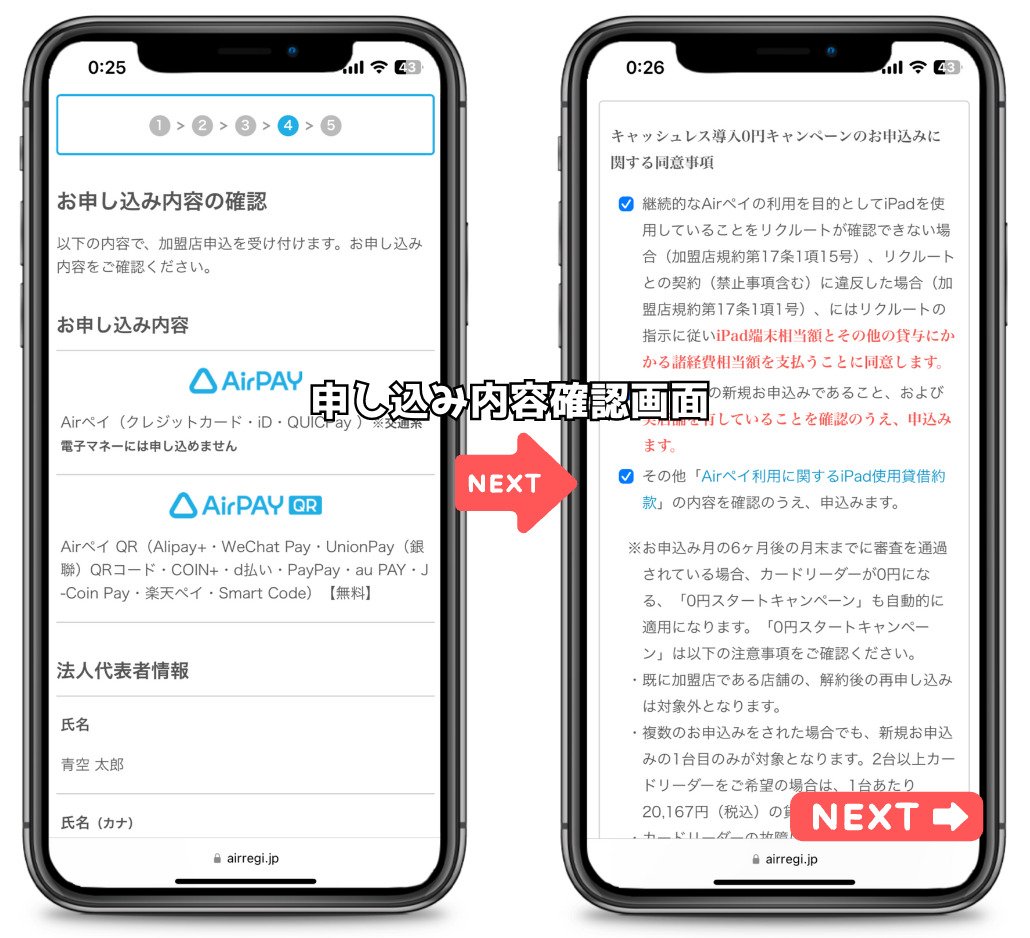
申し込み内容に不備があると導入までの時間をロスしてしまうので、ここでよく確認しましょう。
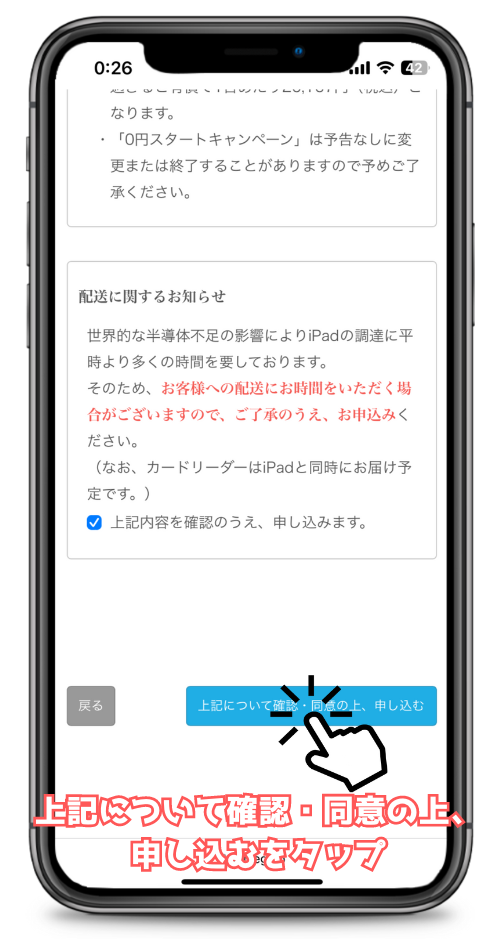
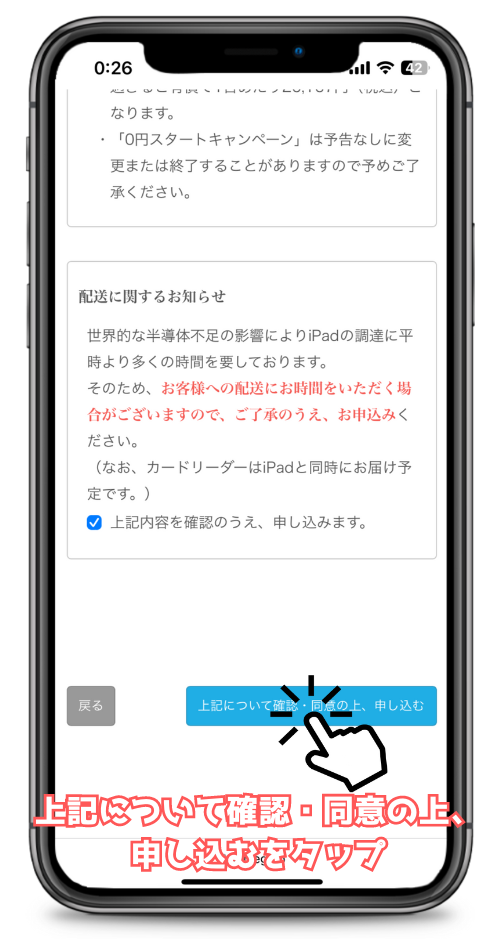
申込内容に問題がなければ「上記について確認・同意の上、申し込む」ボタンをタップします。
これで、AirペイとAirペイ QRへの申込完了です。
あとは、必要に応じて審査書類をアップロードしていきましょう。
本人確認や店舗の必要書類のアップロード
必要事項の入力が終わったら「本人/法人確認書類」や「営業許可証」など、必要書類をアップロードしていきます。
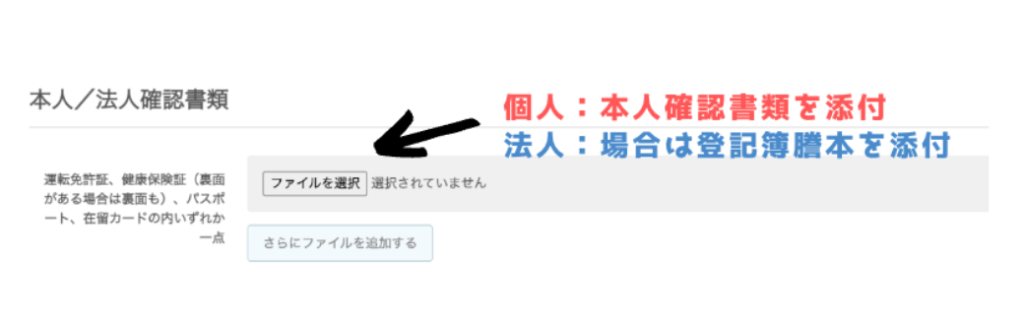
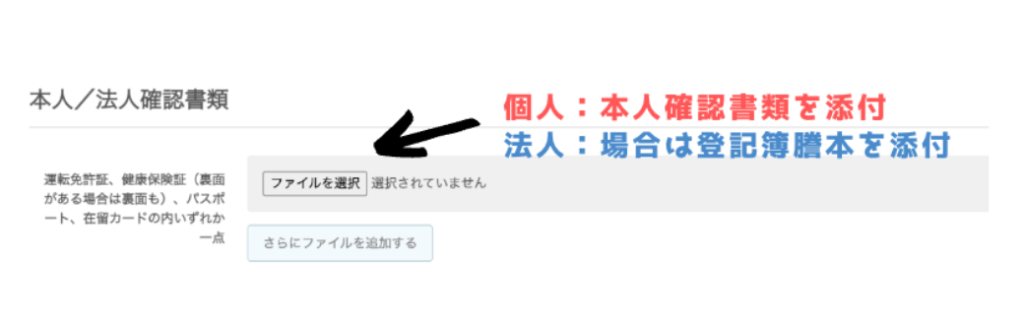



法人の場合は登記簿謄本の提出が必要です。
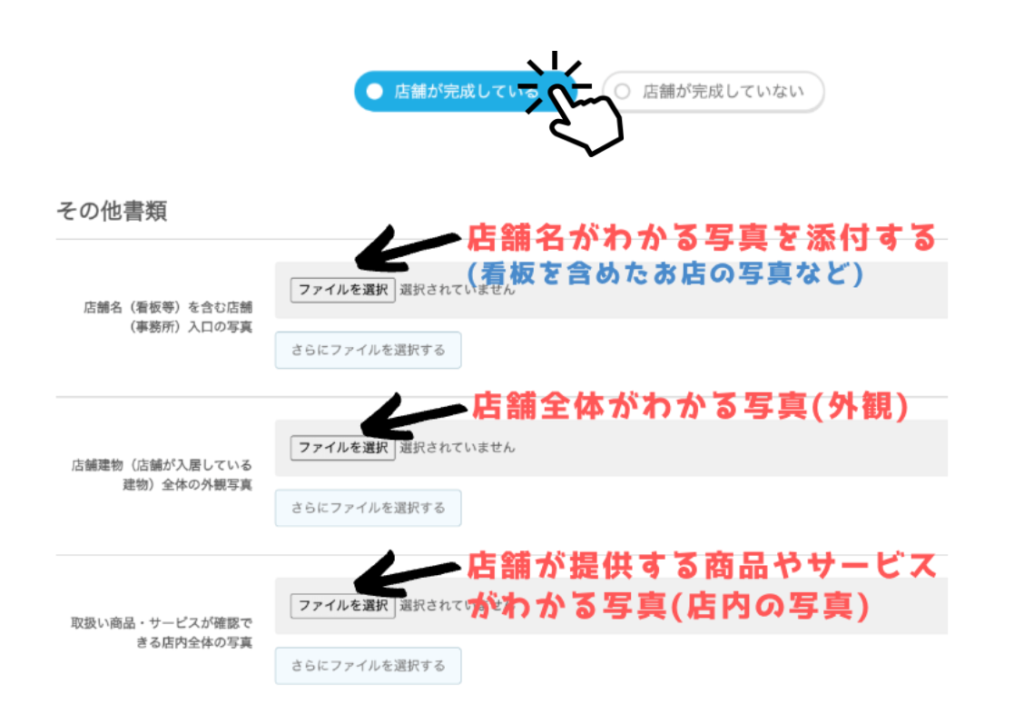
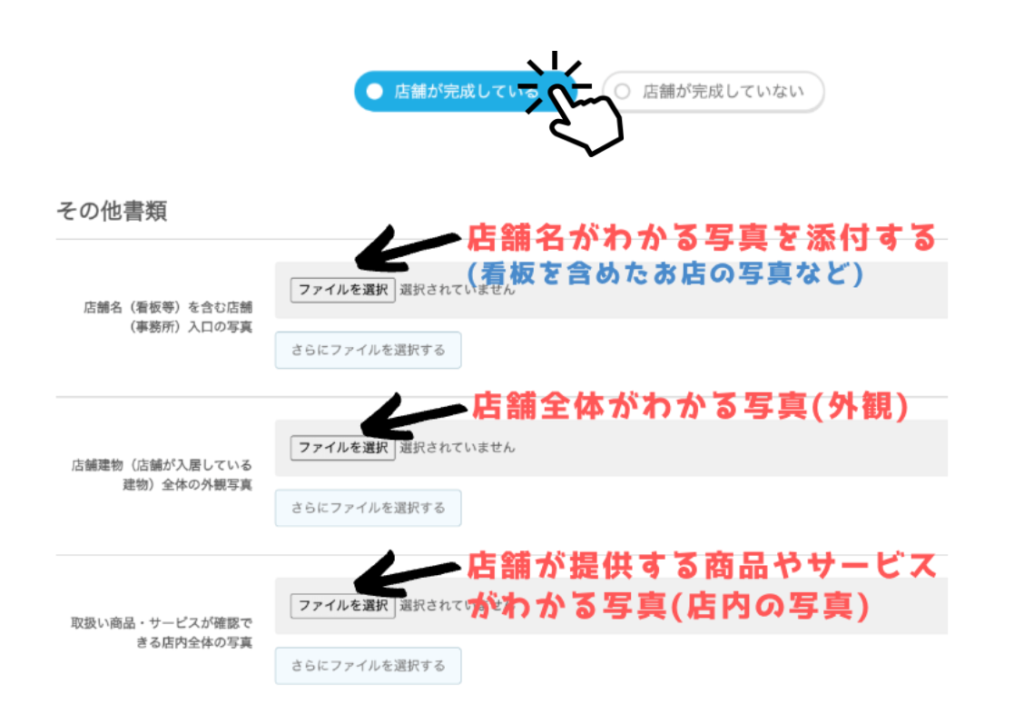
これで、Airペイ(エアペイ)1店舗目の申込が完了です。
\ iPadとカードリーダーが無料レンタルできる /
ひとつのAirIDで2店舗目を申込む方法
1店舗目の申し込み完了、もしくは、1店舗目に導入済みの場合、2店舗目を申し込んでいきます。
マイページの複数店舗管理画面を開く
ひとつのAirIDで2店舗目以降を追加する場合、Airペイのマイページを開きます。
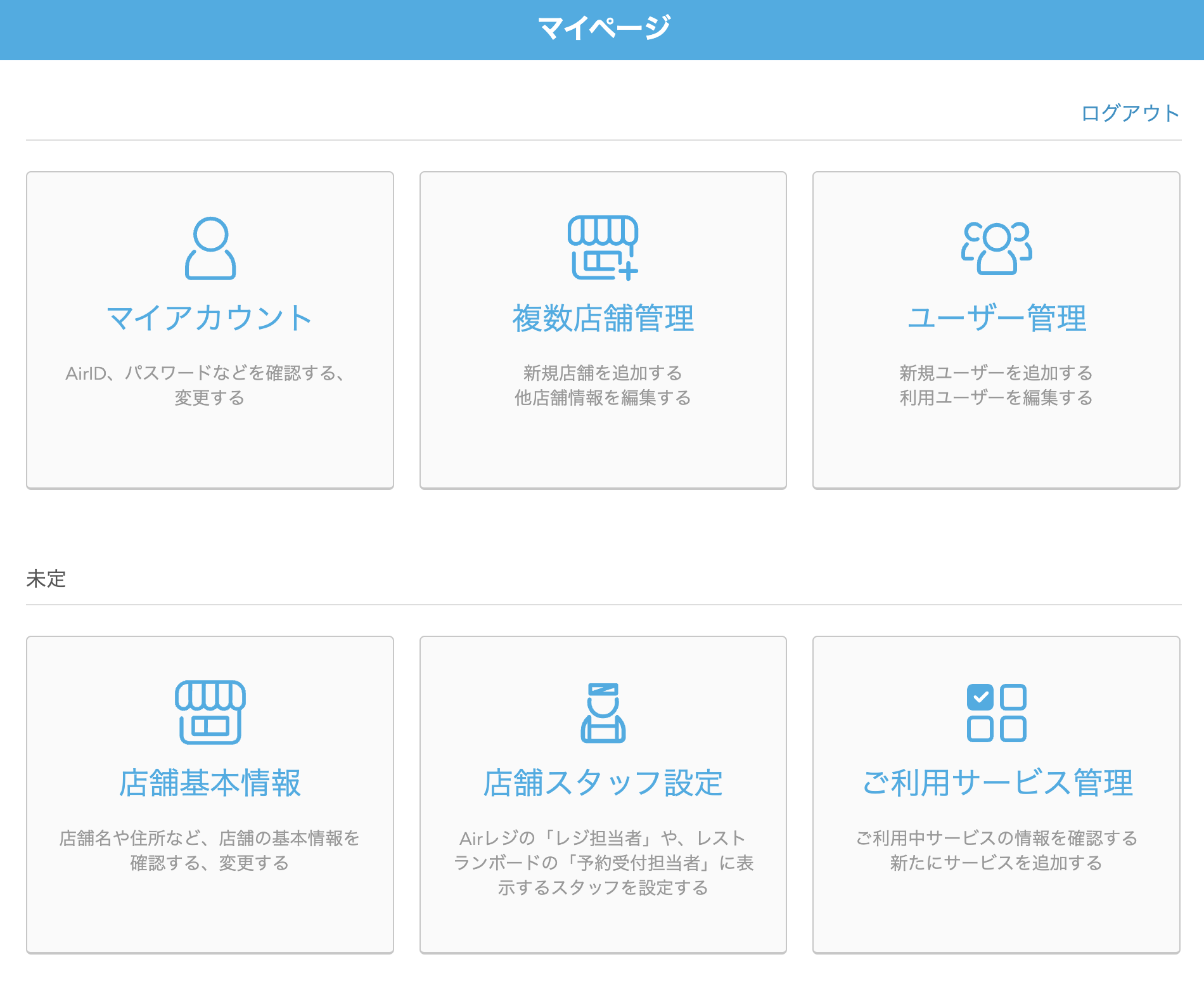
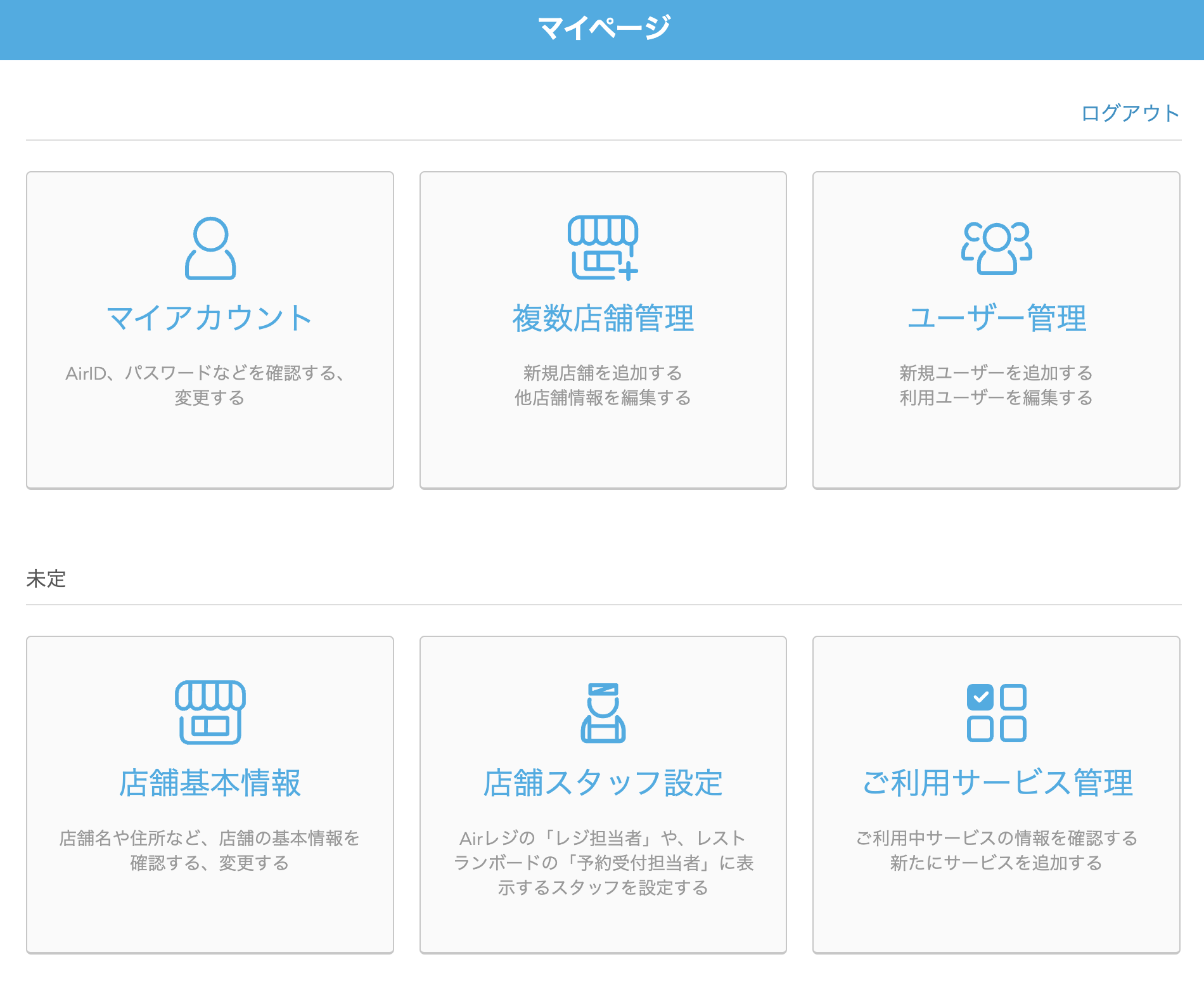
マイページにある「複数店舗管理」をクリックして、複数店舗管理画面を開きます。
複数店舗管理で新規店舗を追加する
ひとつのAirIDで2店舗目以降申込む場合、複数店舗管理画面で追加する店舗情報を登録しておきます。
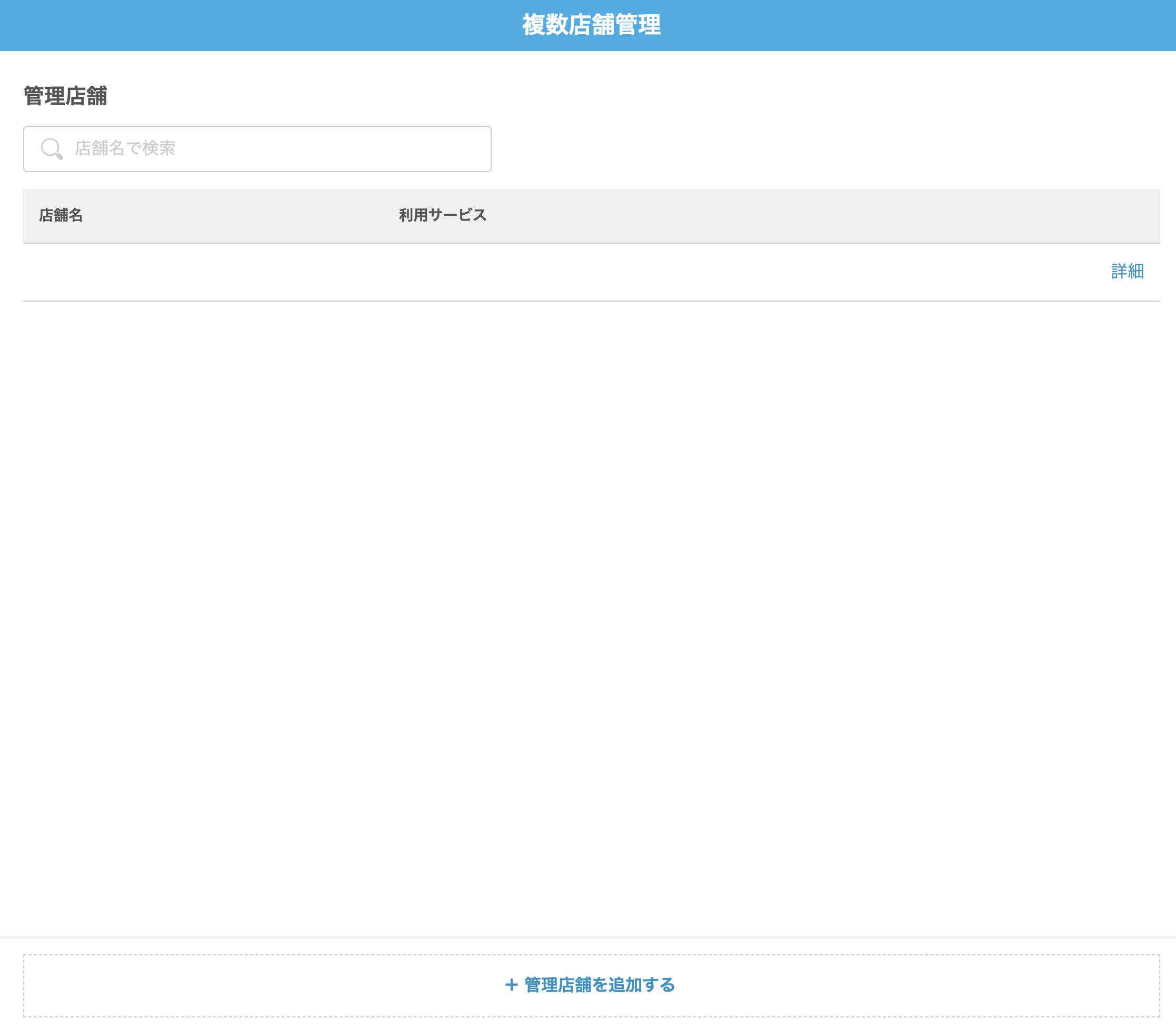
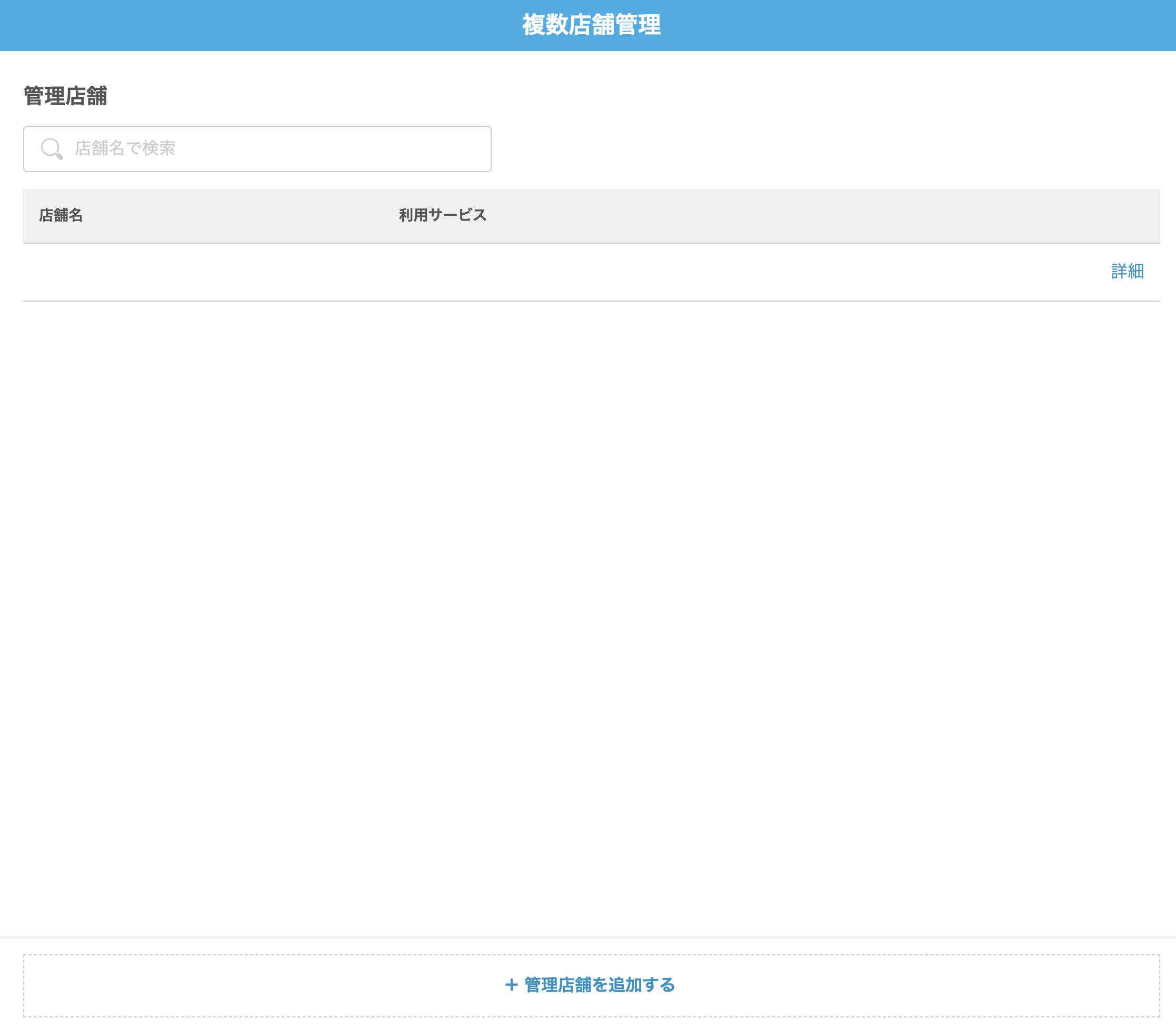
複数店舗管理画面下にある「+管理店舗を追加する」をクリックし、新規店舗作成画面を開きます。
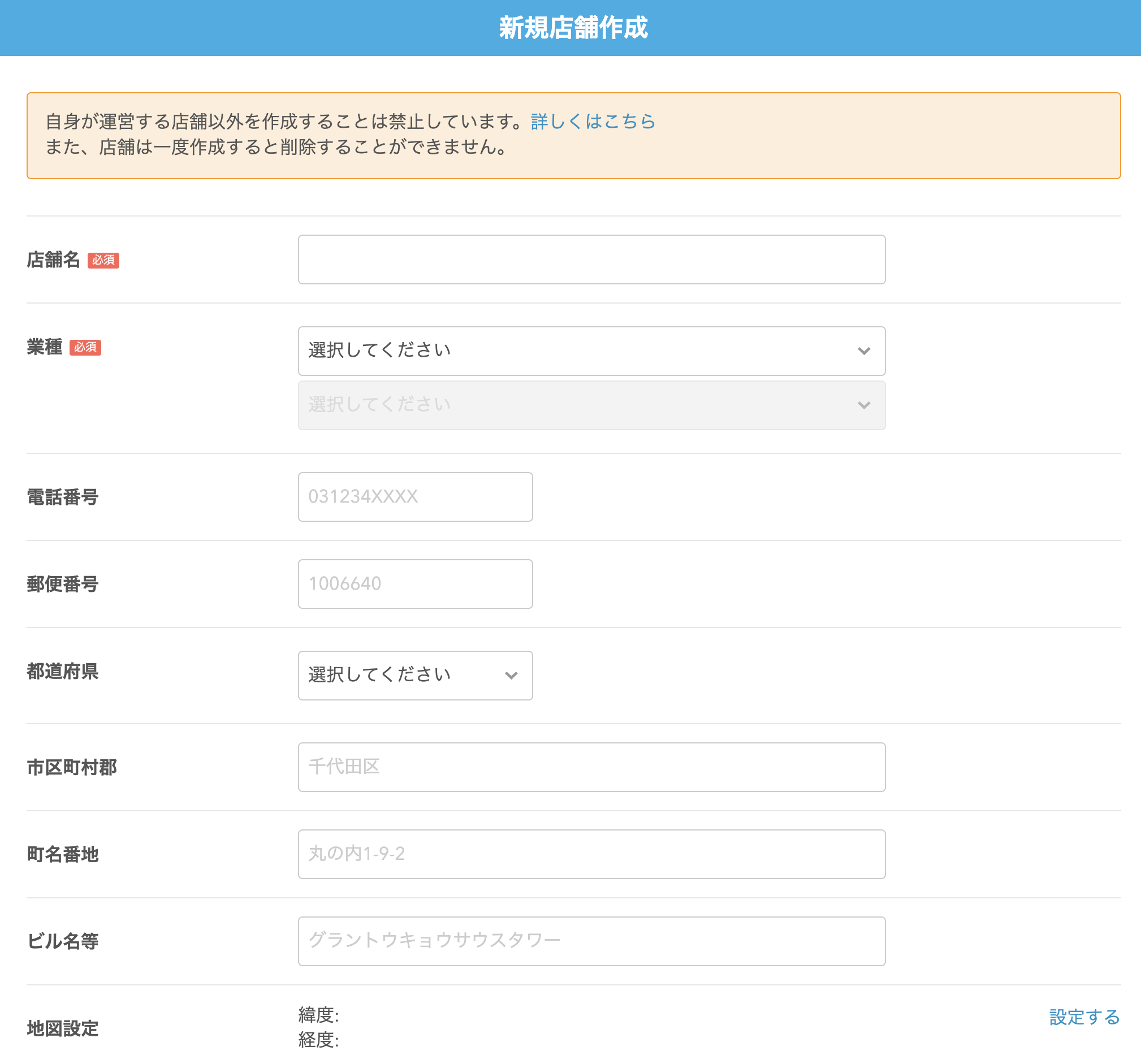
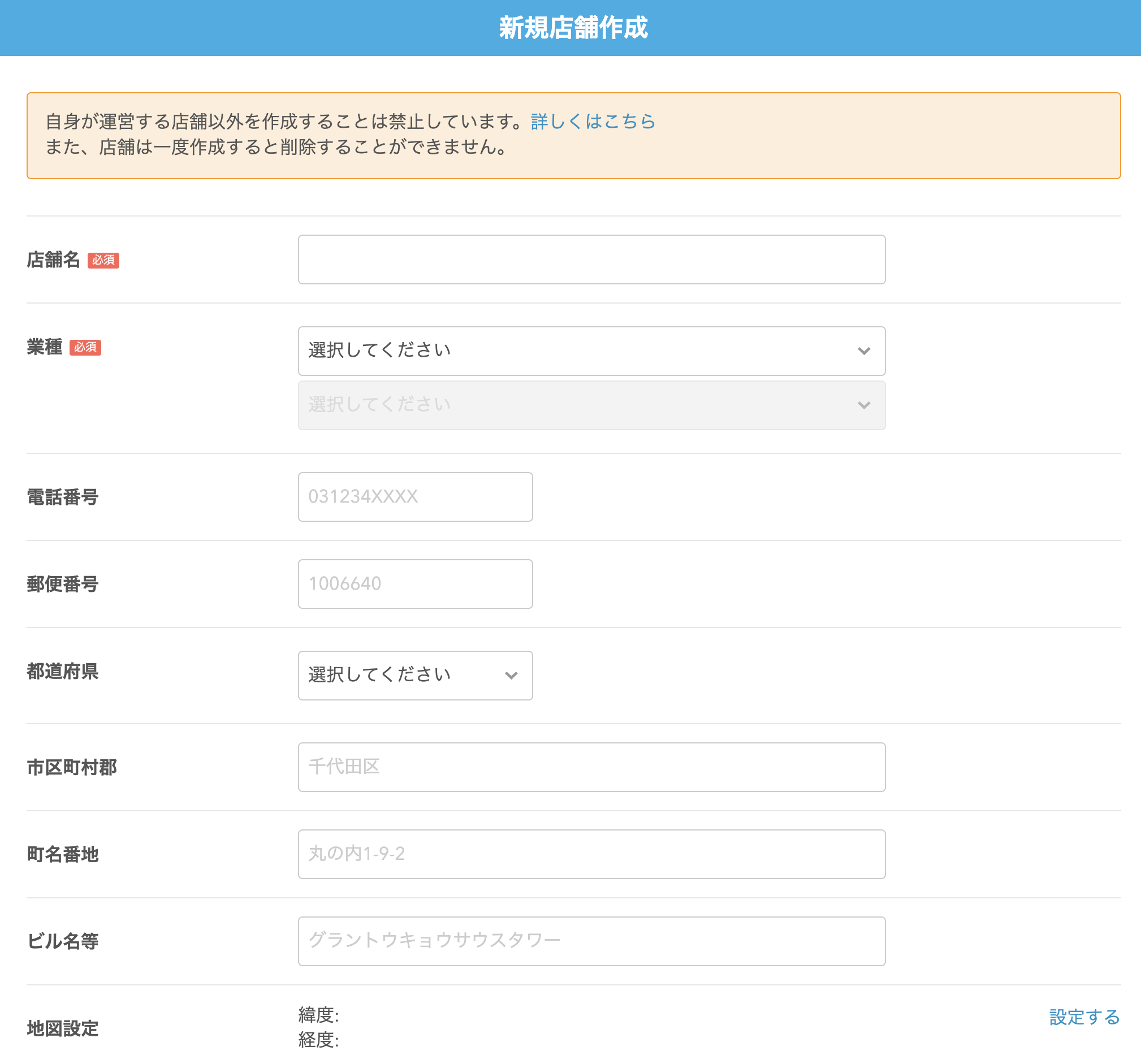
新たに追加したい店舗情報を入力して「作成する」をクリックすると、複数店舗管理画面の一覧に表示されます。



ここまでの作業は、新たな店舗を申し込むための準備です
追加する店舗の登録ができたら、Airペイを利用するための申し込みをしていきます。
追加店舗でログインして2店舗目を申し込む
2店舗目が追加できたら、1度Airペイ公式サイトからログアウトします。
ログアウトできたら、再度AirIDでログインします。
AirIDでログインして追加した店舗を選ぶと、Airペイの申し込みページが表示されます。



申し込みや審査が行われていない店舗だと、Airペイが使えないので申し込み画面が表示されます。
なので、1店舗目と同様に必要事項の入力や書類のアップロードをしていきましょう。
\ iPadとカードリーダーが無料レンタルできる /
Airペイ(エアペイ)を違うAirIDで複数店舗申し込む方法
Airペイ(エアペイ)をそれぞれ違うAirIDで複数店舗申込む方法について解説していきましょう。
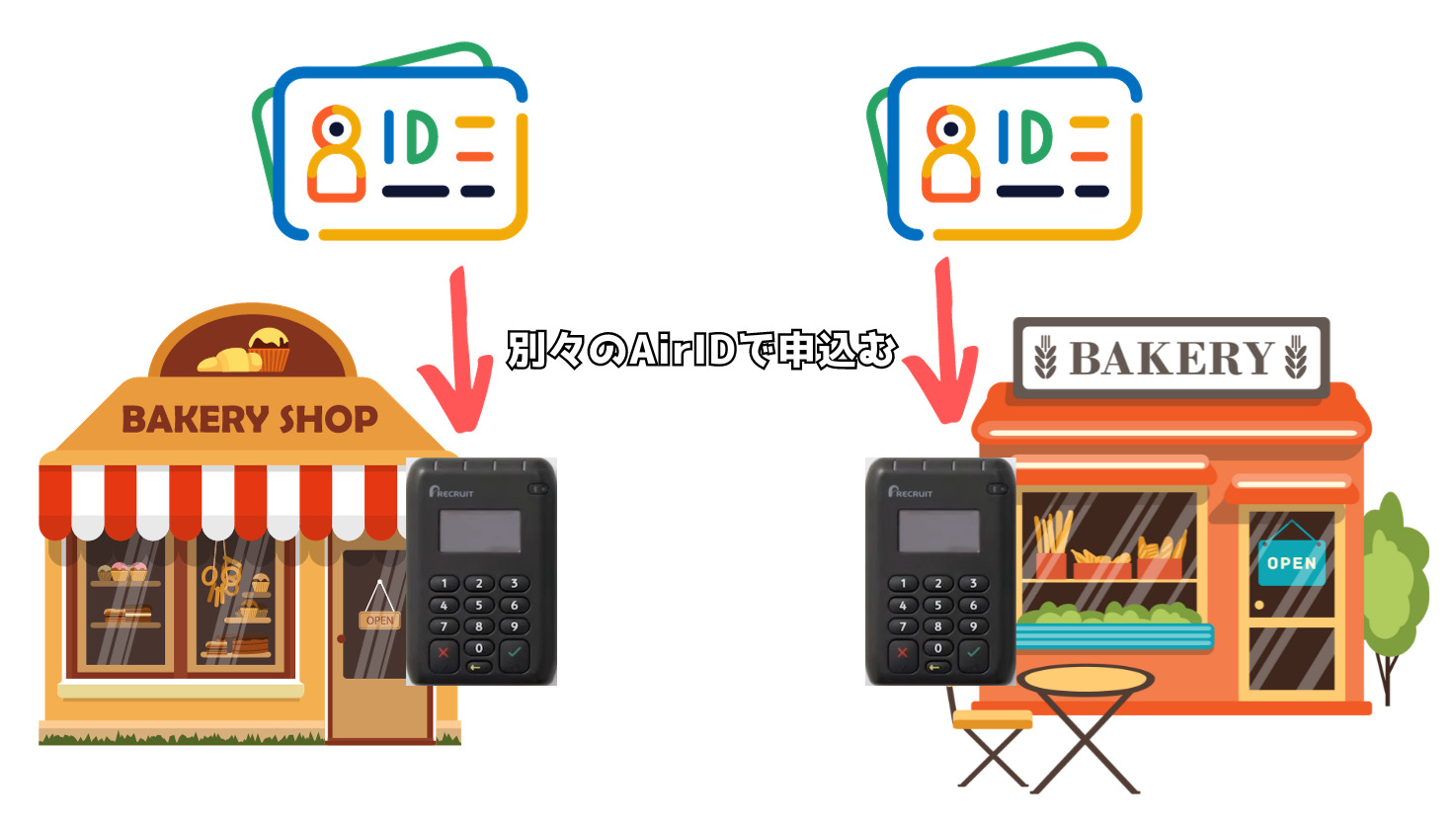
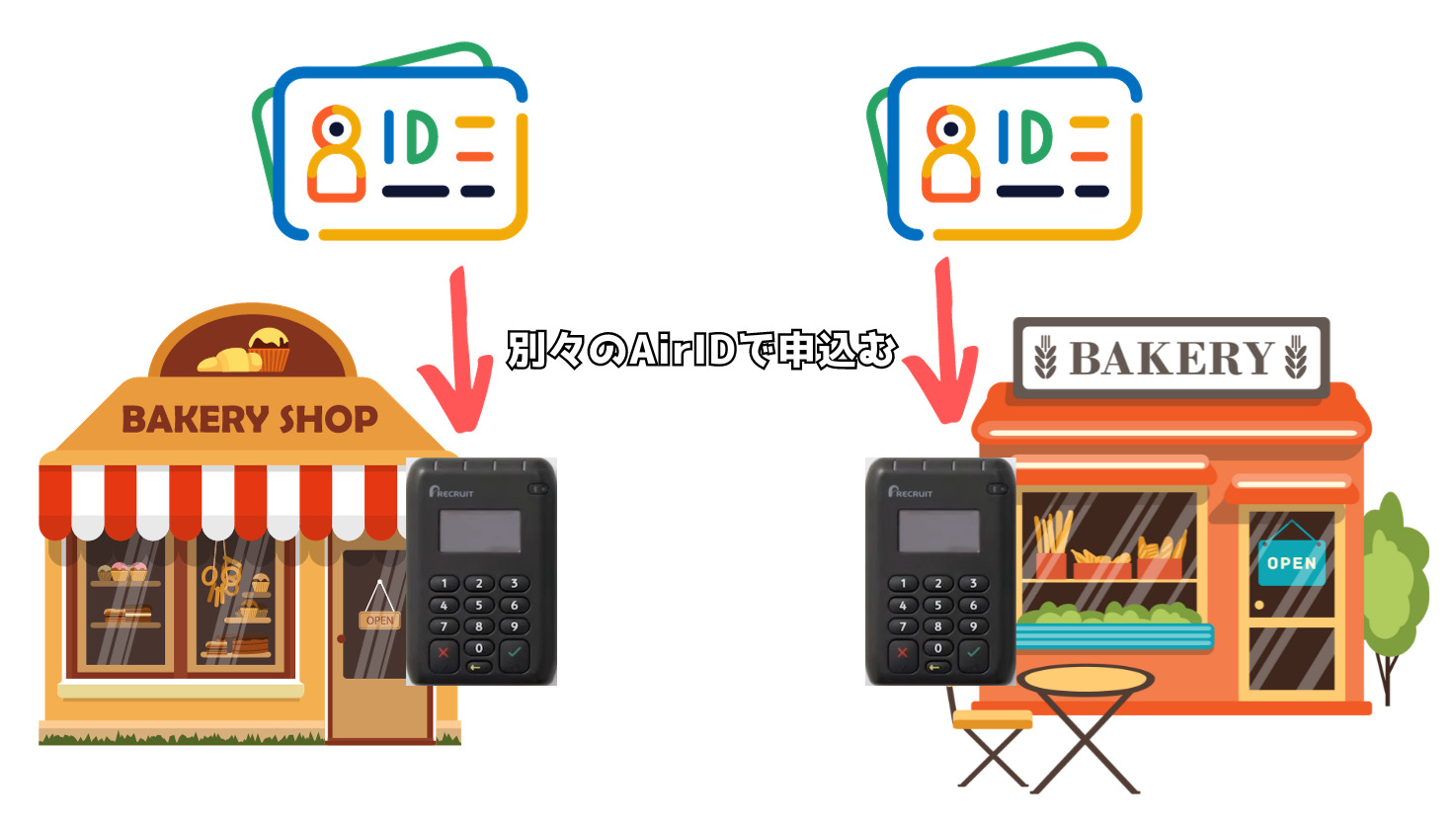
違うAirIDで複数店舗に申込む流れ
複数店舗を別々のAirIDで申込むには、
- 1店舗目のAirIDを作成して申し込む。
- 2店舗目のAirIDを作成して申し込む。
という流れで手続きを行います。
違うAirIDで複数店舗に申込む方法
違うAirIDで複数店舗に申し込む方法は、基本的にひとつのAirIDで1店舗目を申し込む方法と同じです。



店舗ごとに、同じように申し込みを行うだけです。
2店舗目を申し込む場合も、同じように新しいAirIDを作成して申し込むだけなので、やり方自体は同じです。
ただ、店舗ごとにAirIDを作成して申し込むので、AirIDを作成する際のメールアドレスは別々でなければいけません。
\ iPadとカードリーダーが無料レンタルできる /
Airペイ(エアペイ)を複数店舗で申し込む際の注意点
Airペイ(エアペイ)を複数店舗で申し込む際の注意点について解説していきましょう。
同一法人や系列店でも申込が必要



Airペイは、同一法人や系列店だとしても、必ずそれぞれの店舗で申し込まなければいけません。
すでにAirペイを導入している店舗があって、他の店舗にAirペイを導入する場合も申込が必要です。
また、これからAirペイを導入する場合も同様に、まとめて複数店舗申し込めないので注意しましょう。
銀行口座が同じだと合算されて振り込まれる
Airペイを複数店舗で利用する場合、ひとつのAirIDで申し込むこともできますし、違うAirIDで申し込みもできます。
ただ、複数店舗で同じ銀行口座を指定すると、入金がすべて合算されてしまいます。



振り込まれた金額で店舗を見分けられなくなってしまいます。
なので、それぞれ店舗ごとに振込を確認したければ、振込先口座を別々に分けて登録しておきましょう。
\ iPadとカードリーダーが無料レンタルできる /
まとめ(Airペイ(エアペイ)は系列店でもそれぞれ申込が必要)
Airペイ(エアペイ)を複数店舗で申し込む方法について解説してきました。
Airペイは、複数店舗で申し込む場合、それぞれの店舗ごとに申込が必要です。



複数店舗で申し込む方法は、AirIDを同じにするか別々にするかでやり方が違います。
ひとつのAirIDで申し込む場合は、1店舗目を申し込んだ後に2店舗目を追加して申し込むことができます。
また、別々のAirIDで申し込む場合、それぞれの店舗でAirIDを作成すれば、同じように申し込むことができます。
どちらの方法にしても、まずは1店舗目に申し込んで審査に通過してから2店舗目を申し込むと、スムーズにAirペイを導入できます。
この機会にAirペイを導入して、売上アップやコスト削減を目指しましょう!
