Airペイ(エアペイ)は、決済方法の種類が豊富で人気があるキャッシュレス決済サービスです。
そこで、Airペイを導入したいけど「カードリーダーの使い方は簡単なのか?」、「カードリーダーでどうやって決済するのか?」知っておきたいですよね。
- カードリーダーやアプリの使い方は簡単。
- 本番前にトレーニングモードで練習ができる。
- 設定や使い方に困っても問い合わせできる。
 くまブロガー
くまブロガーAirペイ(エアペイ)は、初期設定だけでなく、操作や使い方も簡単です。
Airペイは、本番前に練習ができるトレーニングモード機能があるので、キャッシュレス決済がはじめてでも安心して導入できます。
また、Airペイアプリの使い方も簡単に操作できるので、どなたでもすぐにマスターできるはずです。
どうしてもAirペイの使い方や設定に困ったら、サポートに問い合わせができます。
なので、安心してAirペイを導入してみましょう‼︎
\ iPadとカードリーダーが無料レンタルできる /
Airペイ(エアペイ)カードリーダーを使うための設定
Airペイ(エアペイ)カードリーダーを使うための設定をしていきましょう。
Airペイカードリーダーを使うまでの流れ
Airペイカードリーダーが到着してから、実際に導入して使うまでの流れを解説していきます。
Airペイを使うまでには、
- カードリーダーを充電する。
- カードリーダーとiPad(iPhone)を接続する。
- Airペイアプリをダウンロードする。
- Airペイアプリの設定とカードリーダーを更新する。
- トレーニングモードで決済の練習をする。
- Airペイ導入による本番開始!
というような流れになっています。





カードリーダーと一緒に、初期設定・操作マニュアルが同梱されているので、予備知識がなくても大丈夫です。
また、Airペイ公式サイトにもマニュアルがあるので、安心して導入できるようになっています。
Airペイカードリーダーの初期設定を行う
Airペイカードリーダーで決済できるようにするには、いくつかの初期設定を行う必要があります。
カードリーダーを充電する
まず最初に、Airペイカードリーダーを充電します。


カードリーダーのバッテリー残量が少ない状態で設定作業を行うと、うまくいかない場合があるので、しっかりと充電しておきましょう。
Airペイアプリをダウンロードする
カードリーダーと接続するiPadもしくはiPhoneに、App Storeから「Airペイアプリ」をダウンロードします。



Airペイアプリは、上記よりダウンロードできます。
AirペイアプリはiOS端末にのみ対応していて、Android端末にインストールして使うことはできません。
\ iPadとカードリーダーが無料レンタルできる /
カードリーダーとiPad(iPhone)をBluetooth接続する
AirペイカードリーダーとiPad(iPhone)をBluetooth接続していきます。
カードリーダーの電源を入れる


カードリーダーの上部にある「水色の電源ボタン」を押して電源を入れます。


電源ボタンを押すと、Airペイのロゴマークが表示されます。



ロゴマークが表示された状態が約30秒ほど続きますが、まだ起動していないので気をつけましょう。


「MPI Initialising(初期化中)…」という表示が約1〜2秒ほど表示されます。


「MIURA SYSTEMS Payments Interface …」というAirペイシステムを起動している画面が2〜3秒ほど表示されます。



電源ボタンを押してから完全に起動するまで約1分弱かかりますね。
カードリーダーをペアリング可能にする
Airペイカードリーダーの電源を入れます。


カードリーダーの電源を入れたら、右上のBluetoothランプがゆっくりと点滅します。
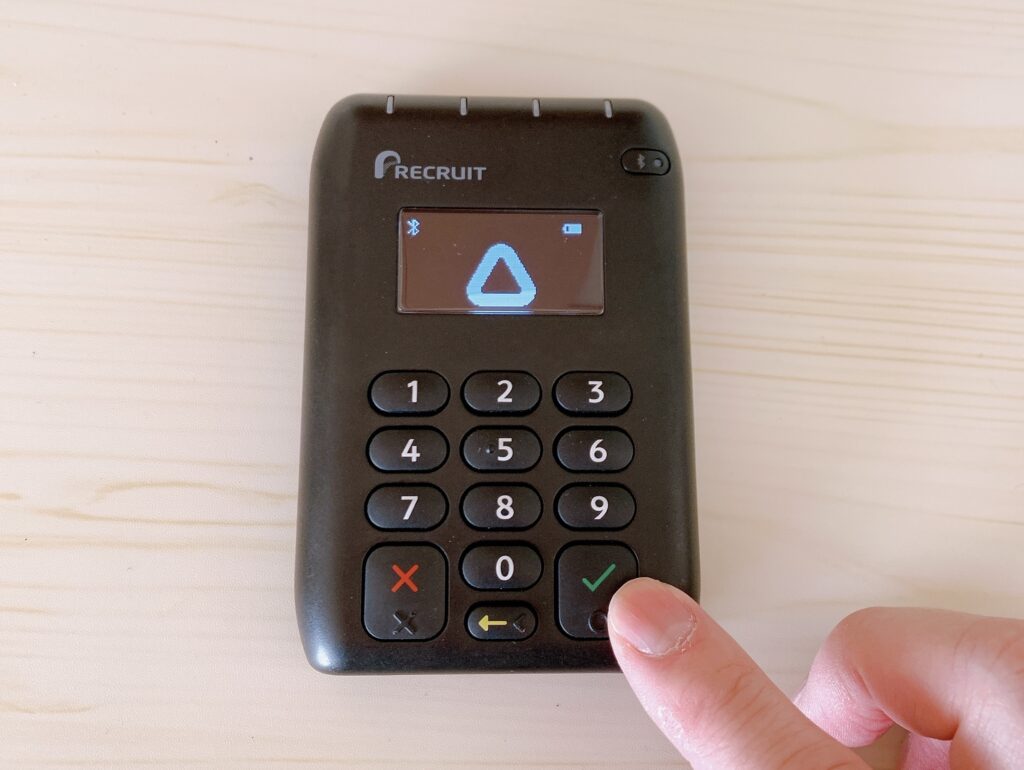
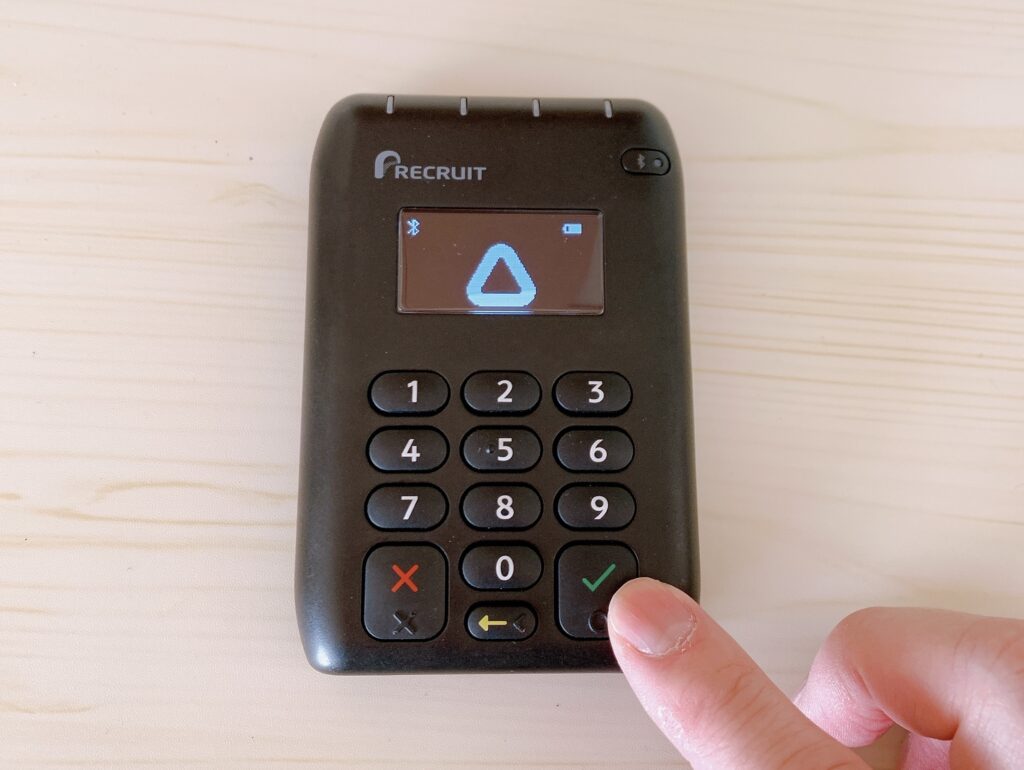
Bluetoothランプがゆっくり点滅している状態になったら、右下の「緑色の✓ボタン」を長押しします。



「緑色の✓ボタン」を長押しすると、右上のBluetoothランプの点滅が早くなります。
Bluetoothランプの点滅が高速になったらペアリング待ち状態になるので、カードリーダー側の設定はこれだけで大丈夫です。
iPad(iPhone)をペアリング可能にする
iPad(iPhone)をペアリング可能にするには、Bluetoothの設定がオンになっていれば大丈夫です。
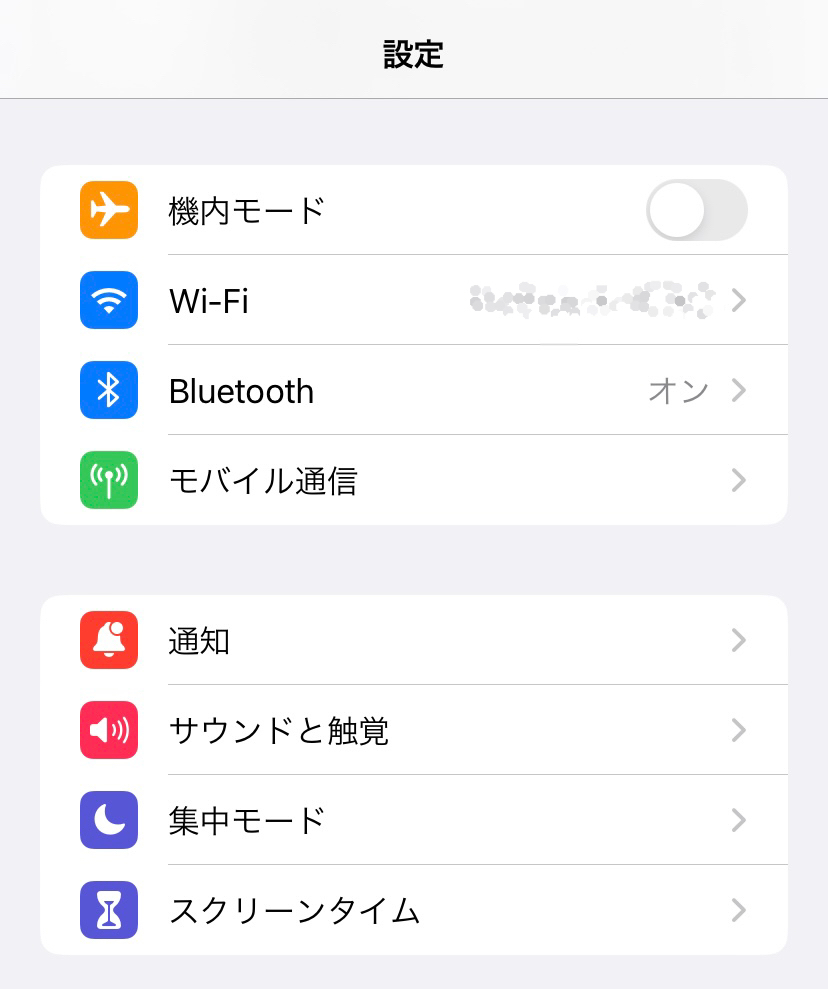
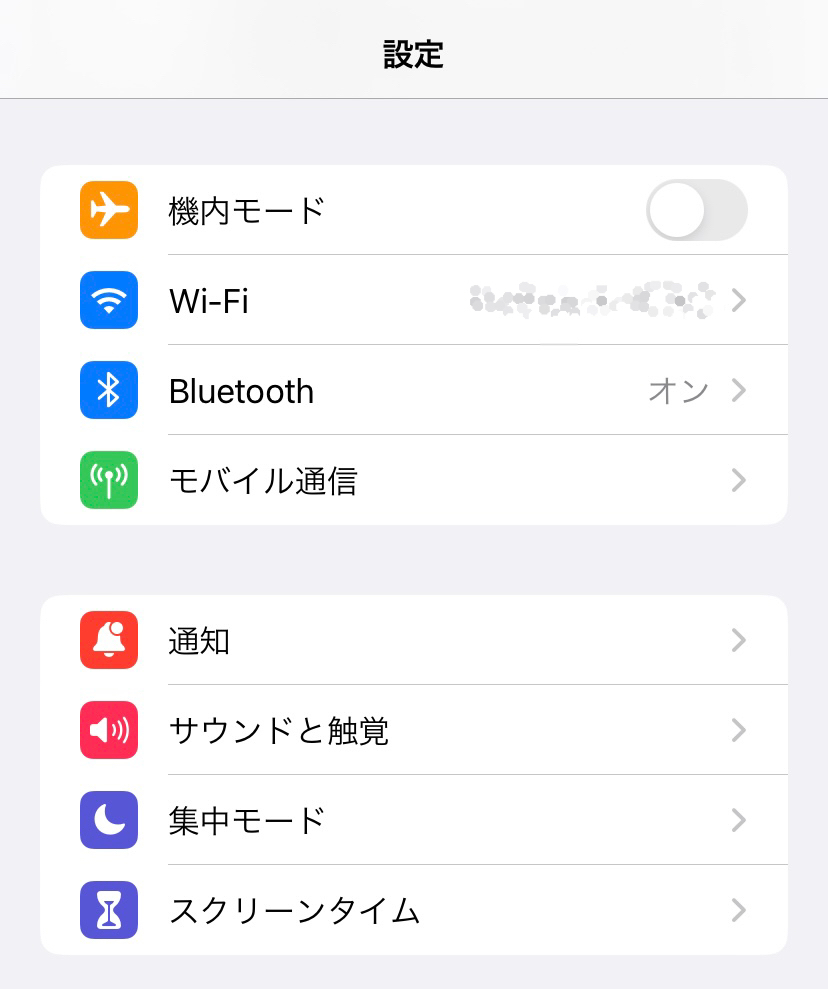
Airペイカードリーダー側の準備ができていれば、iPad(iPhone)のBluetooth接続画面に表示される「その他の機器」にカードリーダーが表示されます。
iPad(iPhone)でカードリーダーを選ぶ
iPad(iPhone)のBluetooth接続画面を開きます。
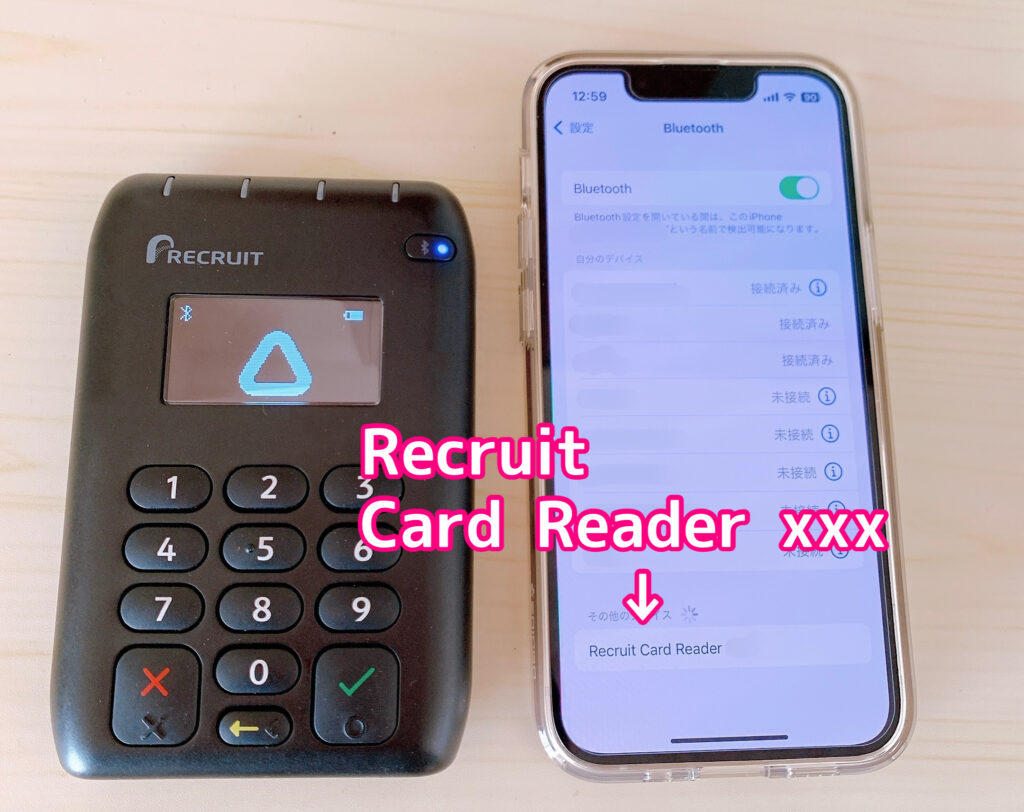
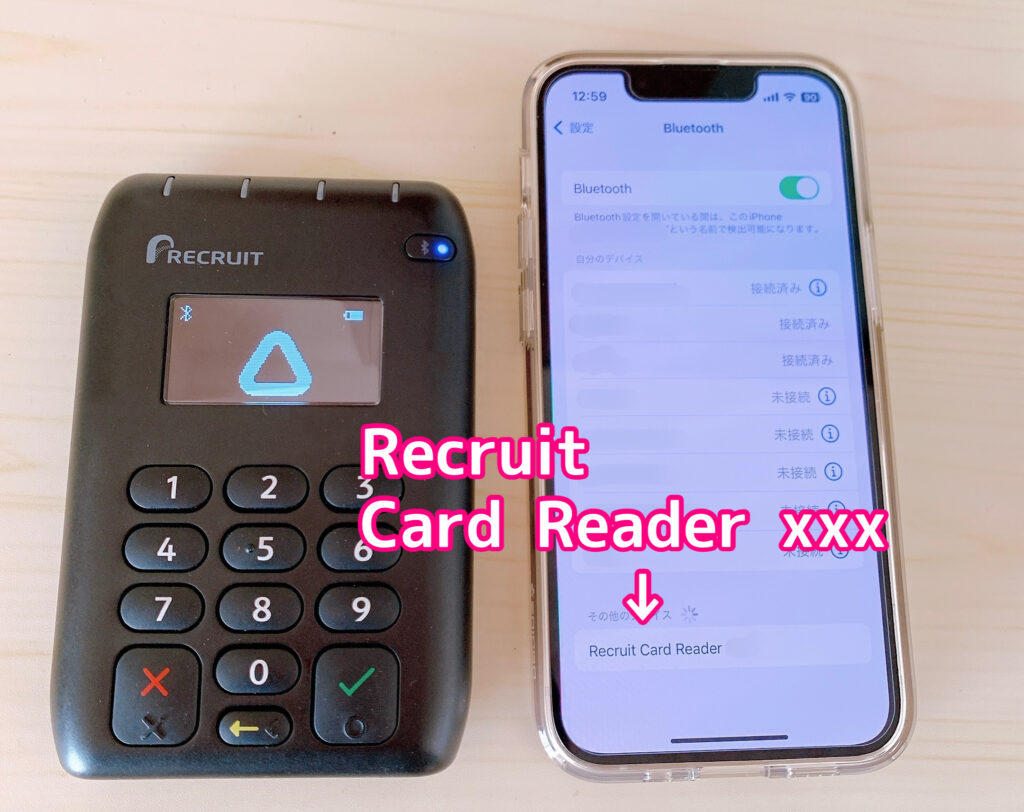
その他の機器にあるAirペイカードリーダー(Recruit Card Reader)をタップします。



Bluetooth接続画面にカードリーダーが表示されなければ、カードリーダー側の準備ができていません。
もう一度、カードリーダーがペアリングできる状態かどうか確認してみましょう。
iPad(iPhone)でペアリングの数字を確認する
iPad(iPhone)画面に「Bluetoothペアリングの要求」というメッセージが表示されます。
また、Bluetoothペアリングの要求メッセージには、6桁の数字が表示されます。





6桁の数字は、Bluetooth接続する機器が正しいかどうかを判断するためのものです。
「ペアリング」ボタンをタップするまで表示されているので、覚えたりメモする必要はありません。
カードリーダーに表示された数字を確認す
iPad(iPhone)に6桁の数字が表示されたら、Airペイカードリーダー側のディスプレイを確認します。
Airペイカードリーダーのディスプレイには、iPad(iPhone)と同じように6桁の数字が表示されます。
カードリーダーのディスプレイに表示された数字と、iPad(iPhone)で表示された数字が同じかどうか確認します。
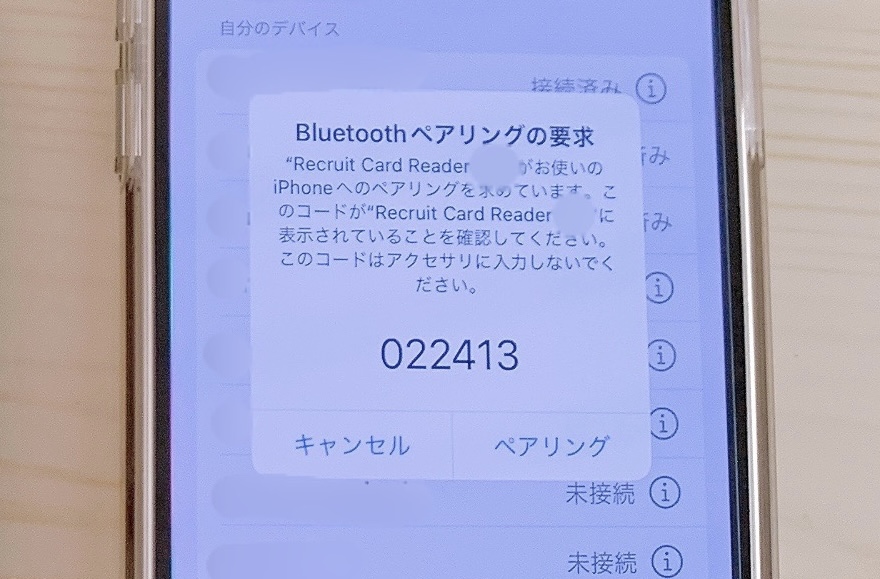
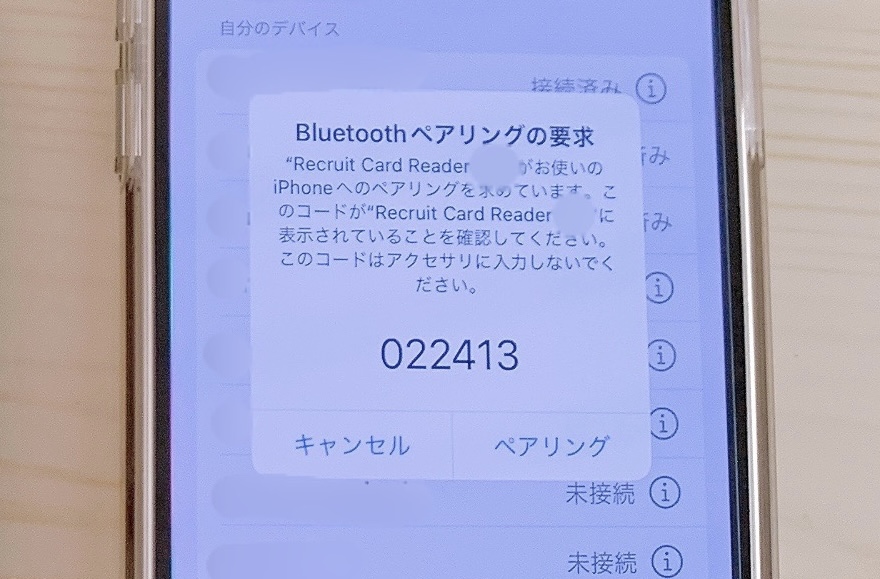
どちらも同じ数字なら、iPad(iPhone)の「ペアリング」ボタンをタップします。


次に、Airペイカードリーダーの「緑色の✓ボタン」を押します。
カードリーダーとiPad(iPhone)の接続完了
iPad(iPhone)のBluetooth接続画面に、Airペイカードリーダーが追加されます。
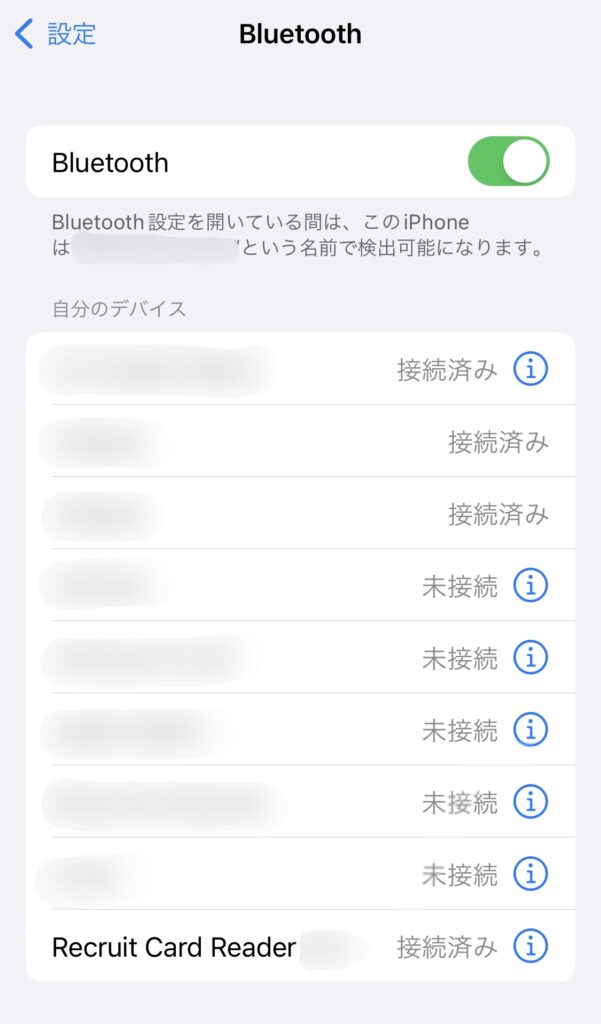
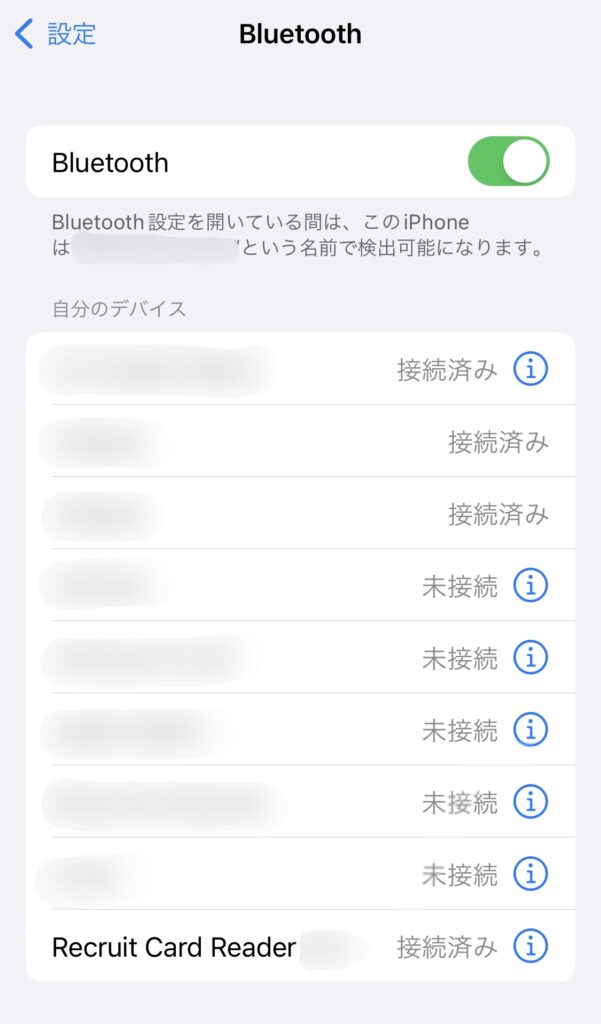
Airペイカードリーダーの右側に「接続済み」と表示されていればペアリング完了です。
\ iPadとカードリーダーが無料レンタルできる /
Airペイアプリにログインする
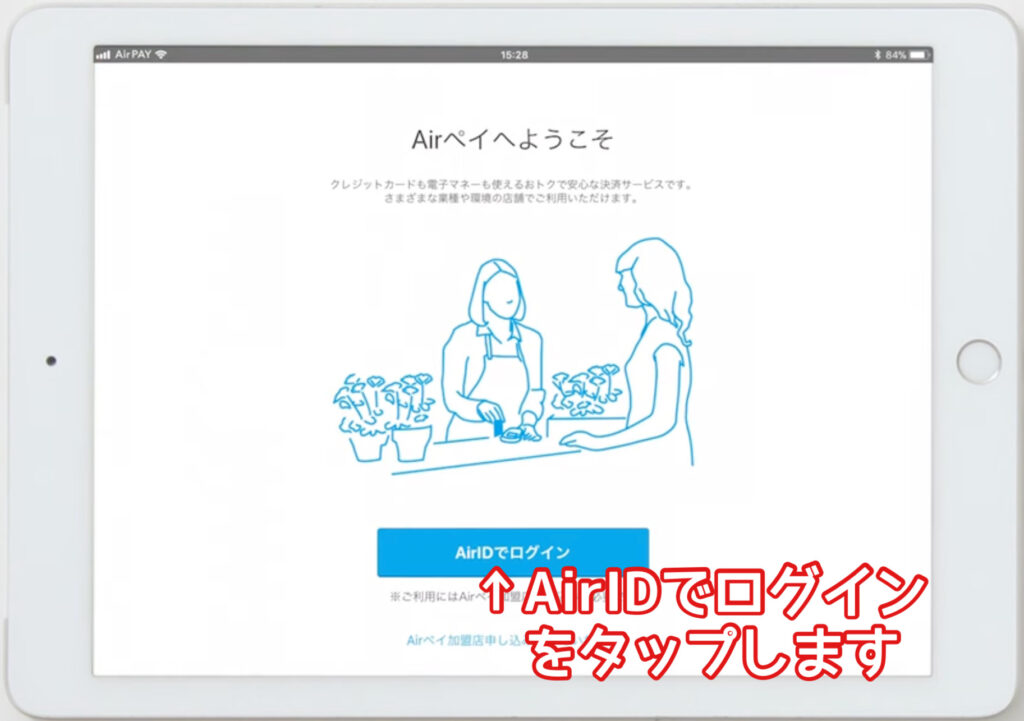
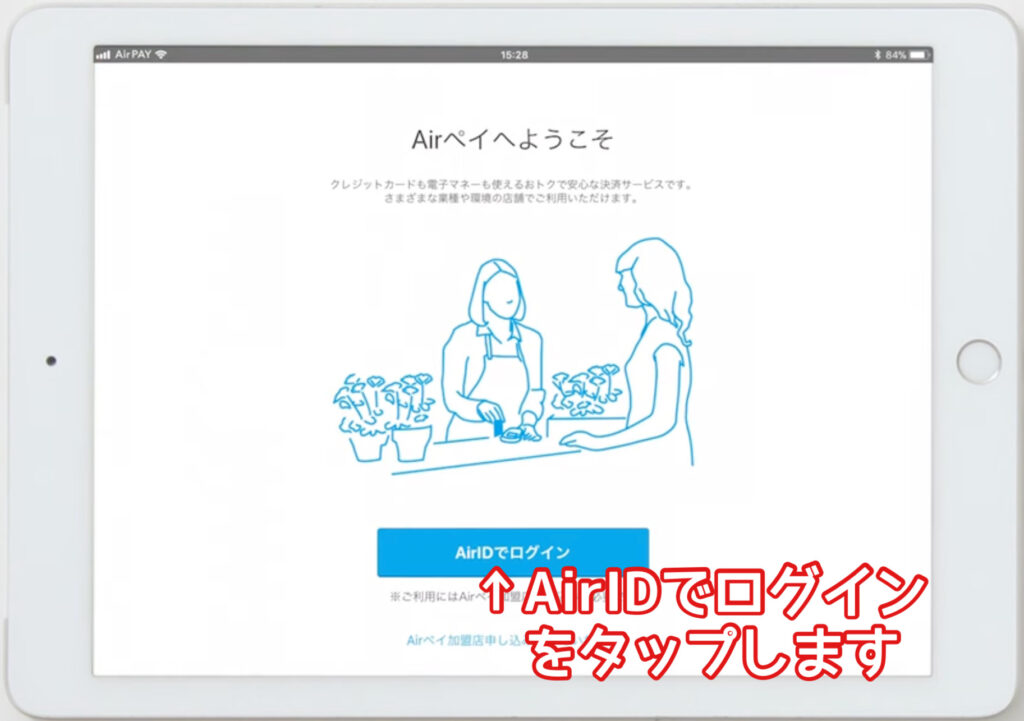
カードリーダーとiPad(iPhone)をペアリングできたら、Airペイアプリを起動して「AirIDでログイン」ボタンをタップします。
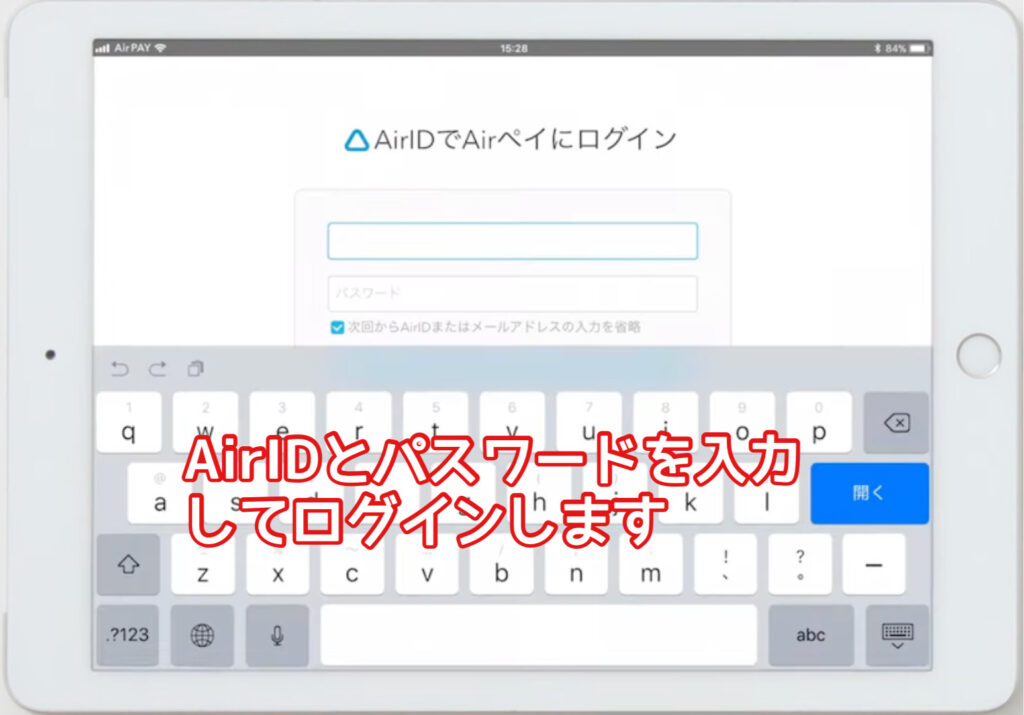
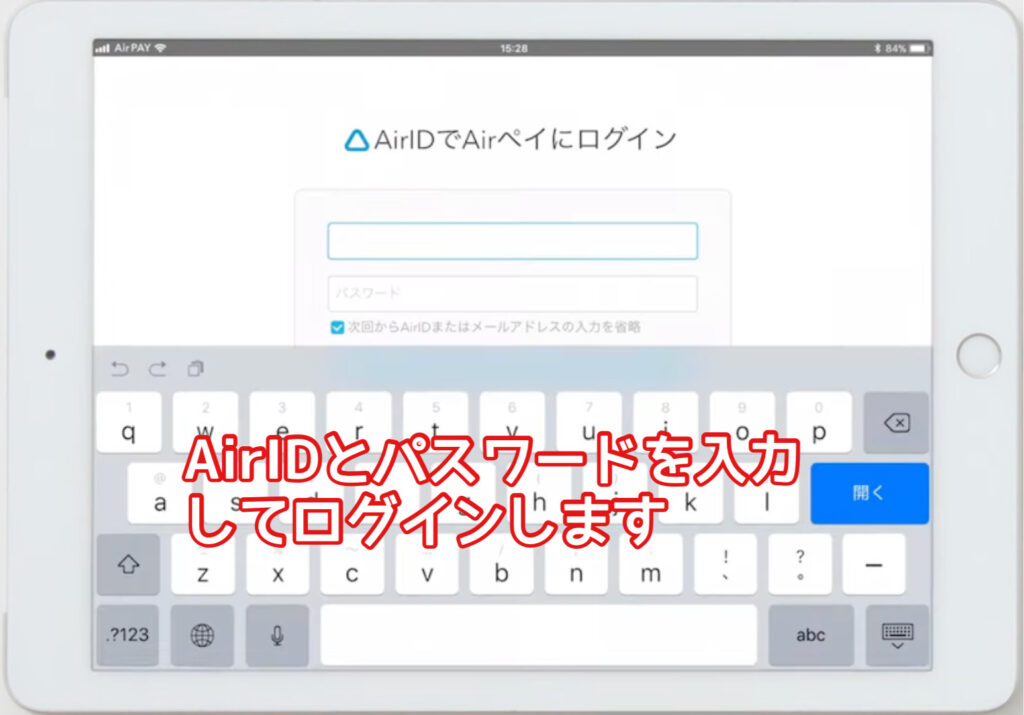
Airペイのログイン画面が表示されるので、AirID(メールアドレス・パスワード)でログインします。



AirIDをご自身で設定された場合は、メールアドレスではなく任意のIDを入力しましょう。
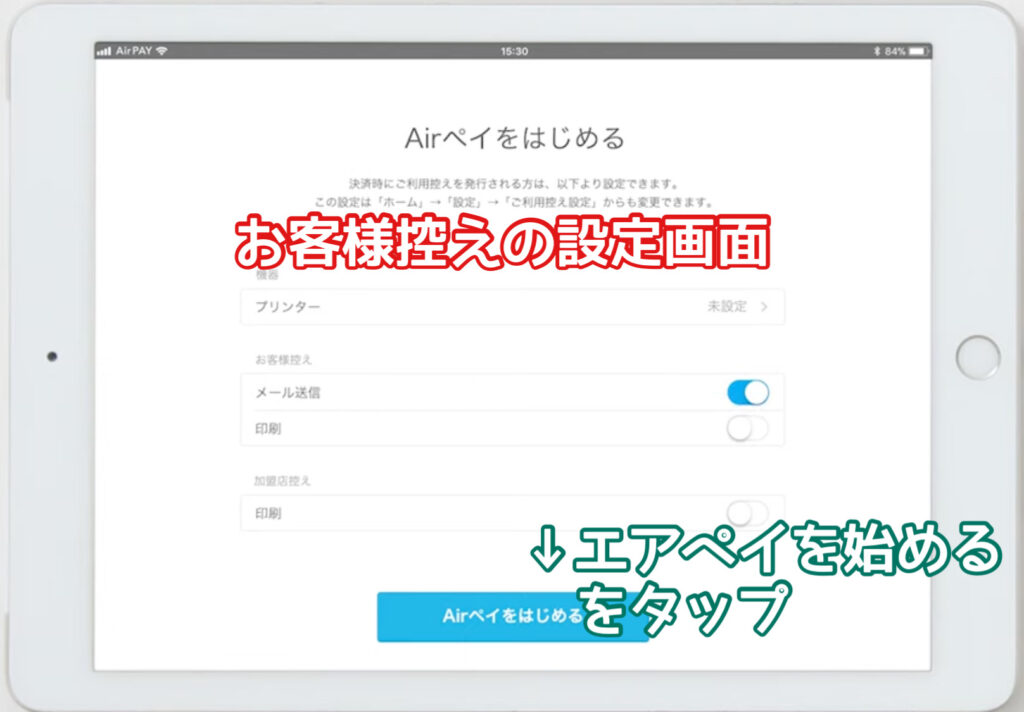
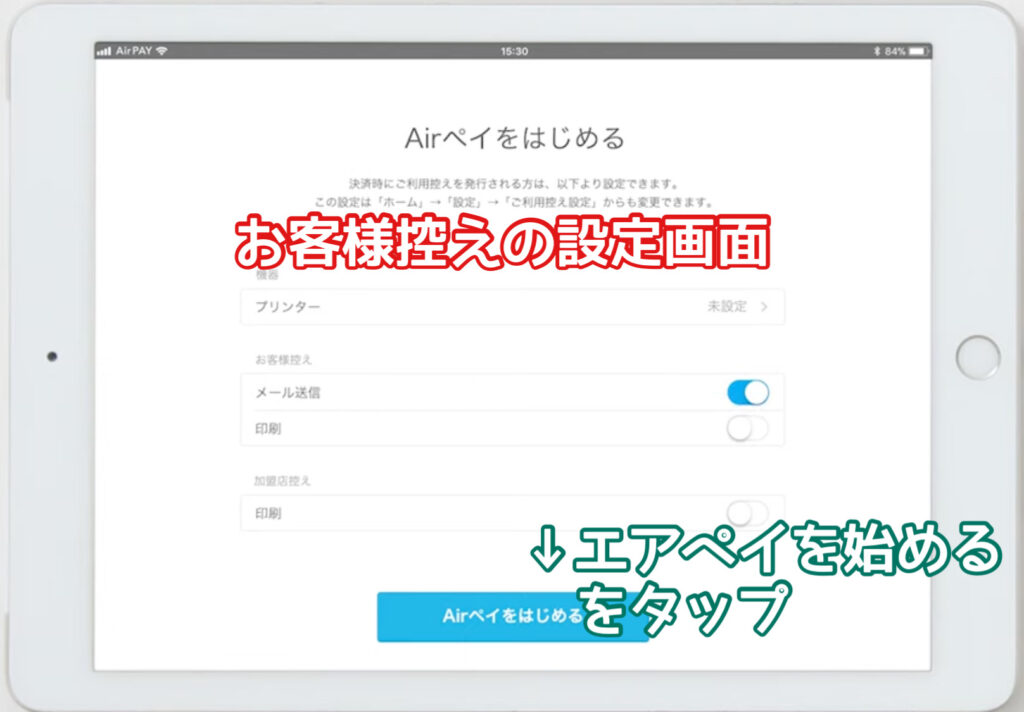
画面中央にある「メール送信」をオンに設定しておくと、決済後に自動でメール送信画面を表示することができます。
「Airペイをはじめる」ボタンをタップして、次の設定に進みましょう。
カードリーダーを更新する
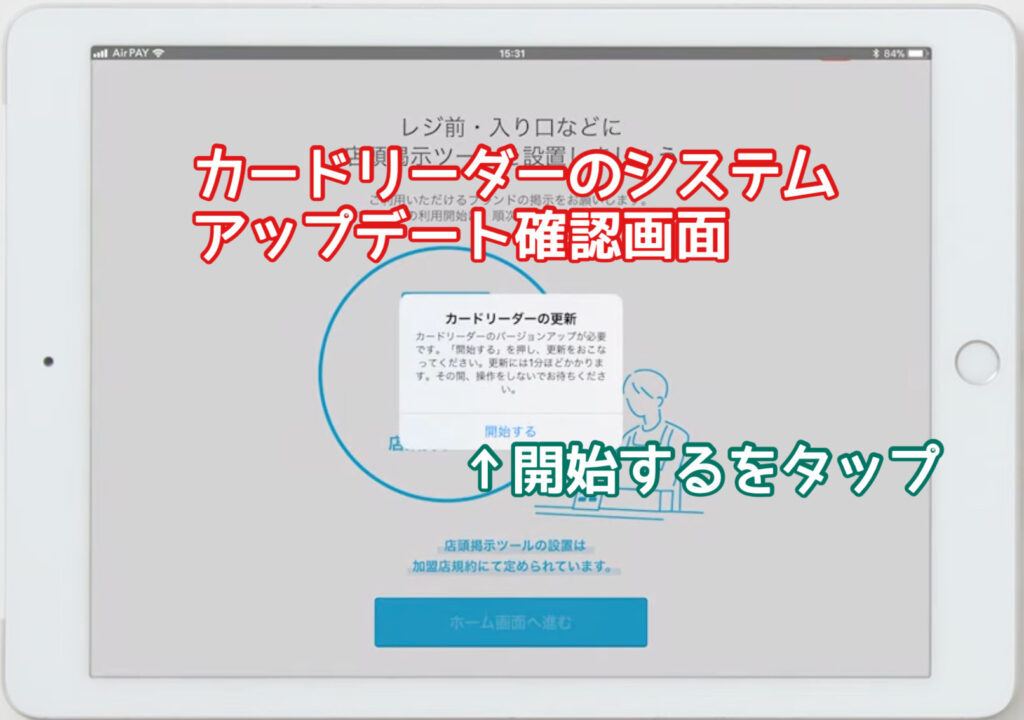
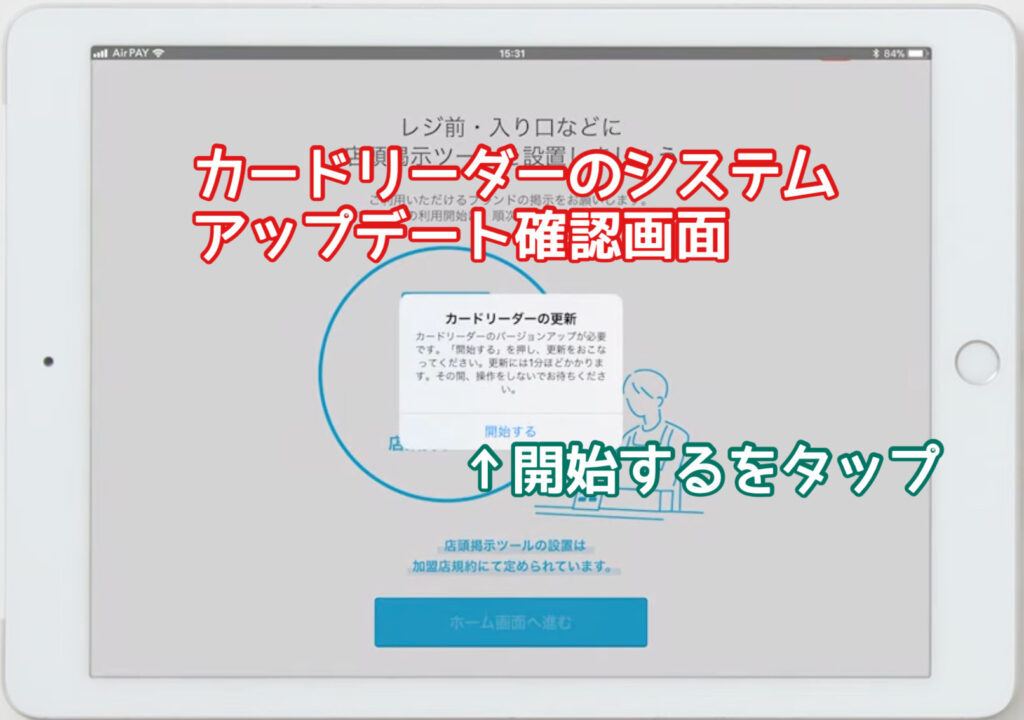
カードリーダーの更新というメッセージが表示されたら「開始する」をタップします。



この作業は、カードリーダー内部のシステムを最新の状態にアップデートするものです。
最新状態にしておかないと、Airペイ決済に不具合が生じる可能性もあるので、必ずアップデートしておきましょう。
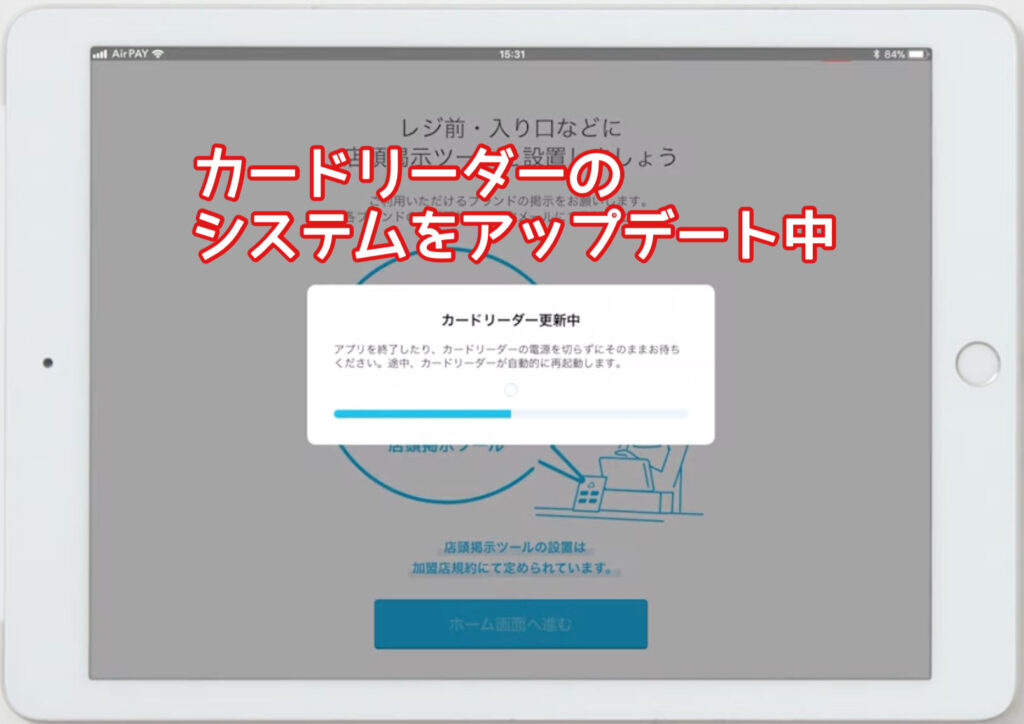
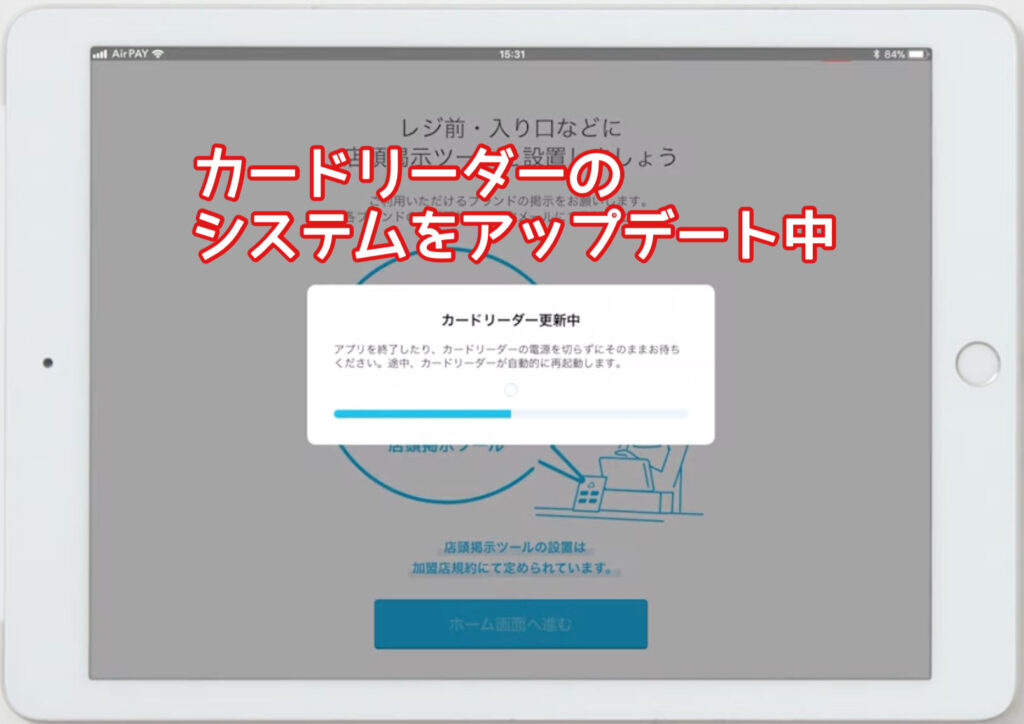
カードリーダー更新中の間に操作すると、途中でアップデートできなくなる可能性があるので、そのままの状態でしばらく待ちましょう。
カードリーダーの更新が始まり、終了するとメッセージが表示されるので「OK」をタップします。
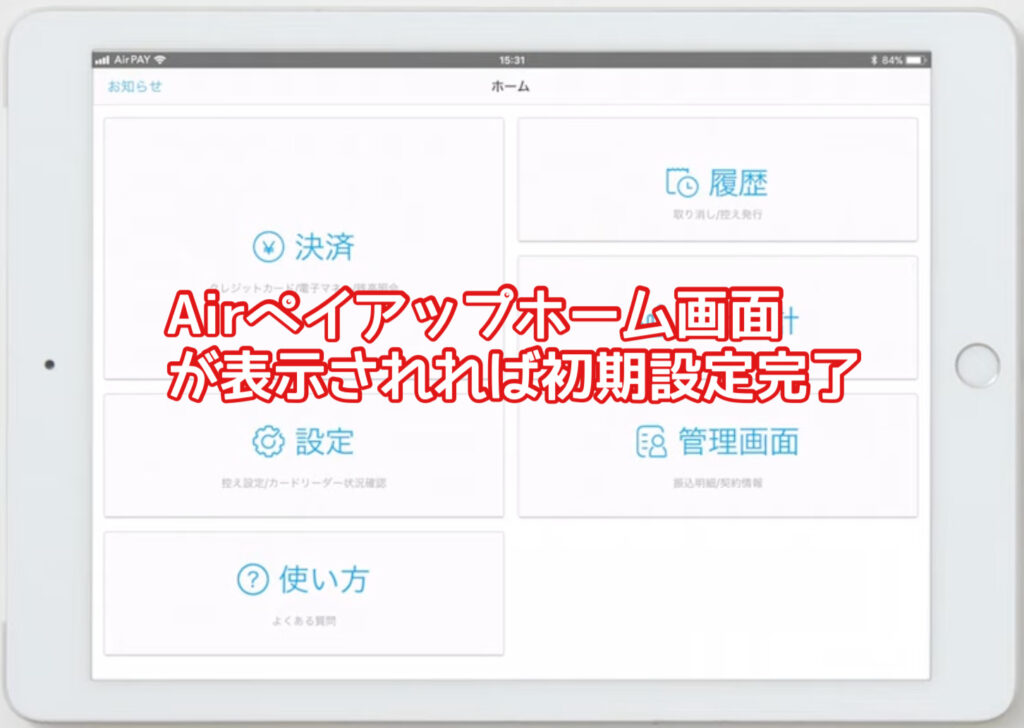
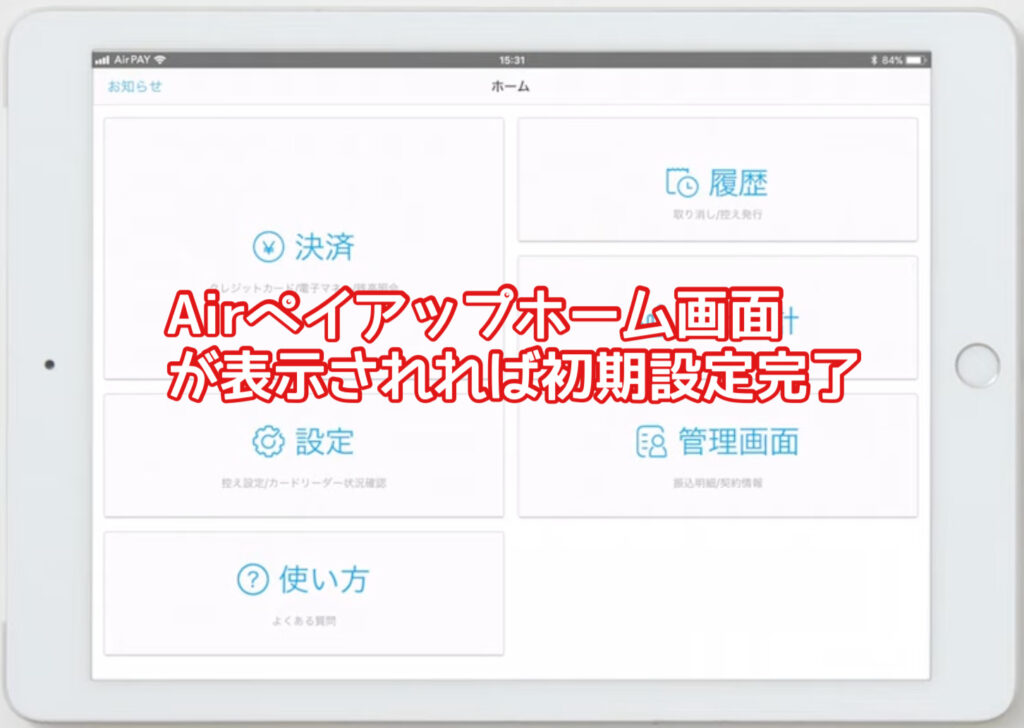
Airペイのホーム画面が表示されたら、Airペイアプリとカードリーダーの初期設定完了です。
レシートプリンターを接続する(任意)
レシートプリンターの設定をする場合は、カードプリンターのようにiPad(iPhone)と接続します。
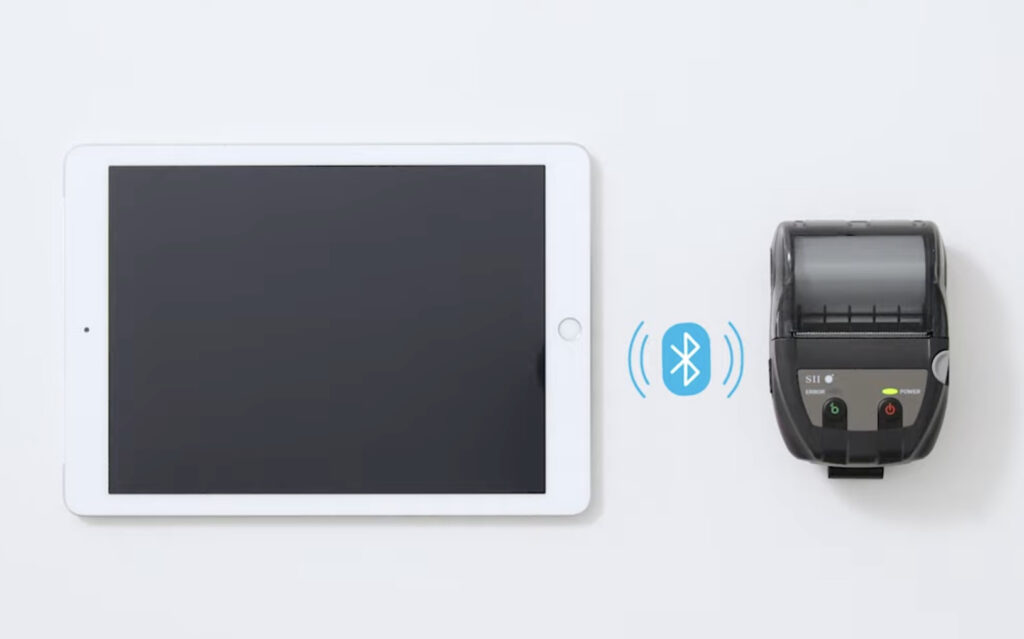
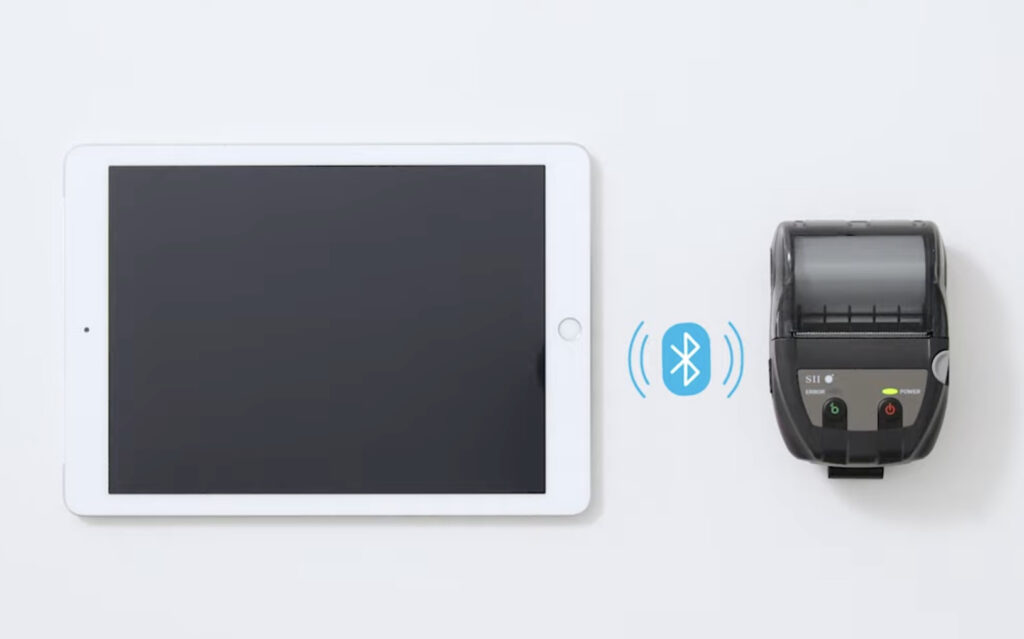
レシートプリンターの機種によって接続の仕方は異なりますが、Bluetooth対応であればカードリーダーと同じようにペアリングします。



ここでは、レシートプリンター「MP-20」を使って解説します。
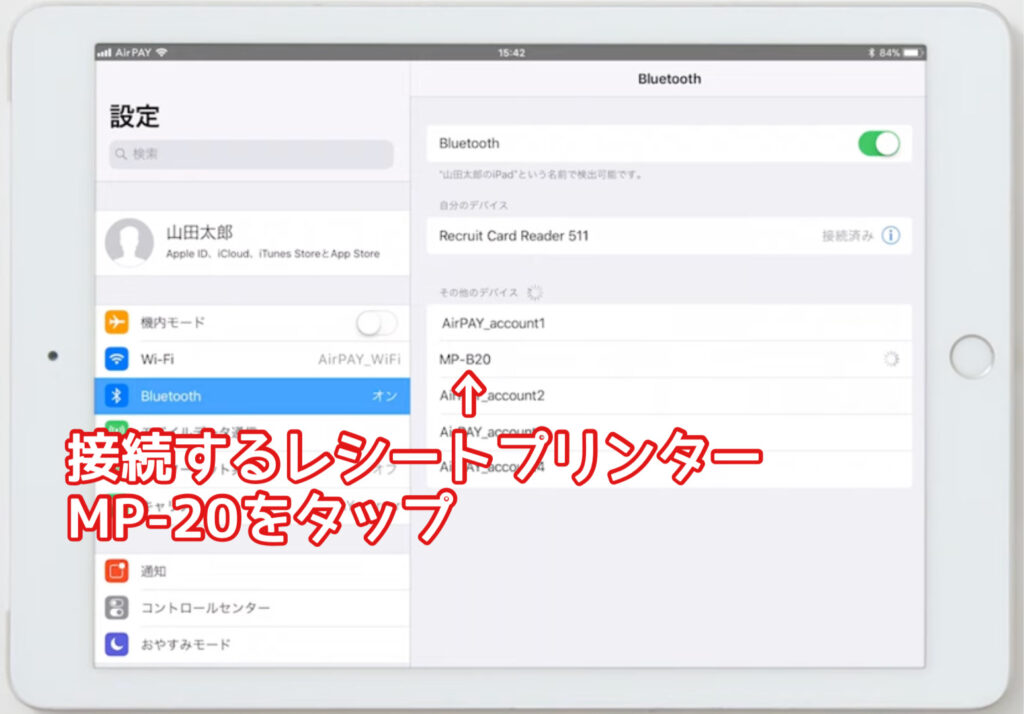
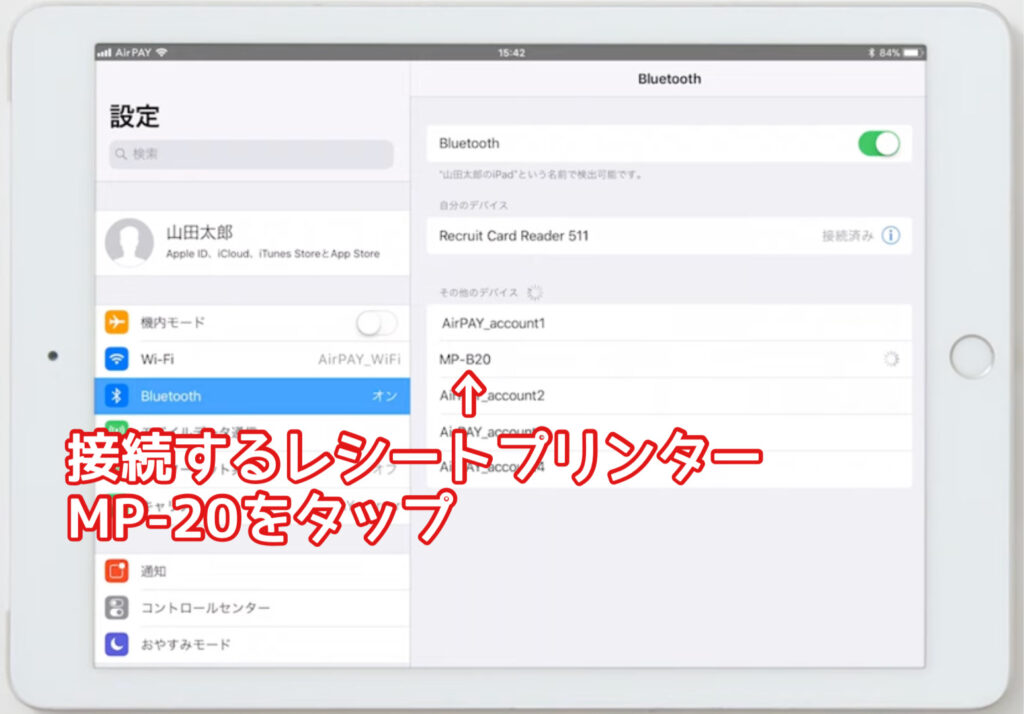
iPad(iPhone)のBluetooth設定画面を開き、対象のレシートプリンターが表示されたらタップして接続します。
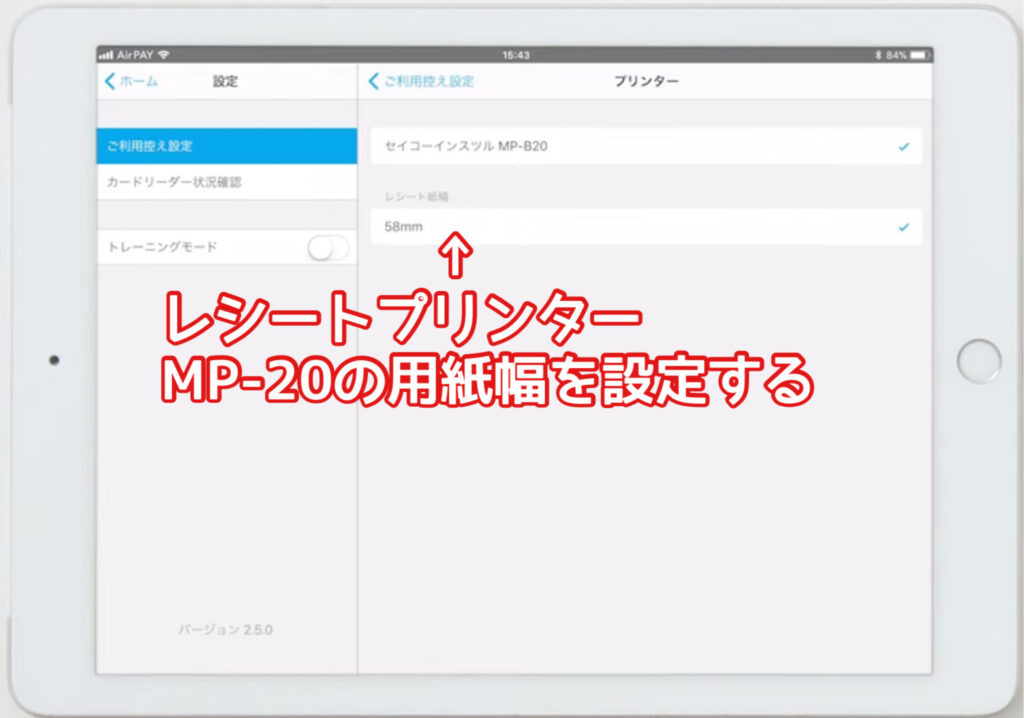
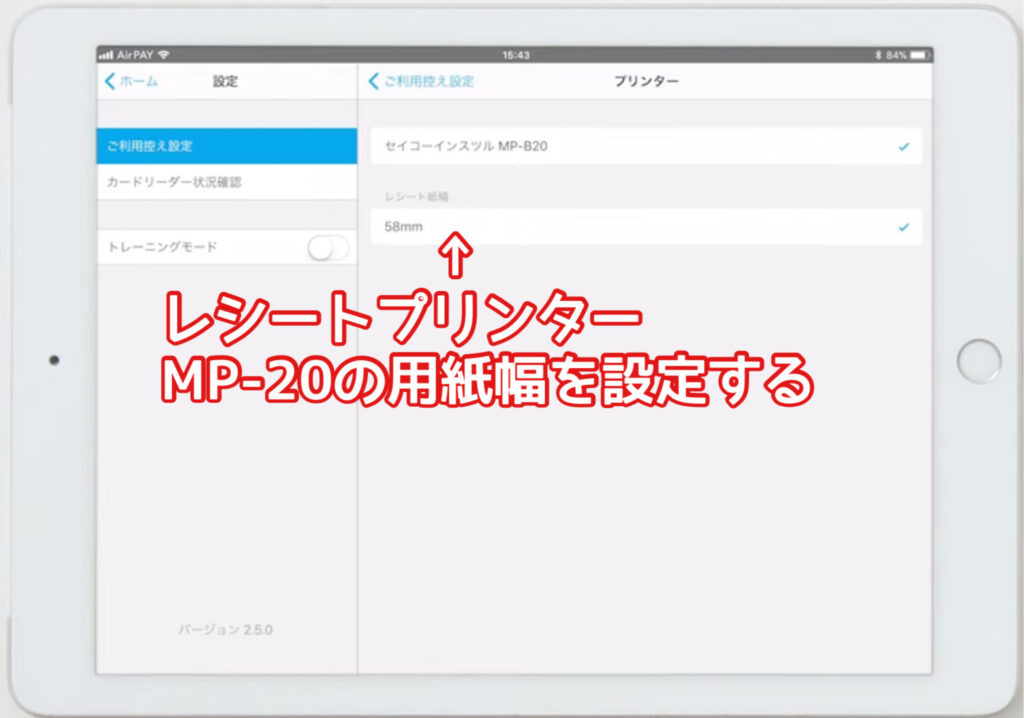



MP-20レシートプリンターは、用紙サイズが58mmしかないので、すでにチェックが付いています。
iPad(iPhone)とペアリングできたら、レシートプリンターの用紙幅を設定して完了です。
\ iPadとカードリーダーが無料レンタルできる /
Airペイカードリーダートレーニングモードの設定
Airペイは、本番の前にトレーニングモードで決済などの練習ができます。
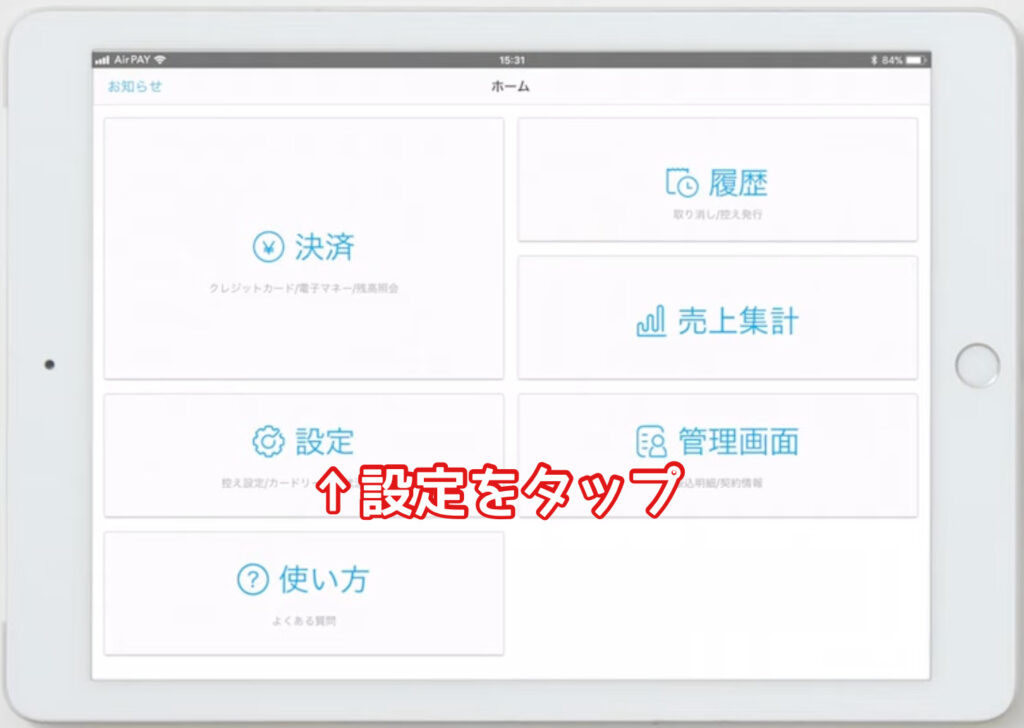
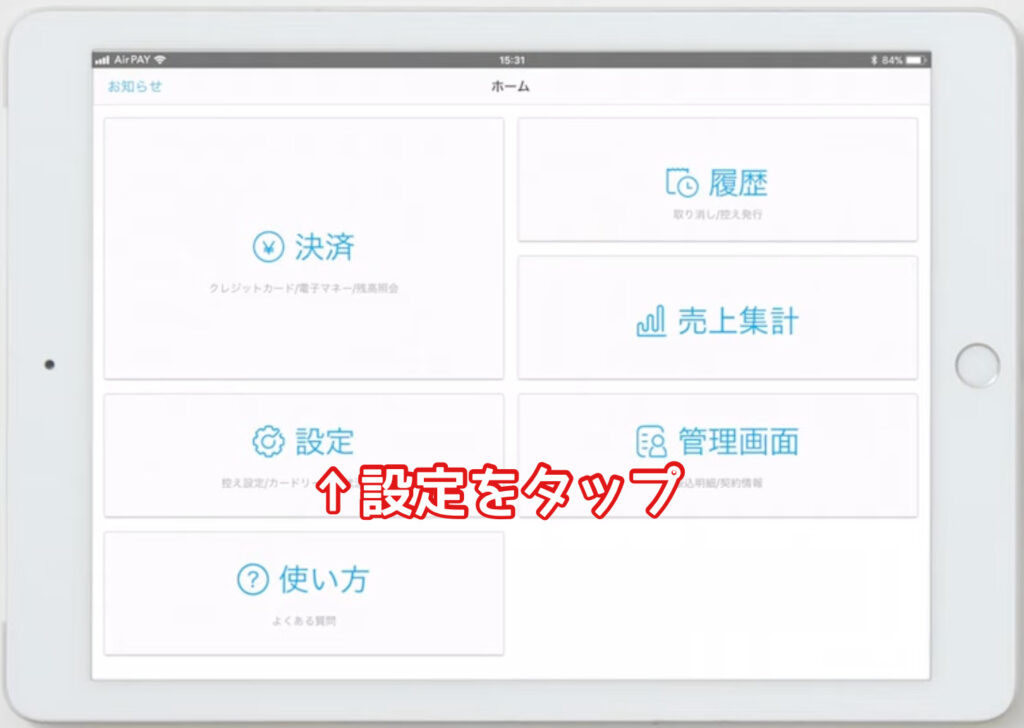
Airペイアプリホーム画面の設定をタップし、設定画面を開きます。
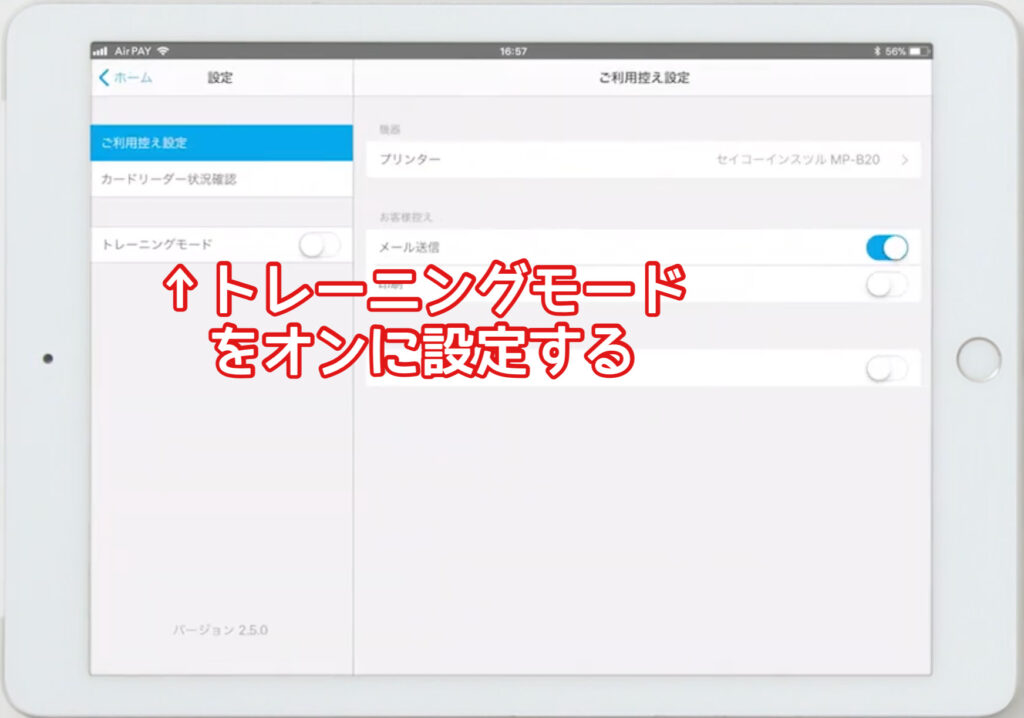
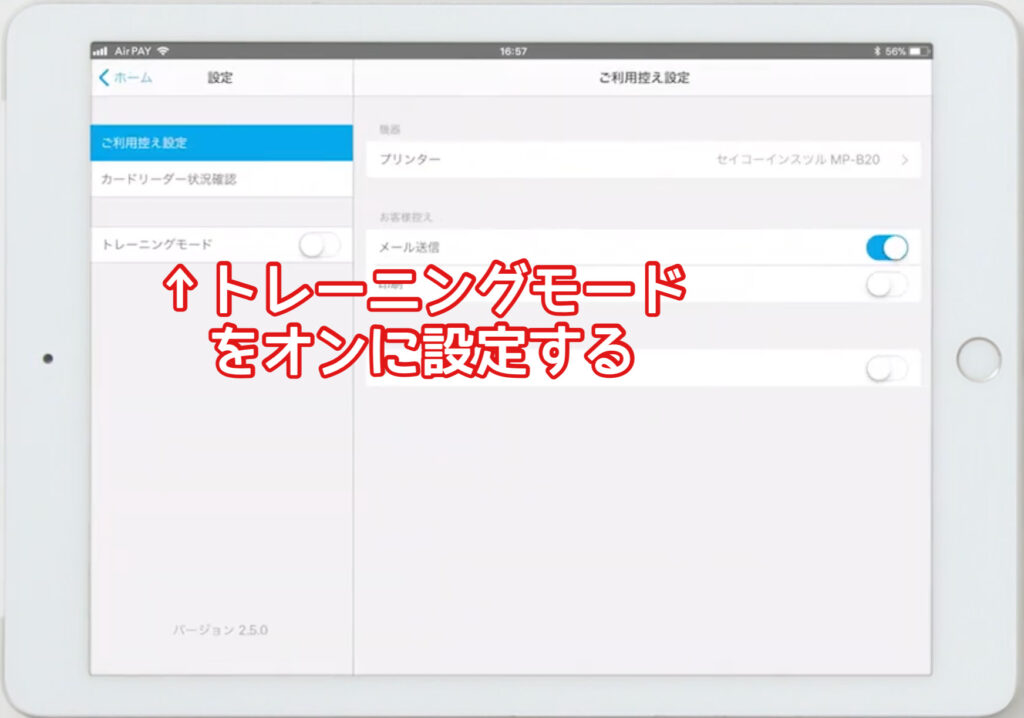
設定の中にある「トレーニングモード」をオンに設定します。
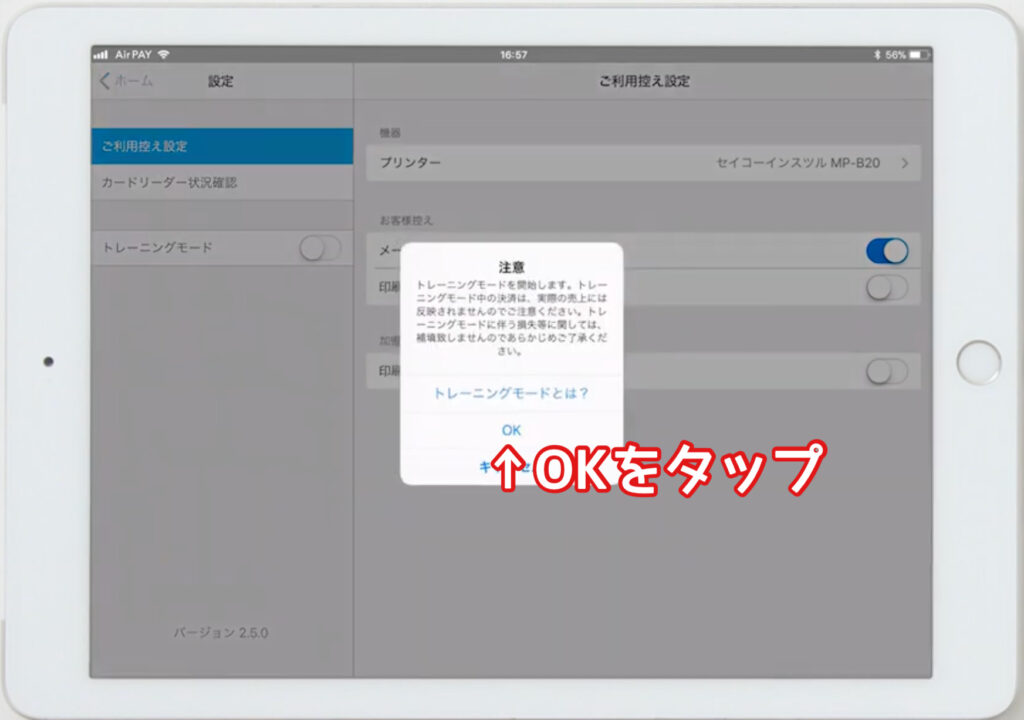
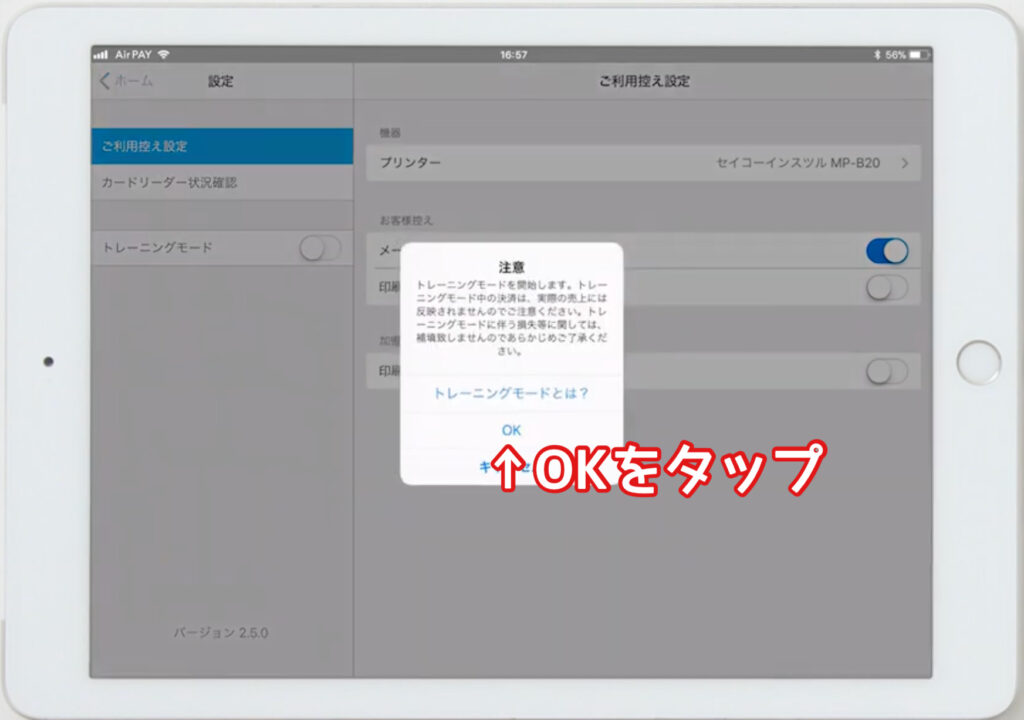
トレーニングモードをオンに設定しようとすると、画像のように注意メッセージが表示されます。



トレーニングモードは、本番と同様の処理ができますが、実際には決済されません。
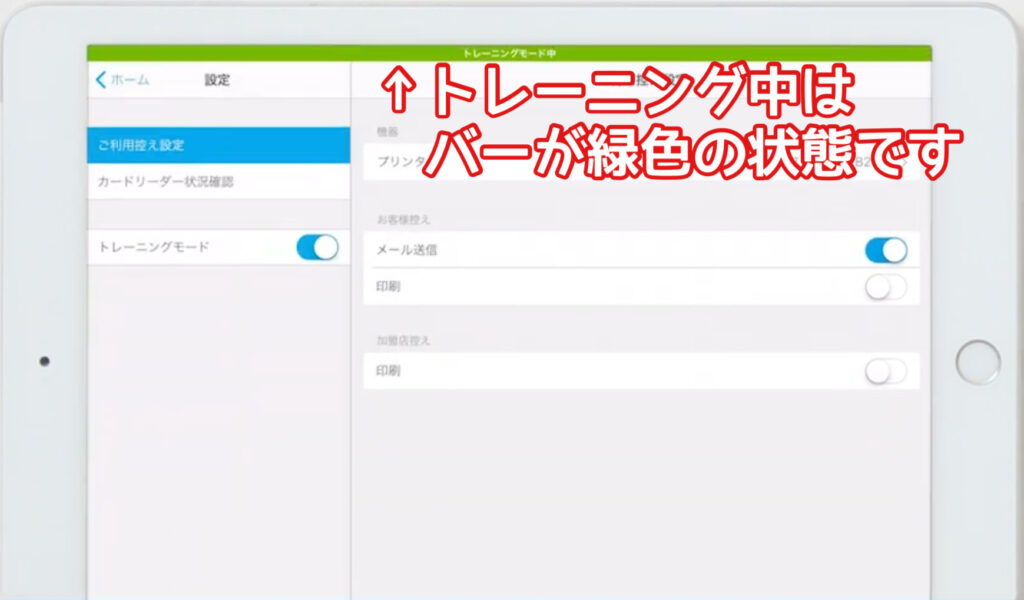
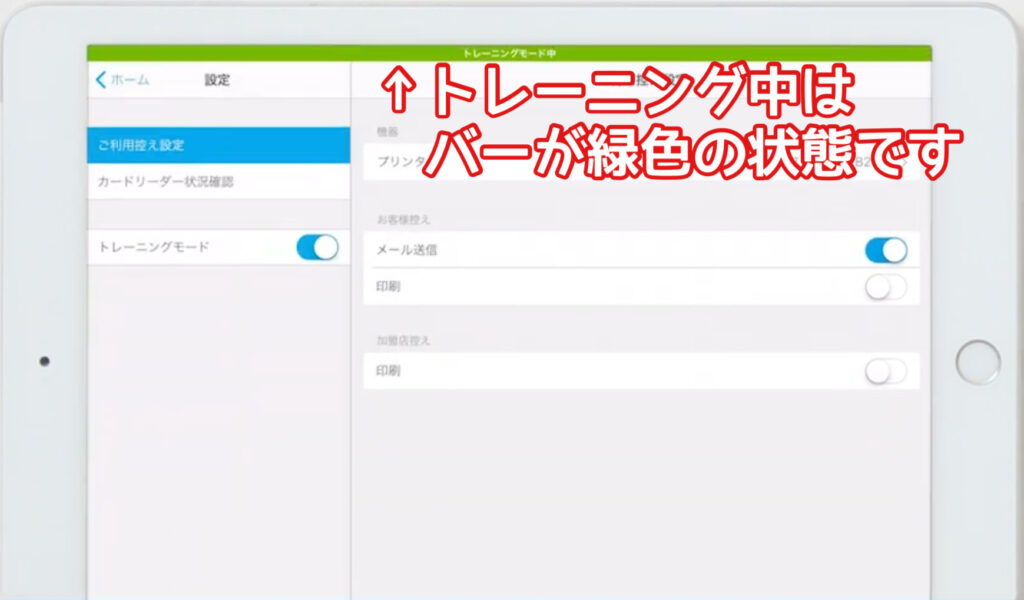
Ariペイアプリがトレーニングモードの状態だと、画面上部に「緑色の帯にトレーニングモード中」というようにずっと表示されます。
この状態であれば、実際の決済と同じ操作をしながら練習できるので、安心して本番をむかえられますね!
ただ、トレーニングモードのまま本番を行うと、実際に決済がされずに損失が発生してしまいます。
なので、必ず最後はトレーニングモードをオフに設定しておきましょう。
\ iPadとカードリーダーが無料レンタルできる /
Airペイ(エアペイカードリーダーを使って決済する方法
Airペイ(エアペイ)カードリーダーを使って決済する方法を解説していきましょう。
Airペイカードリーダーで決済する前の準備
Airペイカードリーダーで決済するには、
- カードリーダーのスリープ状態を確認する。
- iPadまたはiPhoneの音量3以上か確認する。
- Airペイアプリの決済画面を開く。
といったことを確認しておきます。
カードリーダーは、3分間使わないとスリープ状態になるので、緑のチェックボタンを押して解除します。
また、交通系電子マネー決済を利用する場合、iPadまたはiPhoneの音量が小さいとエラーになるので、お客様に聞こえるくらいの音量に設定しておきましょう。
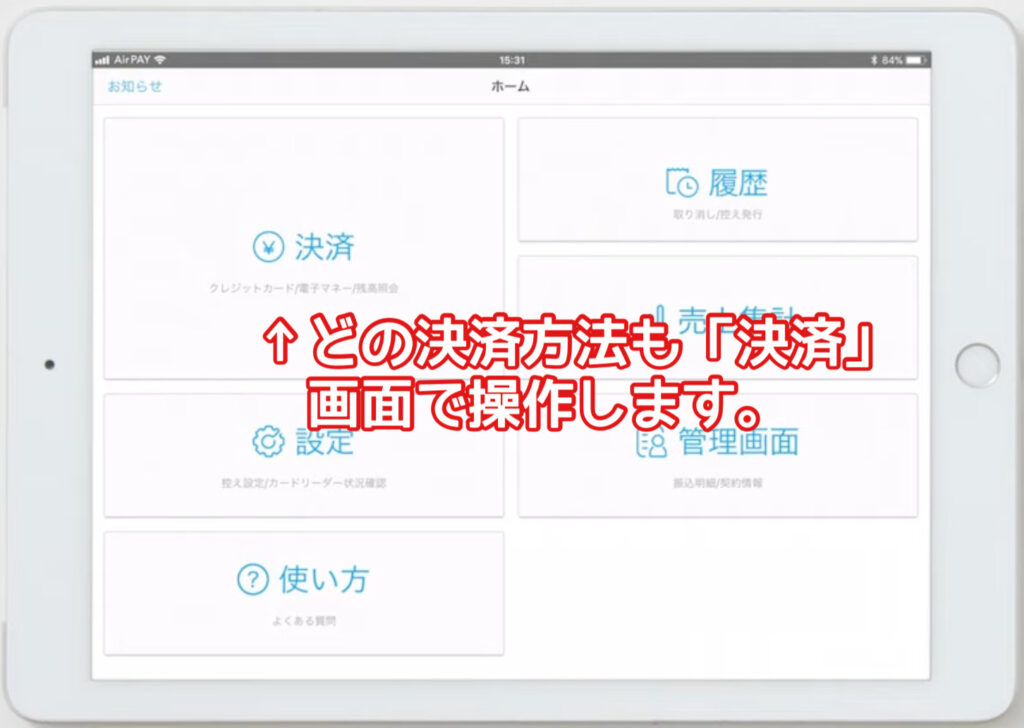
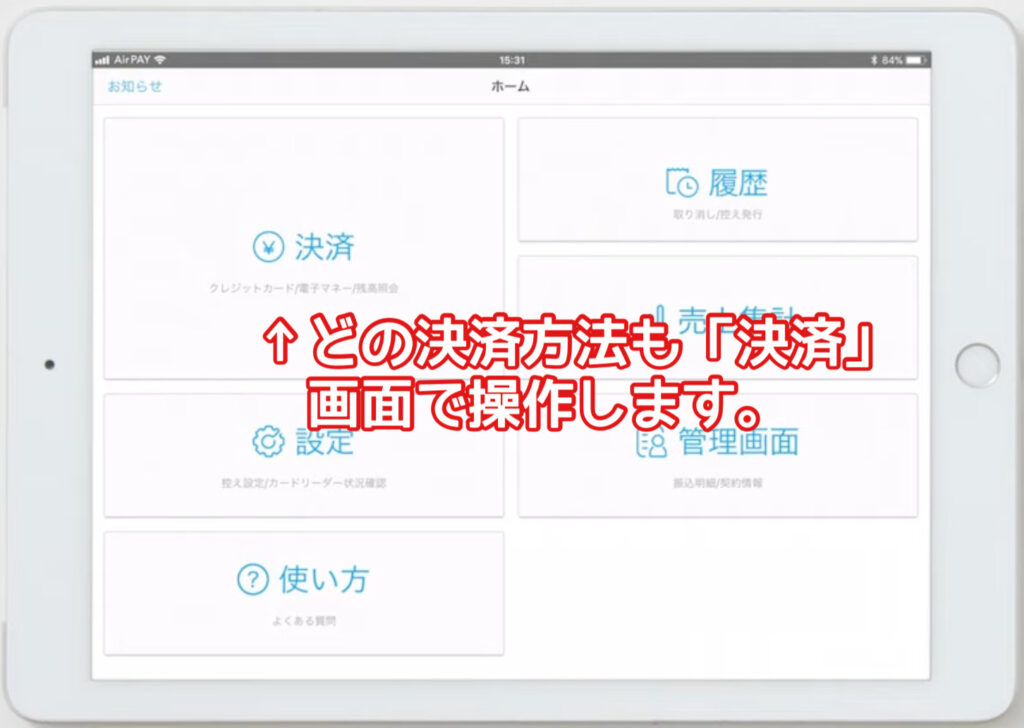
カードリーダーのスリープとiPad(iPhone)の音量を確認できたら、Airペイアプリの決済画面を開きます。
Airペイカードリーダーを使って決済を行う方法
Airペイカードリーダーによる各決済方法の使い方を解説していきましょう。
クレジットカード決済を行う方法
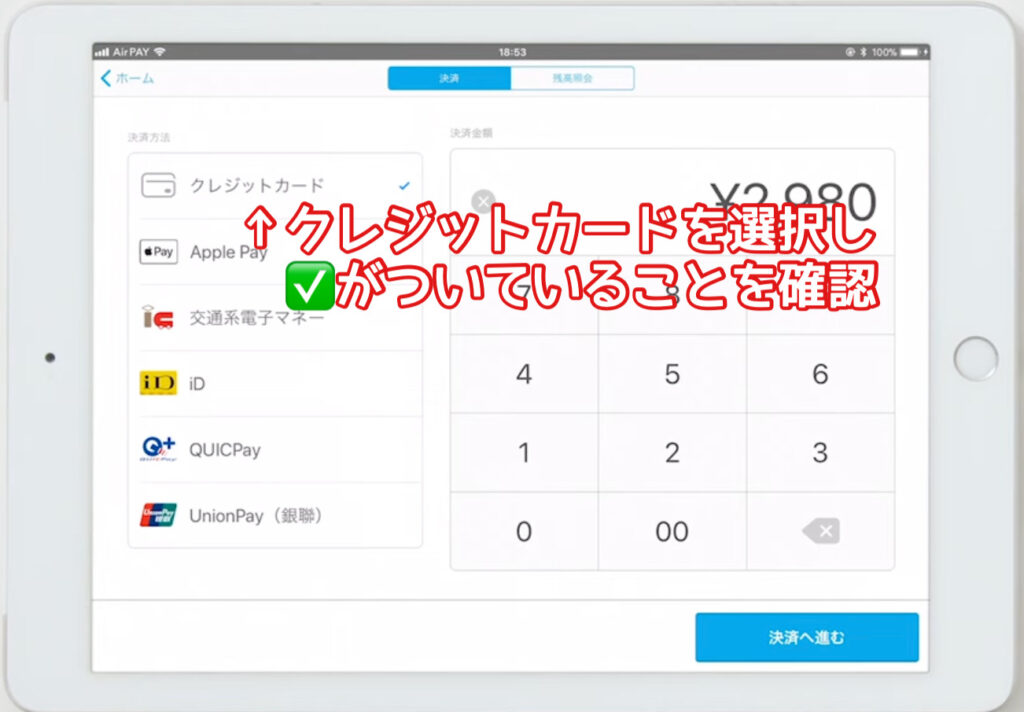
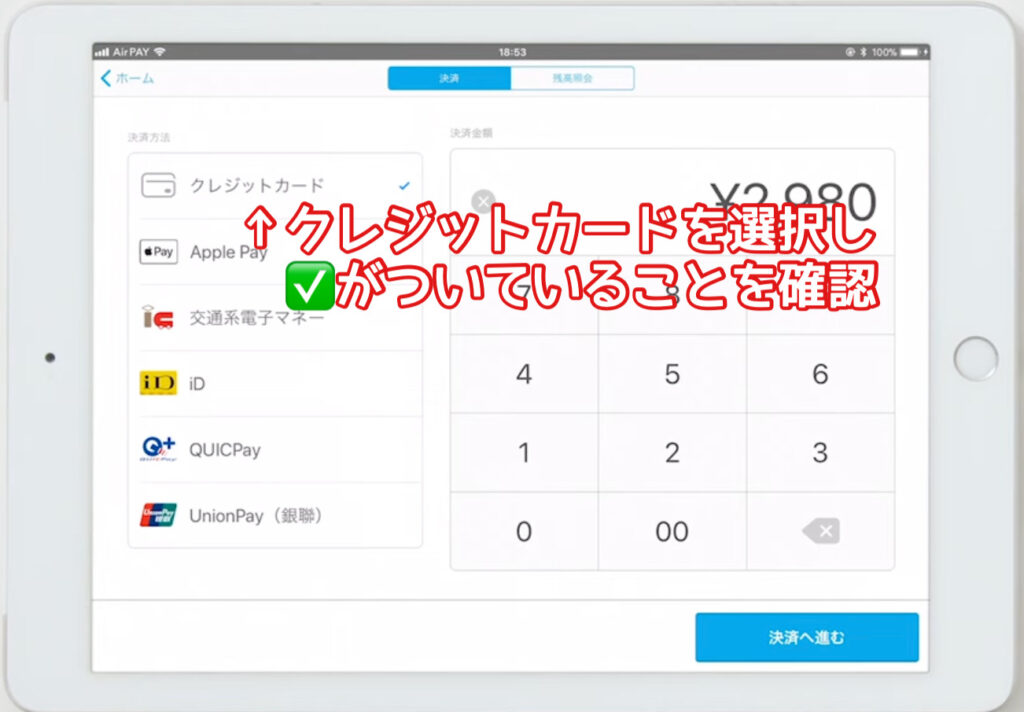
決済方法の中から「クレジットカード」を選択し、決済金額を入力して「決済へ進む」をタップします。


タッチ決済対応クレジットカードだった場合、カードリーダーのディスプレイにかざしてもらい、「ピー」という音が鳴れば決済完了です。
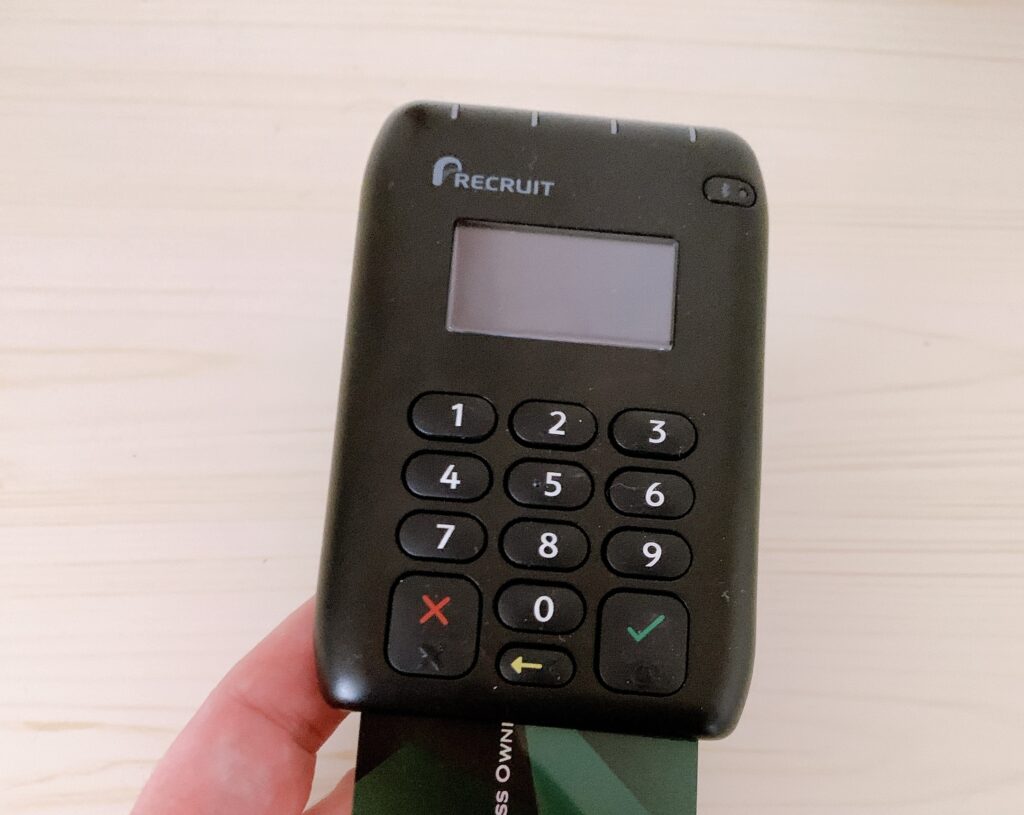
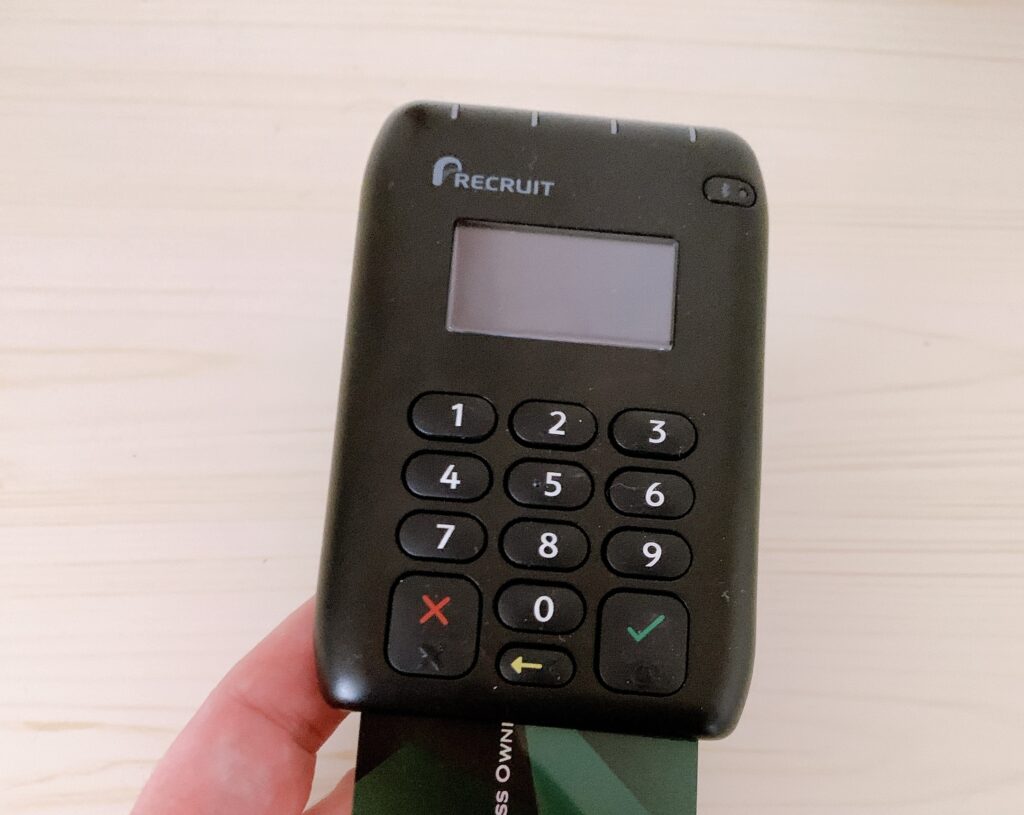
クレジットカードが「ICチップ付き」だった場合、カードリーダーの下からクレジットカードを差し込みます。
お客様に暗証番号を入力してもらい、緑色のチェックボタンを押してもらうと決済完了です。


クレジットカードが「ICチップ付きでない」場合、カードリーダーの上のスリット箇所にセットし、左から右にクレジットカードスライドさせます。
電子サインの画面が表示されるので、お客様にサインしてもらえば決済完了です。
\ iPadとカードリーダーが無料レンタルできる /
交通系電子マネー決済を行う方法
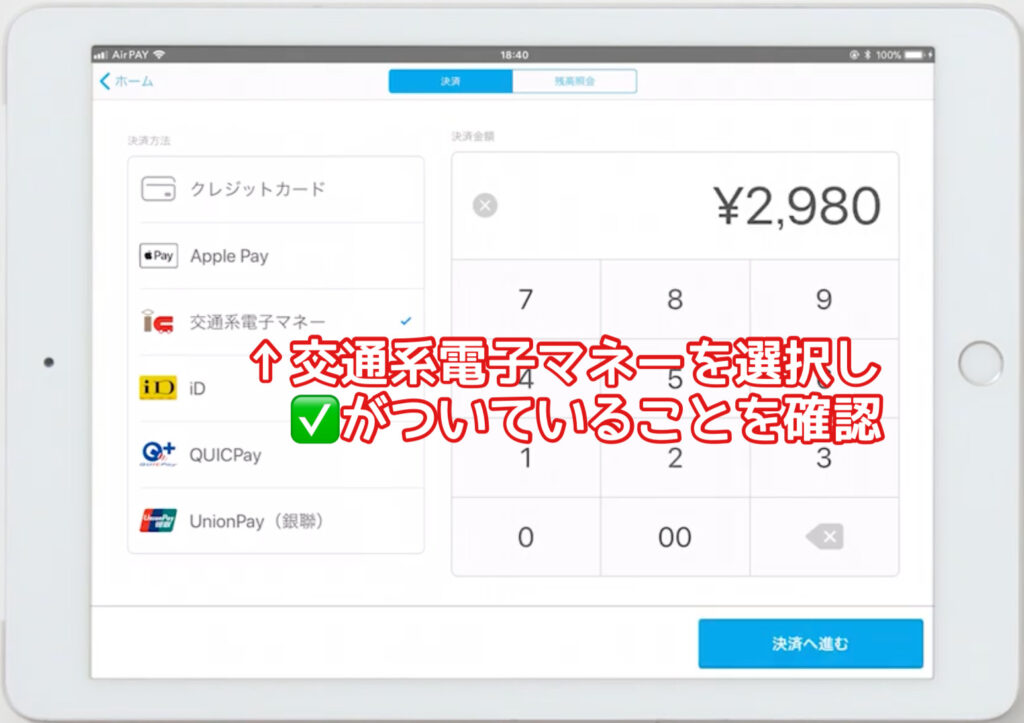
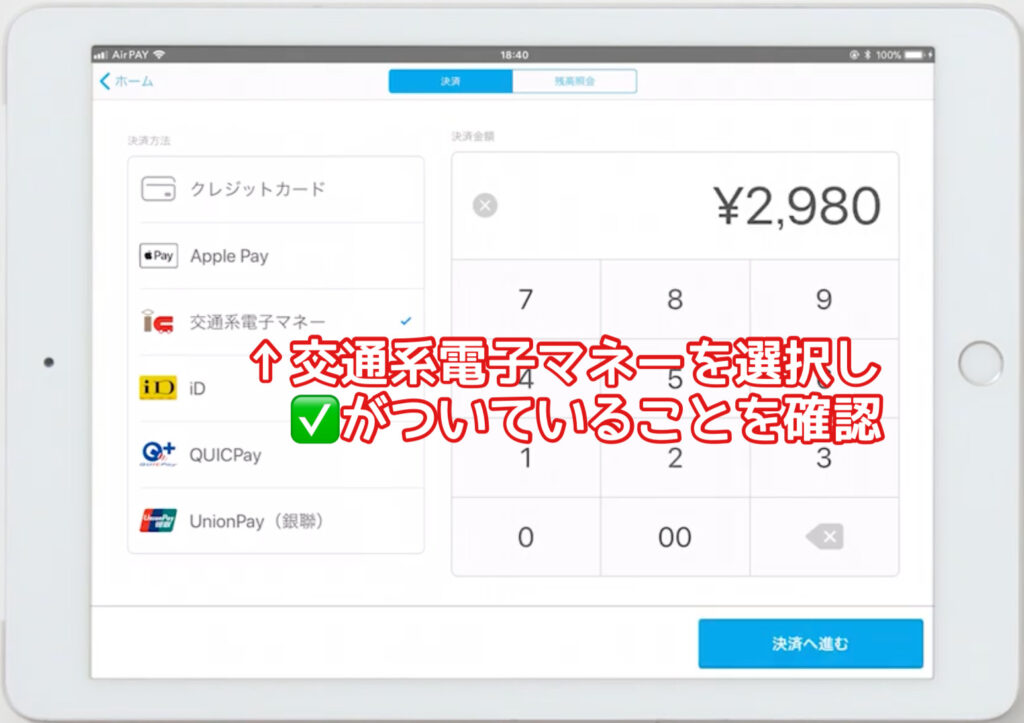
決済方法の中から「交通系電子マネー」を選択し、決済金額を入力して「決済へ進む」をタップします。


交通系電子マネーをカードリーダーのディスプレイにかざしてもらい、「ピピッ」という音が鳴れば決済完了です。
iD、QUICPay決済を行う方法
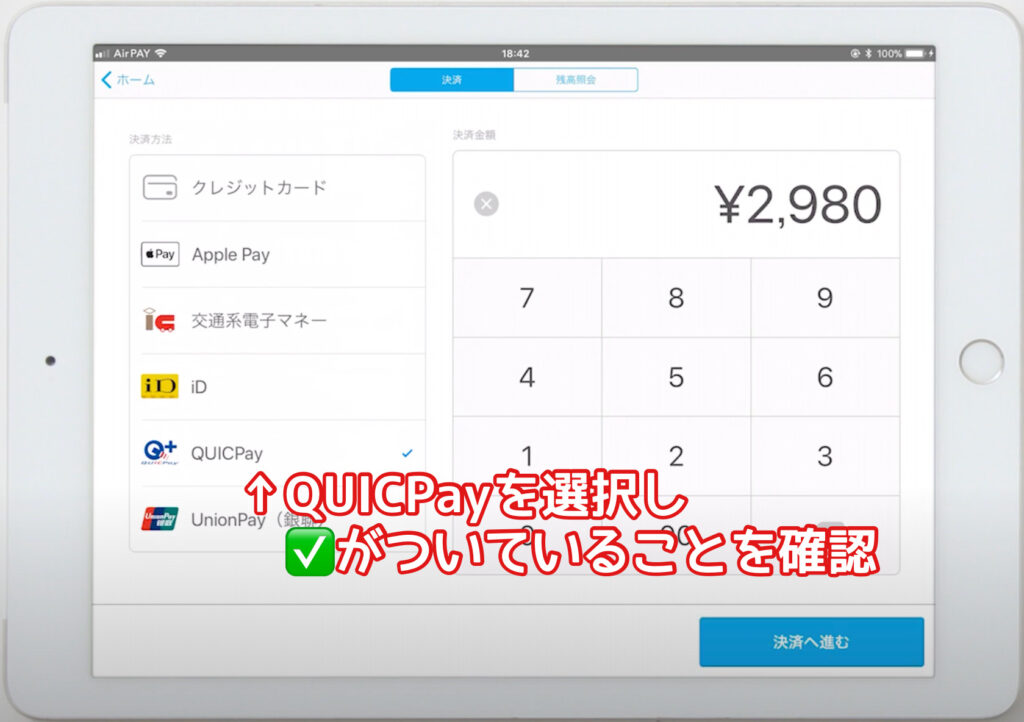
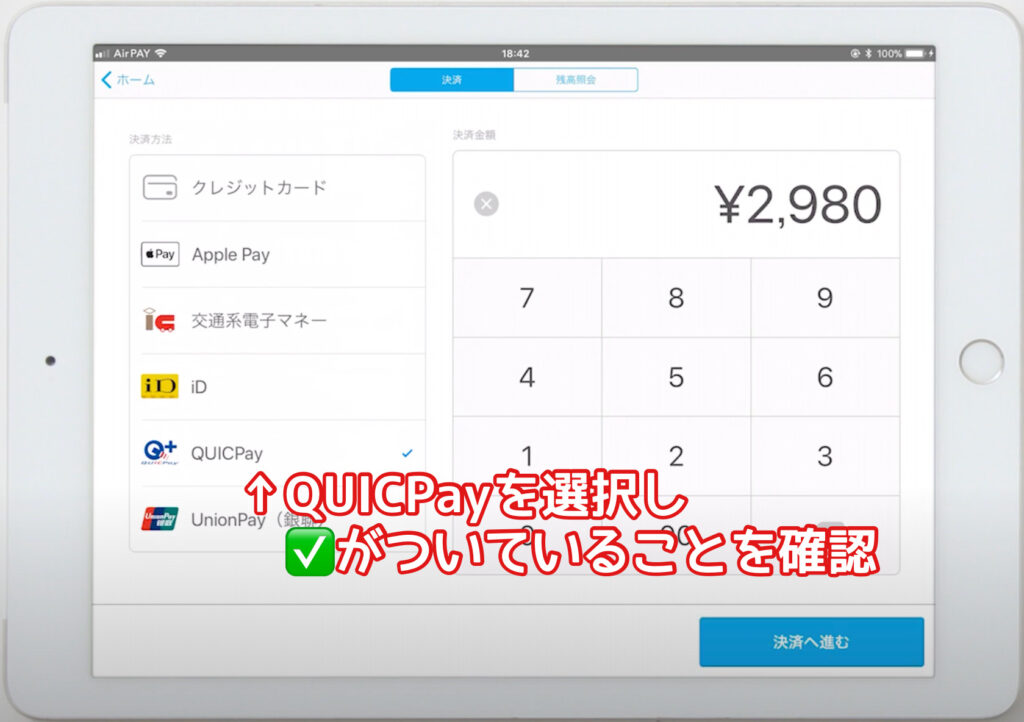
決済方法の中から「IDまたはQUICPay」を選択し、決済金額を入力して「決済へ進む」をタップします。



ここではQUICPayで決済を行います。


QUICPayをカードリーダーのディスプレイにかざしてもらい、「クイックペイ」という音が鳴れば決済完了です。
ID決済もQUICPayと同様に、決済方法でIDを選んで操作していくだけで大丈夫です。
Apple Pay決済を行う方法
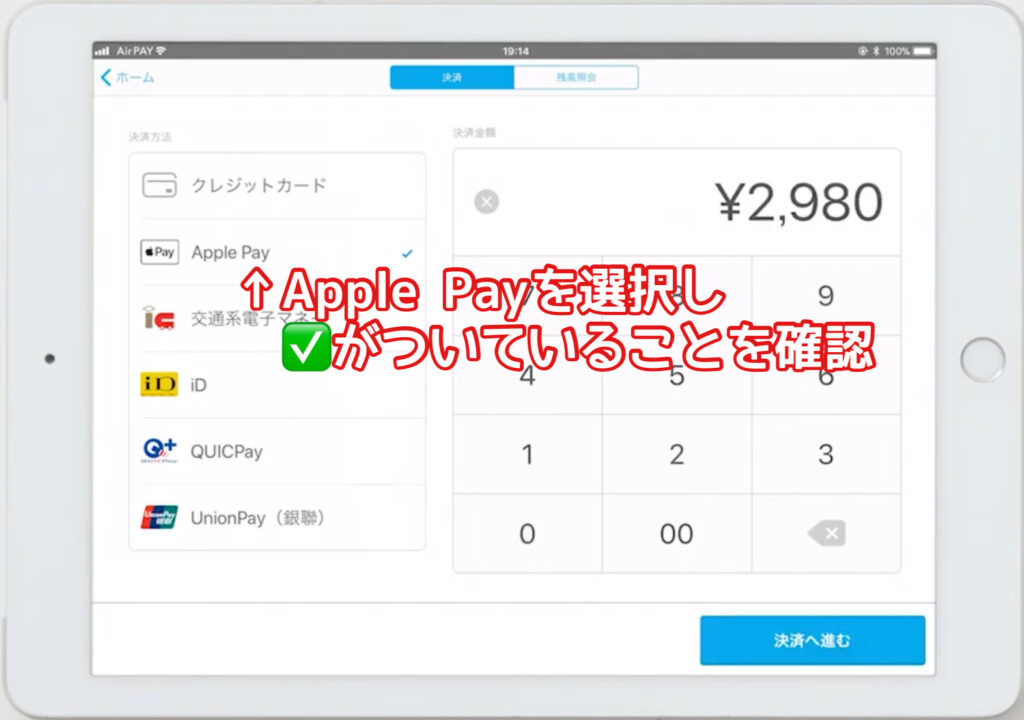
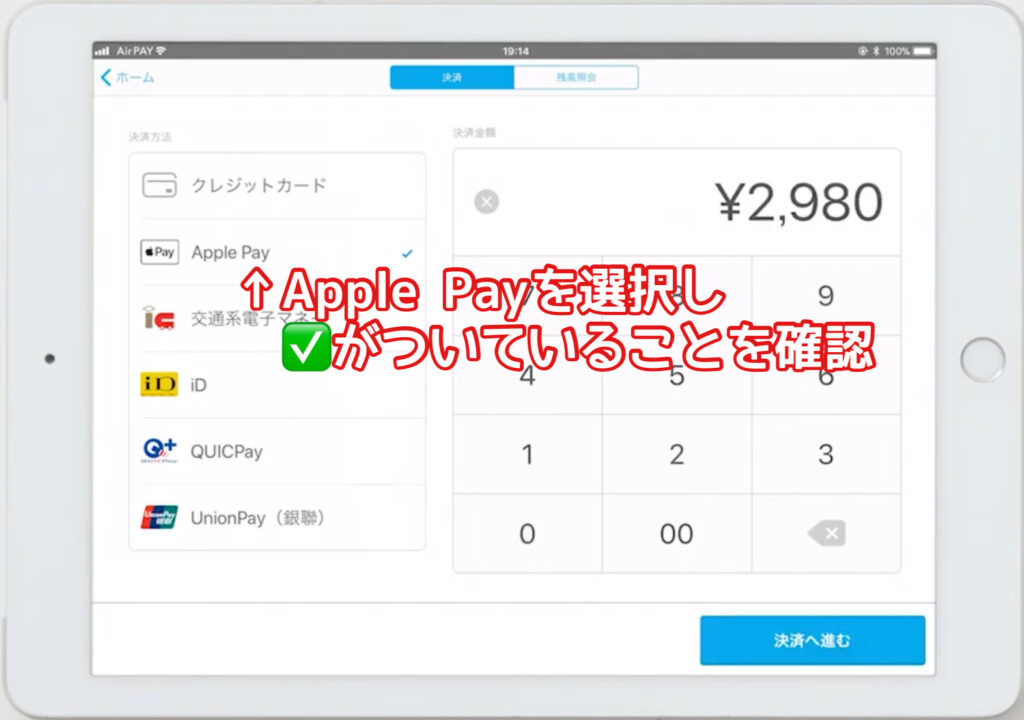
決済方法の中から「Apple Pay」を選択し、決済金額を入力して「決済へ進む」をタップします。


iPhoneでApple Payを起動した状態でカードリーダーのディスプレイにかざしてもらいます。
認証後、再度カードリーダーにiPhoneを音が鳴るまでかざしてもらえば決済完了です。
UnionPay(銀聯)決済を行う方法
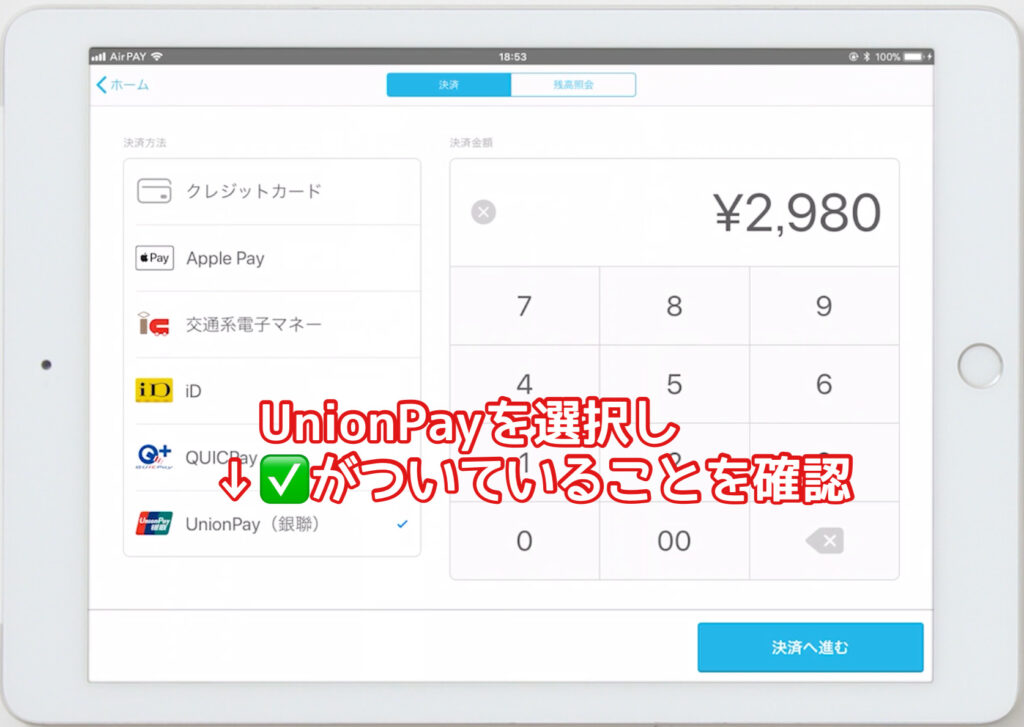
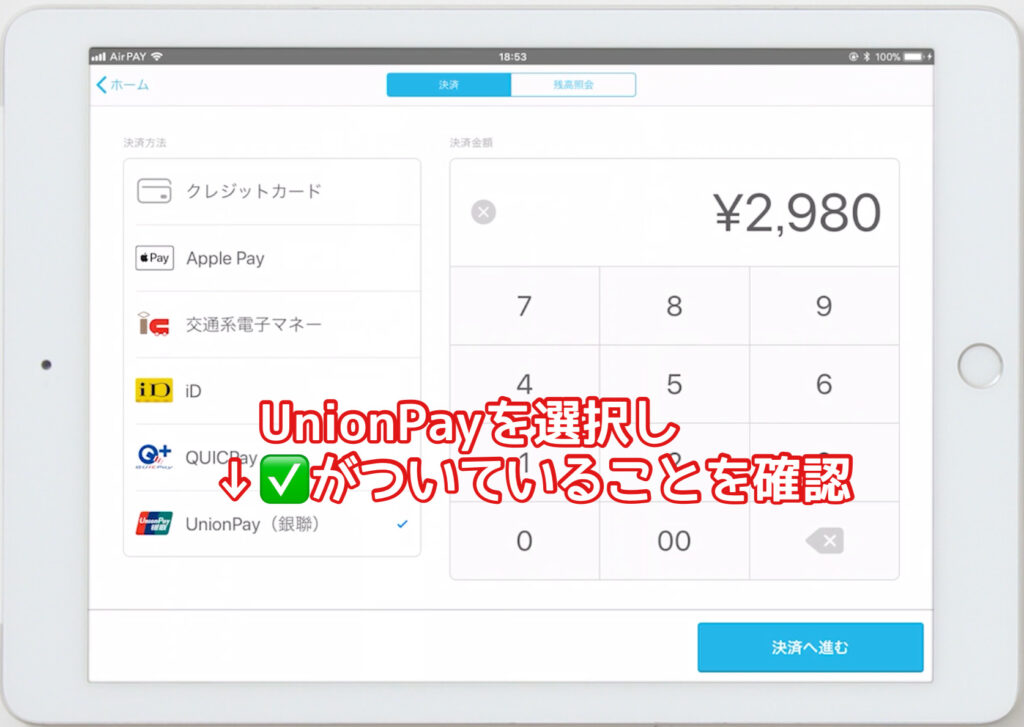
決済方法の中から「UnionPay(銀聯)」を選択し、決済金額を入力して「決済へ進む」をタップします。


UnionPay(銀聯)カードが「ICチップ付き」の場合、カードリーダーの下からUnionPay(銀聯)カードを差し込みます。


UnionPay(銀聯)カードによって「サイン入力画面」もしくは「暗証番号の入力画面」が表示されます。
画面の指示に従って、お客様に暗証番号もしくはサインを記入してもらえば、UnionPay(銀聯)での決済が完了です。
\ iPadとカードリーダーが無料レンタルできる /
AirペイとAirレジを連携して決済する方法
AirレジアプリをiPadまたはiPhoneにダウンロードします。
Airレジアプリをまだダウンロードされていない場合は、上記よりダウンロードできます。
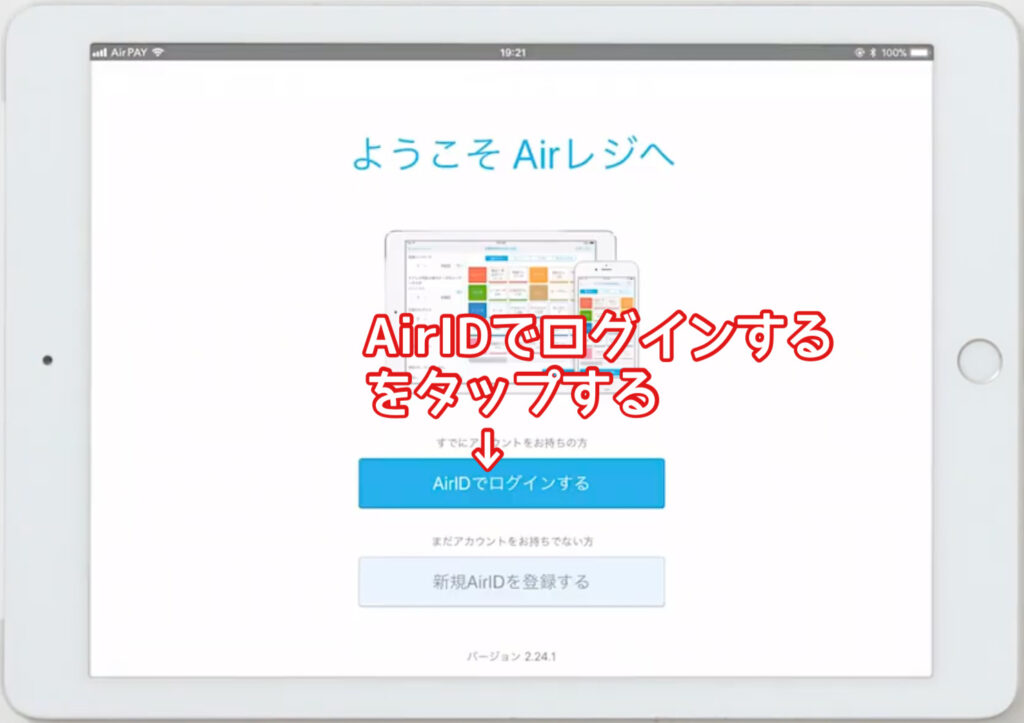
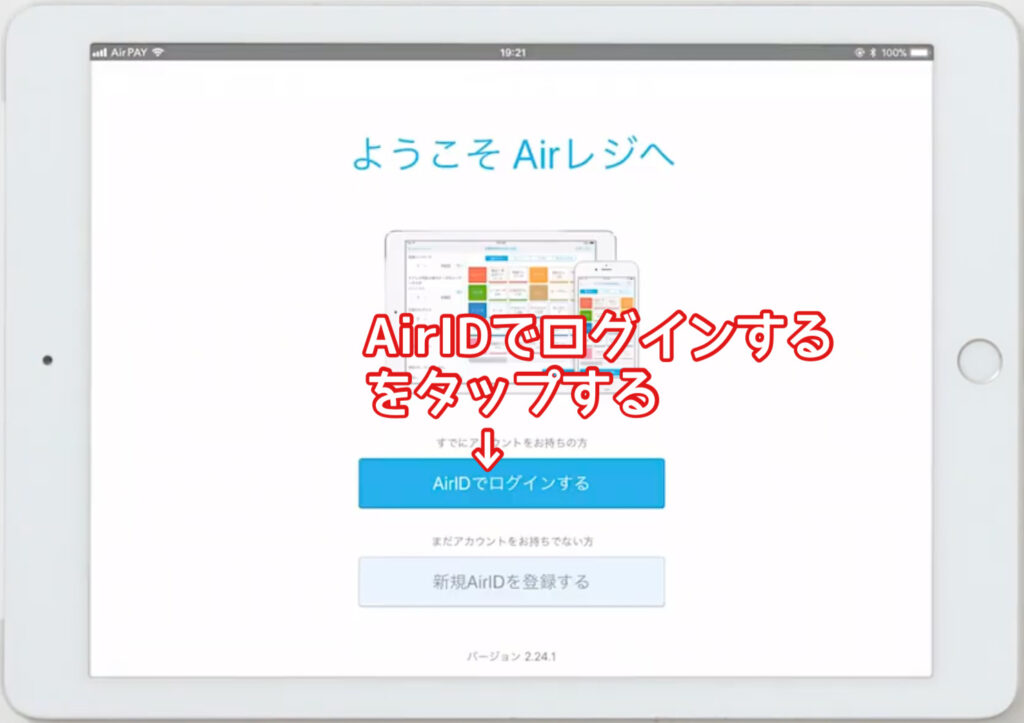
Airレジアプリを起動すると、上記のようにログイン画面が表示されます。
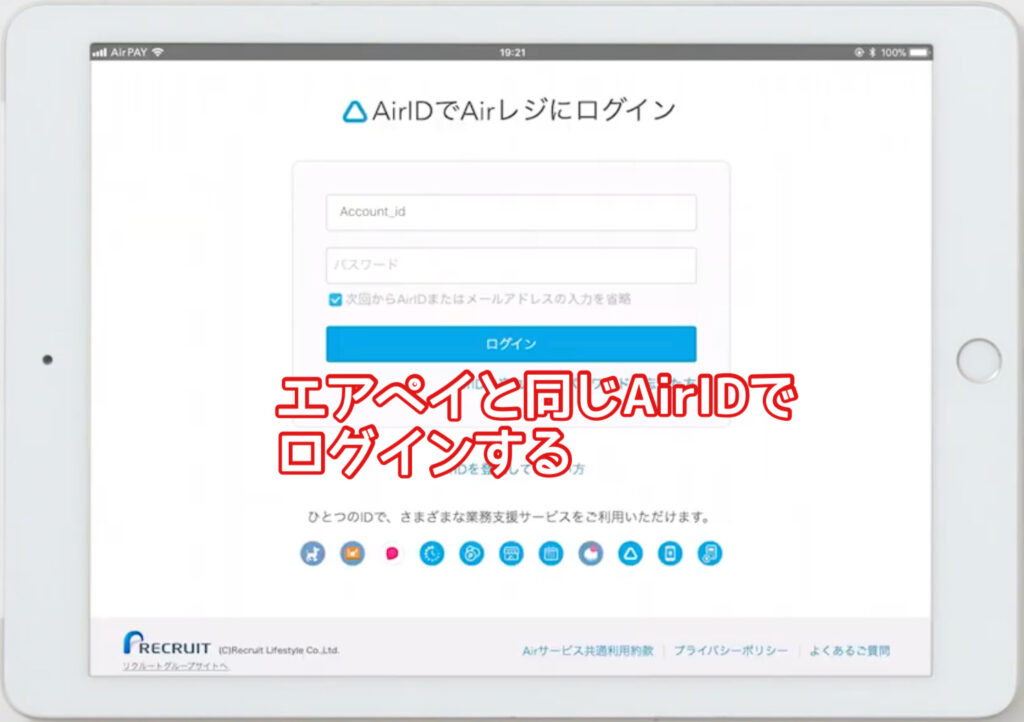
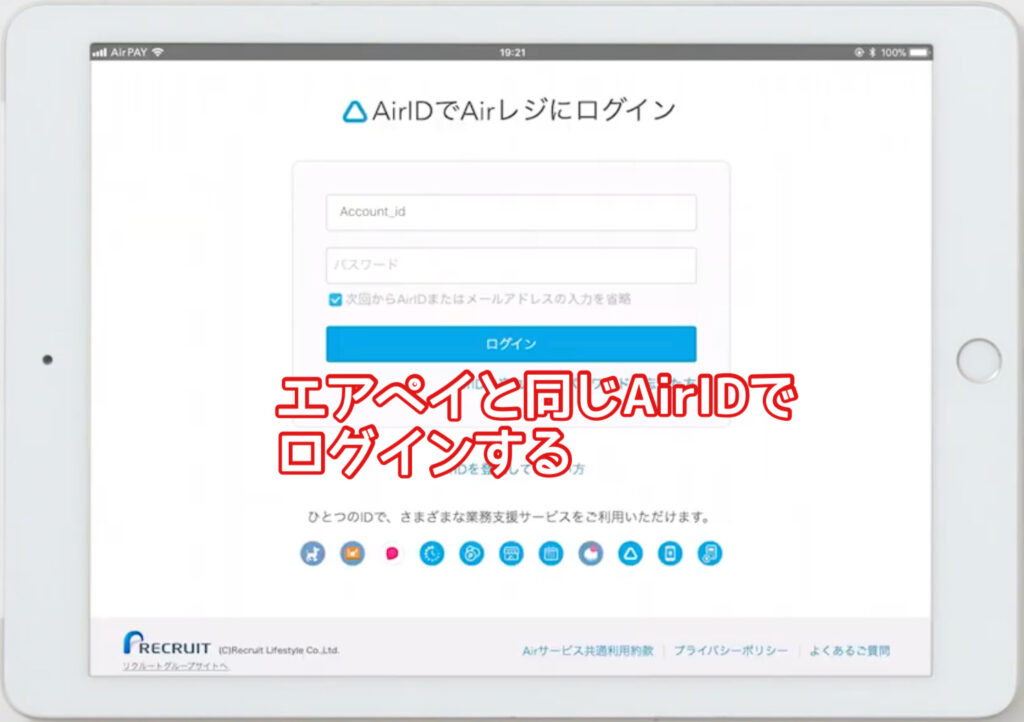
Airペイと連携するには、AirレジアプリにAirIDでログインします。
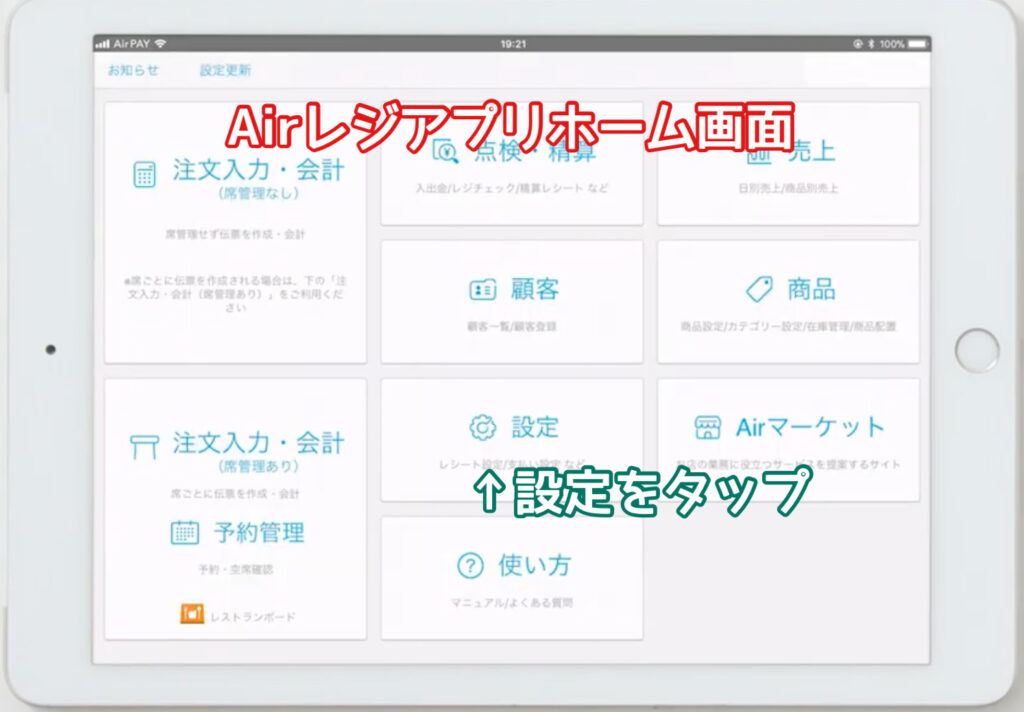
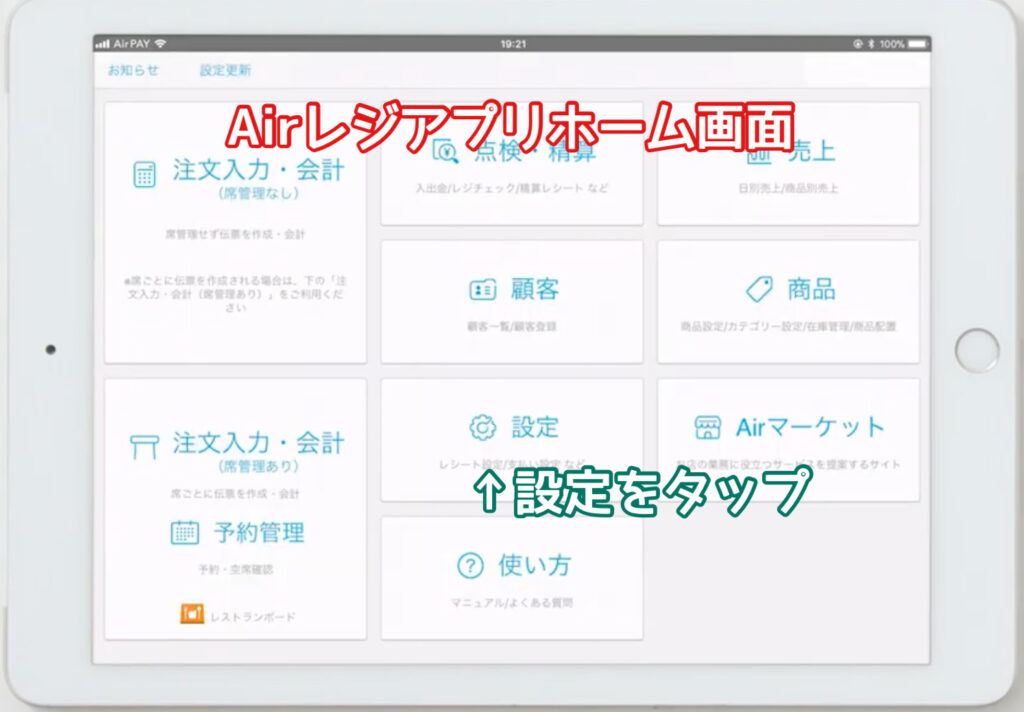
AirIDでログインすると、Airレジアプリホーム画面が表示されるので「設定」を選択します。
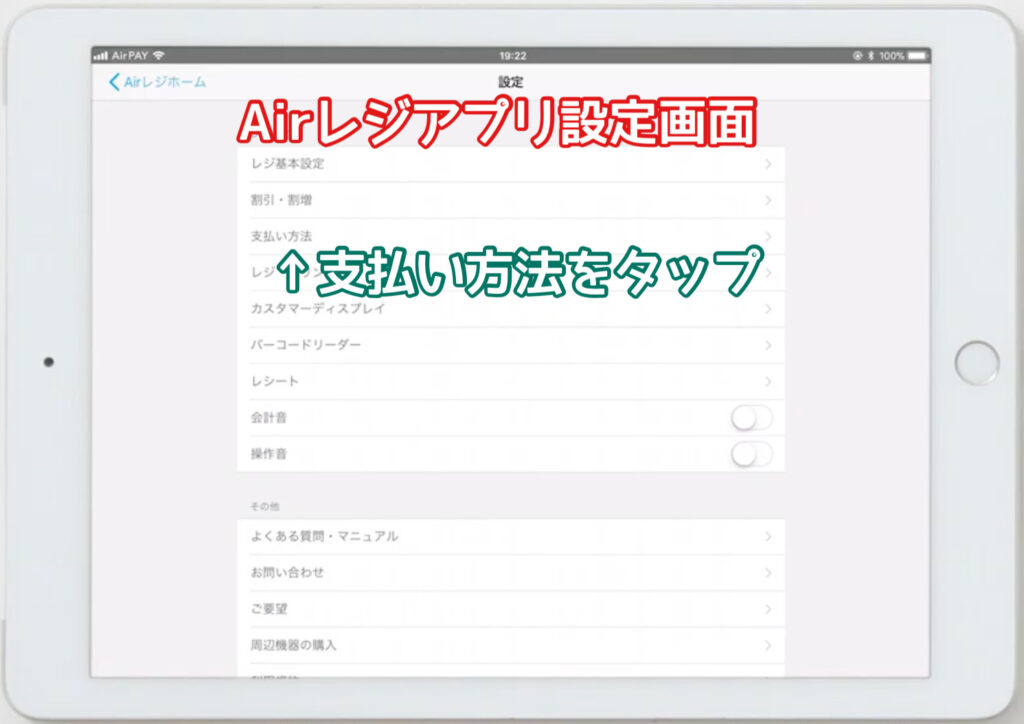
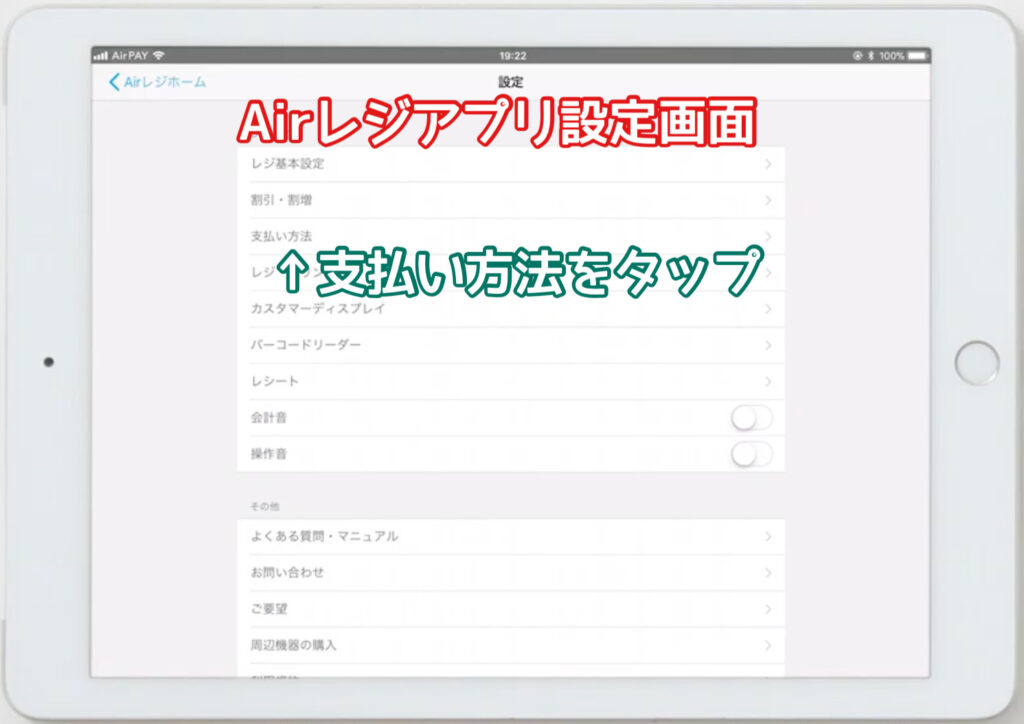
Airレジアプリホーム画面にある設定の中にある「支払い方法」を選択します。
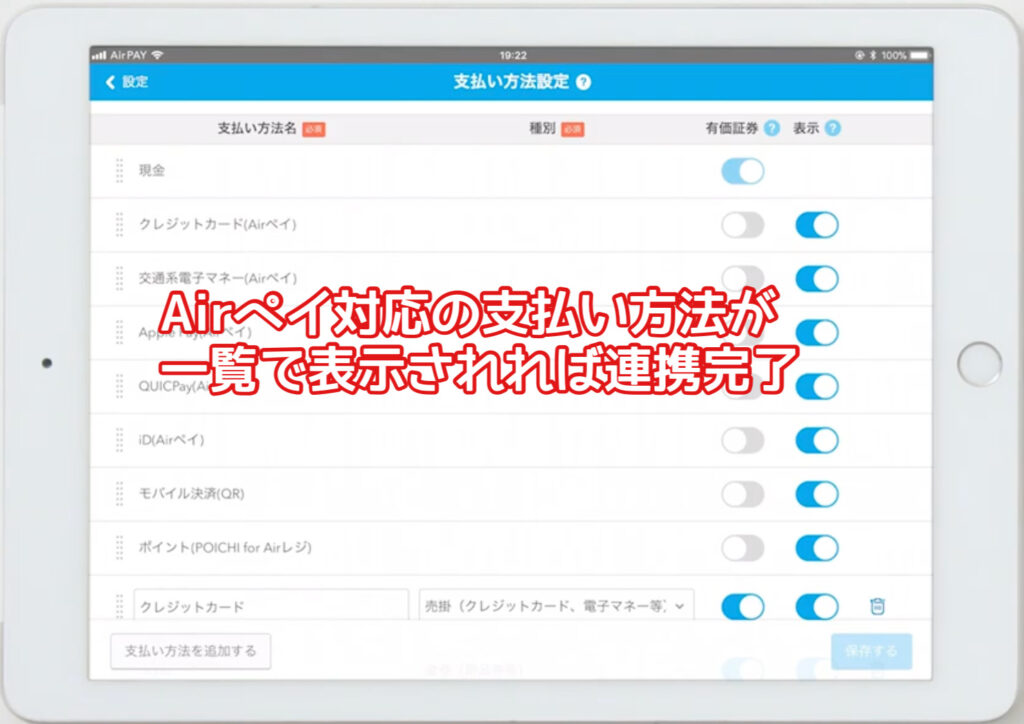
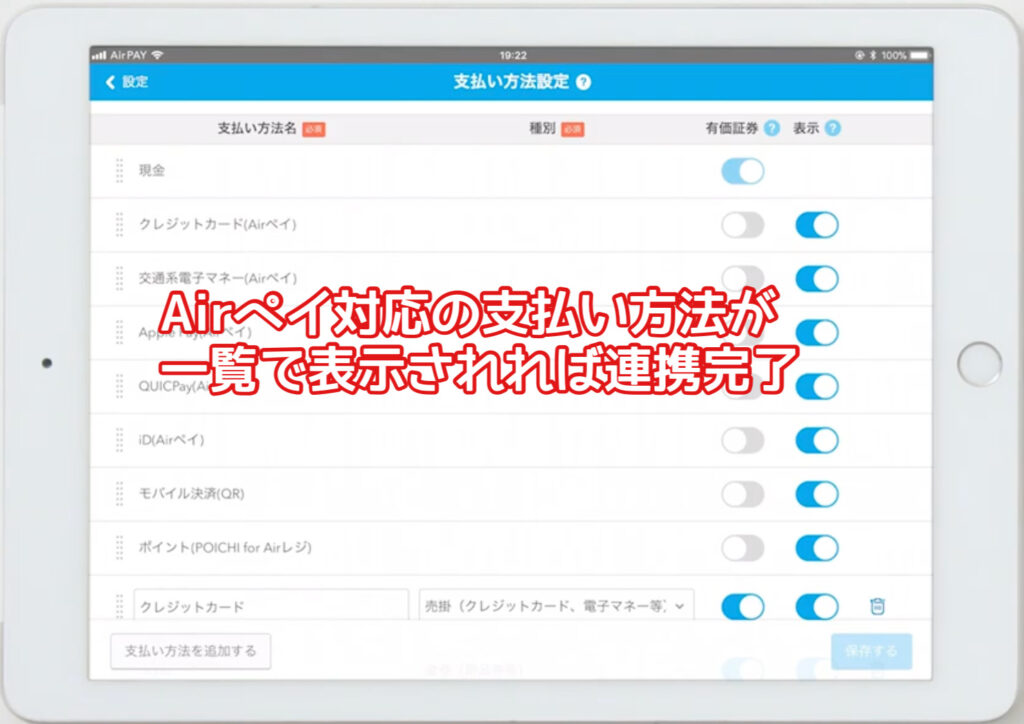
支払い方法の一覧が表示されるので、Airペイ対応の決済方法が表示されていれば、エアレジとの連携が完了しています。
なので、Airペイの設定ができてれば、AirIDでAirレジにログインするだけで簡単に連携できるということですね!
\ iPadとカードリーダーが無料レンタルできる /
Airペイ(エアペイ)カードリーダーを使うための準備
まずは、Airペイ(エアペイ)カードリーダーを使うための準備をしていきましょう。
Airペイカードリーダーを使うのに必要なもの
Airペイカードリーダーで決済するには、
- カードリーダー
- iPadまたはiPhone
- インターネット環境
といった3つが必要です。



キャンペーン期間中であれば、カードリーダーとiPadが無料レンタルできるので、お得にAirペイを始められますね。
\ iPadとカードリーダーが無料レンタルできる /
Airペイカードリーダーを使って決済する仕組み
Airペイカードリーダーで決済が行われる仕組みについて解説しておきましょう。


上の画像は、お店にインターネットできるWi-Fi環境がある時の接続と決済のイメージです。



また、下の画像は、iPadを携帯電話のように契約している場合の接続と決済のイメージです。


iPad(iPhone)は、携帯電波(4G・5G)もしくは、Wi-Fiルーターを使ってインターネットに接続します。
カードリーダーとiPad(iPhone)がBluetooth接続された状態で、インターネットに接続できれば、クレジットカードなどで決済ができるということです。



何かしらのエラーが発生した場合、仕組みを知っておくことで、何が原因か判断しやすくなります。
もちろん、Airペイはサーポートセンターもあるので、困ったらすぐに問い合わせができますが、知識があるとより早く解決できますね。
\ iPadとカードリーダーが無料レンタルできる /
まとめ(Airペイ(エアペイ)カードリーダーの設定と使い方)
Airペイ(エアペイ)カードリーダーの使い方や決済のやり方について解説してきました。
Airペイは、初期設定さえできてしまえば、使い方は簡単ですぐに慣れることができます。
また、Airペイにはトレーニングモードという機能があり、本番と同様の環境で操作して練習ができます。



各決済方法を体験できるにもかかわらず、実際に決済処理されないので、安心して練習できます。
どうしてもAirペイの使い方や操作方法などわからない場合、サポートに問い合わせることもできます。
なので、安心してAirペイを導入して、お店の効率化・コスト削減・売上アップを目指しましょう!
