デリバリー&テイクアウトアプリmenu(メニュー)には、いろんなお店が掲載されているので、見ているだけで楽しくなります。
また、知らなかったお店を発見できたり、1人だと入りづらいお店でも注文できるのも魅力のひとつです。
そこで、menu(メニュー)アプリで注文した時の「領収書はどこでもらえるのか?」、「事前決済だと領収書が発行されないんじゃないか?」気になるところですよね。
- 領収書はmenuアプリで発行ができる。
- データで保存できるから紛失の心配がない。
- 注文したお店で領収書は発行はできない。
- menuアプリで領収書を発行、印刷する方法。
 くまブロガー
くまブロガーmenu(メニュー)は、注文した時の領収書の発行が簡単にできます。
また、menu(メニュー)アプリの領収書は、データとして保存ができるので、紛失することないので安心です。
この機会に、menu(メニュー)アプリを使って、テイクアウトやデリバリーできるお気に入りのお店を見つけましょう‼︎
menu(メニュー)の領収書は注文したお店で発行できない
通常、商品を受け取る時に領収書(レシート)を一緒にもらうことが多いですよね。
ですが、menu(メニュー)の場合、注文したお店が領収書を発行することはありません。
「デリバリー」、「テイクアウト」どちらの場合も、menu(メニュー)は「事前注文による事前決済」なので、基本的に料理を受け取るだけです。



menu(メニュー)による支払いは、注文したお店やレストランに直接支払うわけではありません。
なので、お金のやり取りや領収書の発行などはできません。
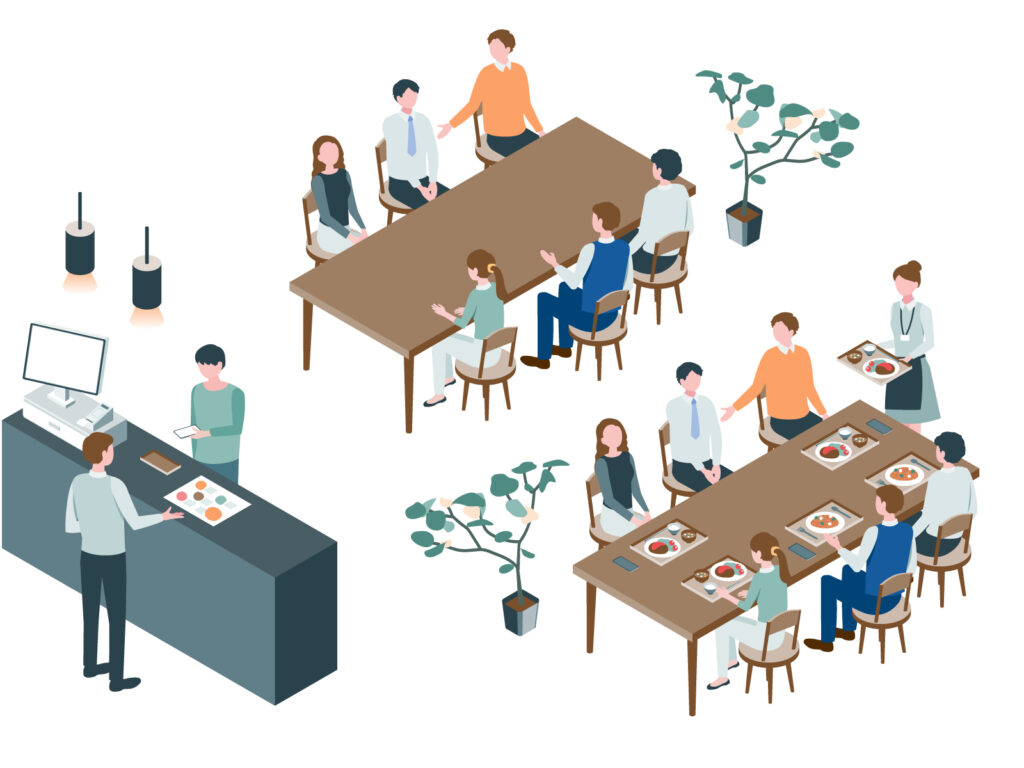
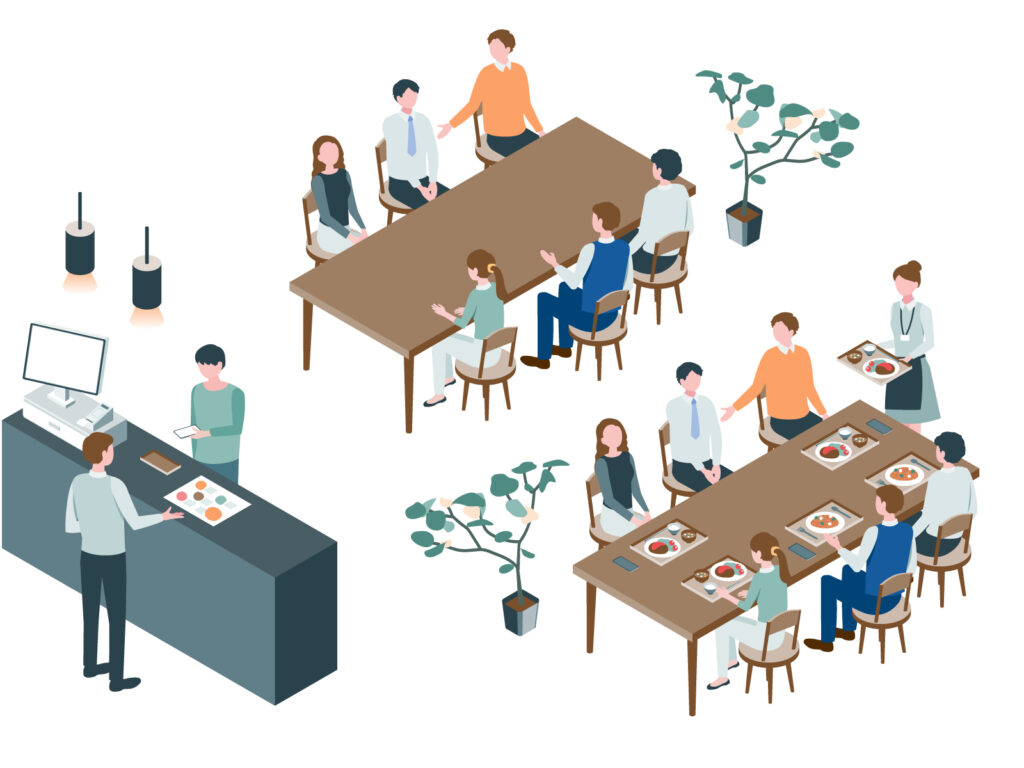



menu(アプリ)で注文した時の支払いは、menuへの支払いとなります。
なので、menu(メニュー)アプリで注文した料理の「領収書」が必要な場合は、自分でプリント(印刷)して用意する必要があるということですね。
menu(メニュー)アプリ上で領収書を確認する方法
では、実際にmenu(メニュー)アプリを使って、領収書を画面表示する方法について解説していきましょう。
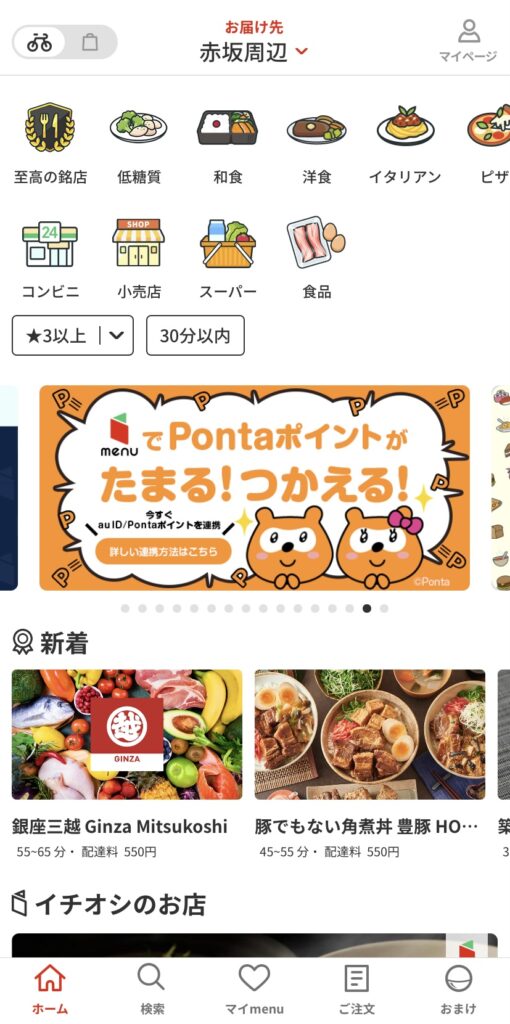
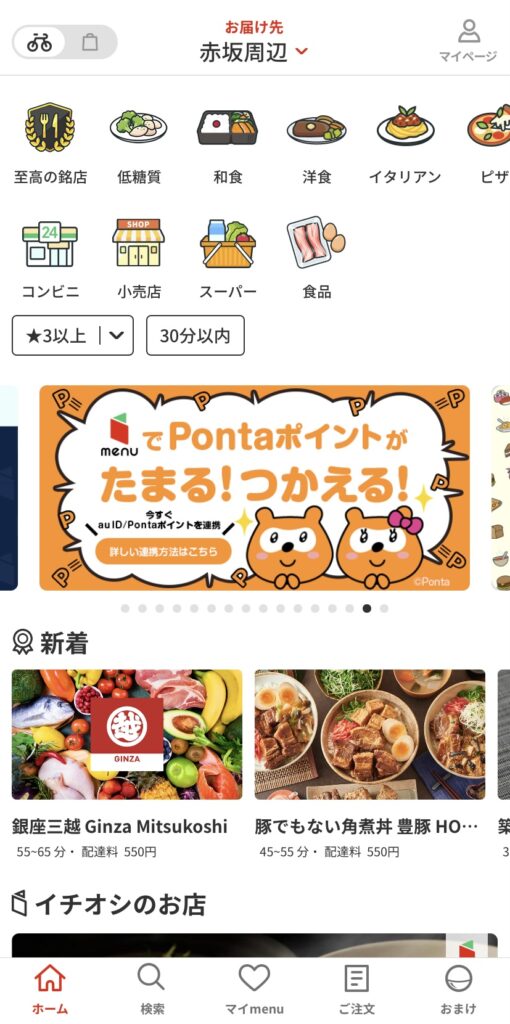
menu(メニュー)アプリを起動します。
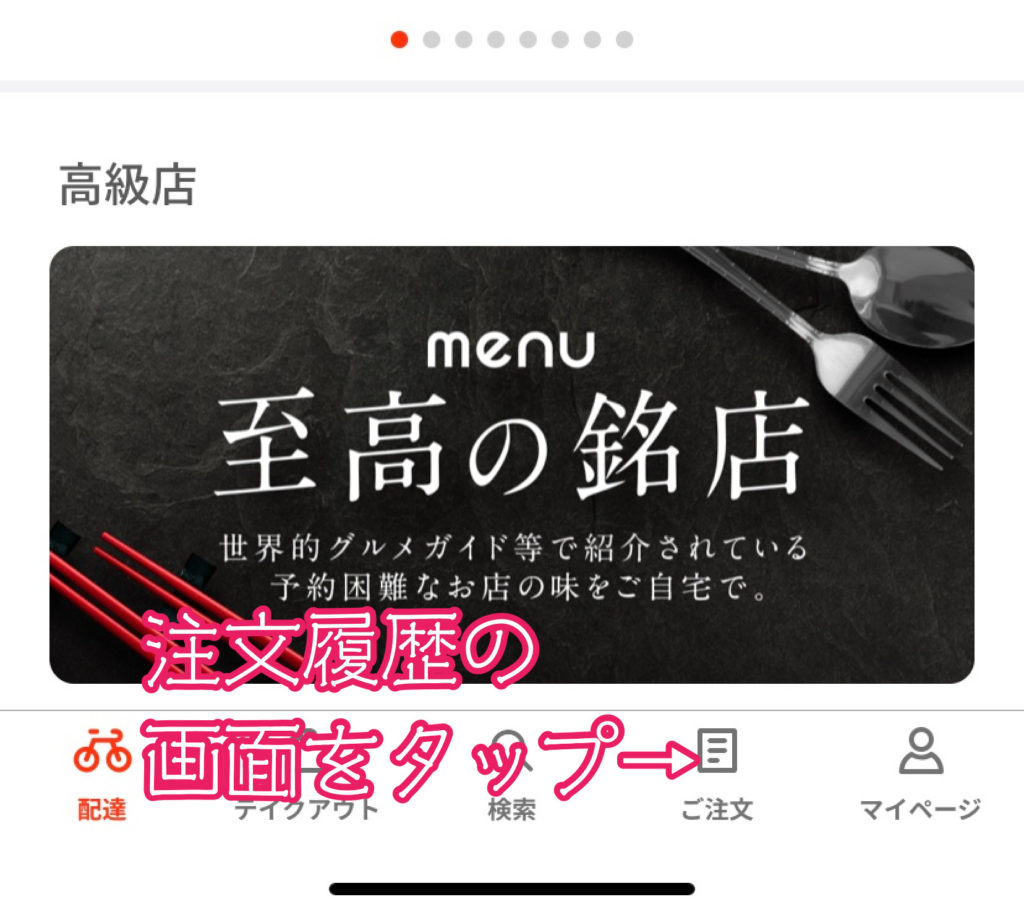
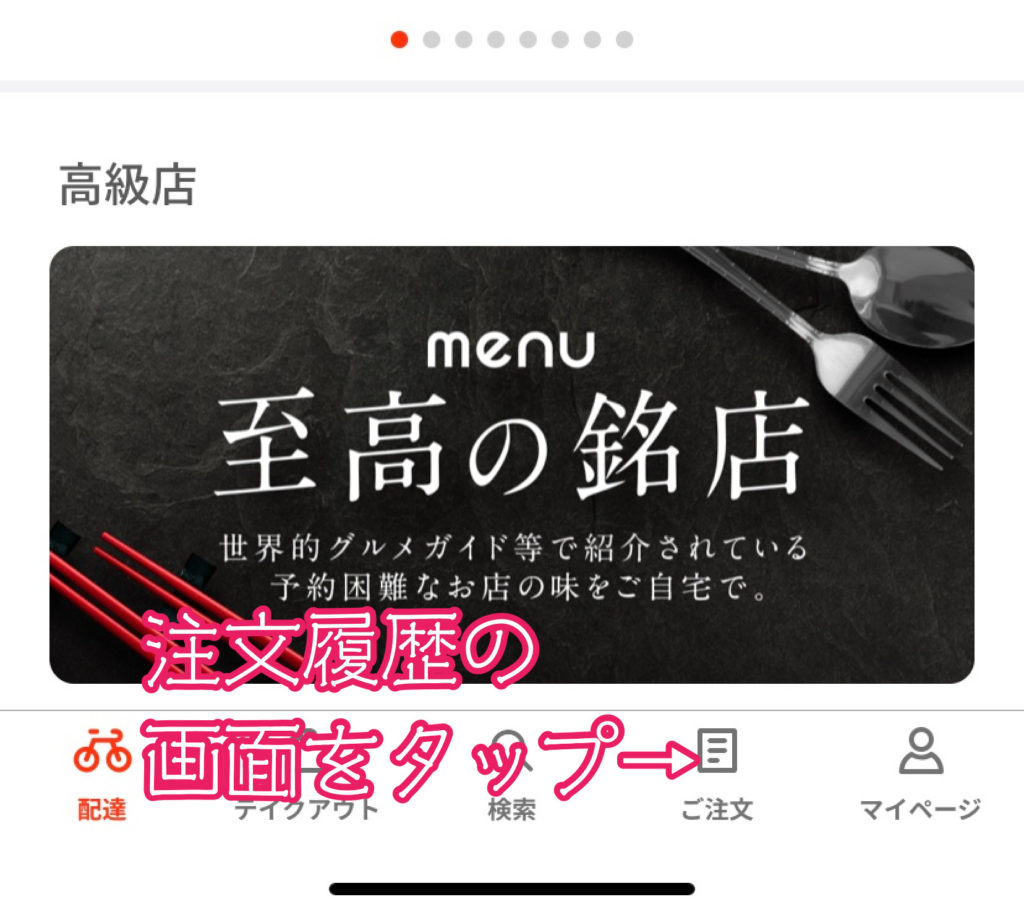
menu(メニュー)アプリで注文した履歴画面を表示するには、下のメニューにある「ご注文」というアイコンをタップします。
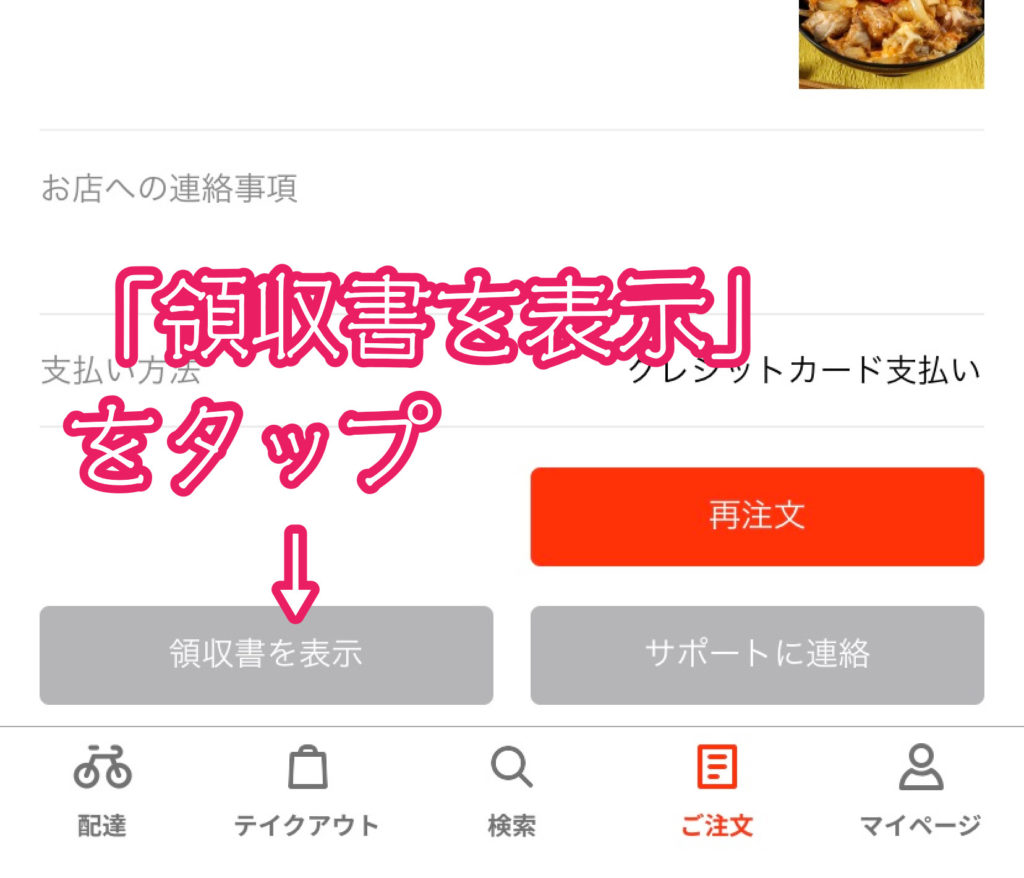
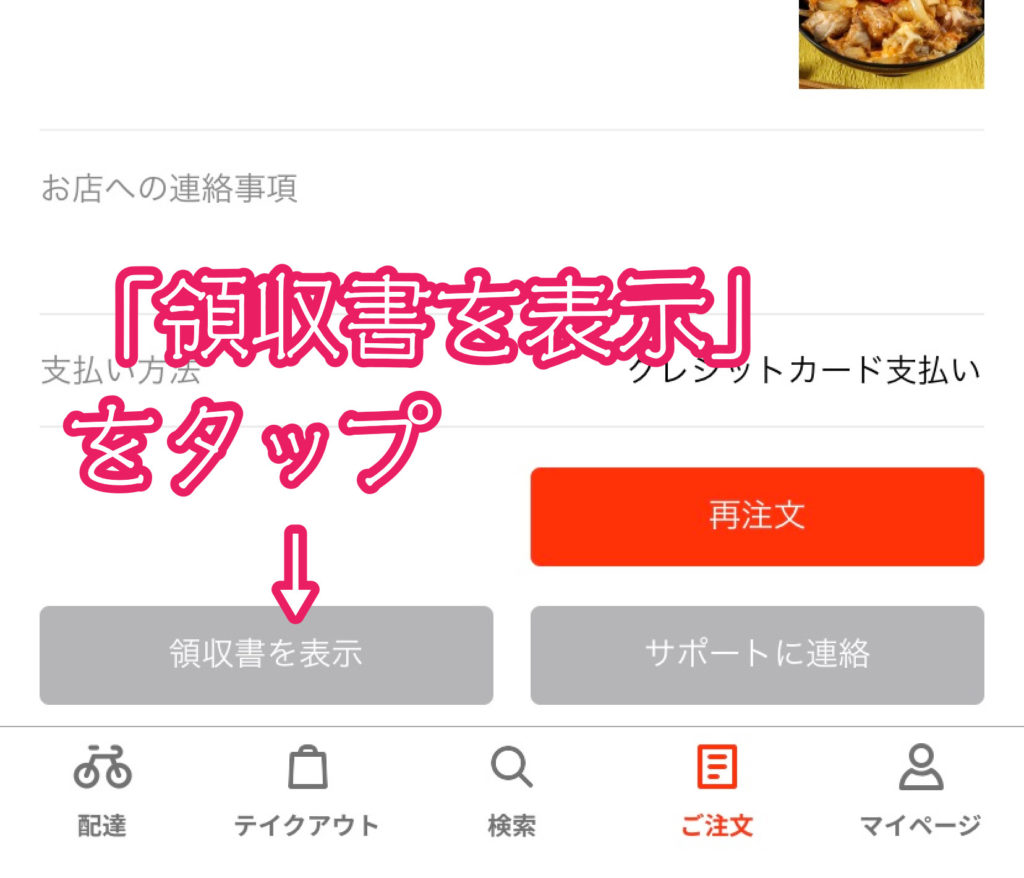
menu(メニュー)アプリで注文した履歴の下の方にある「領収書を表示」をタップします。
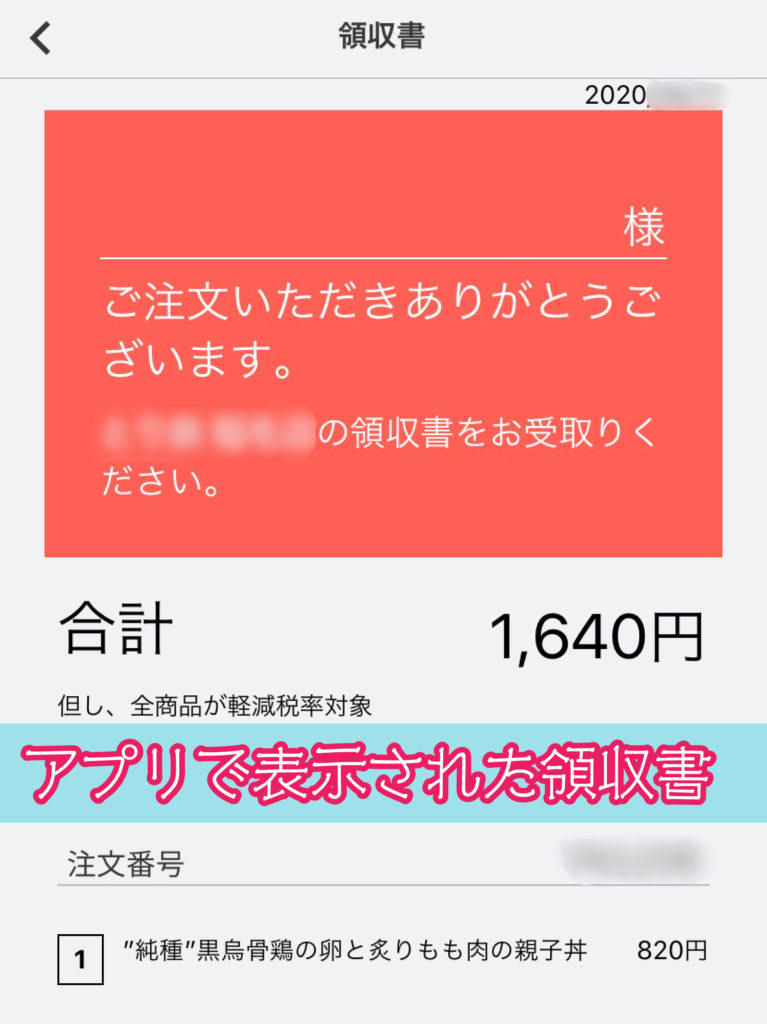
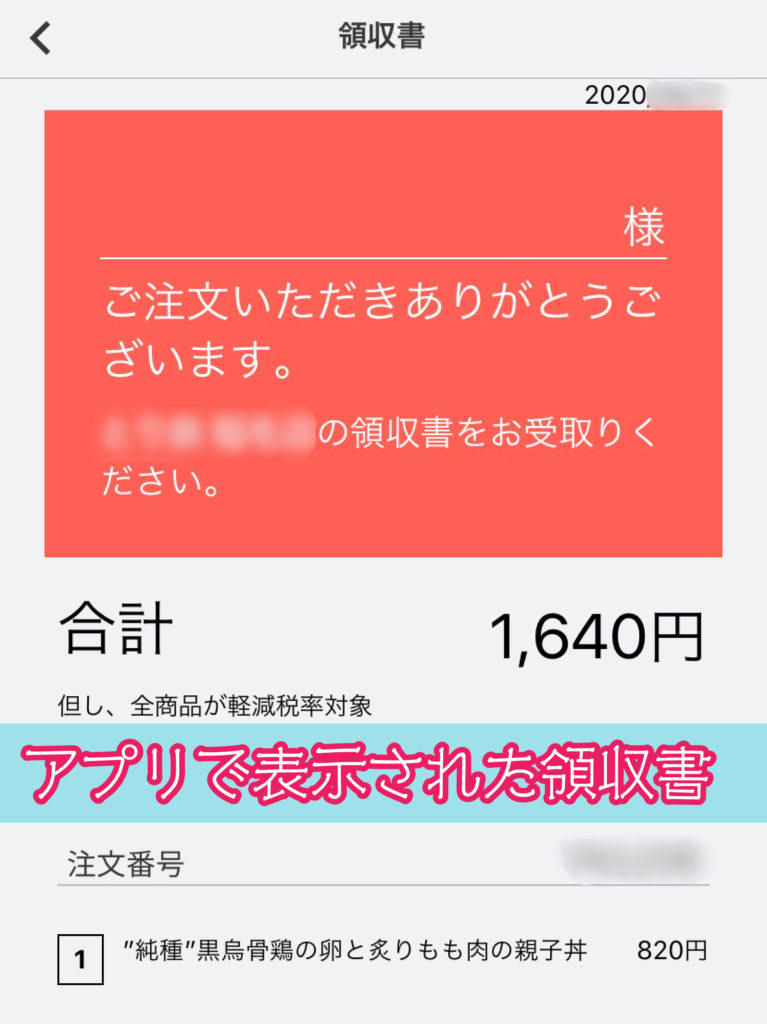
menu(メニュー)アプリ上で、注文履歴の「領収書」を確認することが出来ます。
こんな感じで、menu(メニュー)アプリ上で「領収書」を確認するのは簡単ですね!
menu(メニュー)アプリで領収書をスマホやPCに保存する方法
menu(メニュー)アプリから、領収書をスマホやパソコンに保存する方法を解説していきましょう。
menu(メニュー)アプリの領収書は、
- 領収書をメールで送信する方法
- 領収書をPDF化する方法
というような方法で保存することができます。
領収書をメールで送信する方法


menu(メニュー)アプリで「領収書」の画面を表示したら、1番下まで画面をスクロールさせましょう。
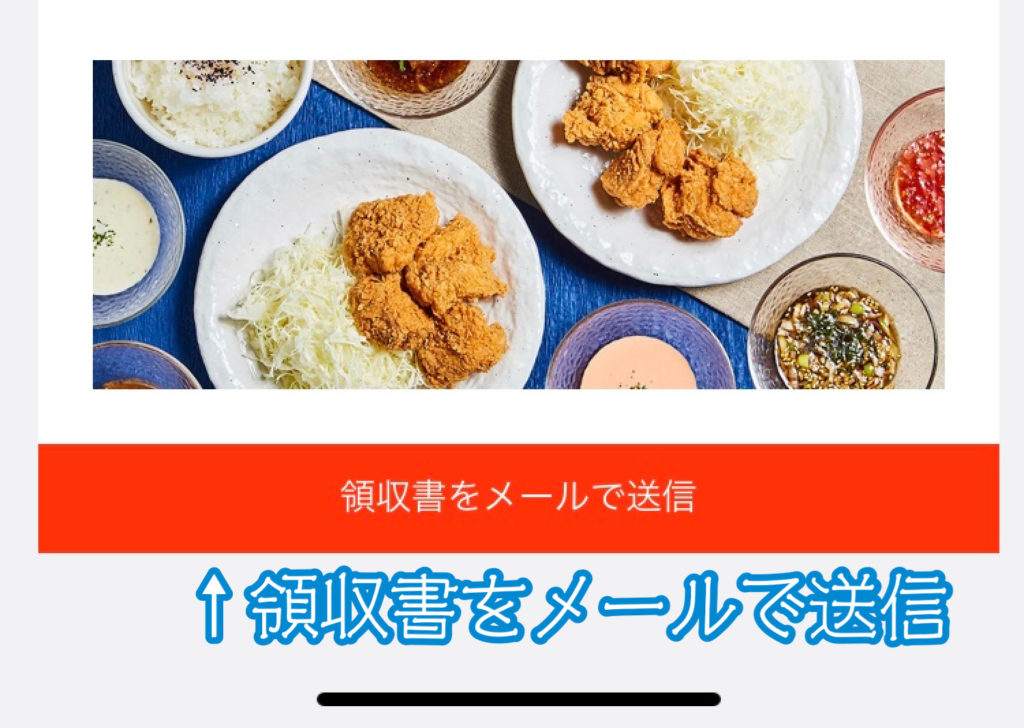
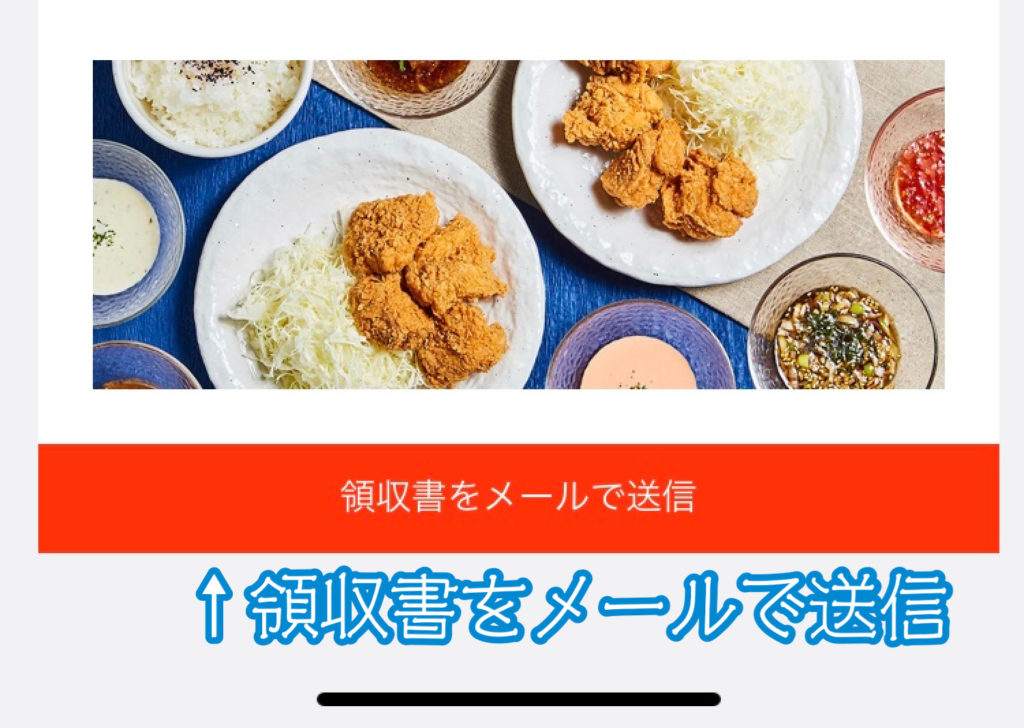
画面を下までスクロールさせると、「領収書をメールで送信」ボタンが表示されます。
「領収書をメールで送信」ボタンをタップすると、menu(メニュー)アプリに登録済みのメールアドレス宛に領収書が送信されます。



メールの送信先を指定して送信はできません。
領収書をPDF化する方法
menu(メニュー)アプリからメールで送信した「領収書」をPDFに変換できます。


領収書をメールアプリで表示すると、プリンタに印刷したり、他の人にメールを転送することができます。
他にも、使っているメールアプリによって、メニューの中に「PDF化」というアイコンがあります。



ここでは、メールアプリ「Spark(iOS版)」を使用して解説していますが、他のメールアプリでもPDF化できることが多いので試してみましょう。
PDF化をタップし、表示された領収書の「保存」をタップすると、PDF化された領収書を印刷したり、指定した場所にPDFファイルとして保存が可能です。
では、実際にiPhoneで、menu(メニュー)の「領収書をPDF化」して、指定したフォルダに「ファイル保存」してみましょう。
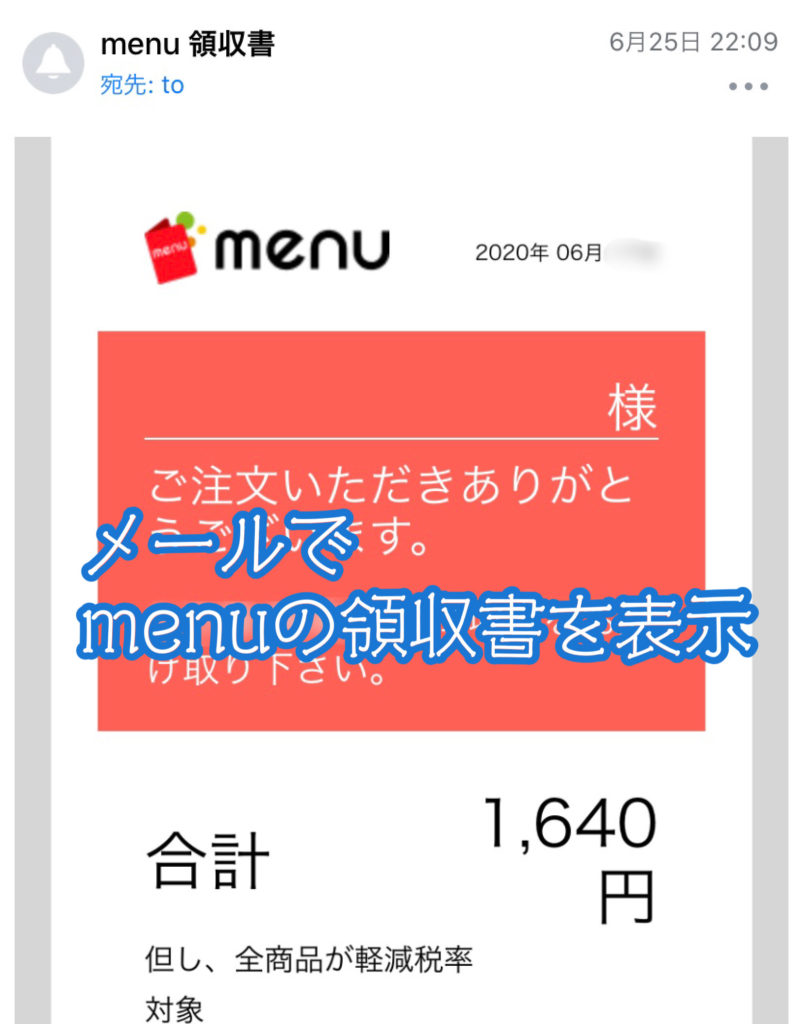
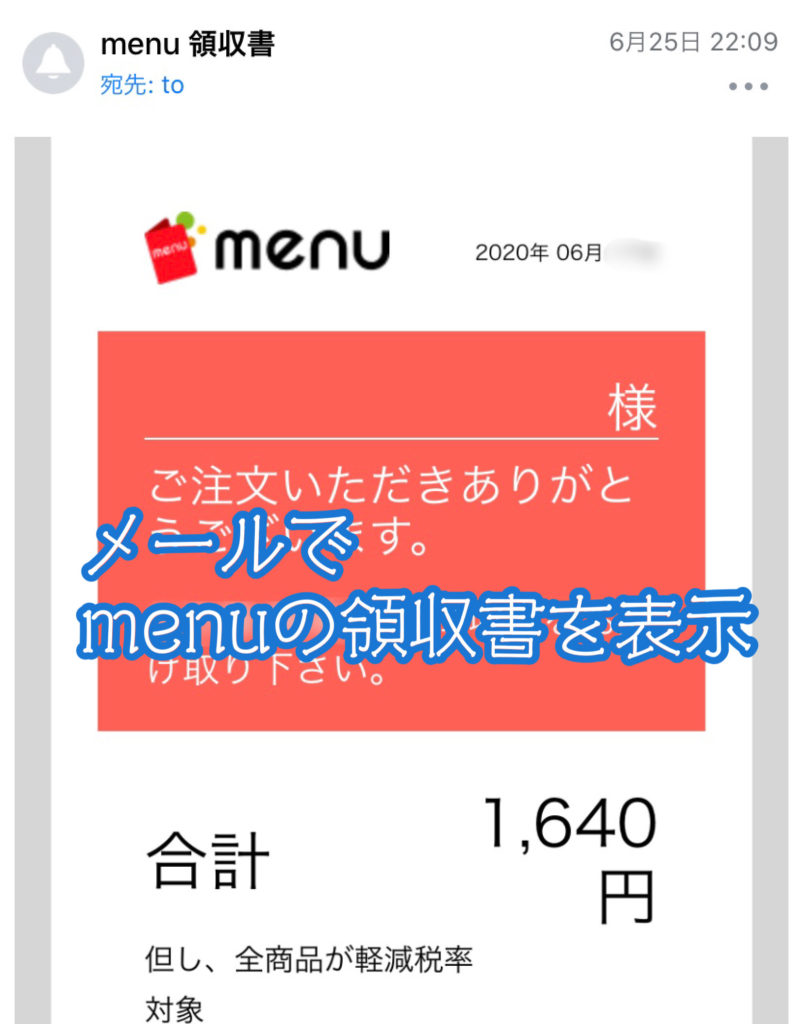
menu(メニュー)アプリから送信した領収書を「メールアプリ」で開きます。
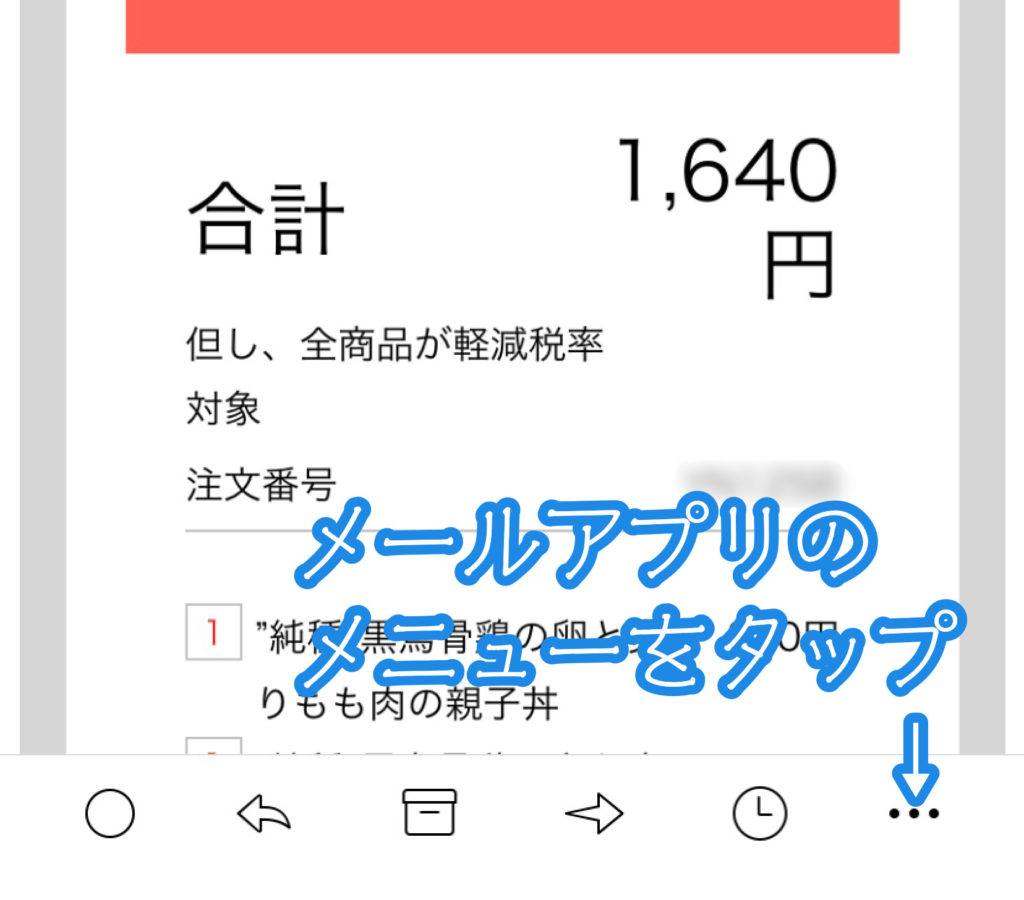
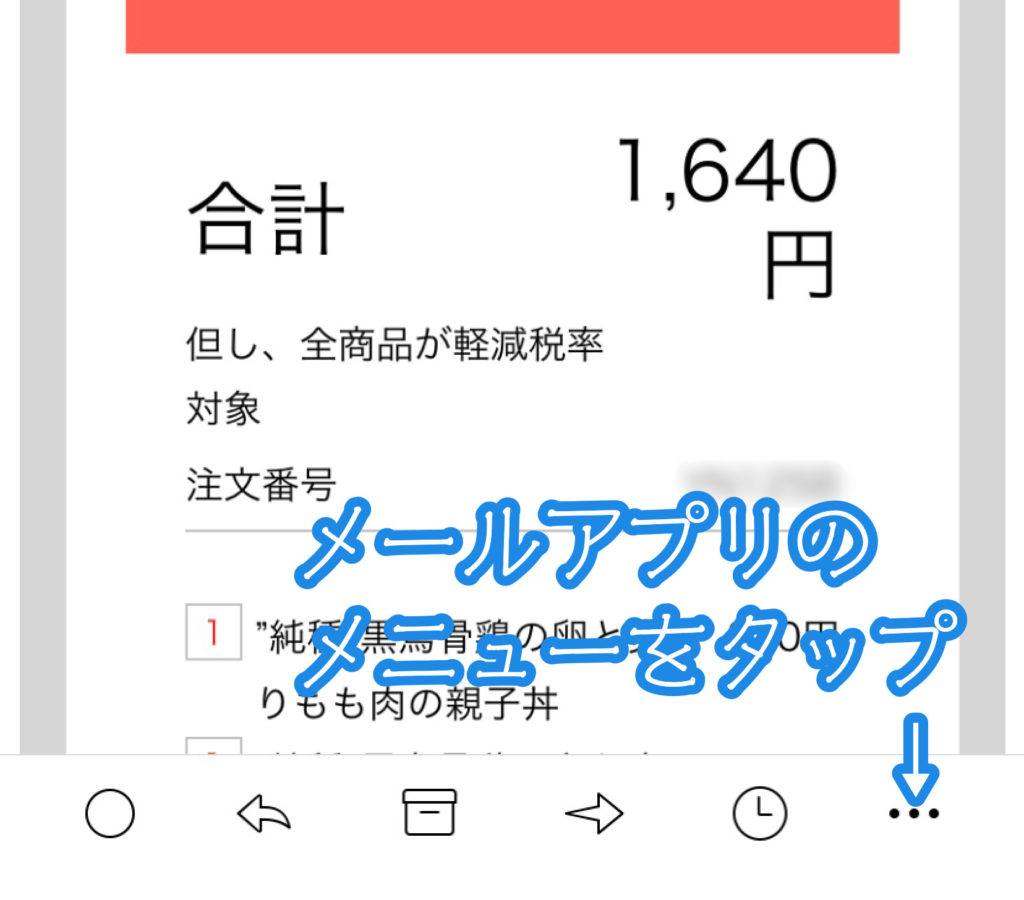
メールアプリの下に表示されれいる「…」をタップし、メニューを表示します。
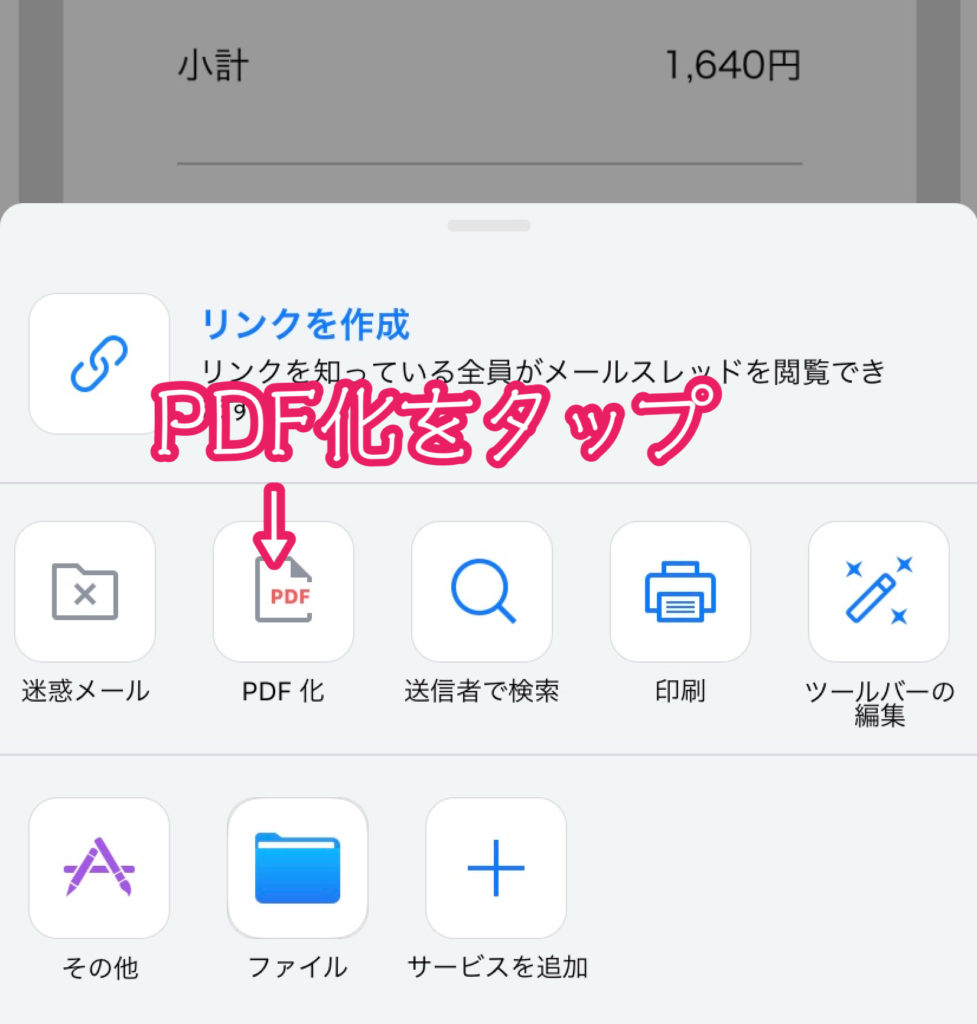
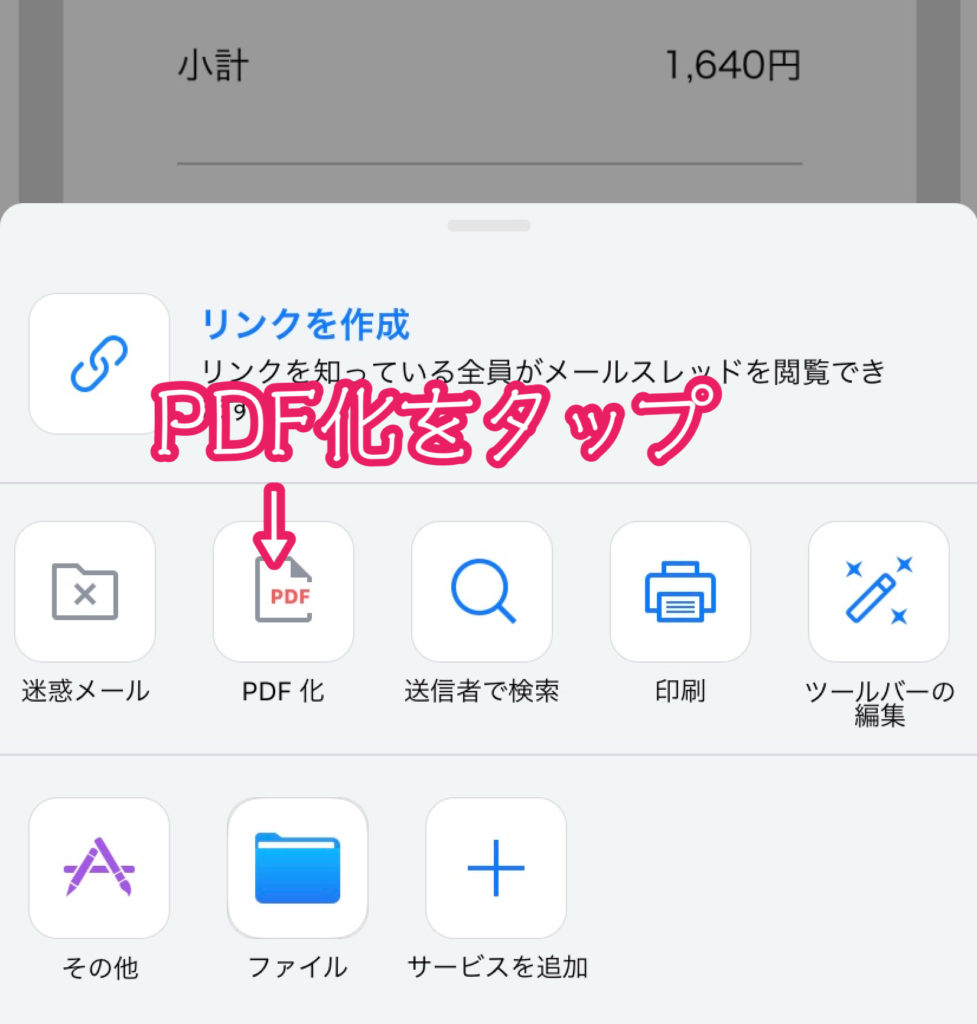
表示されたメニューの中にある「PDF化」アイコンをタップします。
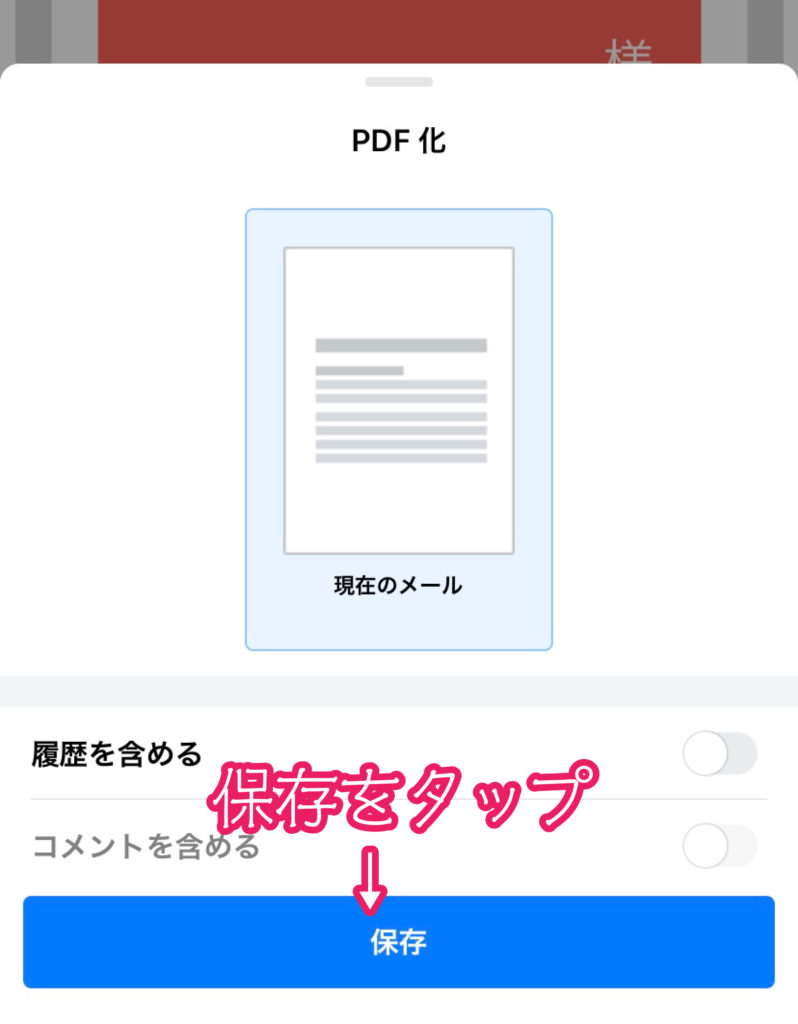
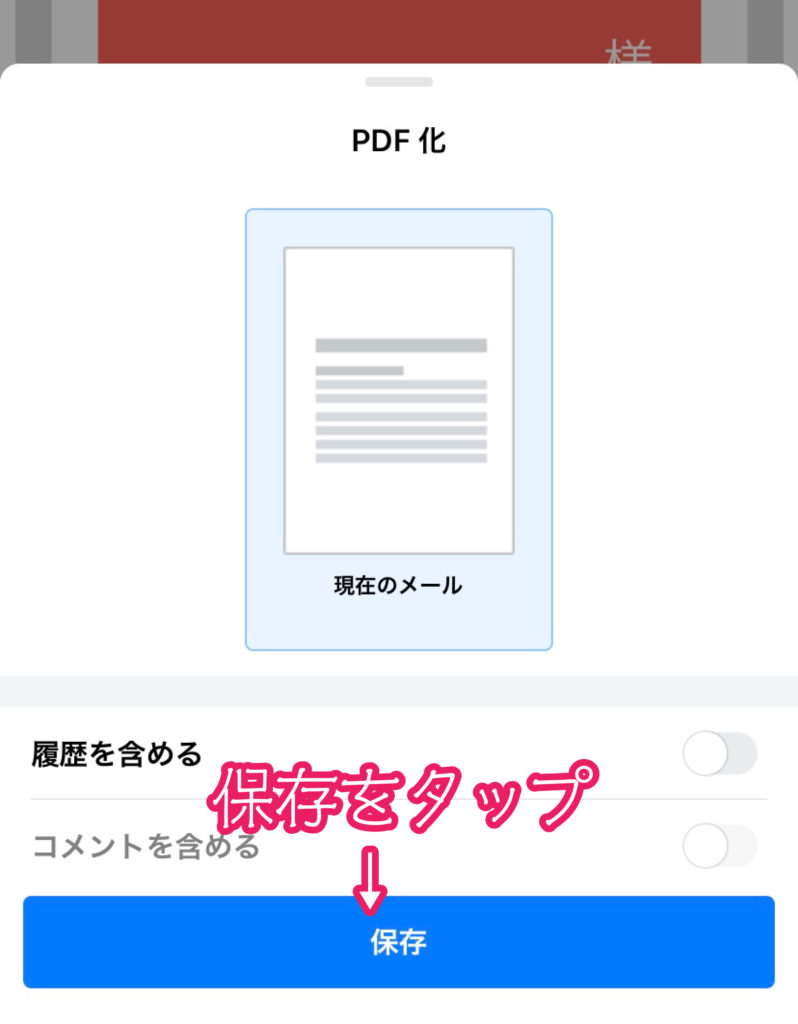
現在表示しているメールの内容を印刷するには「保存」をタップします。
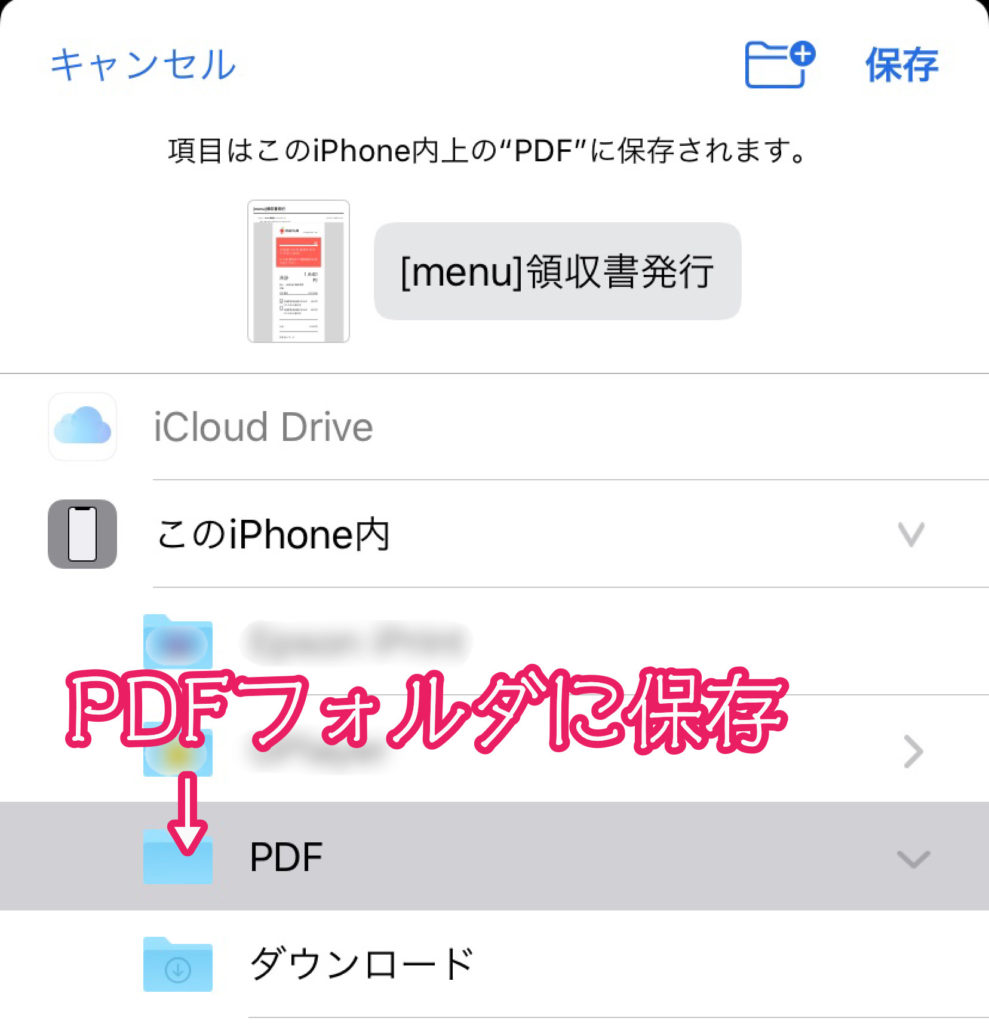
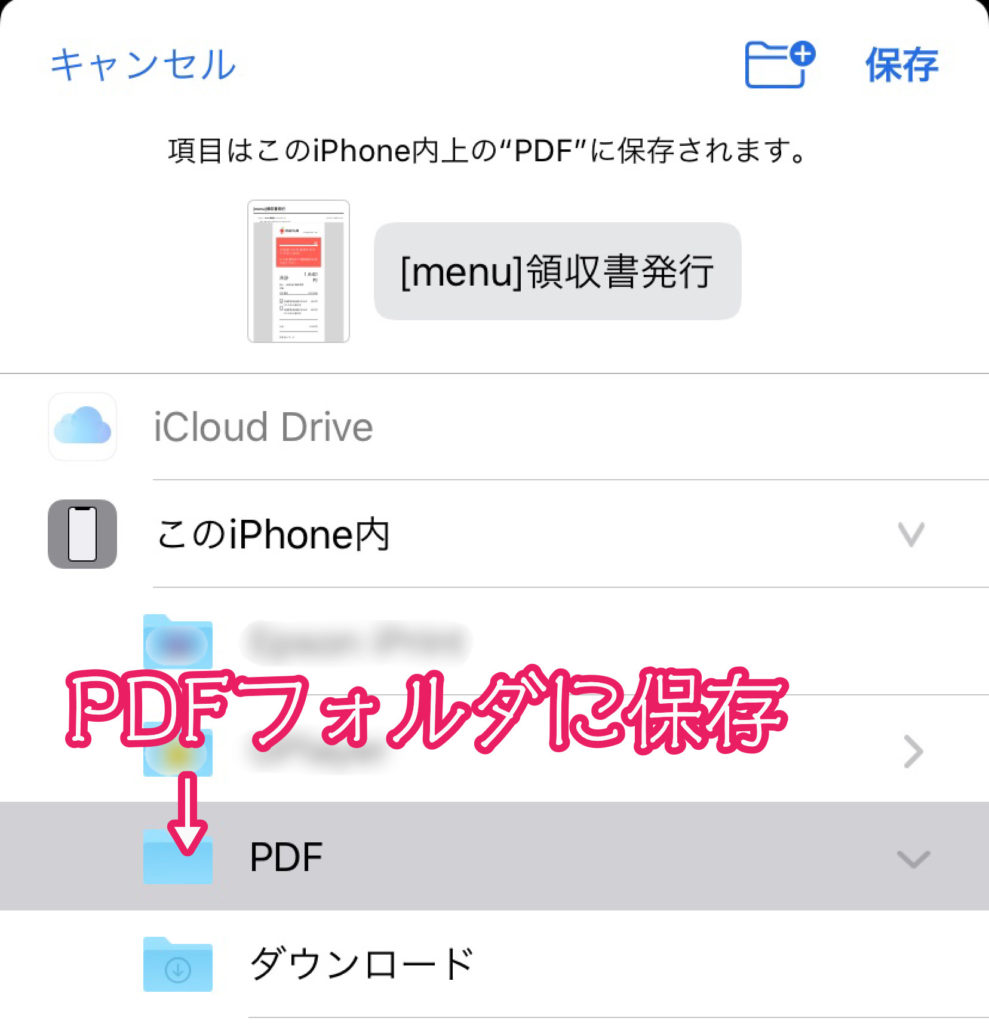
PDFを保存するフォルダの場所を指定します。
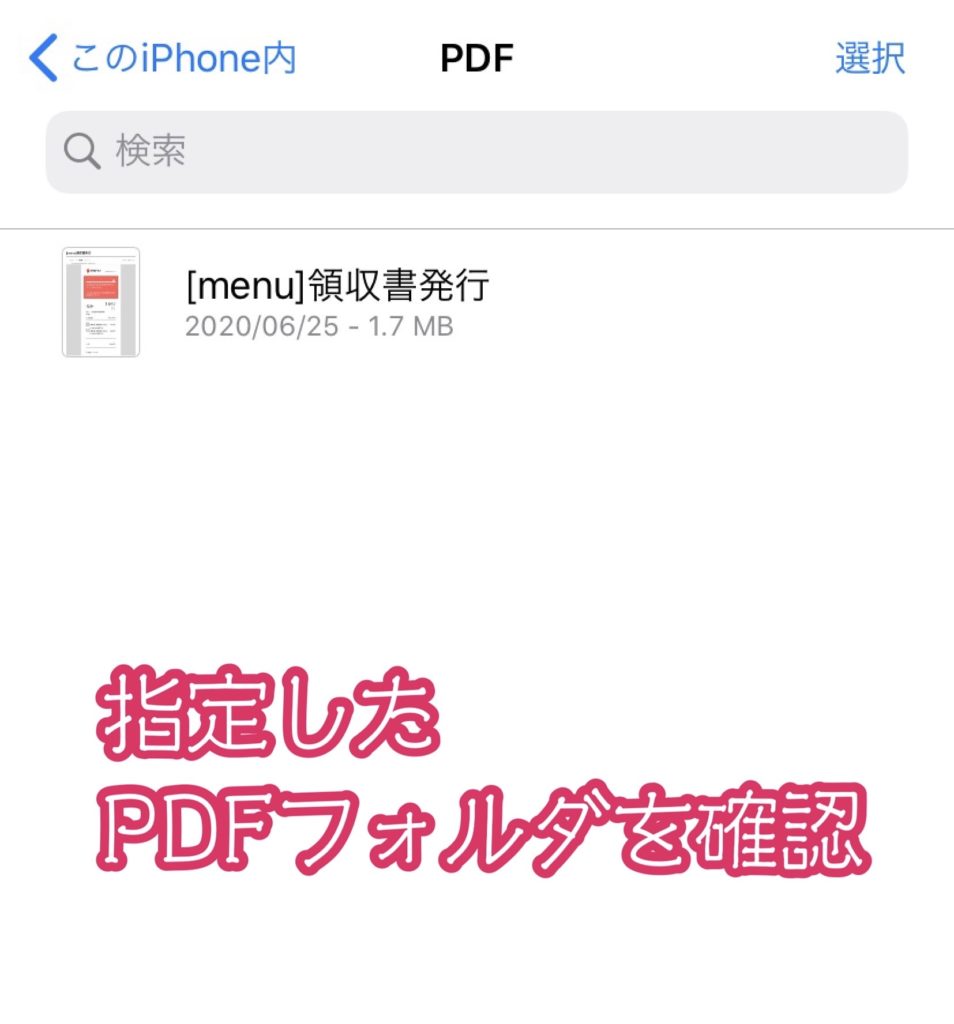
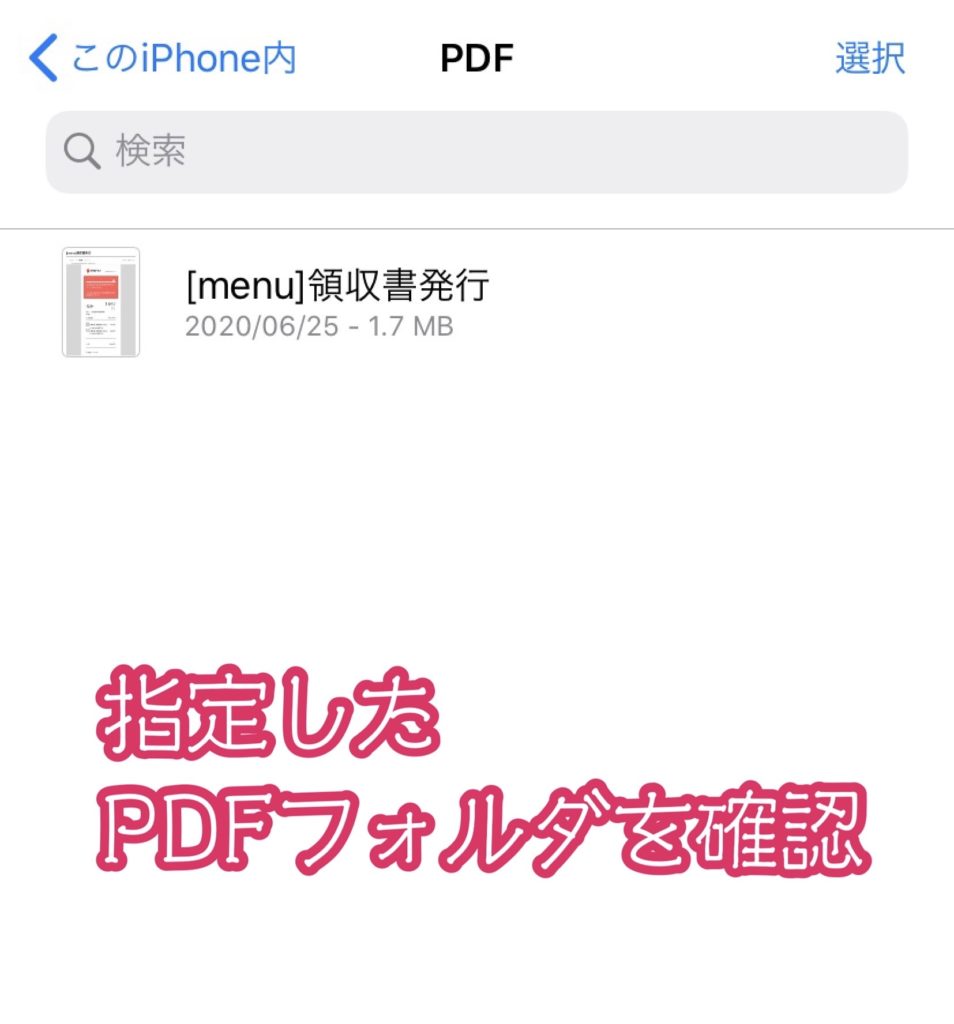
指定したフォルダ内に「menu領収書」があればPDF化が正常に完了しています。
スマートフォン内に保存するだけでなく、「Air Drop」を使用して送ることも出来ますし、メール転送すればmenu領収書をPDFで送ることも可能です!
領収書をPDFで保存しておけば、メールで送ることもできますし、紛失してしまう心配もありませんね。
menu(メニュー)アプリから領収書を印刷する方法
menu(メニュー)の領収書をプリント(印刷)する方法について解説していきましょう。
領収書を紙で印刷するには、
- 自宅や職場のプリンタを使う方法
- ネットプリント(コンビニ)
という方法があります。
プリンタ(自宅、職場)の領収書印刷方法
menu(メニュー)の領収書を、自宅や職場の「プリンタ」に接続して印刷します。
スマホから直接印刷する方法
プリンタによっては「赤外線」や「Bluetooth」といった機能を搭載しているものもありますから、スマホをプリンタにワイヤレスで接続して直接プリント出来ます。


ワイヤレス接続する方法は、プリンタのメーカーや機種によって違いますので、それぞれの取扱説明書を参照して下さい。
ちなみに、うちはWi-Fi接続対応の「EPSON」のプリンタがあるので、スマホから直接簡単に印刷することが出来ました!
PC(パソコン)から印刷する方法


PC(パソコン)のメールに領収書を送信すれば、PCとつながっているプリンタを指定して印刷することが出来ます。
職場などで「menu領収書」を印刷する場合は、PCから印刷するのが簡単ですね!
ネットプリントの領収書印刷方法
プリンタをもっていなくても「ネットプリント」を使えば、コンビニで印刷することもできます。
スマートフォンでの操作
ネットプリントで印刷するには、スマホアプリ「かんたんnetprint」を使います。
まず、「かんたんnetprintアプリ」をインストールしましょう。
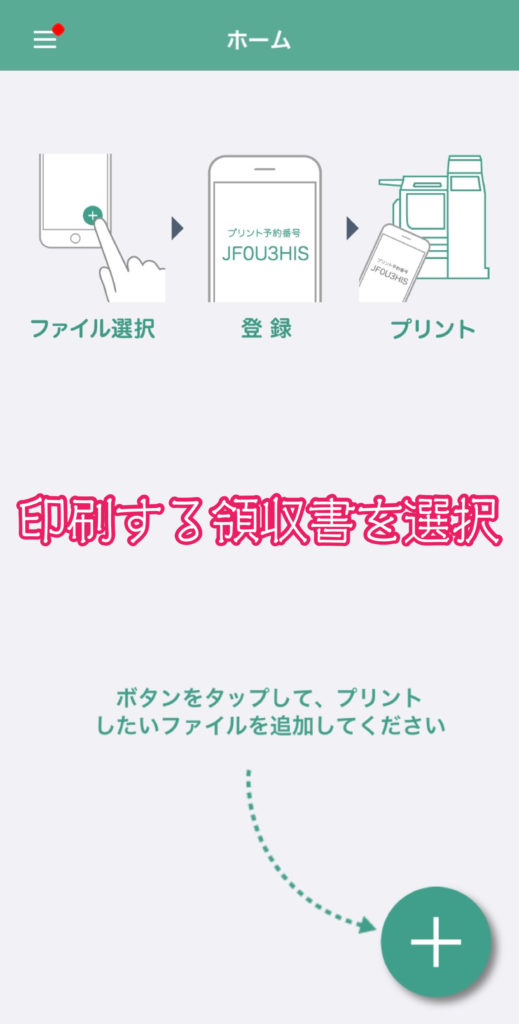
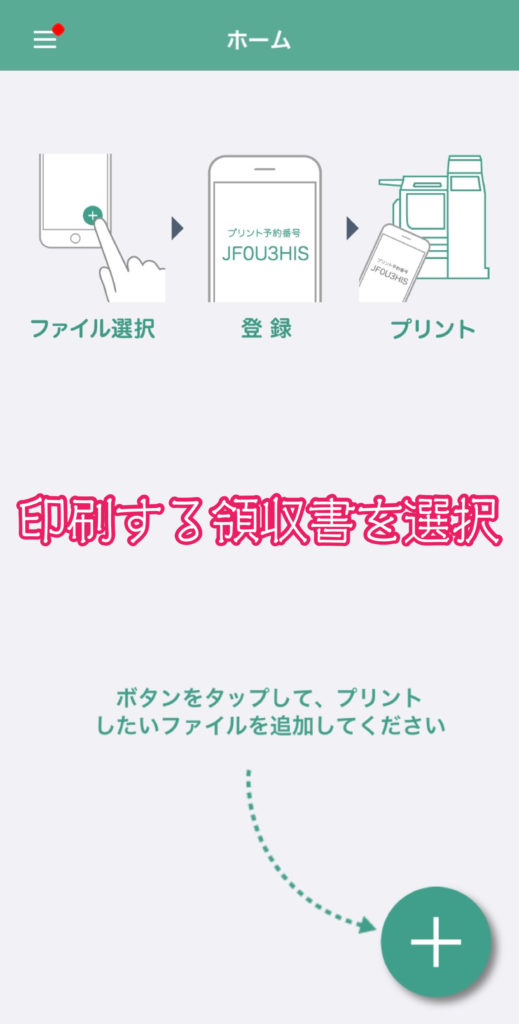
かんたんnetprintアプリを起動します。
「+」をタップして、印刷するファイルを選択する画面を表示します。
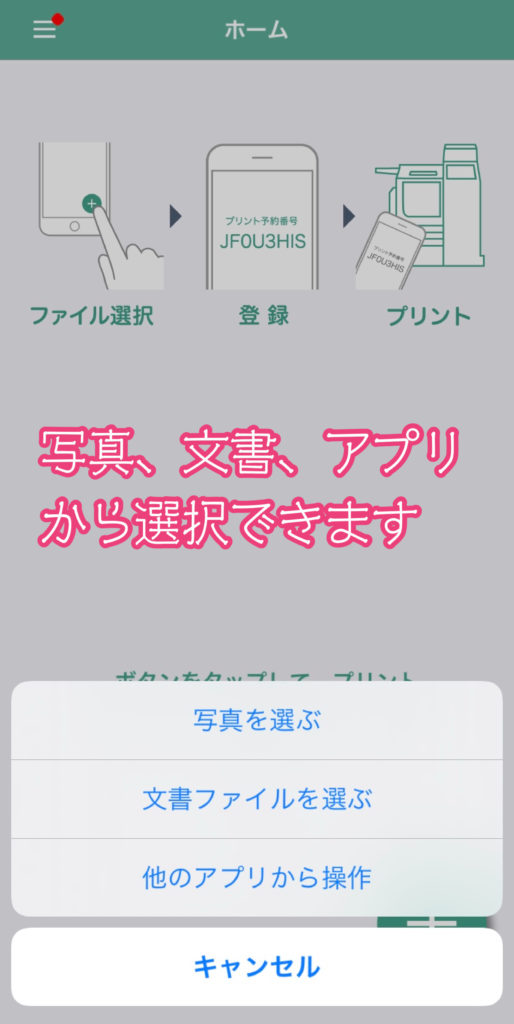
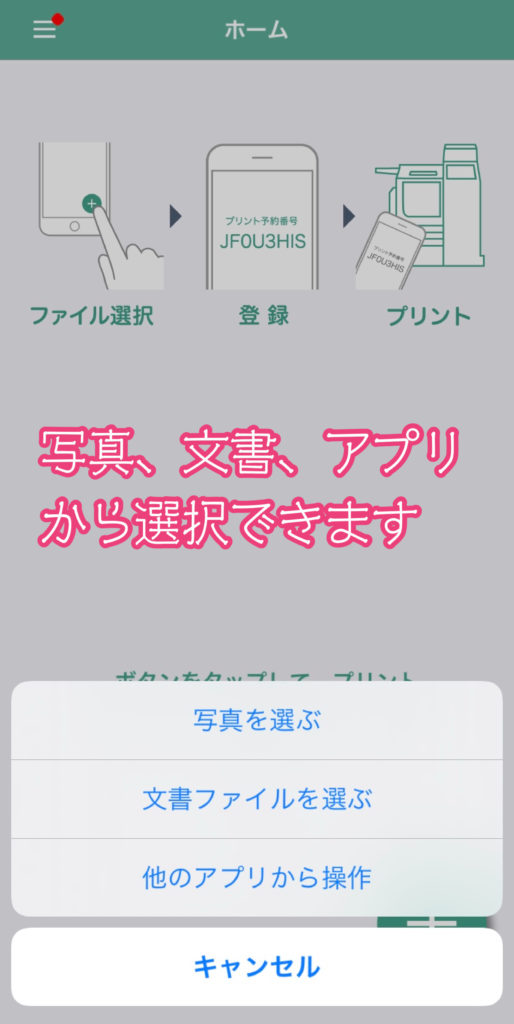
印刷するファイルは、先ほど保存した「menu領収書PDF」を使うので「文書ファイルを選ぶ」をタップします。
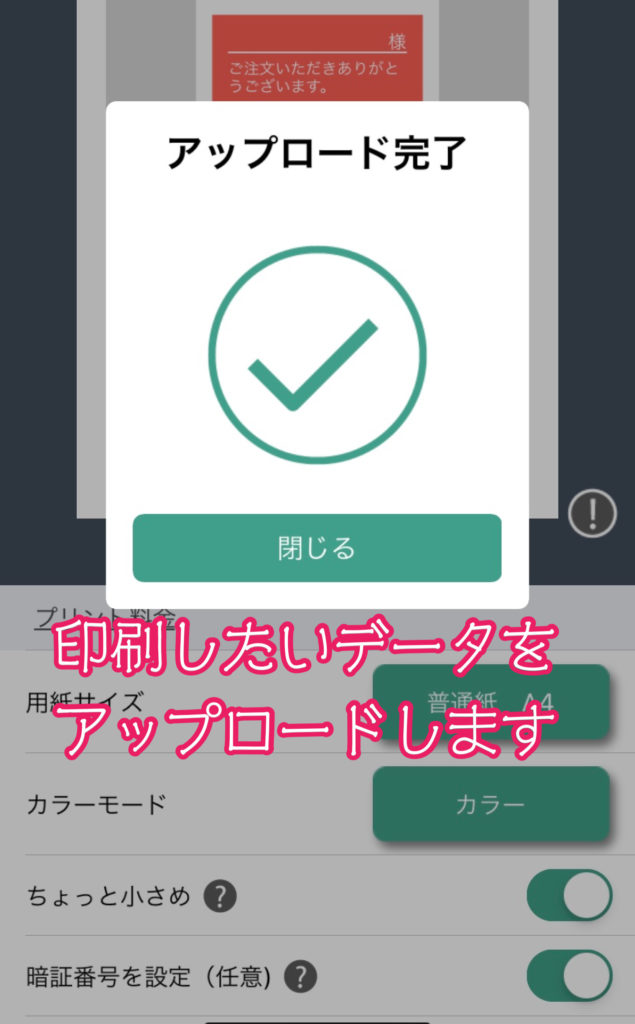
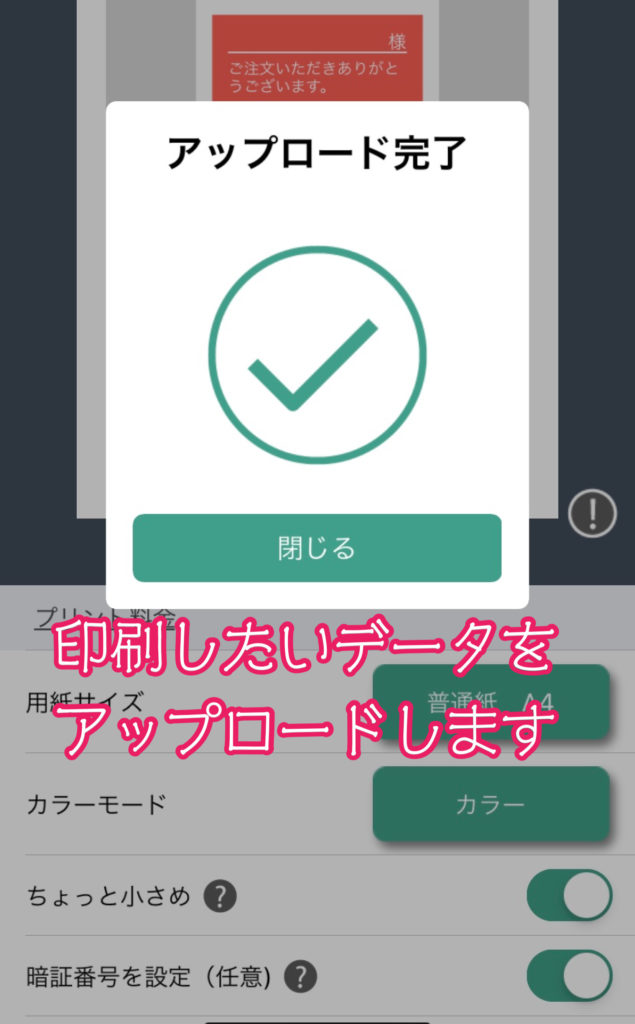
印刷ファイルをアップロードすると、「アップロード完了」ダイアログが表示されます。
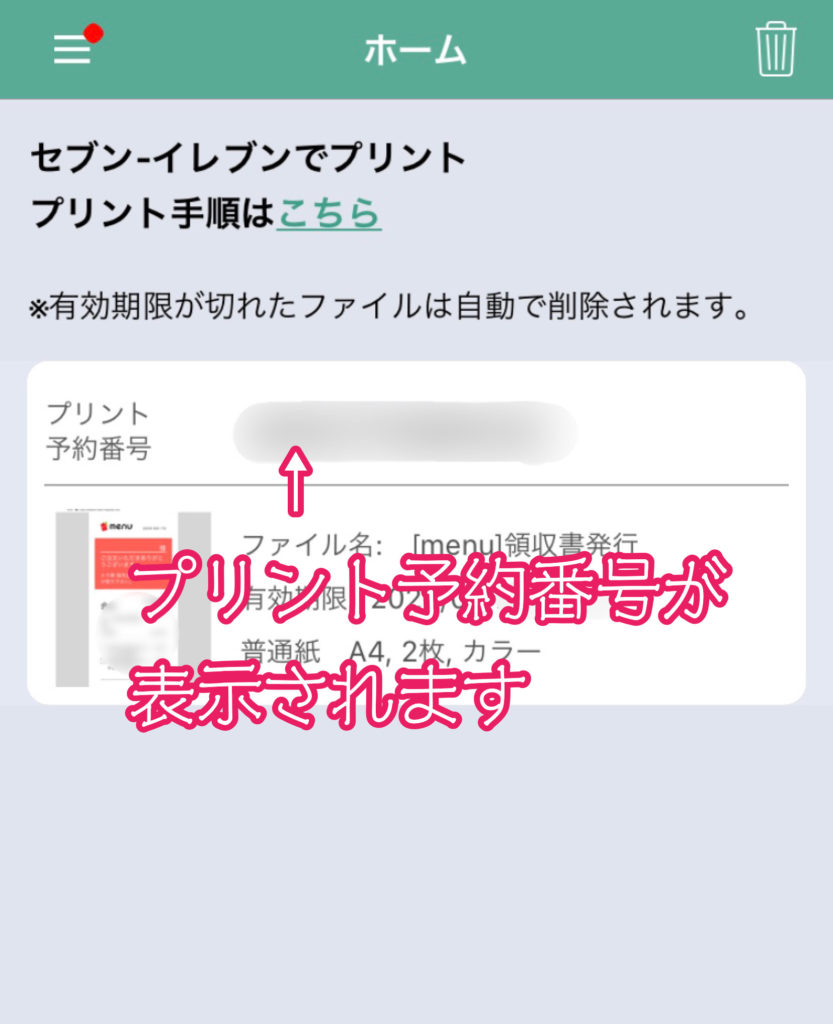
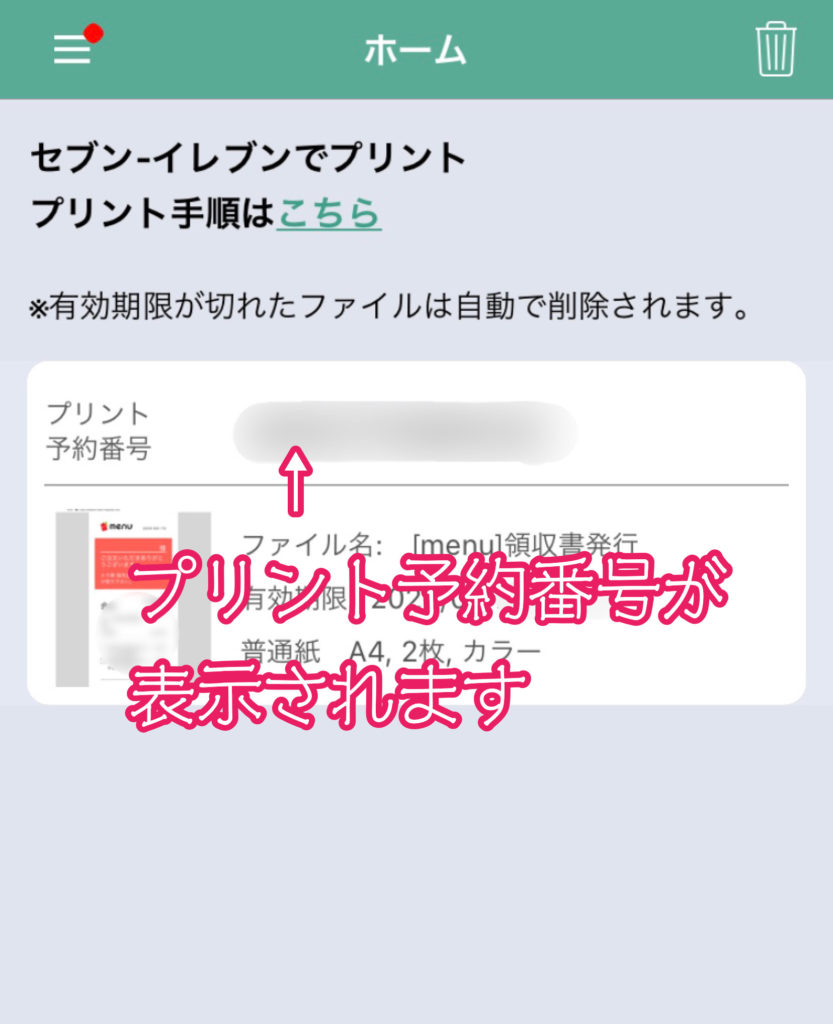
アップロードが正常に終わると、画面には「ネット予約番号」が表示されます。
ネット予約番号は、セブンイレブンで印刷する時に必要ですので、忘れないようにしましょう。
おうちにプリンターがなくても印刷できるサービスがあるので、この機会に試してみるのもいいですね。
コンビニ(セブンイレブン)での操作
かんたんnetprintアプリの手続きが完了したら、早速最寄りのセブンイレブンに行って印刷ましょう!
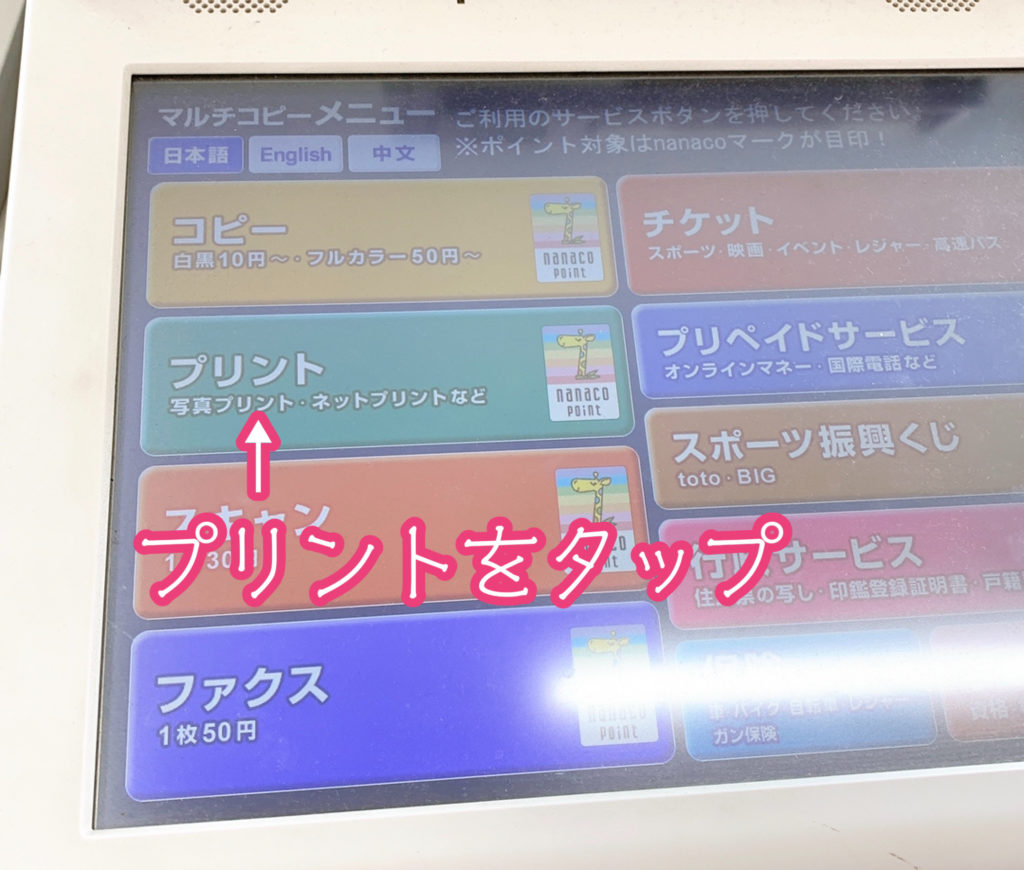
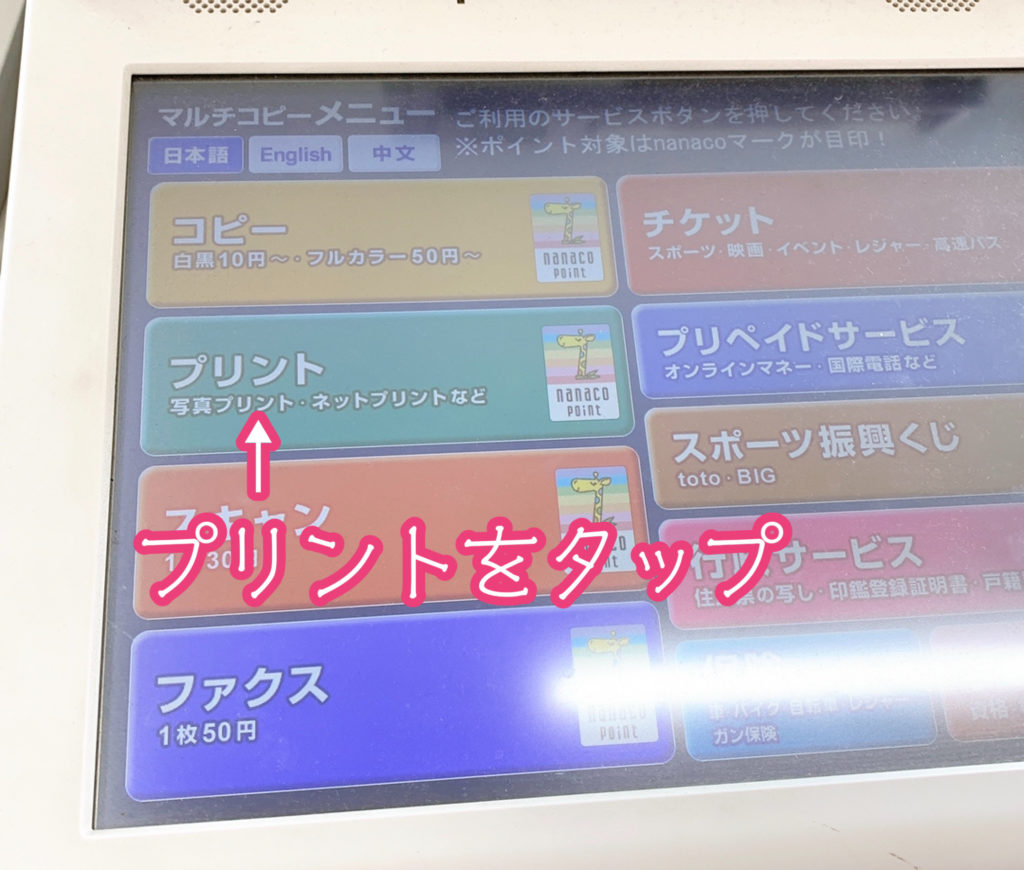
セブンイレブンのマルチコピー機タッチパネルから「プリント」をタップします。
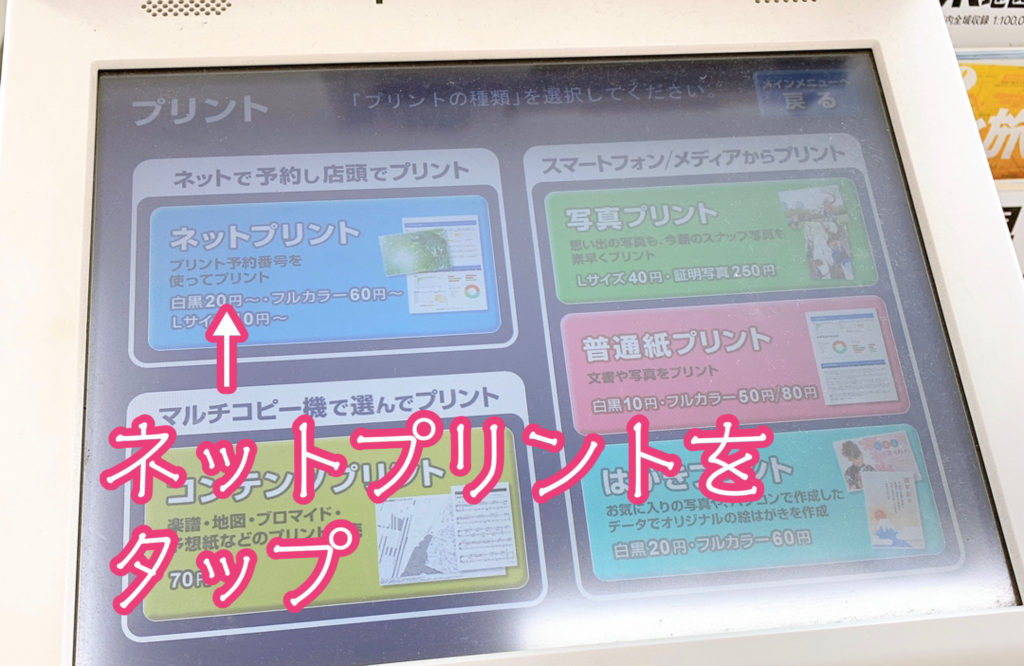
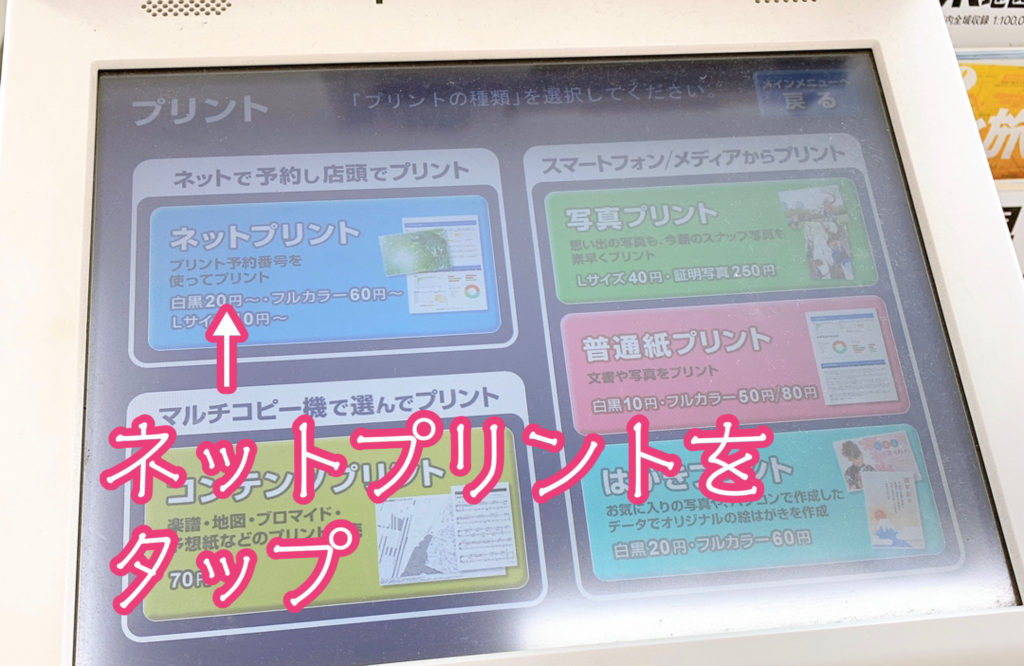
プリント種類の中から「ネットプリント」をタップします。
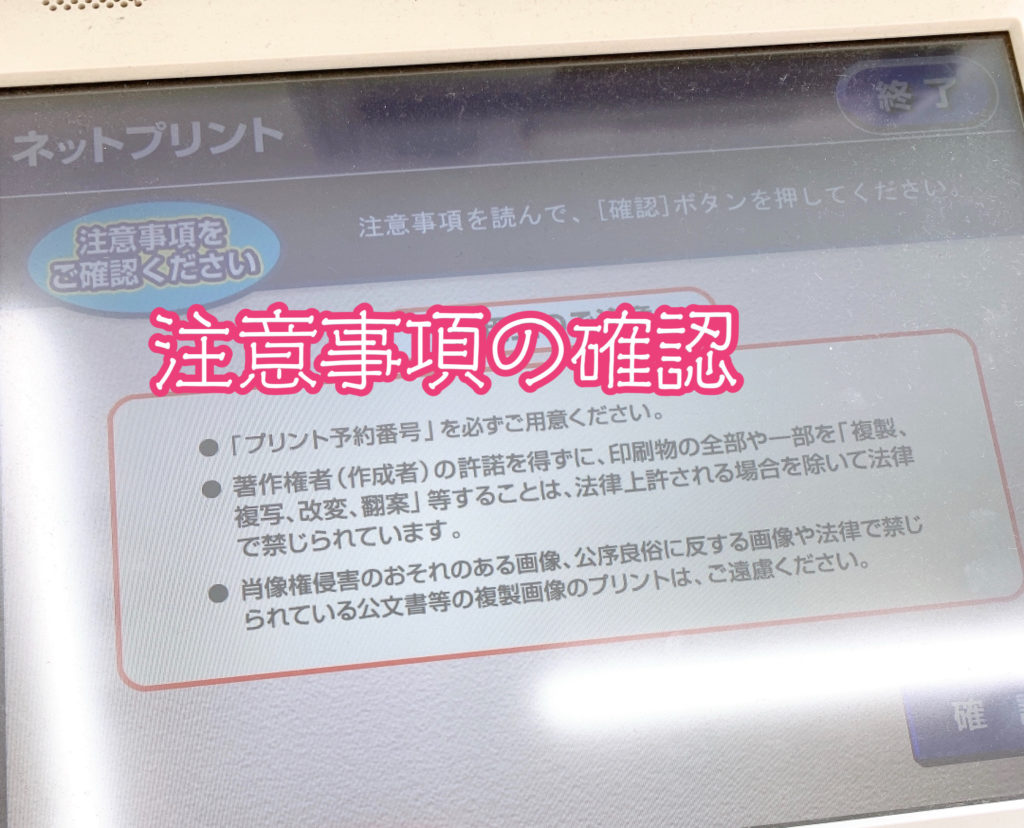
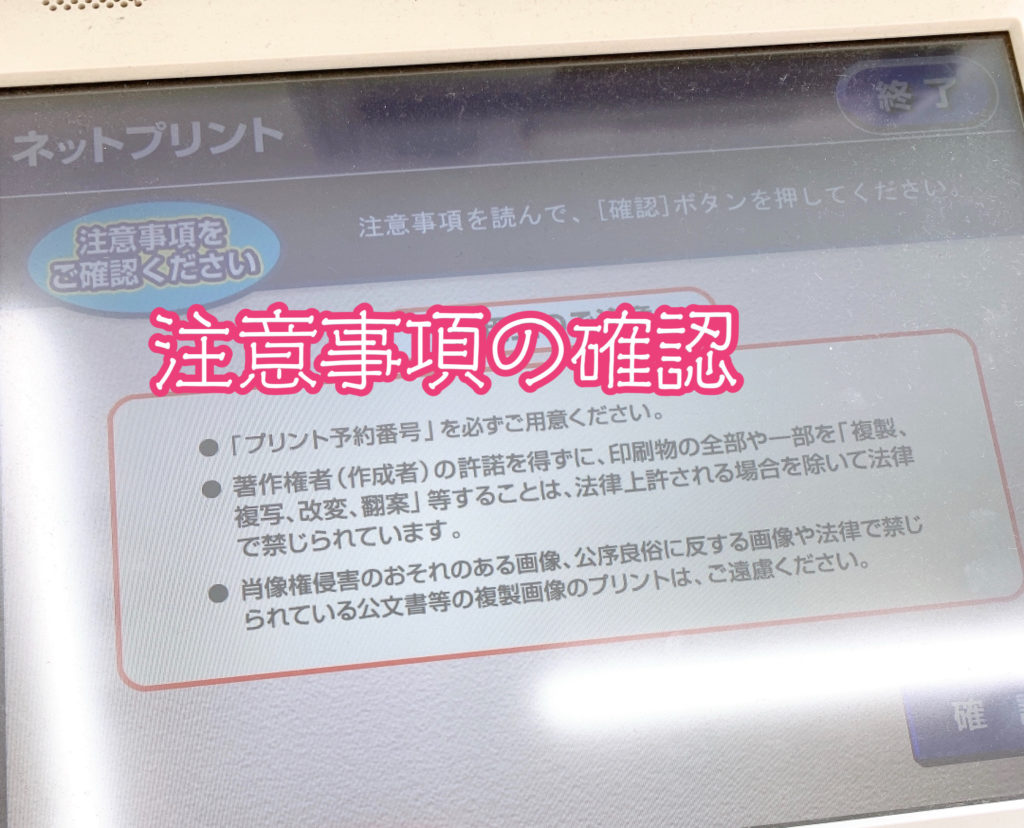
ネットプリントの「注意事項」を確認します。
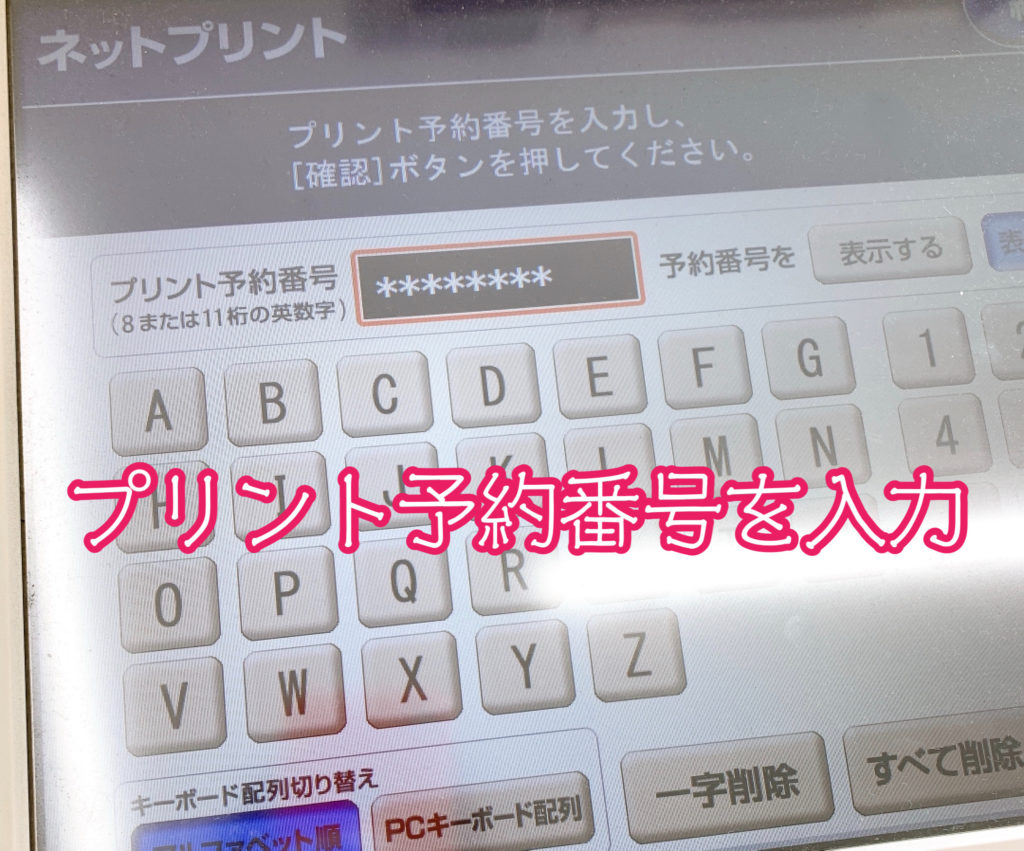
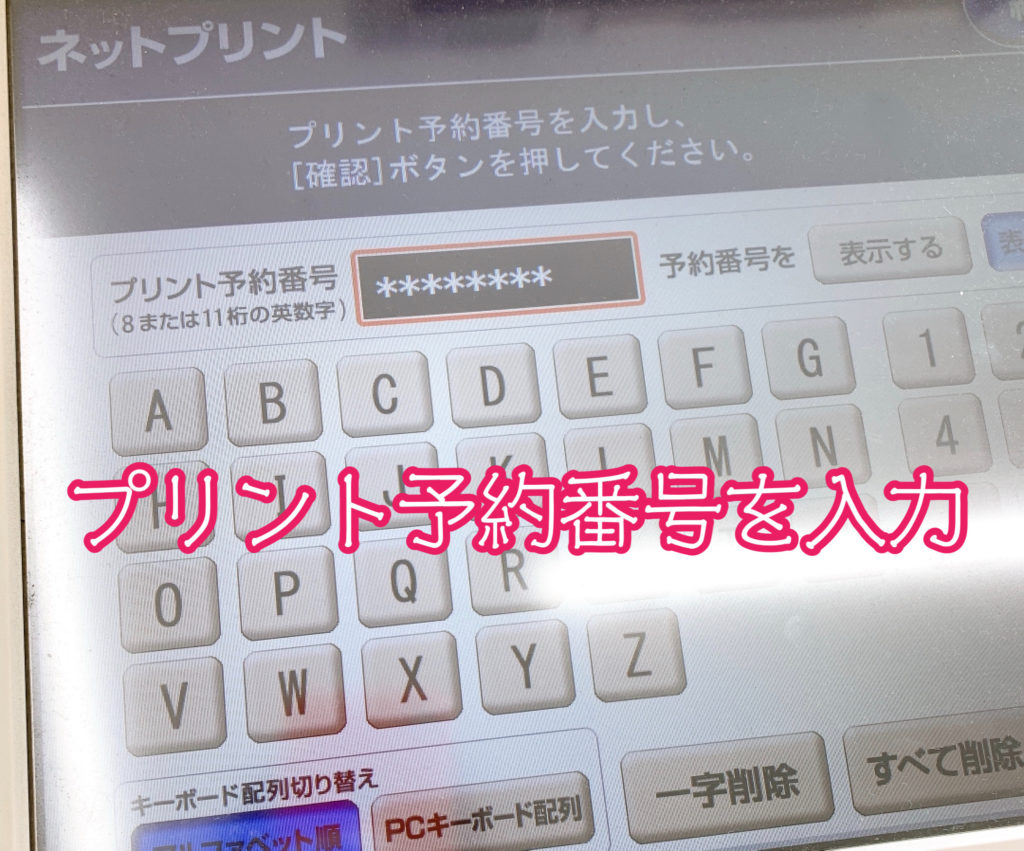
かんたんnetprintアプリでアップロードした時に表示された「プリント予約番号」を入力します。
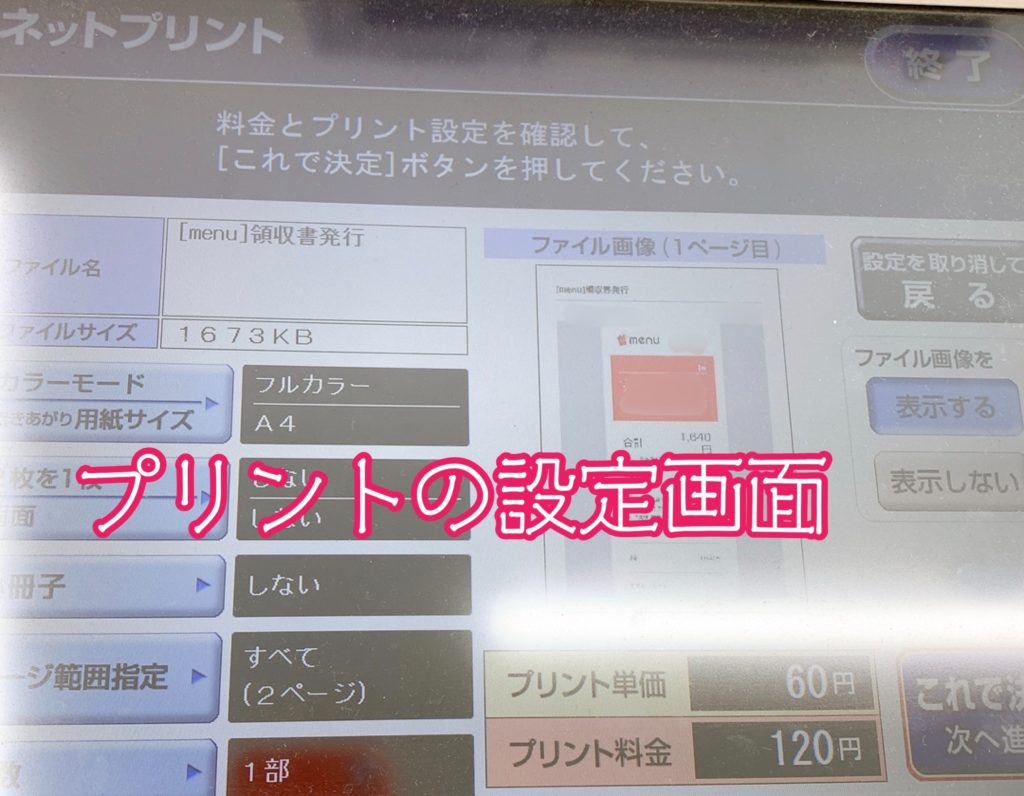
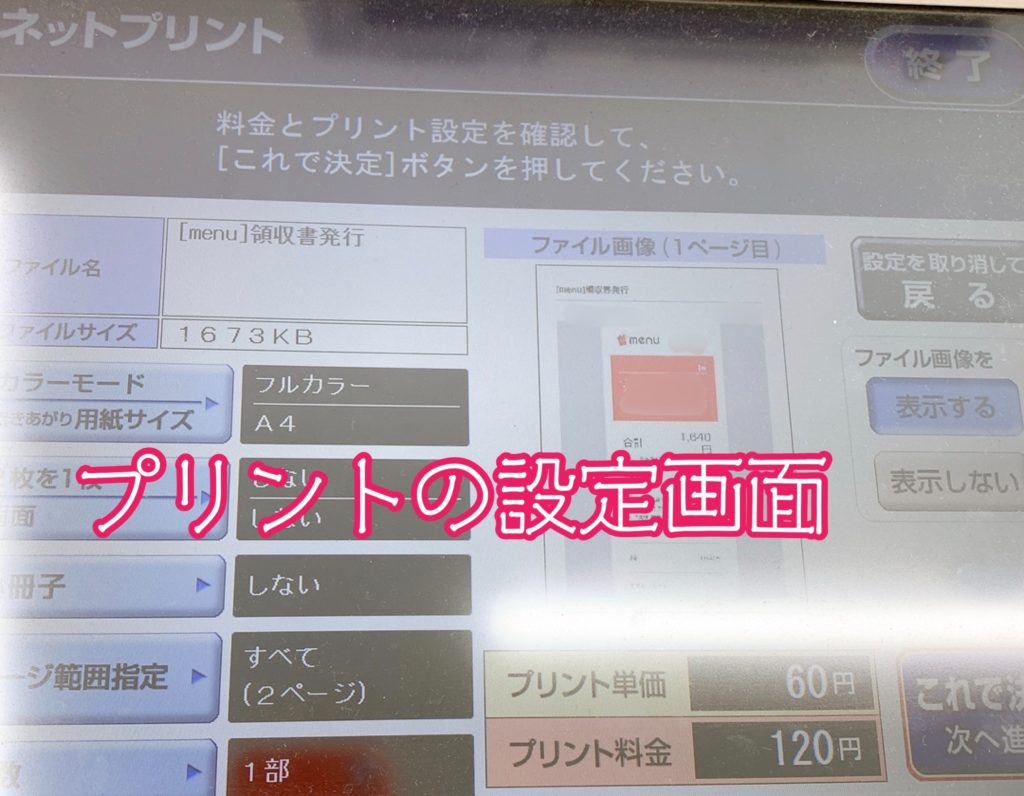
プリントの設定(カラー、ページ数など)を設定します。


プリント設定が終わったら「プリントスタート」をタップして印刷を開始します。




セブンイレブンマルチコピー機から「menu領収書」が印刷されました!
かんたんnetprintアプリを使えば、簡単にセブンイレブンで印刷できますね。
まとめ(menuアプリで領収書を発行する方法)
menu(メニュー)アプリで注文した「領収書発行」について解説してきました。
menu(メニュー)はクレジットカード(デビットカード)決済なので、領収書の発行ができないんじゃないか不安に感じる方もいますよね。
ですが、menu(メニュー)アプリで簡単に「menu領収書」を確認することが出来ますし、メールで送信したりすることが出来ます。
また、menu領収書をPDFに変換することも出来ますから、データとして残しておけるので紛失の心配もありません。
職場などで、menu(メニュー)アプリを使って注文しても、簡単に領収書をプリントアウトできるので安心ですね!
menu(メニュー)を初めて利用する方なら、アプリをインストールして初期設定が終われば、アプリ内で「1,500円分(750円 x 2)の割引クーポン」をゲットすることができます!
menu(メニュー)には、リーズナブルなお店から高級店まで幅広く掲載されていますから、menu(メニュー)アプリでお気に入りのお店を見つけちゃいましょう!

