Uber Eats(ウーバーイーツ)のお届け先住所があいまいな設定だと、Uber Eats 配達パートナーがスムーズにお届けできずに迷ってしまうかもしれません。
なので、Uber Eats 配達パートナーが迷わないために、正しいお届け先住所を設定することが大切です。
そこで、Uber Eats アプリで「正しく住所を設定するにはどうすれば良いのか?」、「迷わず届けてもらうにはどうすれば良いのか?」気になるところですよね。
- 住所は建物名や部屋番号まで入力する。
- ピンの位置を確認して正しく修正する。
- お届け先建物名・建物外観を入力する。
 くまブロガー
くまブロガーUber Eats アプリの「配達」と「お持ち帰り」の下にある住所をタップし、お届け先住所を入力するだけで簡単に設定できます。
正確なお届け先の情報を伝えるためにも「マンション名」や「部屋番号」はしっかり記入し、おうちが分かりにくい場合には「目印となるもの」をメモ欄に入力しておくと安心ですね。
Uber Eats のお届け先住所は、ご自宅や勤務先だけでなく、公園のような公共の施設でも設定して注文できるので、この機会にUber Eats を体験してみましょう!
〈PR〉
Uber Eats アプリでお届け先住所を設定する際の注意点


Uber Eats(ウーバーイーツ)アプリでお届け先住所を設定する際の注意点について解説していきましょう。
アパート・マンション名の設定
Uber Eats アプリの初期設定でスマートフォンの位置情報取得を許可すると、ホーム画面上にはお届け先時住所が自動的に表示されます。
現在地情報をもとに周辺で注文できるお店やレストランをUber Eats アプリがピックアップして表示してくれるので、注文者としては探す手間が省けて良いんですよね!
アパートやマンションなど集合住宅にお住まいの方だと、建物名(アパート名・マンション名)や部屋番号まで設定しなければいけません。



建物名や部屋番号の記載がないと、Uber Eats配達パートナーはどこにお届けすればいいのか分かりません。
なので、Uber Eats アプリで注文を確定する前に、お届け先住所に間違いがないかどうかしっかり確認しておくようにしましょう。
ピンの位置情報を正しく設定
Uber Eats アプリの地図上にある位置情報をあらわすピンも確認することが大切です。



スマートフォンの位置情報は取得するタイミングや場所などで数メートルほどずれると言われています。
そのため、ご自身でお届け先住所を修正してから、Uber Eats を注文される方も多いんじゃないでしょうか?
お届け先住所を正確に入力すれば基本的に問題ありませんが、ピンの位置がずれているとUber Eats 配達パートナーが迷ってしまう可能性があります。
なので、お届け先住所を修正すると同時に「地図上のピン」も修正しておくと安心ですね。
住所情報の注意事項を入力
お届け先までの道が複雑だったり、同じようなマンションが立ち並ぶ場所だと、すぐ近くまで来ていてもなかなか届かないということがあります。
お届け先の住所やピンの位置が正しく設定されているかもしれませんが、初めて訪れるかもしれないUber Eats 配達パートナーが迷わないように、目印となる何かを注意事項に付け加えておくと安心です。



例えば、すぐ近くに公園があれば〇〇公園付近と書き加えたり、建物の外観など周りとの違いを書き加えておくと迷わず届けてもらえますね。
\Uber Eats アプリでお得な情報をゲットしよう!/
〈PR〉
Uber Eats アプリでお届け先住所を設定するまで流れ


Uber Eats(ウーバーイーツ)アプリでお届け先住所を設定するまでの流れを解説していきましょう。
Uber Eats でお届け先住所を設定するには、
- Uber Eats アプリのインストール
- Uber アカウントの登録・作成
- Uber アカウント個人情報(名前・住所)設定
というような流れで行います。
Uber Eats アプリのインストール
Uber Eats の利用が初めての方は、アプリ内にある初回割引クーポンを利用できる場合があります。
Uber Eats アカウントの登録・作成
Uber Eats アプリが無事インストールができたら、アプリを起動してアカウントの登録と設定を行っていきましょう。
Uber Eats アプリの起動
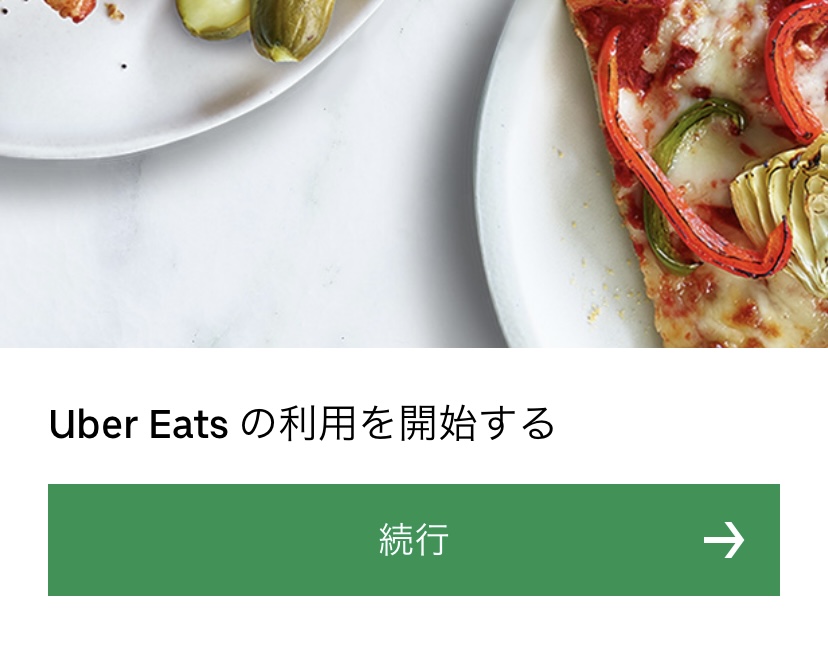
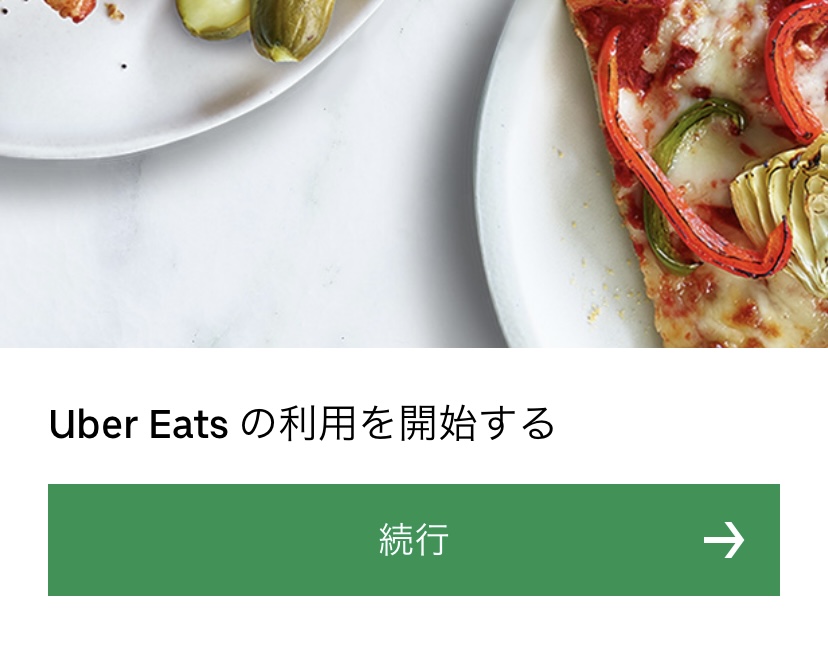
Uber Eats アプリを起動し、画面の下にある「続行→」ボタンをタップします。
携帯電話番号の入力
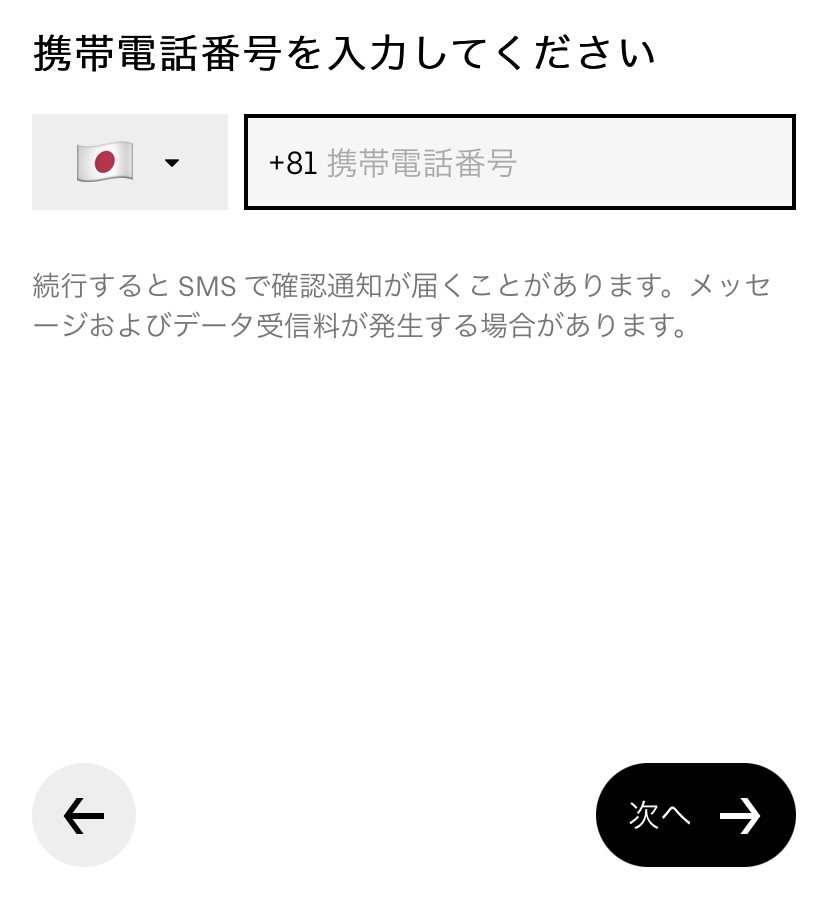
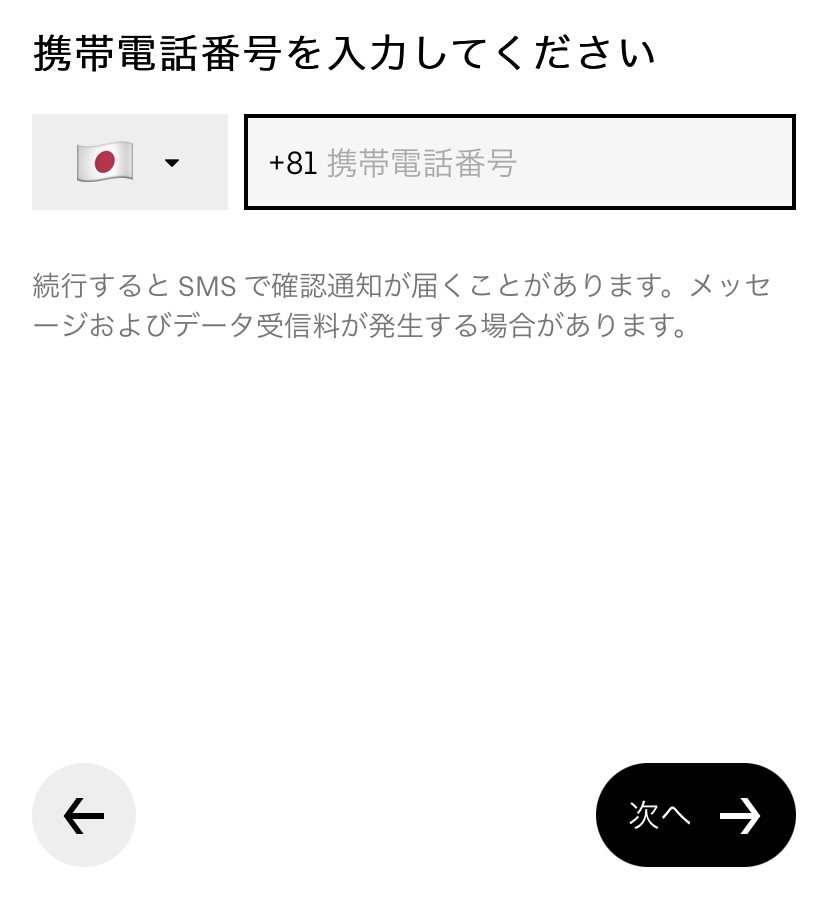
スマートフォンの電話番号を入力して「次へ→」ボタンをタップします。
携帯電話番号によるSMS認証
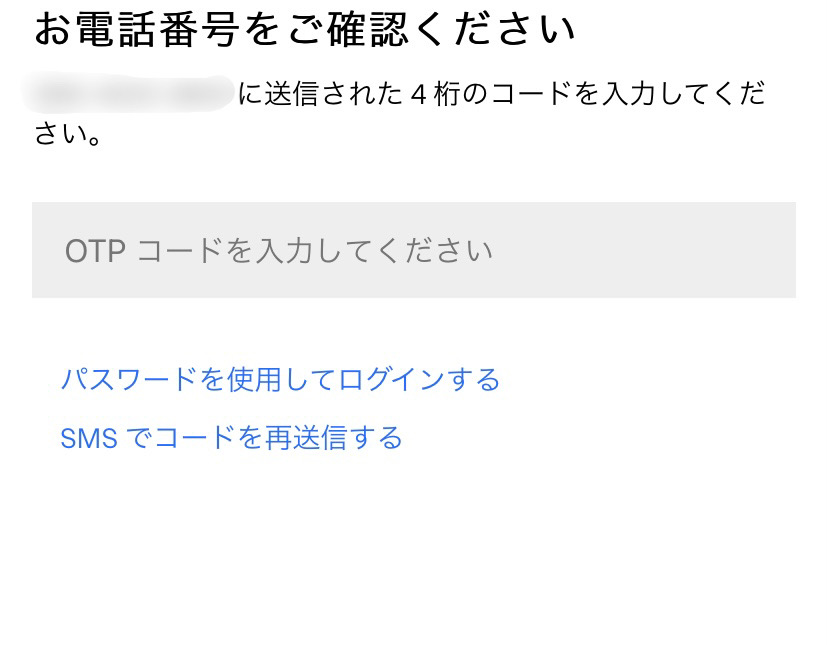
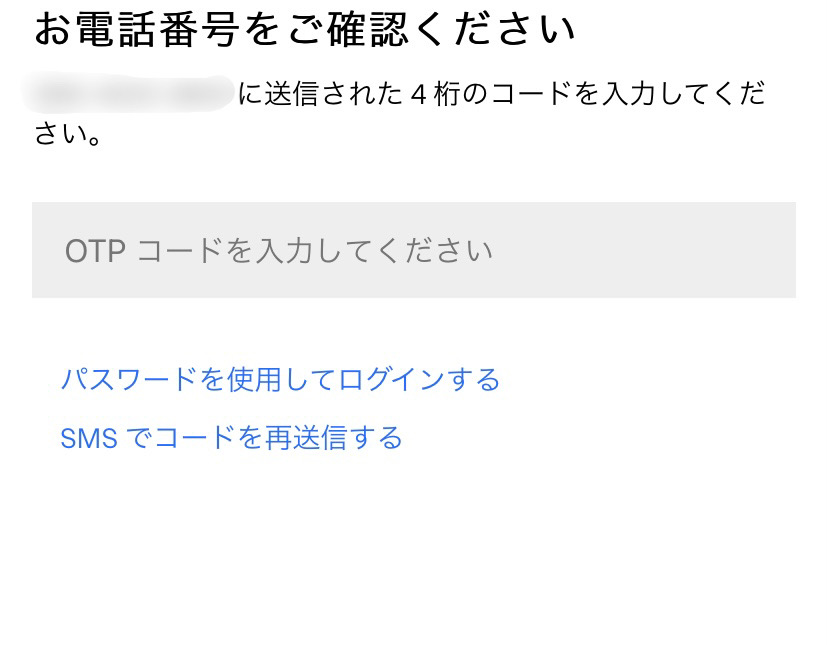
入力した電話番号宛に、OTPコード(認証コード)が記載されたSMS(ショートメッセージ)が届きます。
「OTPコードを入力してください」という入力欄に4桁の認証コードを入力します。
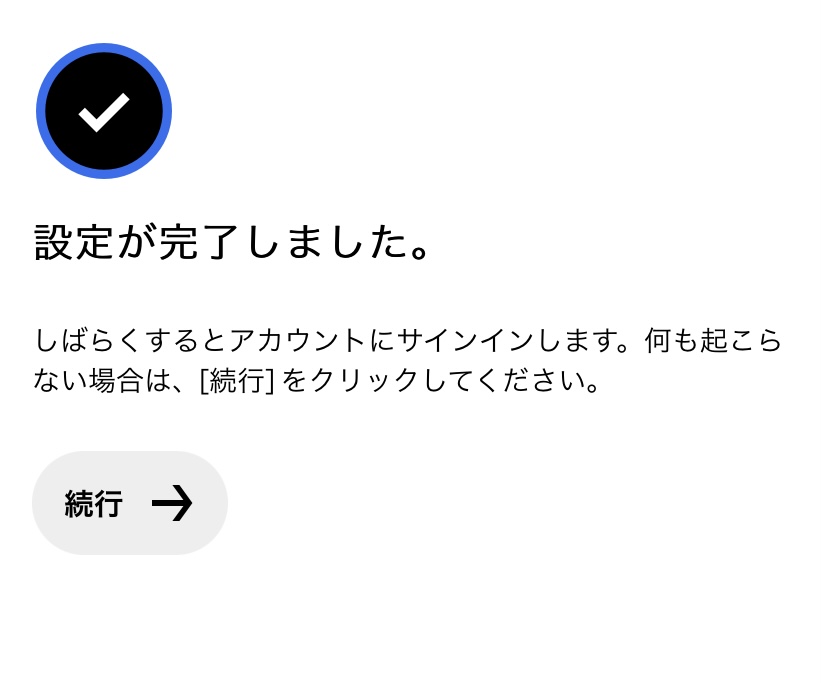
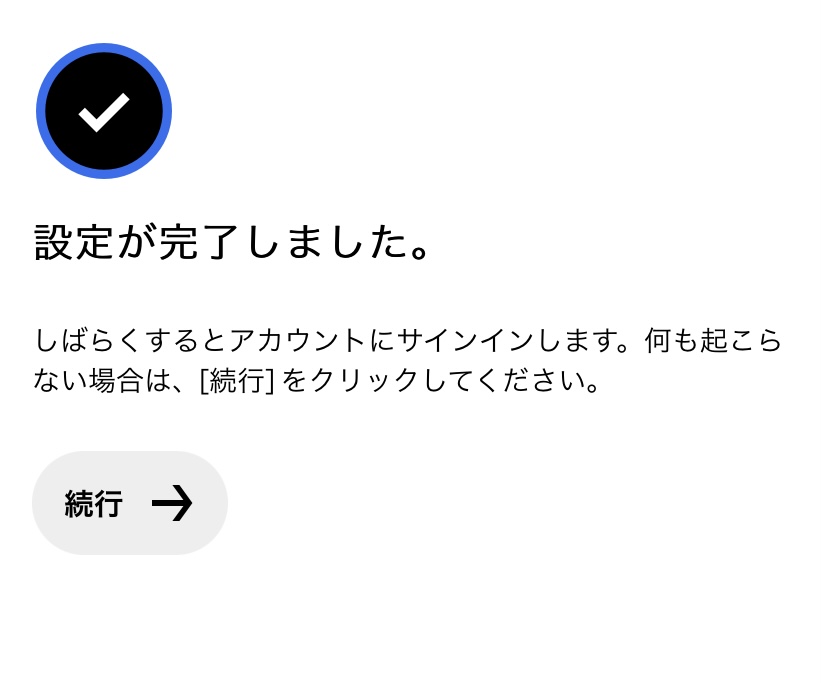
入力に間違いがなければ「設定が完了しました。」というメッセージが表示されます。
メールアドレスとパスワードの登録
電話番号の認証が終わったら、メールアドレス、パスワードを登録します。
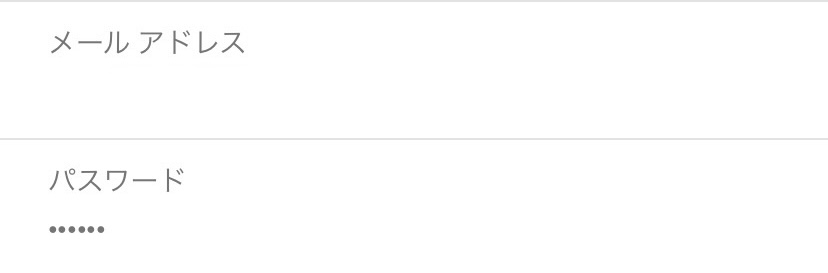
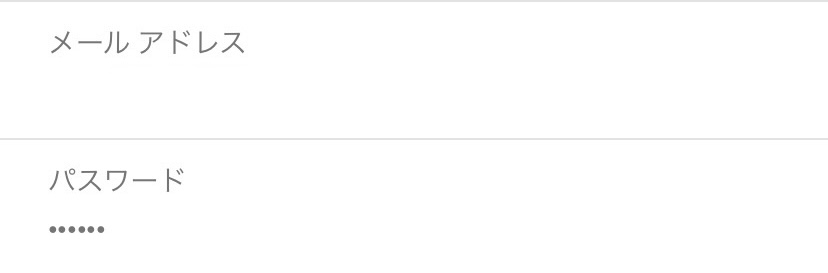
メールアドレスは、スマートフォンで受信できるものであれば問題ありません。



キャリアメールでもGmailでも大丈夫ですが、普段使用しているものを登録するのがおすすめです。
パスワードは8文字以上の英数字を設定することが出来ますので、忘れないようにメモしておきましょう。
Uber アカウント個人情報(名前・住所)設定
Uber アカウントが作成できたら、名前やお届け先住所など個人情報を設定していきます。
注文者の名前を登録
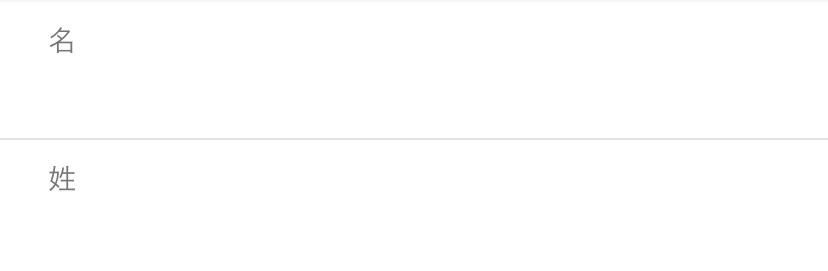
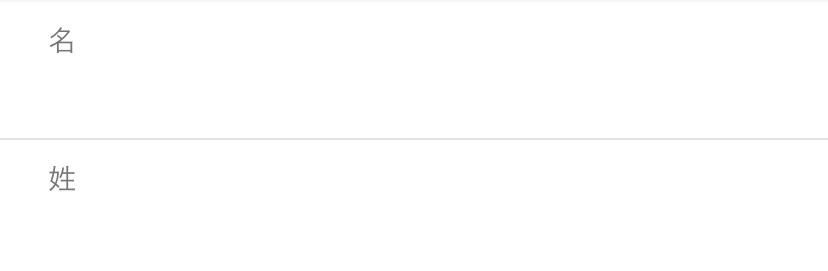
Uber Eats 配達パートナーがスムーズにお届けできるように、名前は本名で登録しておくようにしましょう。
お届け先の住所を登録
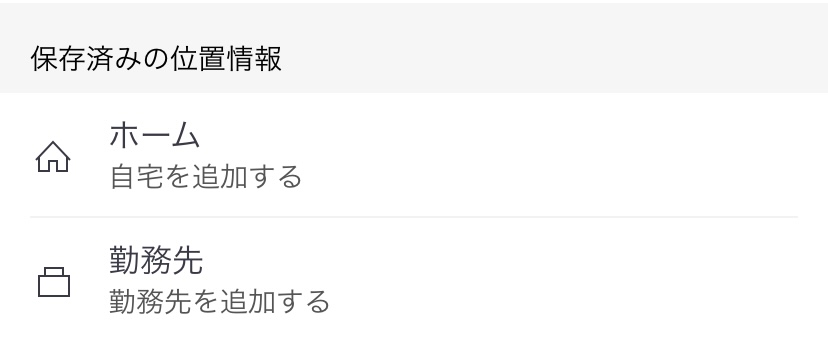
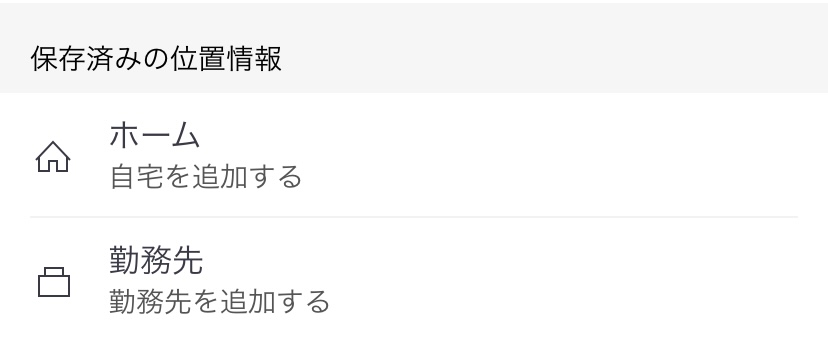
お届け先住所は「ホーム(自宅)」と「勤務先」を登録しておくことができます。



ホームと勤務先の両方登録しても良いですし、どちらか一方でも構いません。
名前とお届け先の住所の登録まで完了すれば、あとはお店やレストランから注文するだけですね。
〈PR〉
Uber Eats アプリでお届け先住所を保存しておく方法


Uber Eats(ウーバーイーツ)アプリでお届け先住所を保存しておく方法について解説していきましょう。
お届け先住所を登録・保存する
Uber Eats を利用するたびに住所を入力しないで済むように、お届け先住所を保存しておくことができます。
ホーム画面からの保存方法
Uber Eats アプリ起動後のホーム画面からお届け先住所を保存することができます。
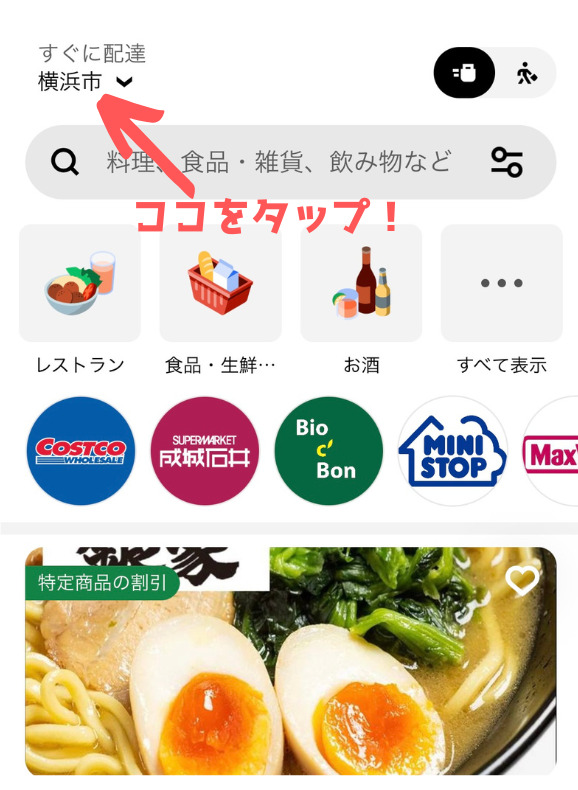
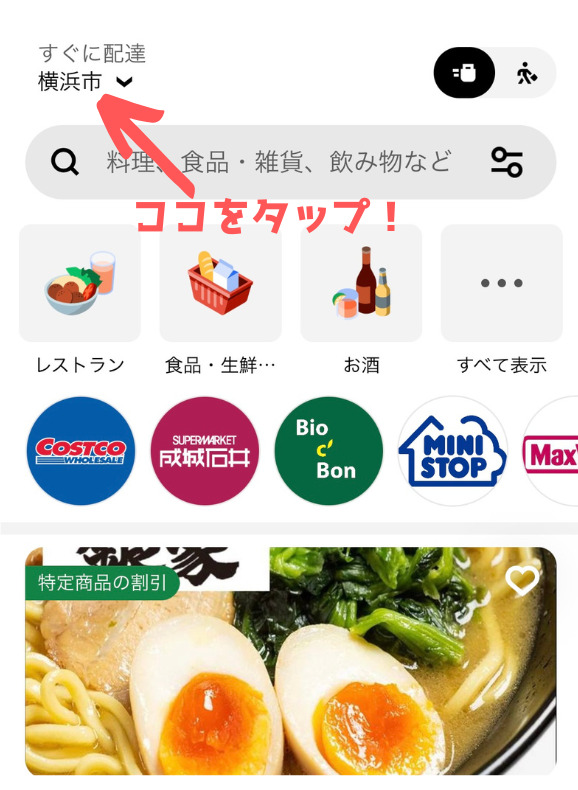
Uber Eats アプリを起動して表示されるホーム画面の上にある「位置情報アイコンのある入力欄」をタップします。
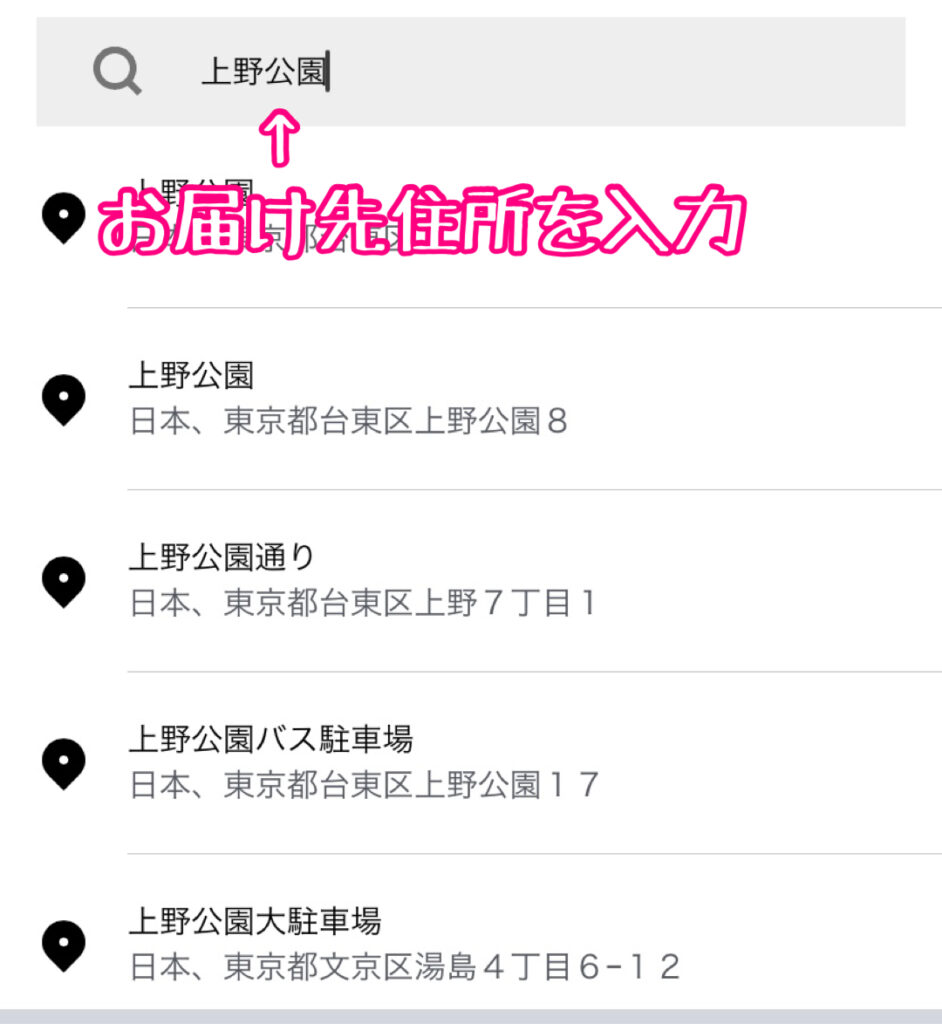
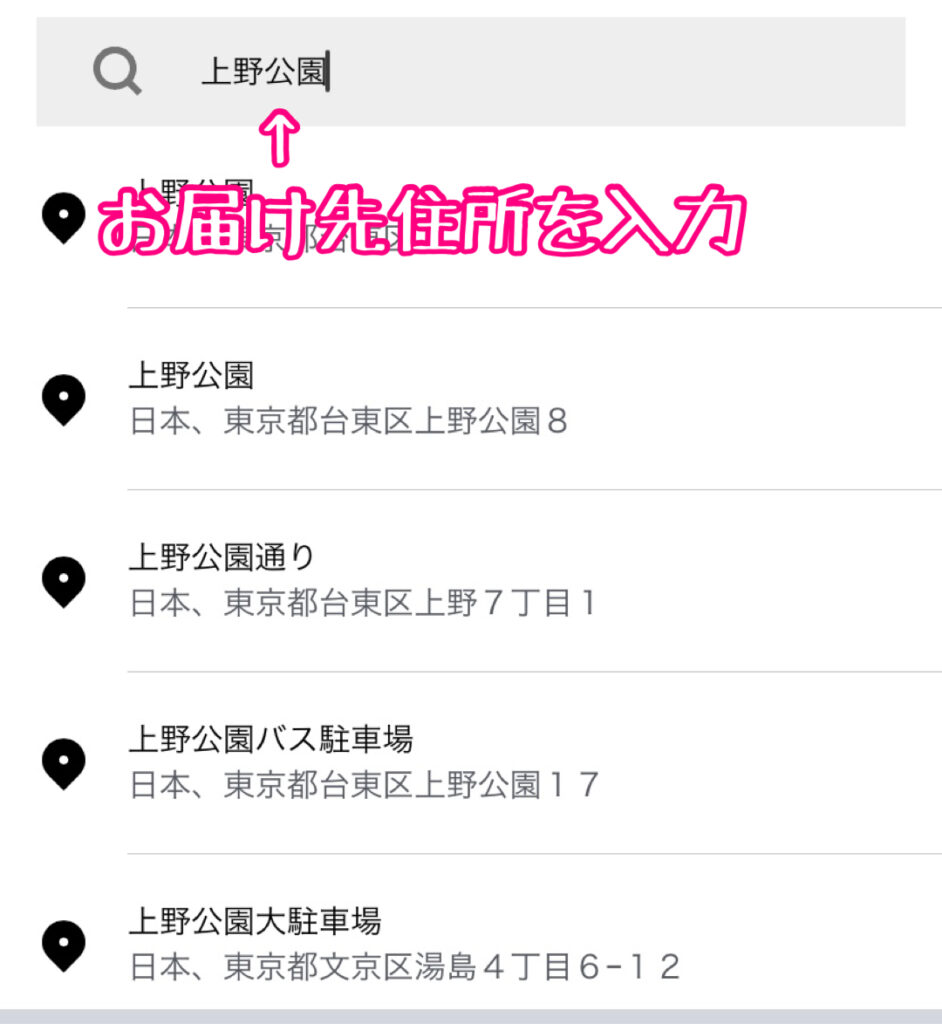
入力欄に直接住所を入力することもできますし、有名スポットを入力すると該当するであろう場所が自動的に一覧で表示されます。
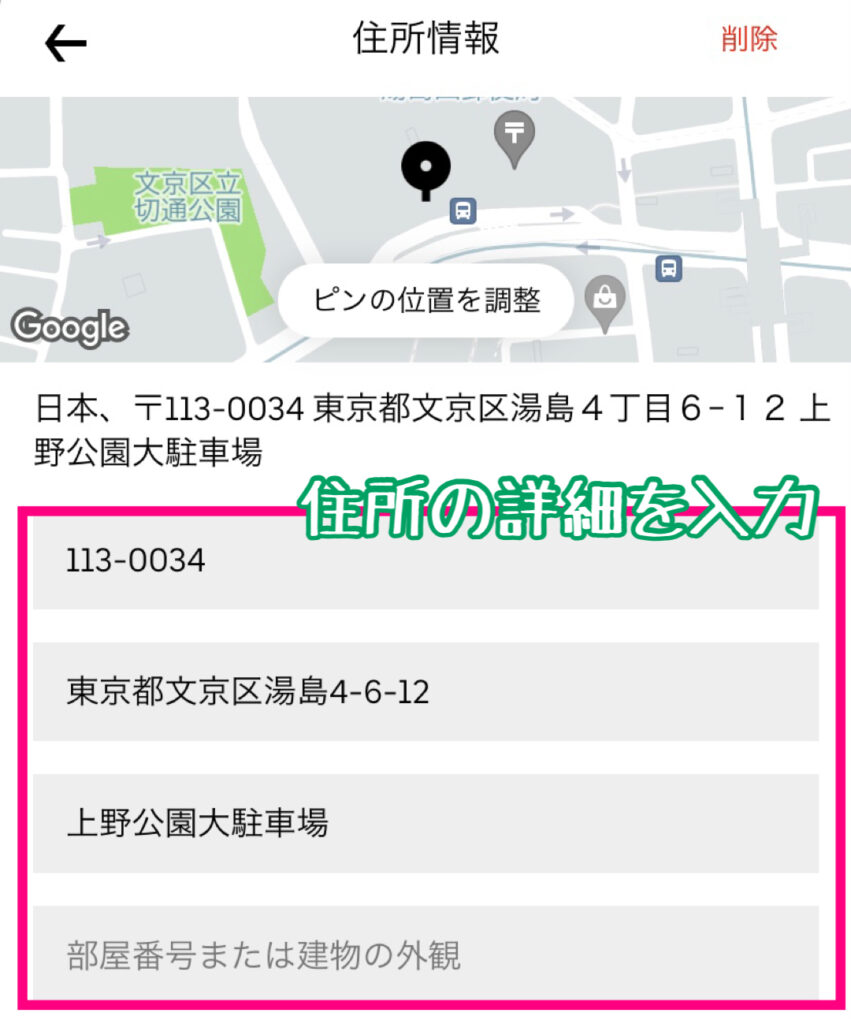
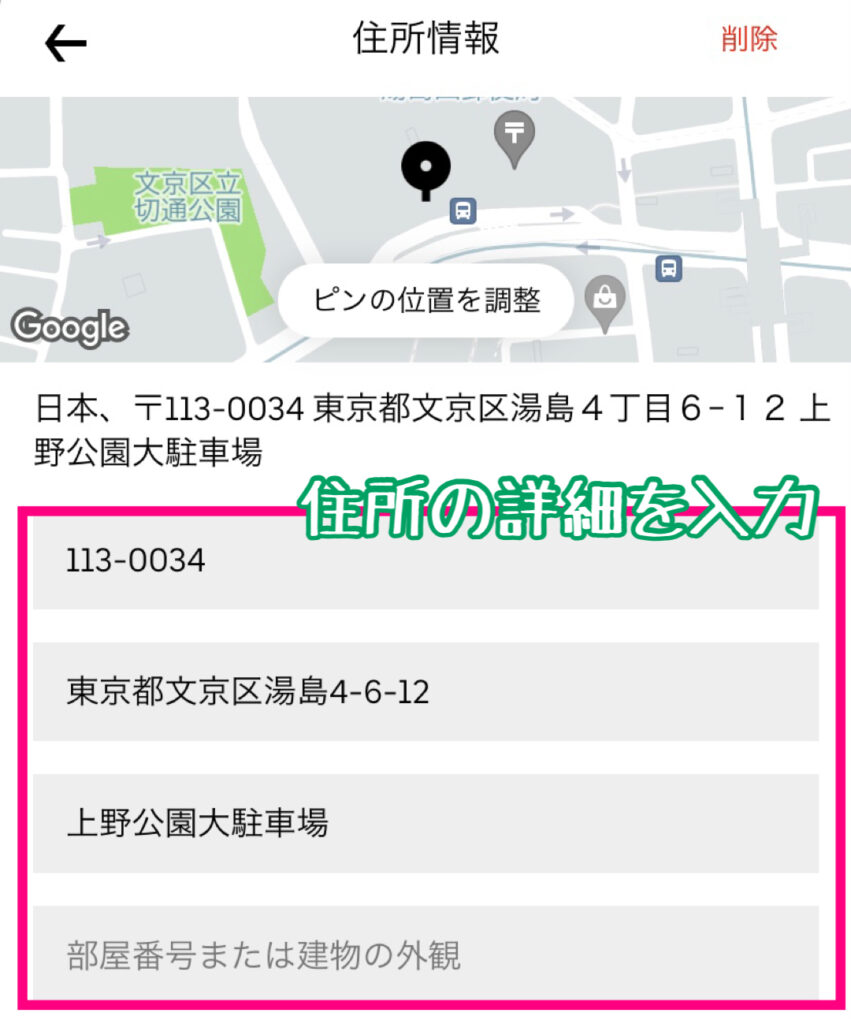
地図の下に指定した住所が表示されていますが、あくまで地図に設定されているピンの位置情報をあらわしています。
なので、枠の中にある住所入力欄に詳細情報を入力ていきます。
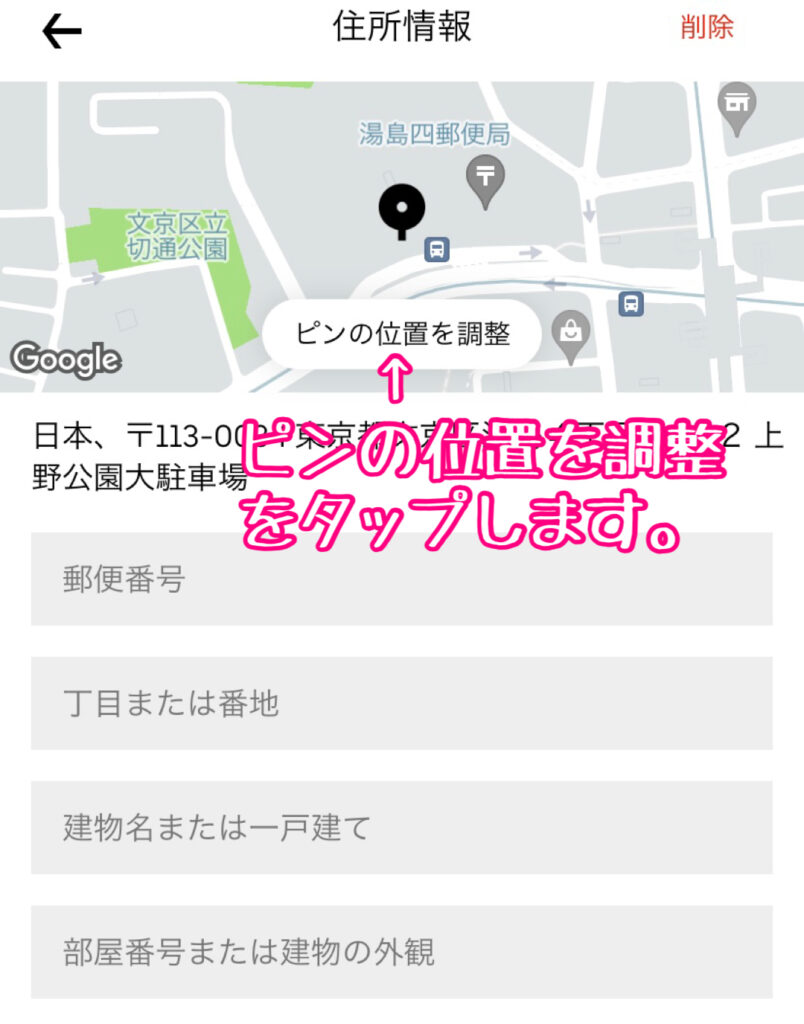
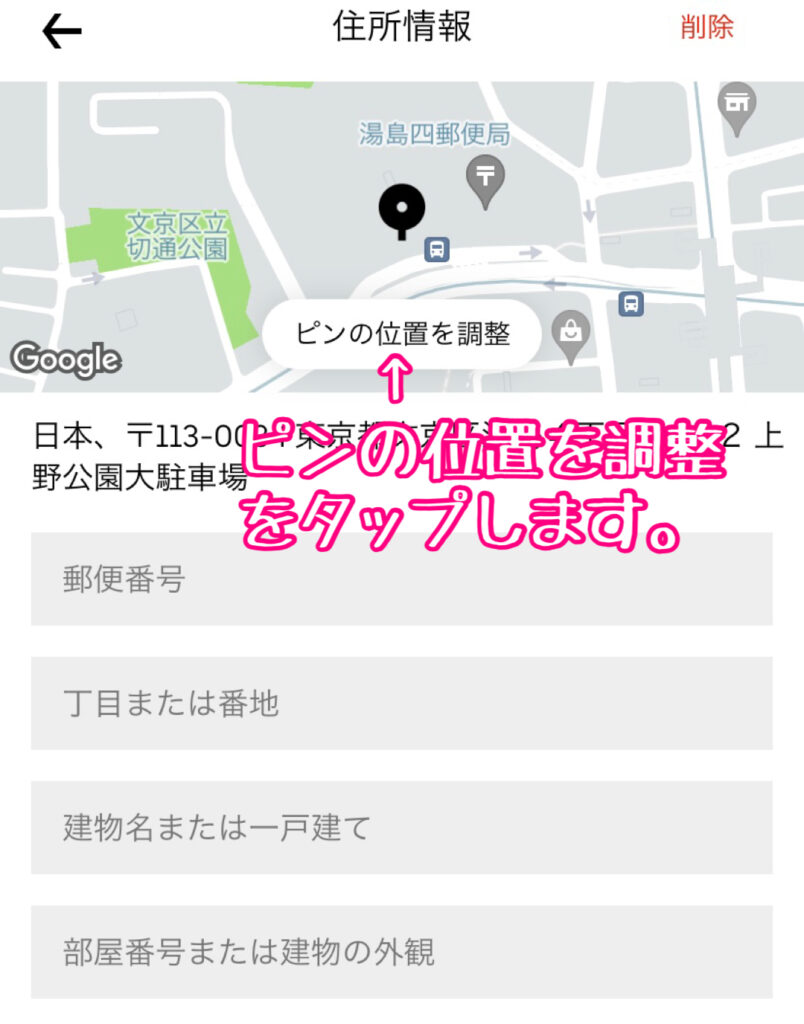
位置情報をもとに設定されているピンが立っている場所が正しいかどうか確認します。
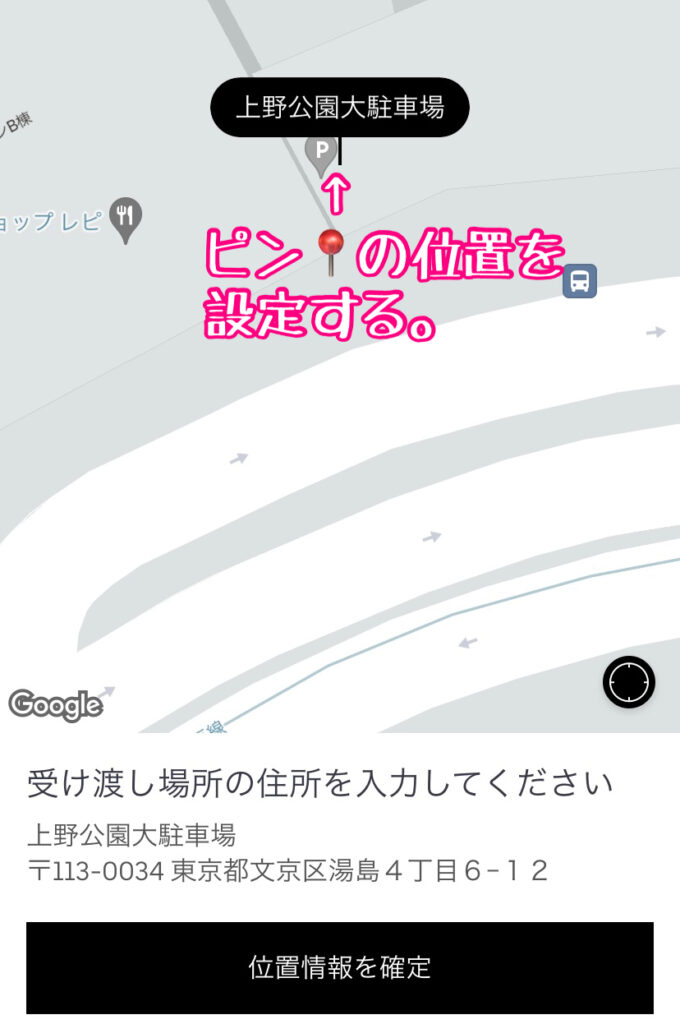
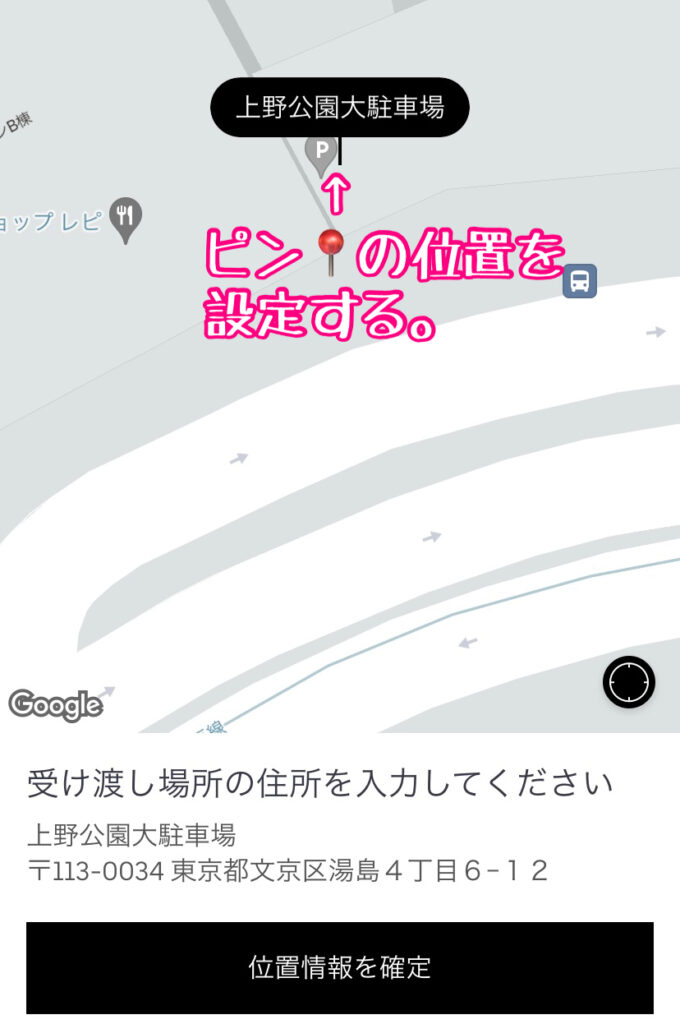
ピンの位置がずれている場合には、地図を移動させて正確な位置にピンを設定するようにしましょう。
〈PR〉
アカウント画面からの保存方法
Uber Eats アカウント画面からお届け先住所を保存することもできます。
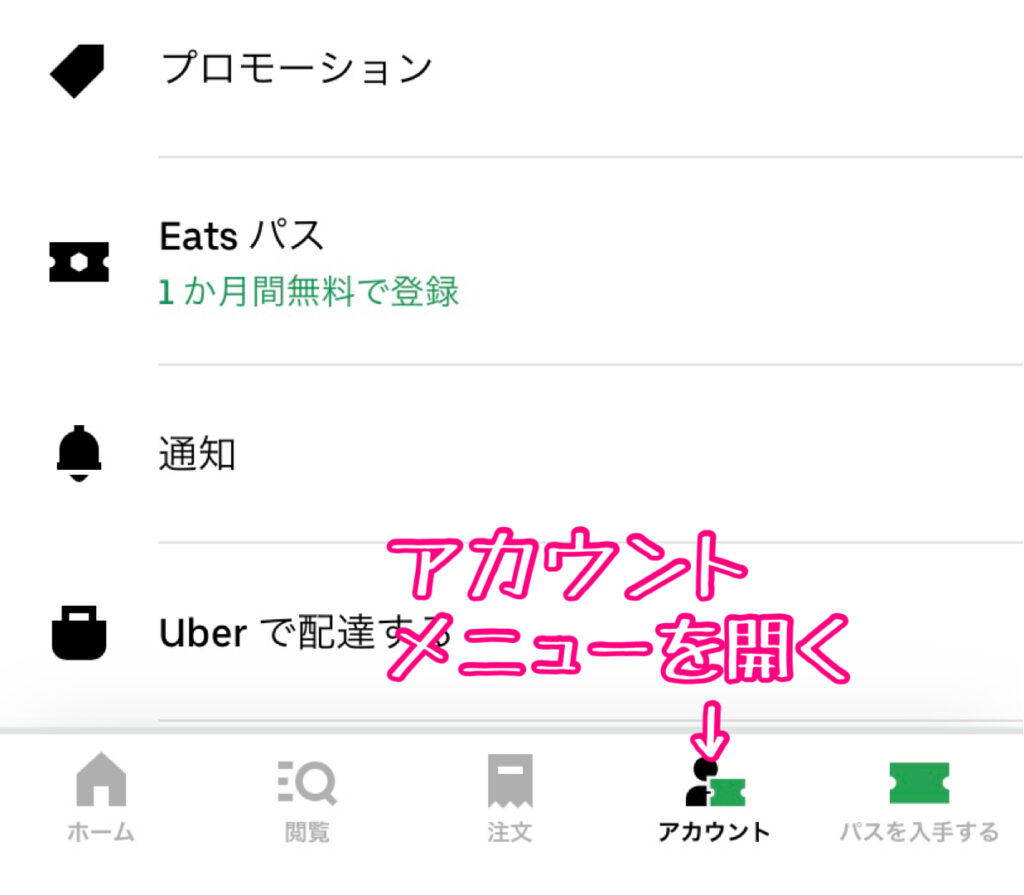
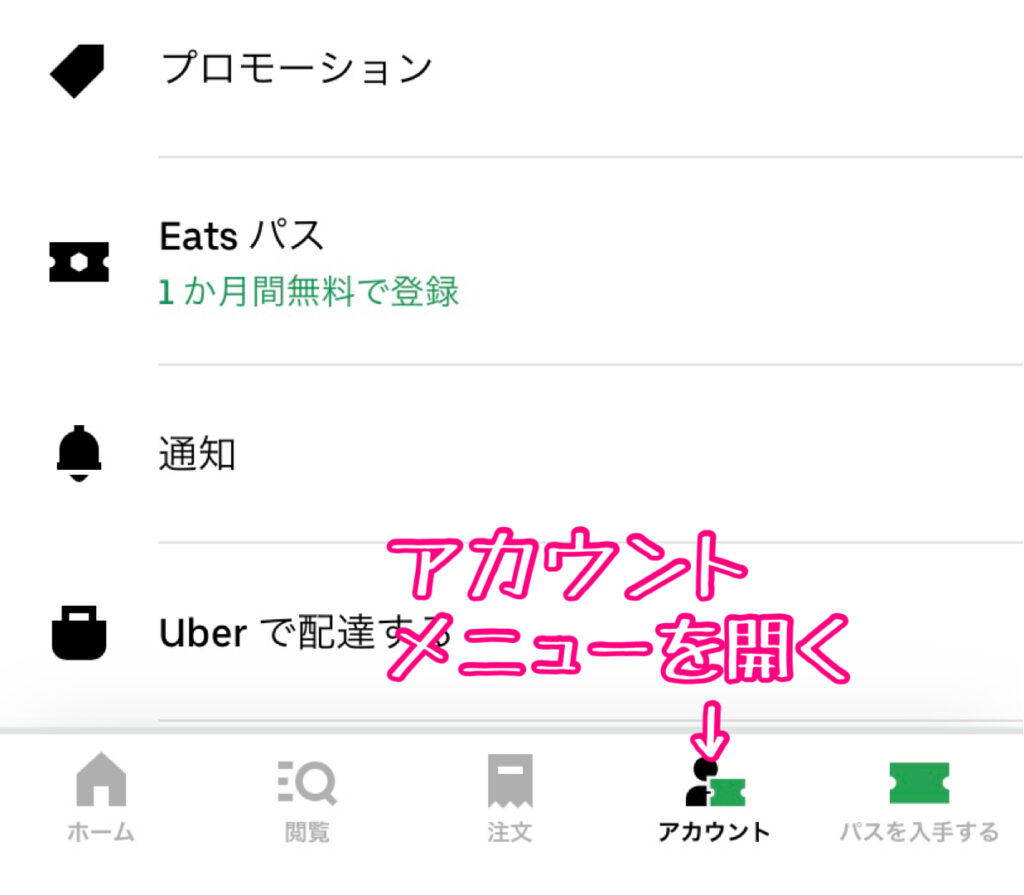
Uber Eats アプリのアカウントメニューを開きます。
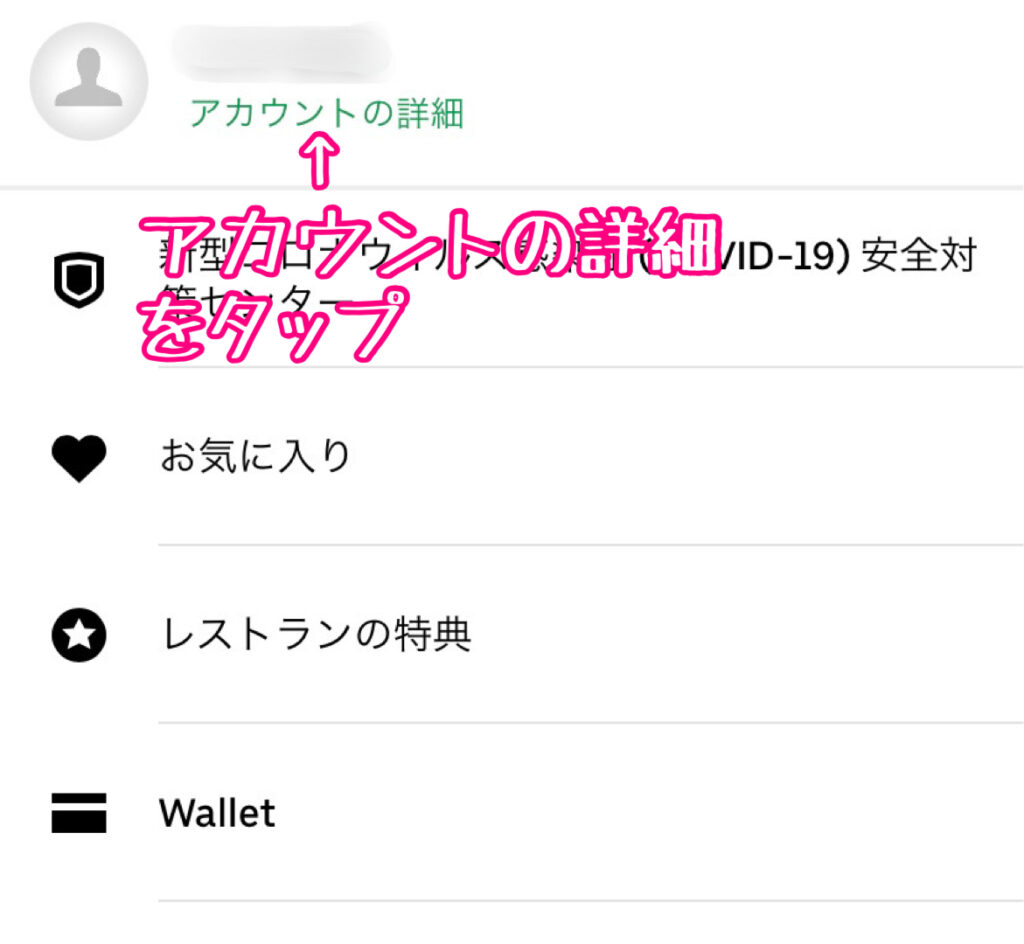
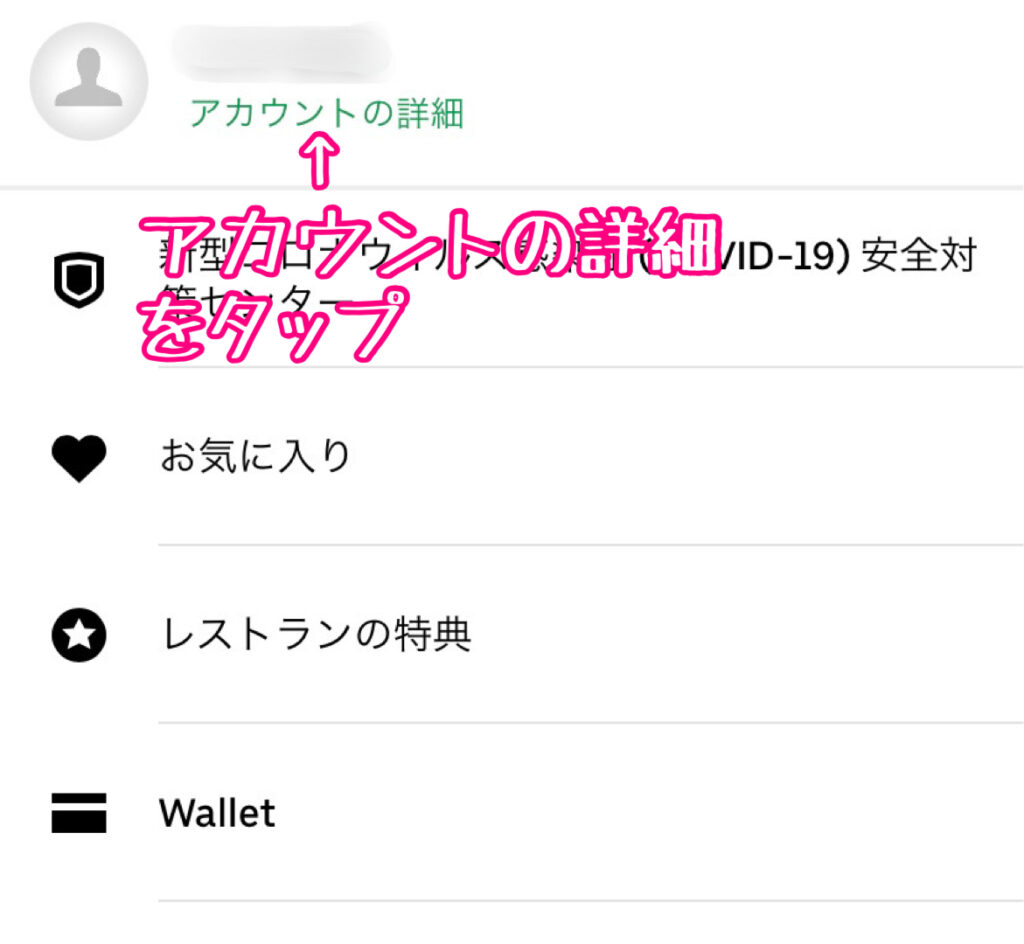
名前の下にある「アカウントの詳細」をタップします。
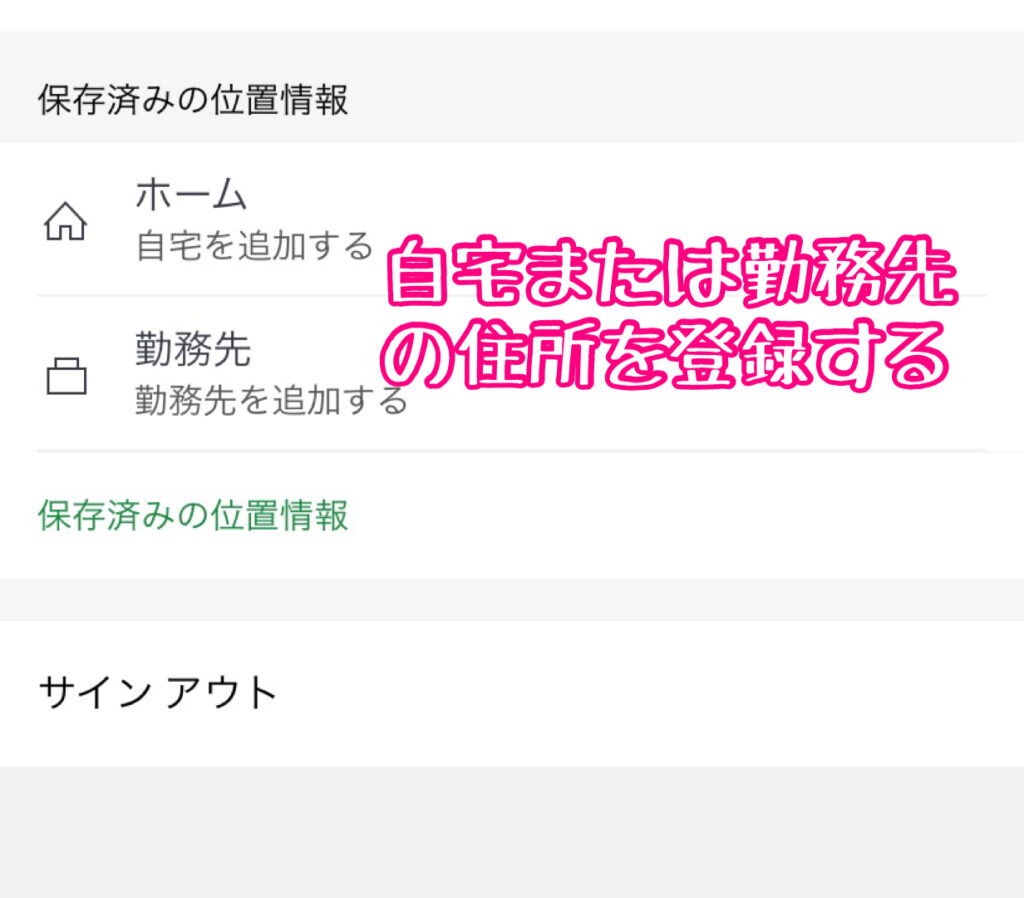
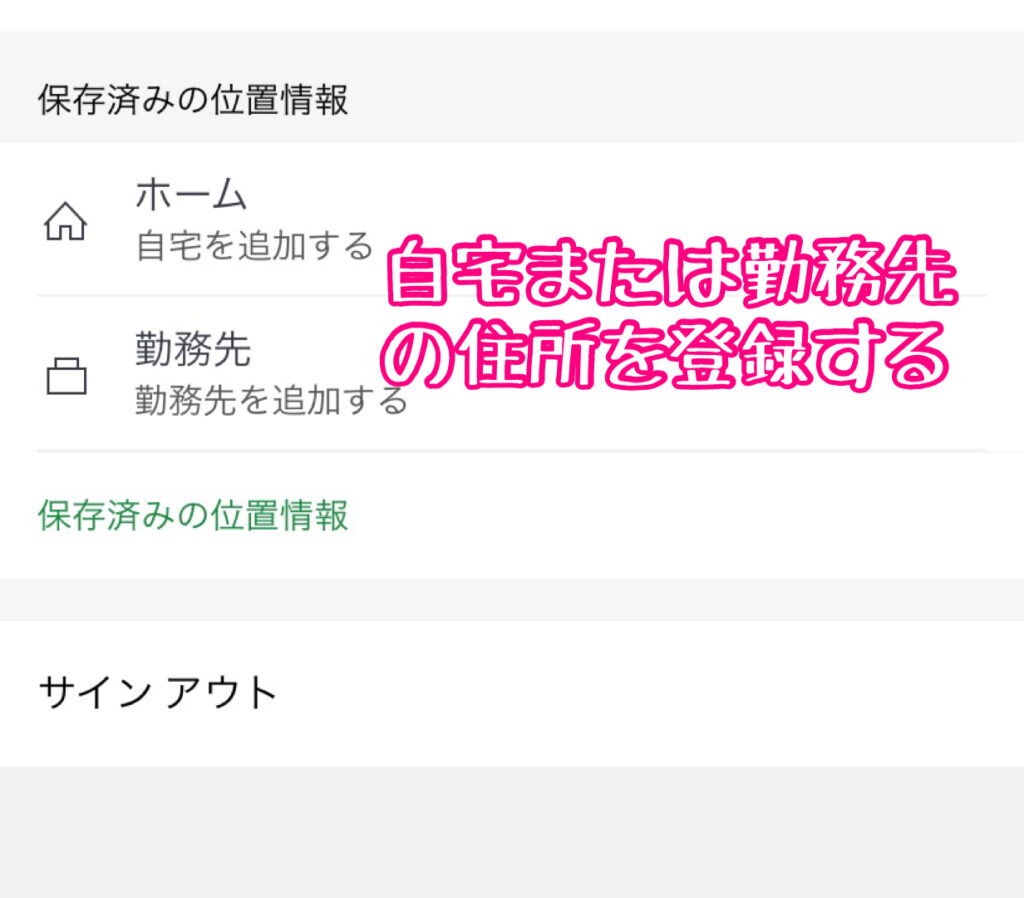
ホーム(自宅)または勤務先の住所を登録していきます。



住所のラベルにタイトルを付けると、勤務先の下にある「保存済みの位置情報」へ保存することができます。
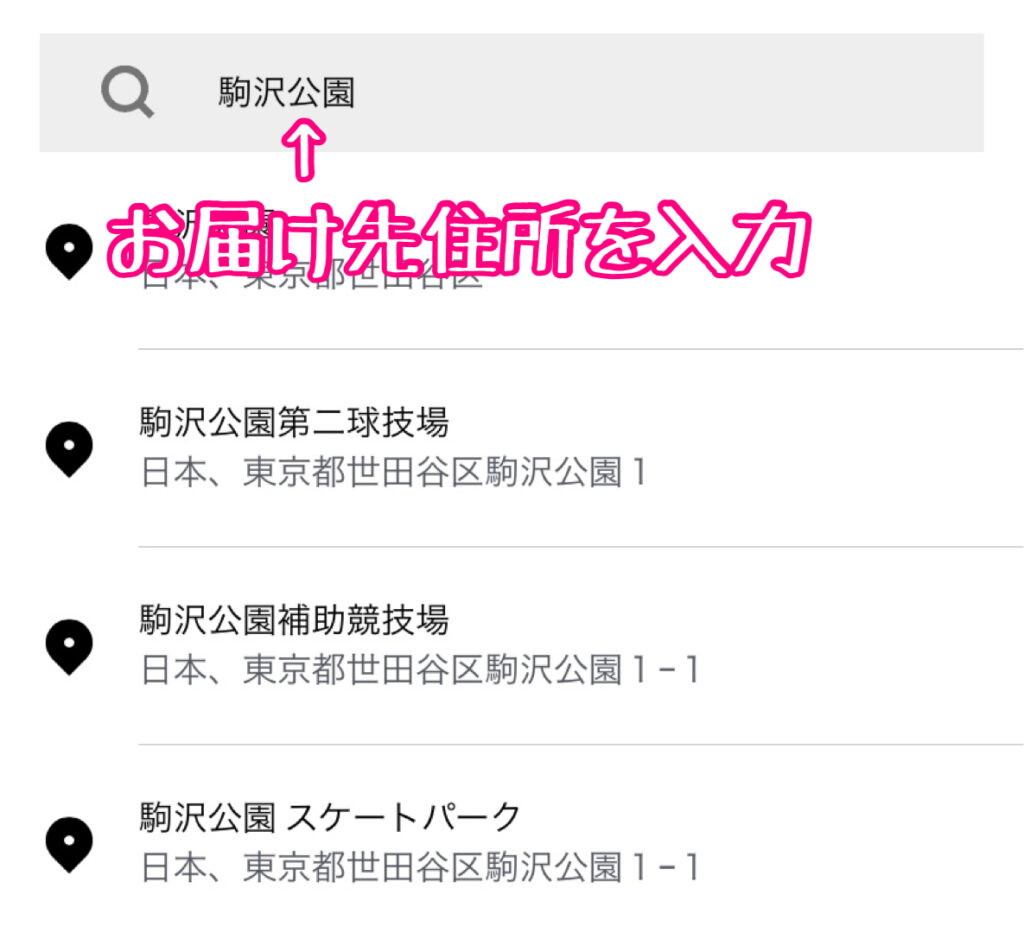
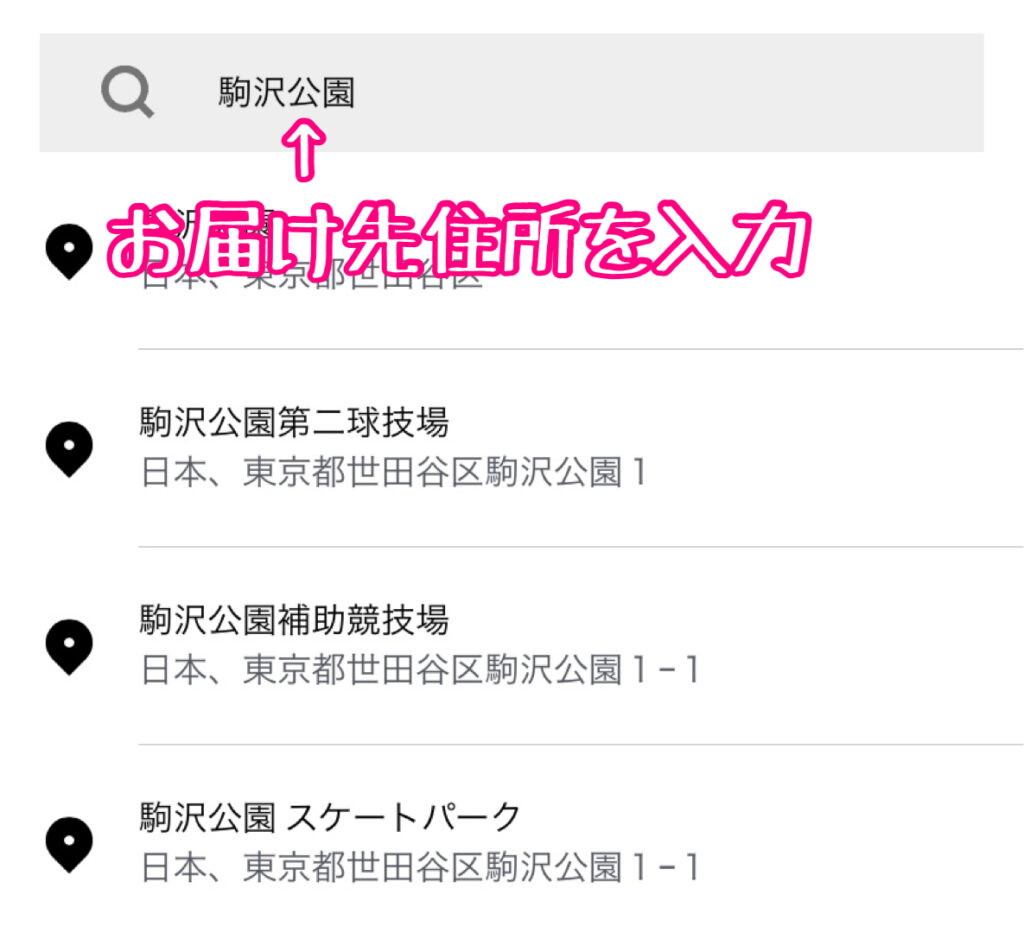
検索ボックスにお届け先住所などを入力していきましょう。
表示された住所一覧に該当する住所があればタップします。
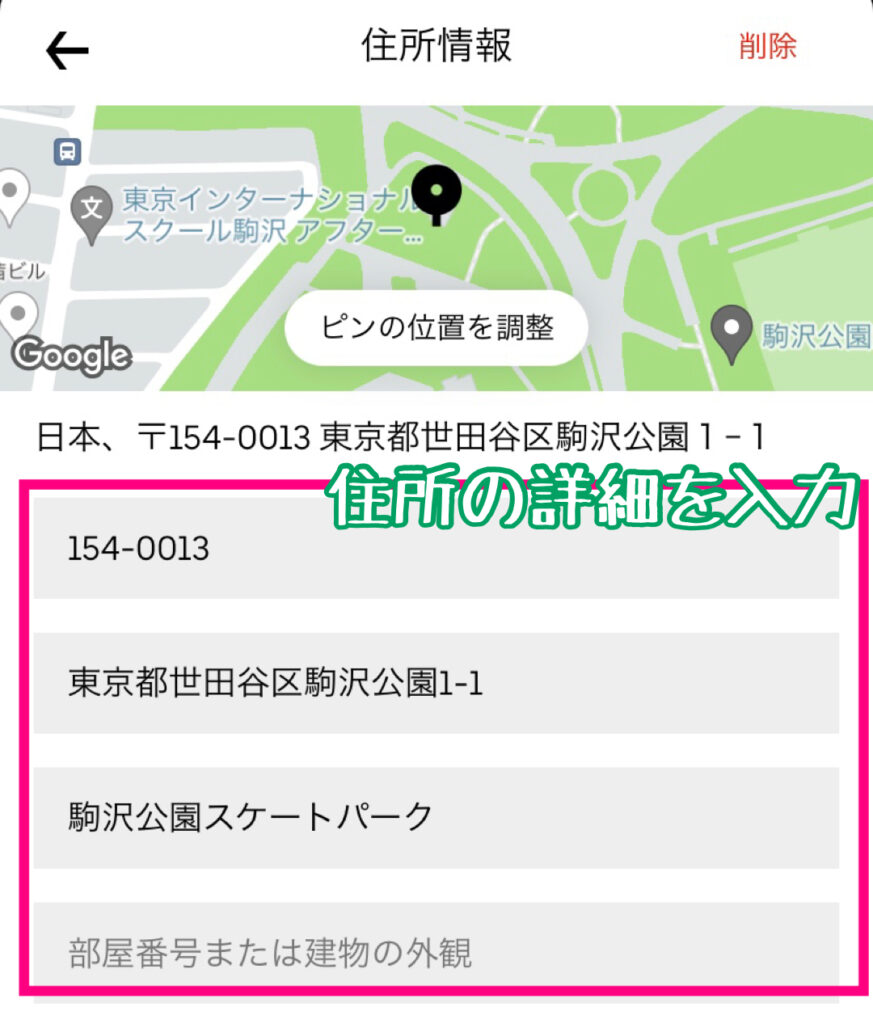
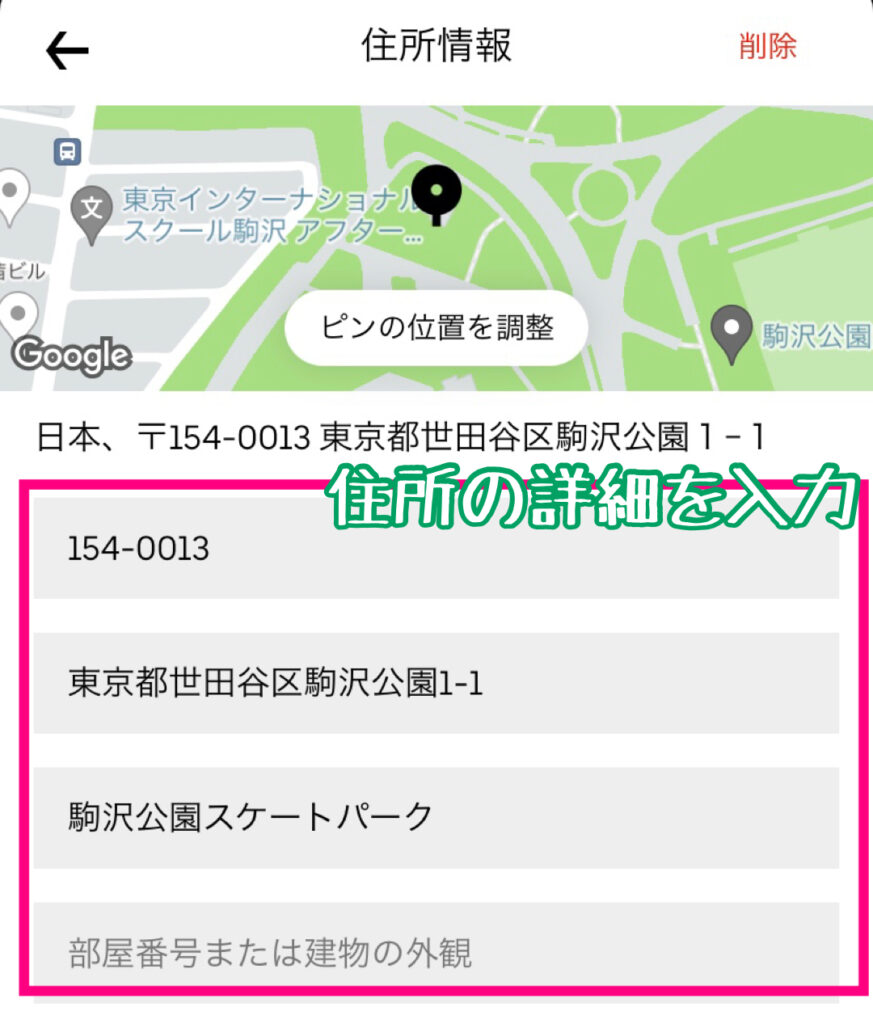
枠の中にある住所入力欄に詳細情報を入力していきます。
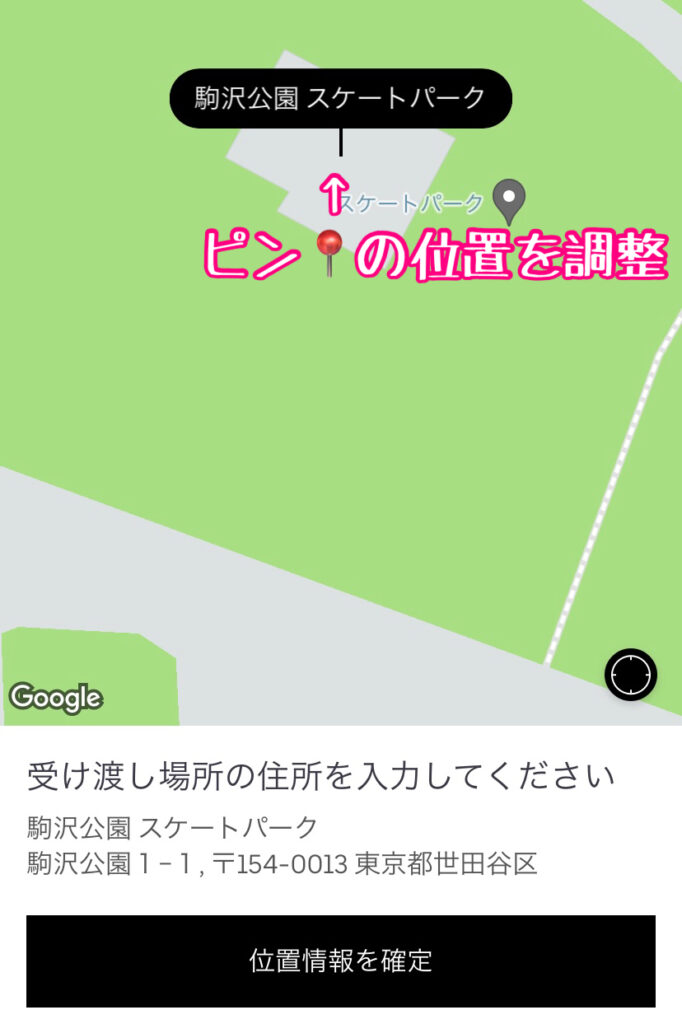
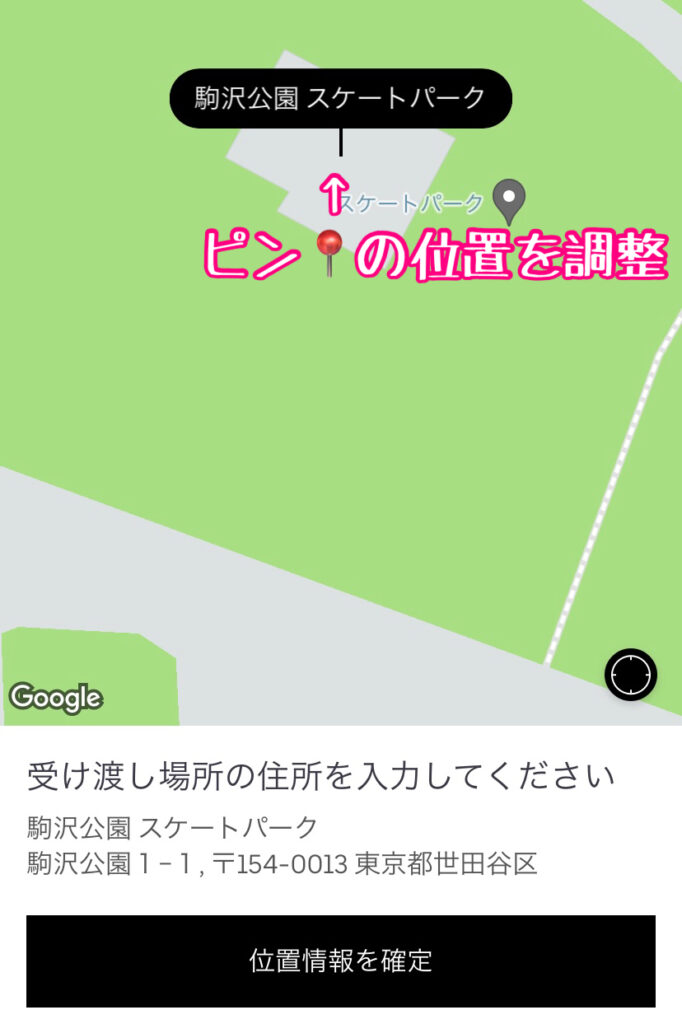
最後に、ピンが立っている位置を調整してお届け先住所を保存しましょう。
自宅・勤務先以外の住所を保存する方法
Uber Eats のお届け先住所は「ホーム(自宅)」や「勤務先」2つの住所を登録することができます。
ですが、住所のラベルという機能を使用することで、いくつもお届け先住所を保存しておくことが可能です。
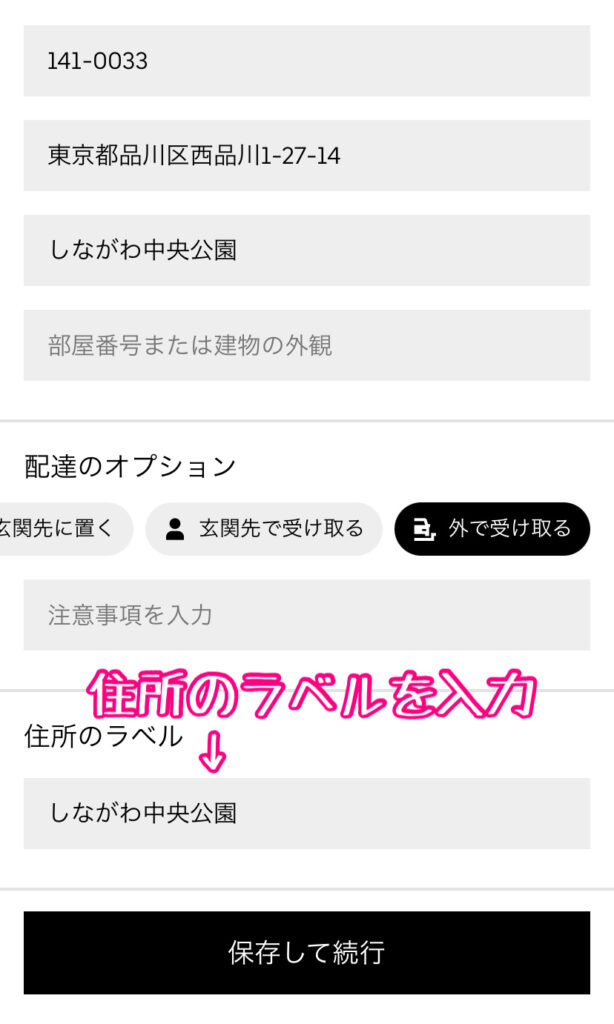
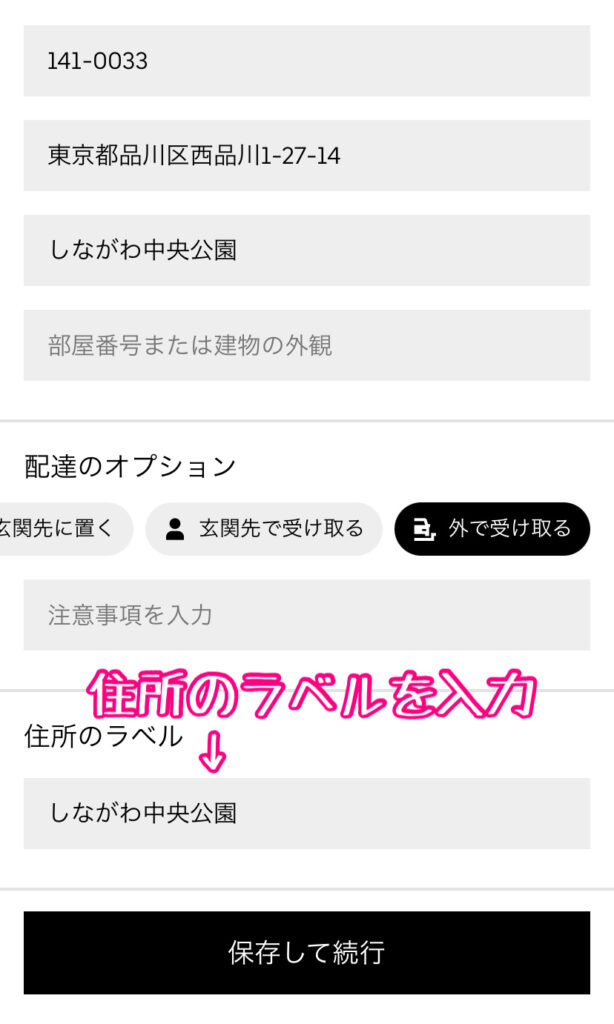
お届け先住所の入力が済んだら、保存する前に「住所のラベル」を入力しましょう。
自分の分かりやすい名前で構いませんので、後からみてわかるタイトルにしておくのがおすすめです。
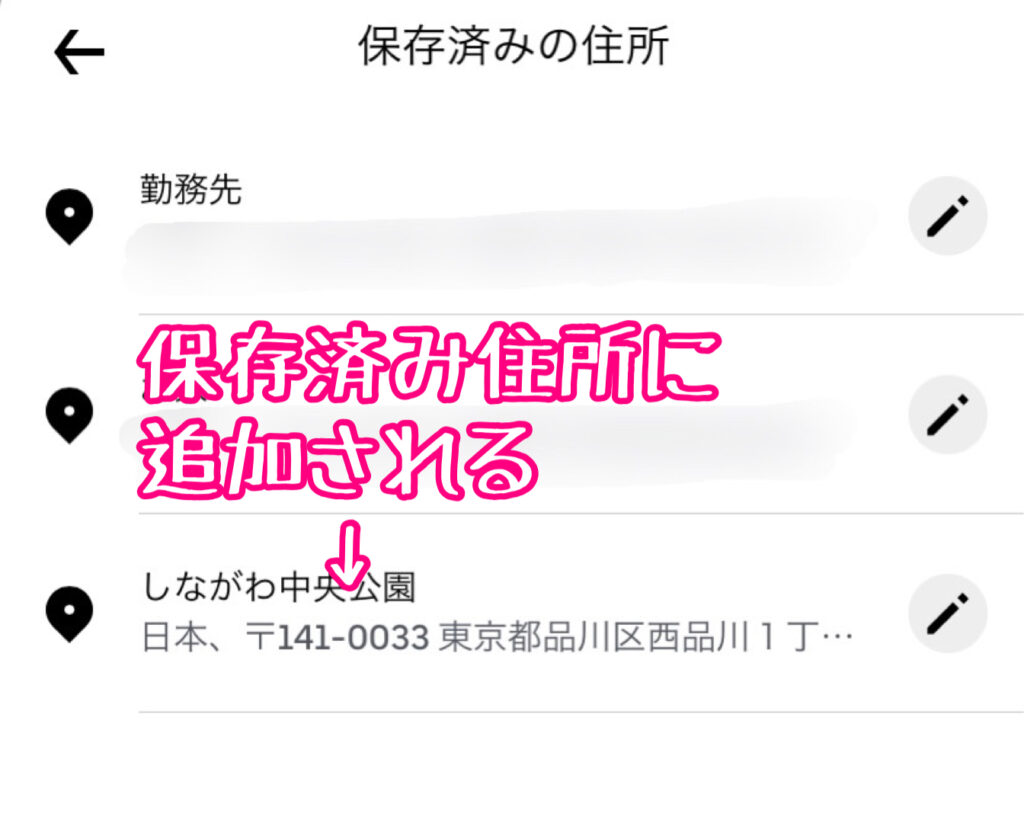
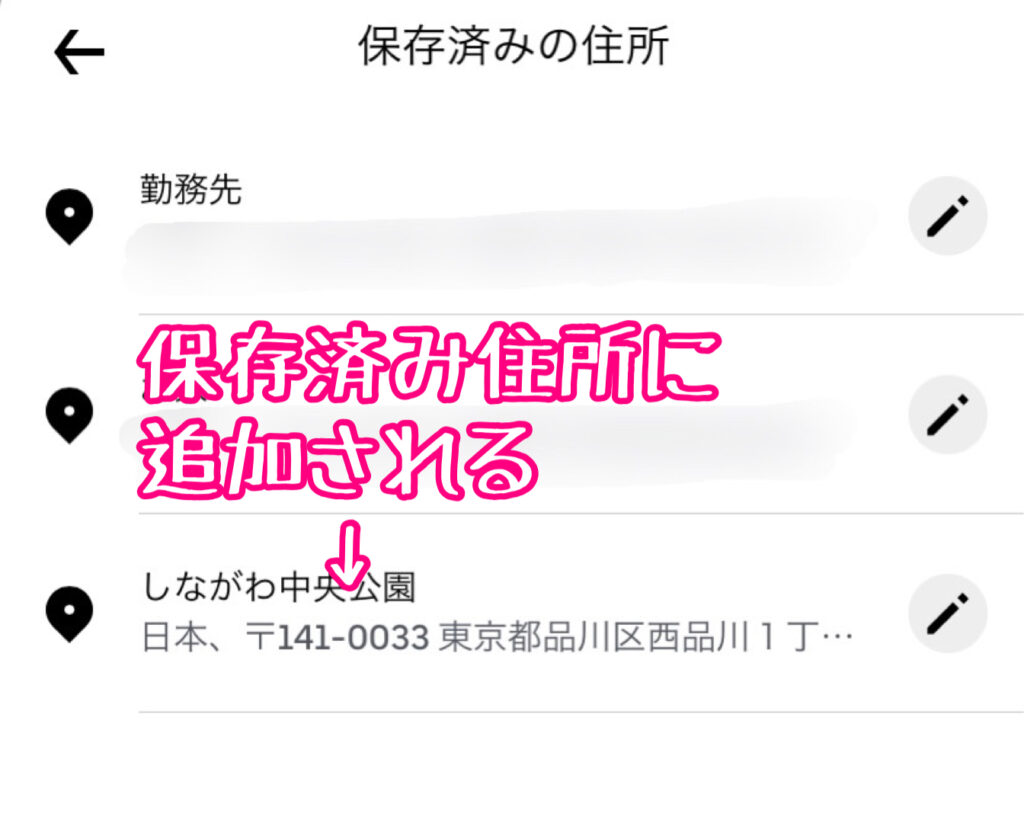
すると、保存済みの住所には、新たに3つ目のお届け先住所が追加されています。
住所のラベルを入力しておくことで、自宅と勤務先以外のお届け先住所を保存しておくことができるので、ぜひ活用してみて下さいね!
\Uber Eats アプリでお得な情報をゲットしよう!/
〈PR〉
Uber Eats アプリでお届け先住所を変更・削除する方法
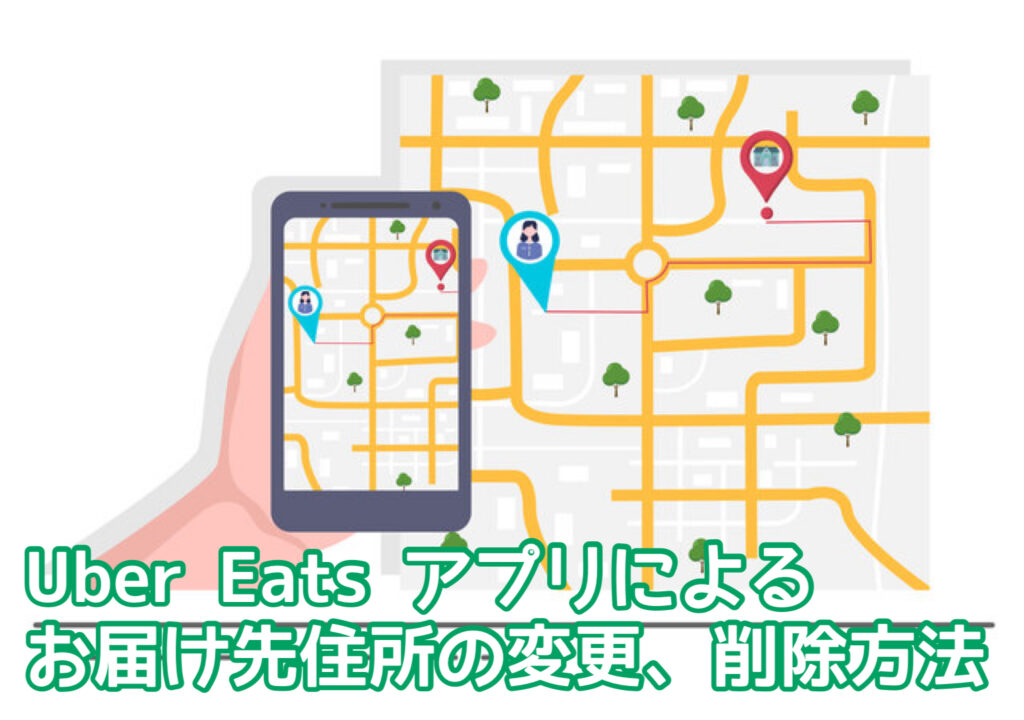
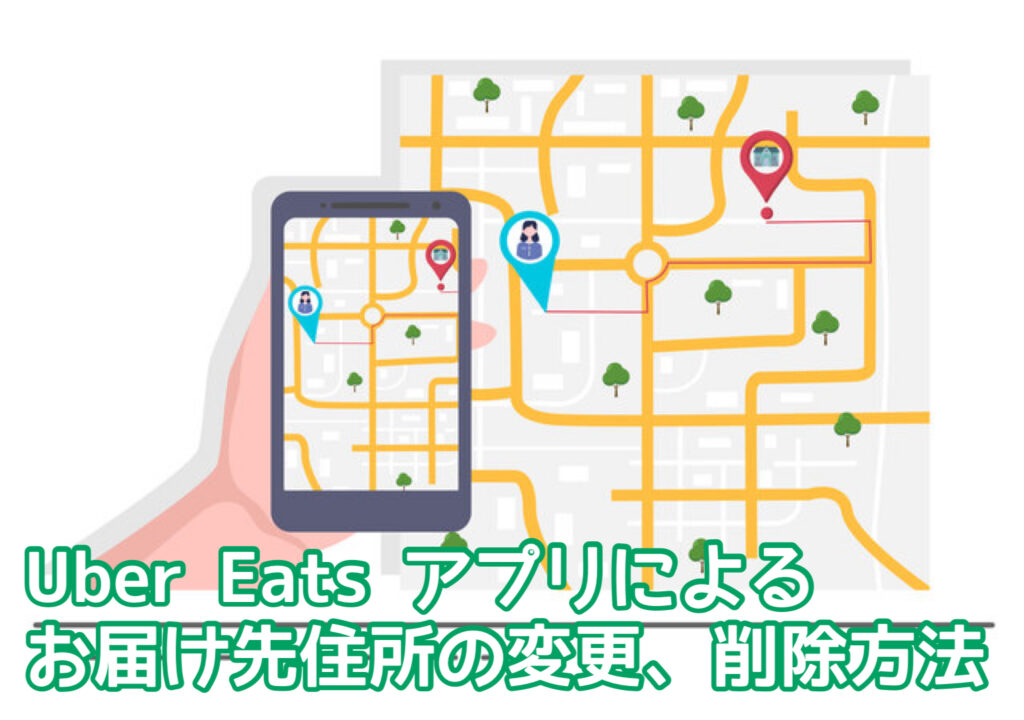
Uber Eats(ウーバーイーツ)アプリでお届け先住所を変更・削除する方法について解説していきましょう。
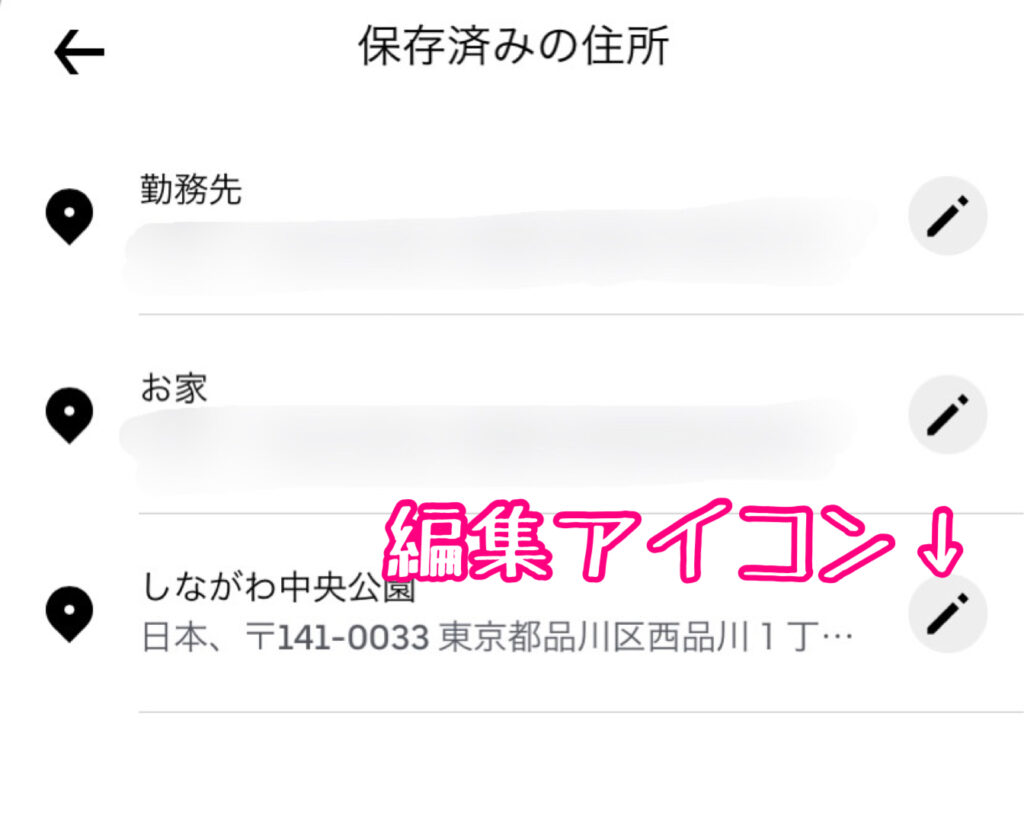
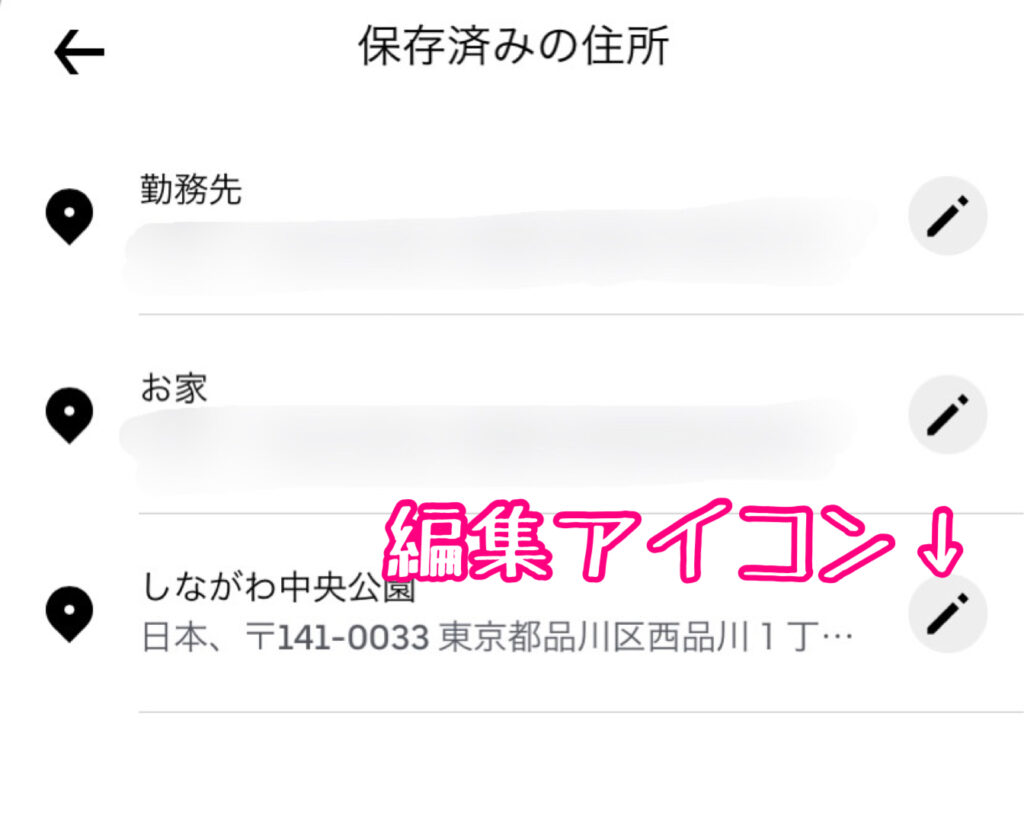
「変更」または「削除」したい住所の右側にある「編集アイコン」をタップします。
お届け先住所の変更方法
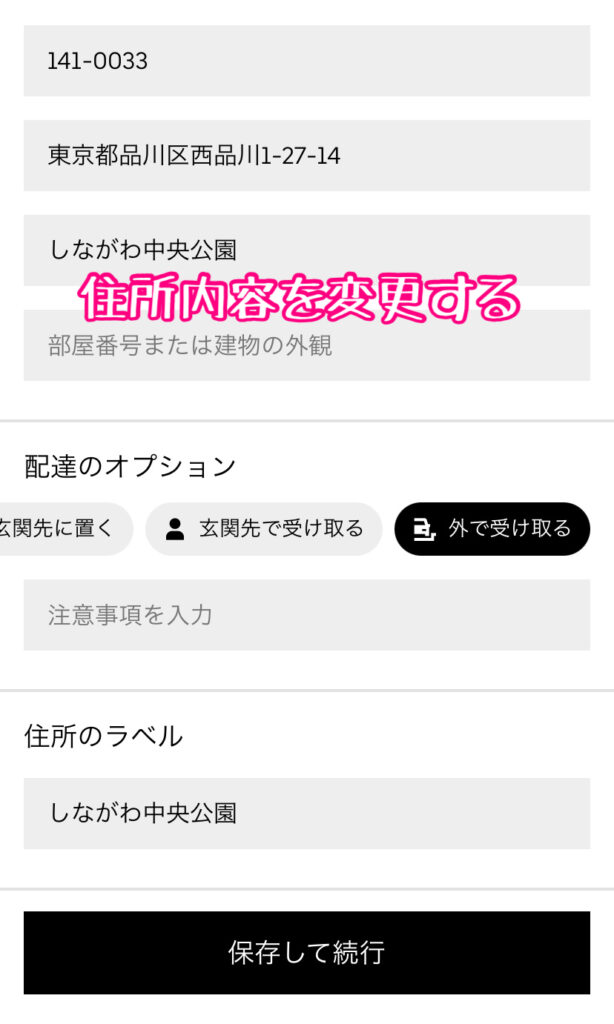
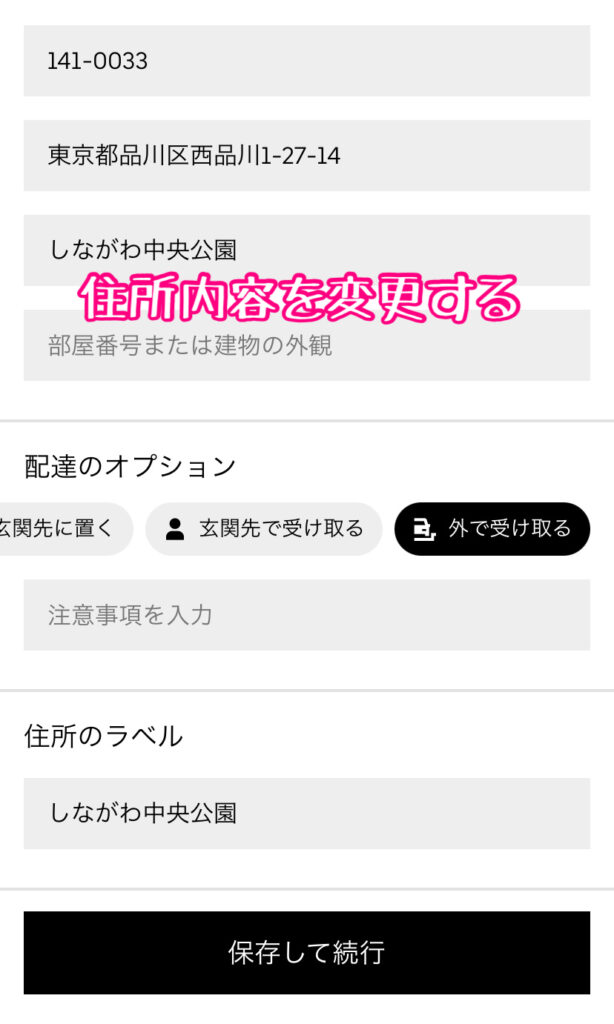
設定してある住所の内容が表示されるので、変更したい箇所を修正して「保存して続行」をタップすればOKです。
お届け先住所を削除する方法
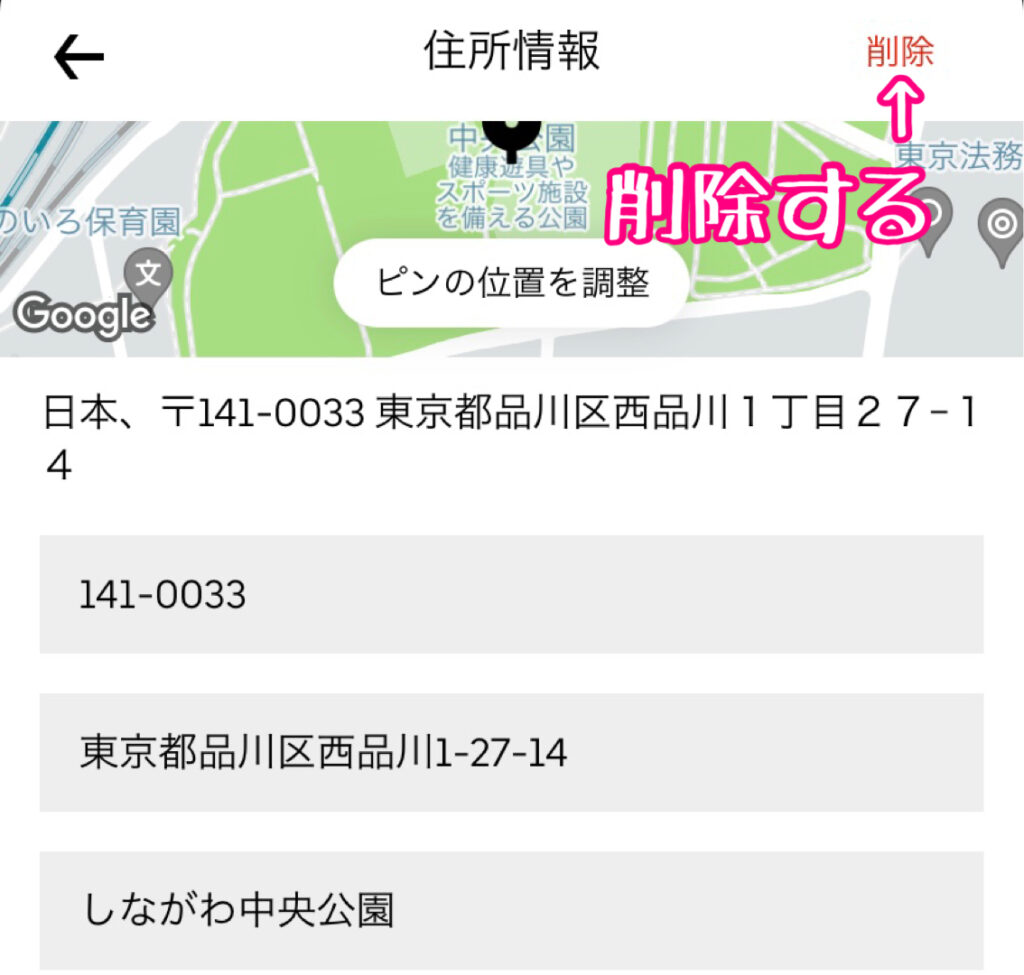
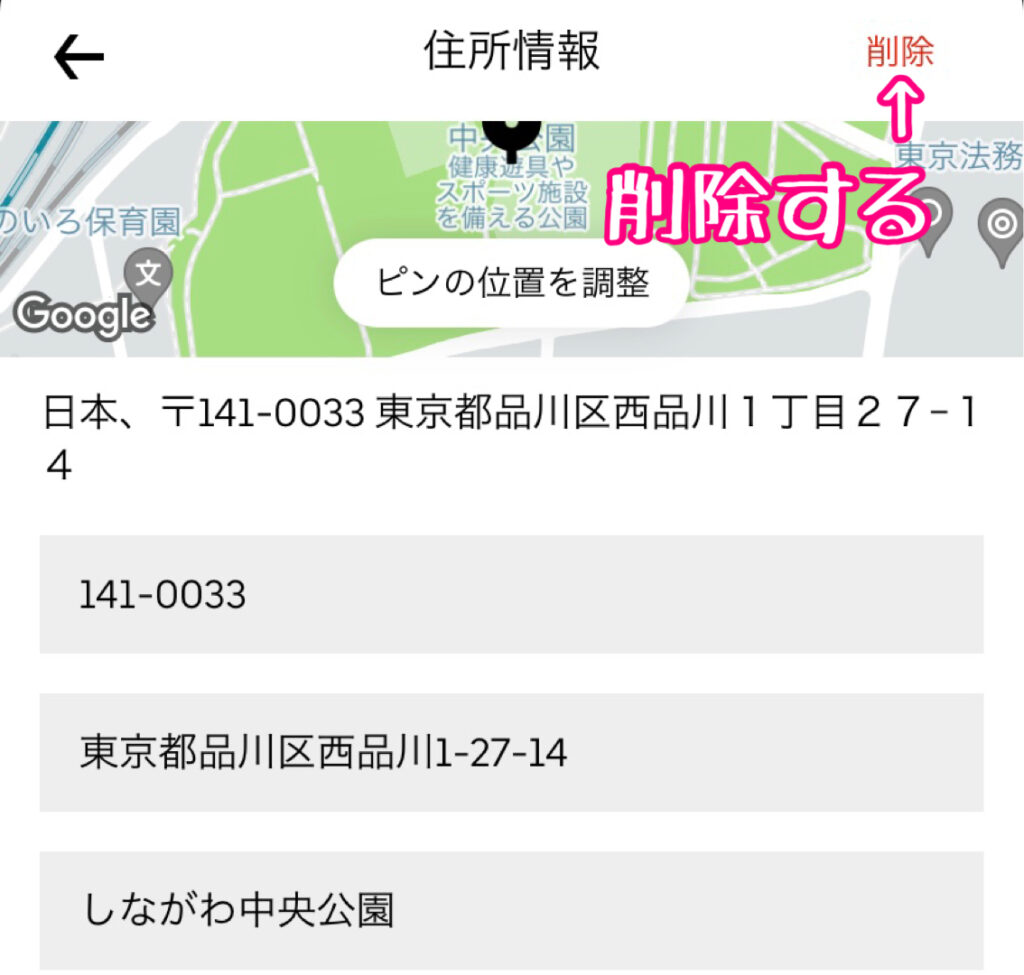
住所情報を変更する画面の右上にある「削除」をタップします。
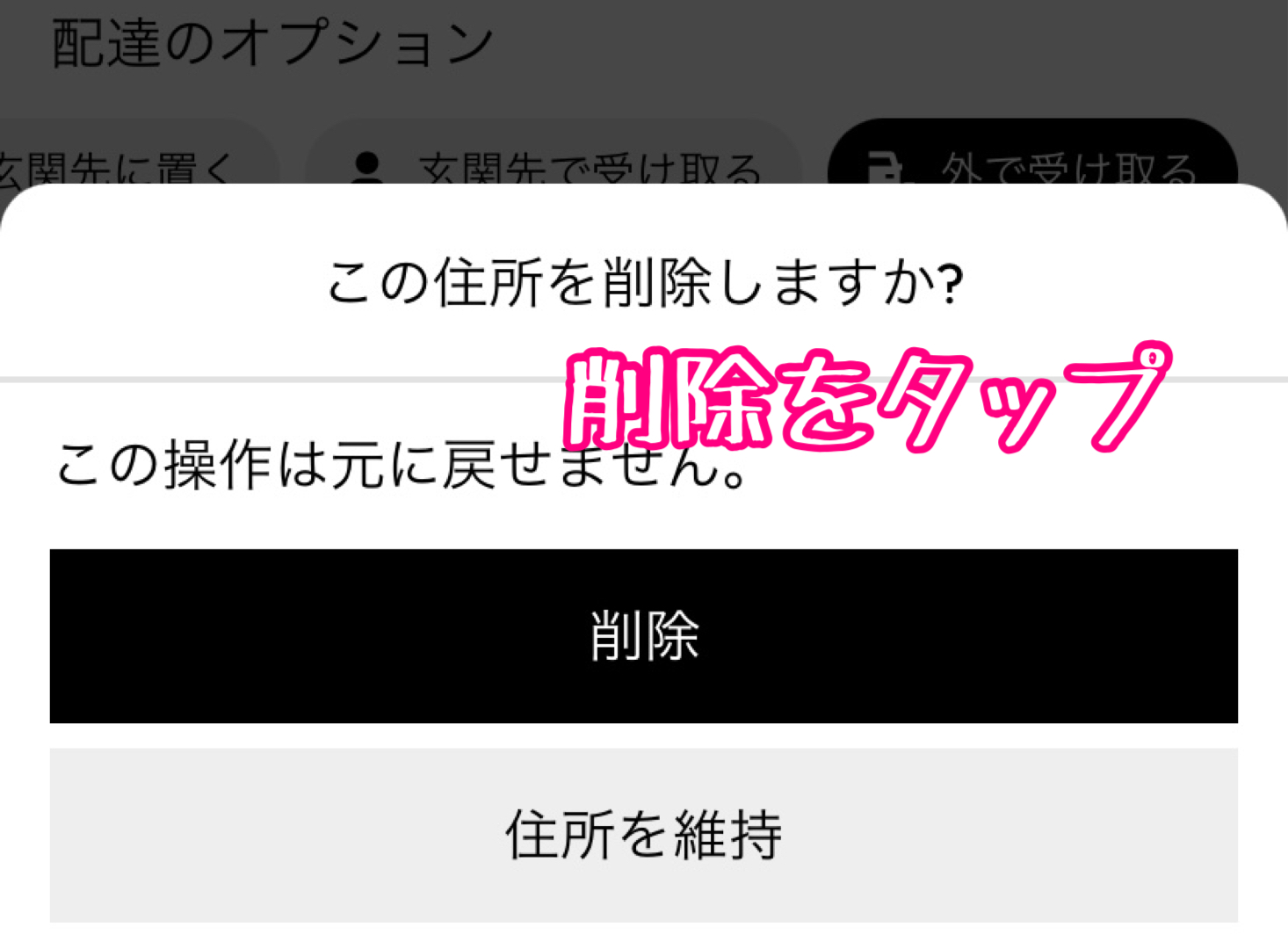
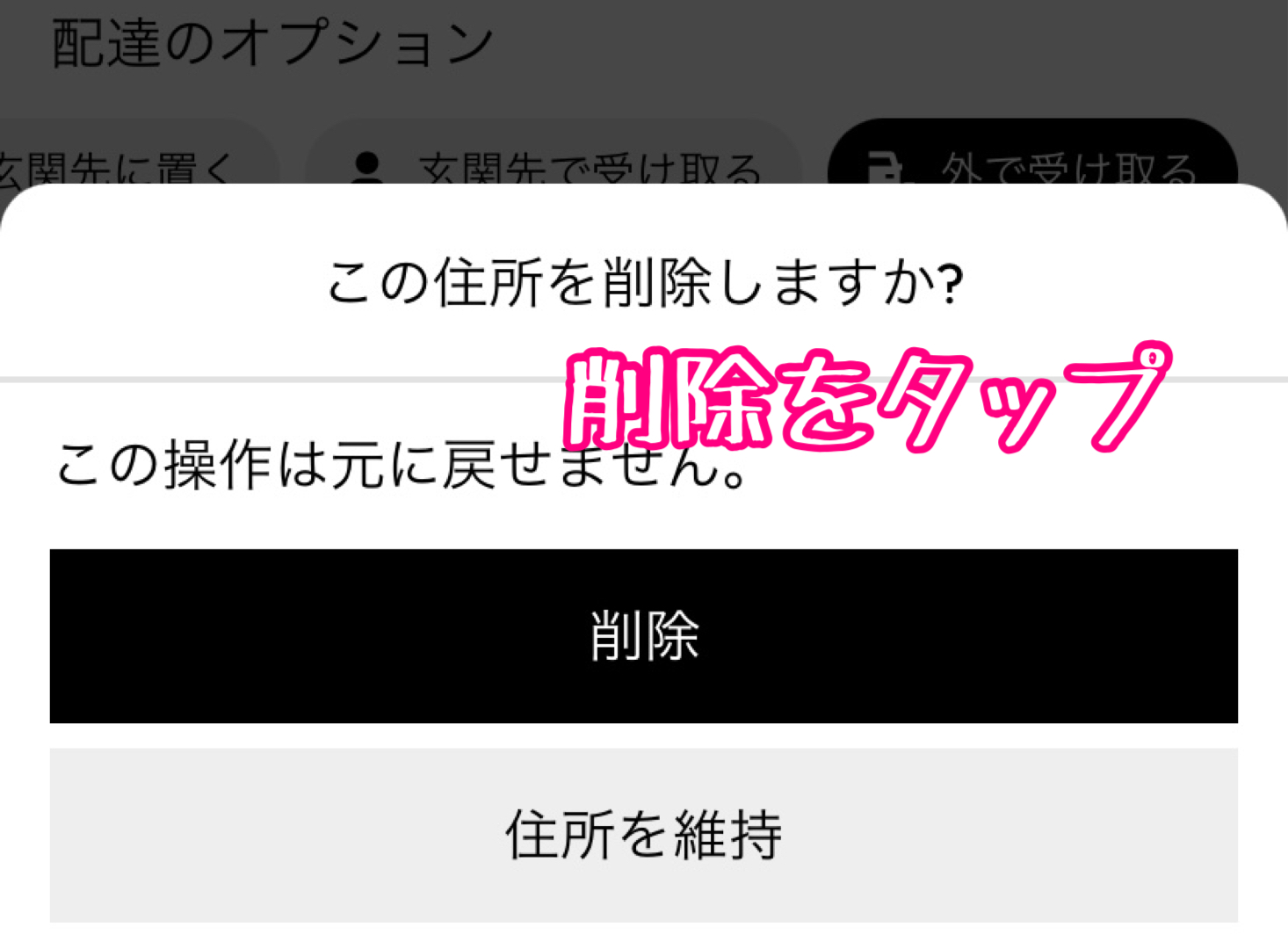
確認メッセージが表示されるので「削除」をタップすれば削除が完了します。
〈PR〉
Uber Eats の注文でお届け先住所を間違えた時の対処法


Uber Eats(ウーバーイーツ)アプリでお届け先住所を間違えて注文した場合の対処法について解説していきましょう。
ですが、届けてくれるUber Eats 配達パートナーに電話やメッセージ機能を使って連絡することができます。
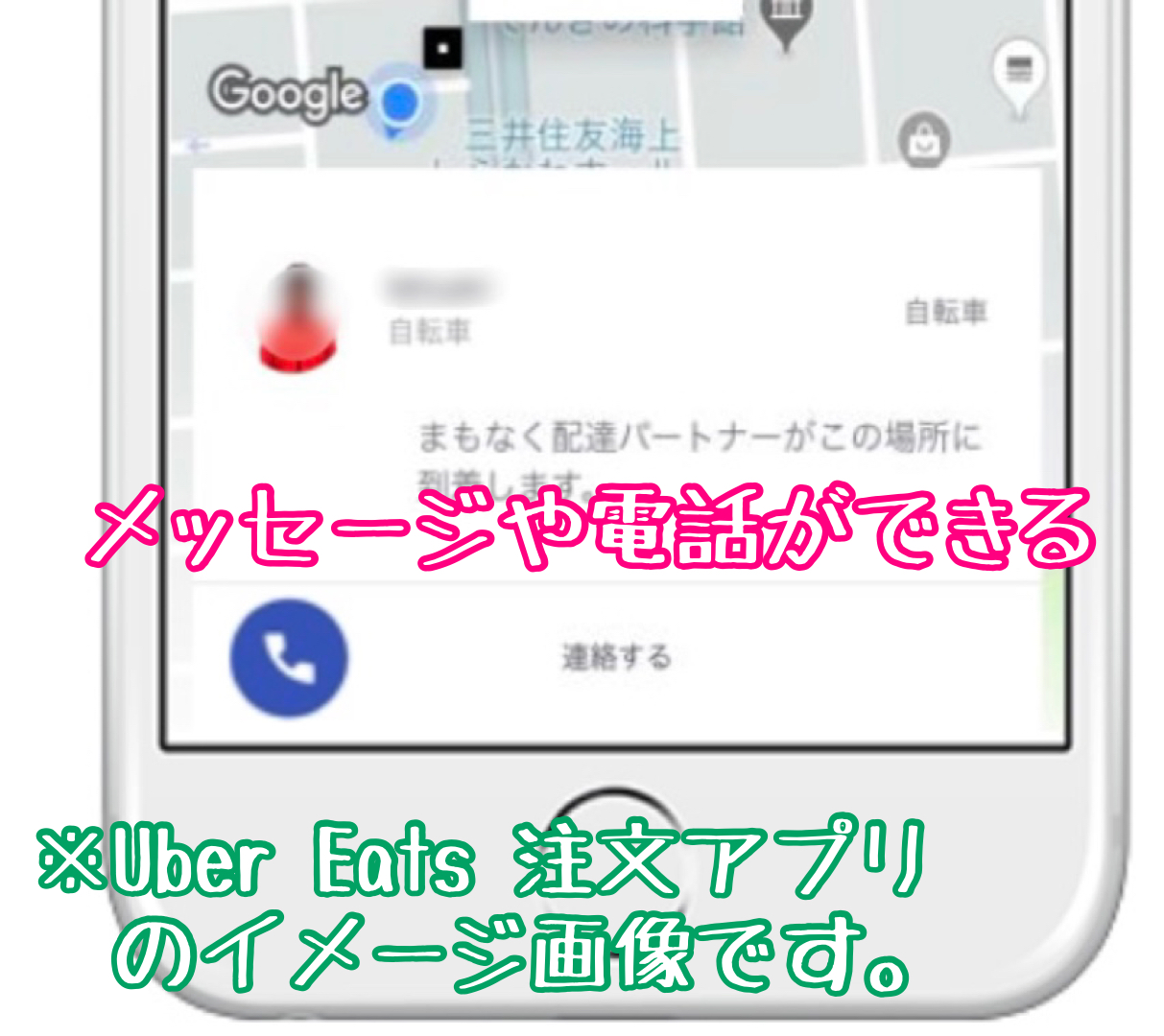
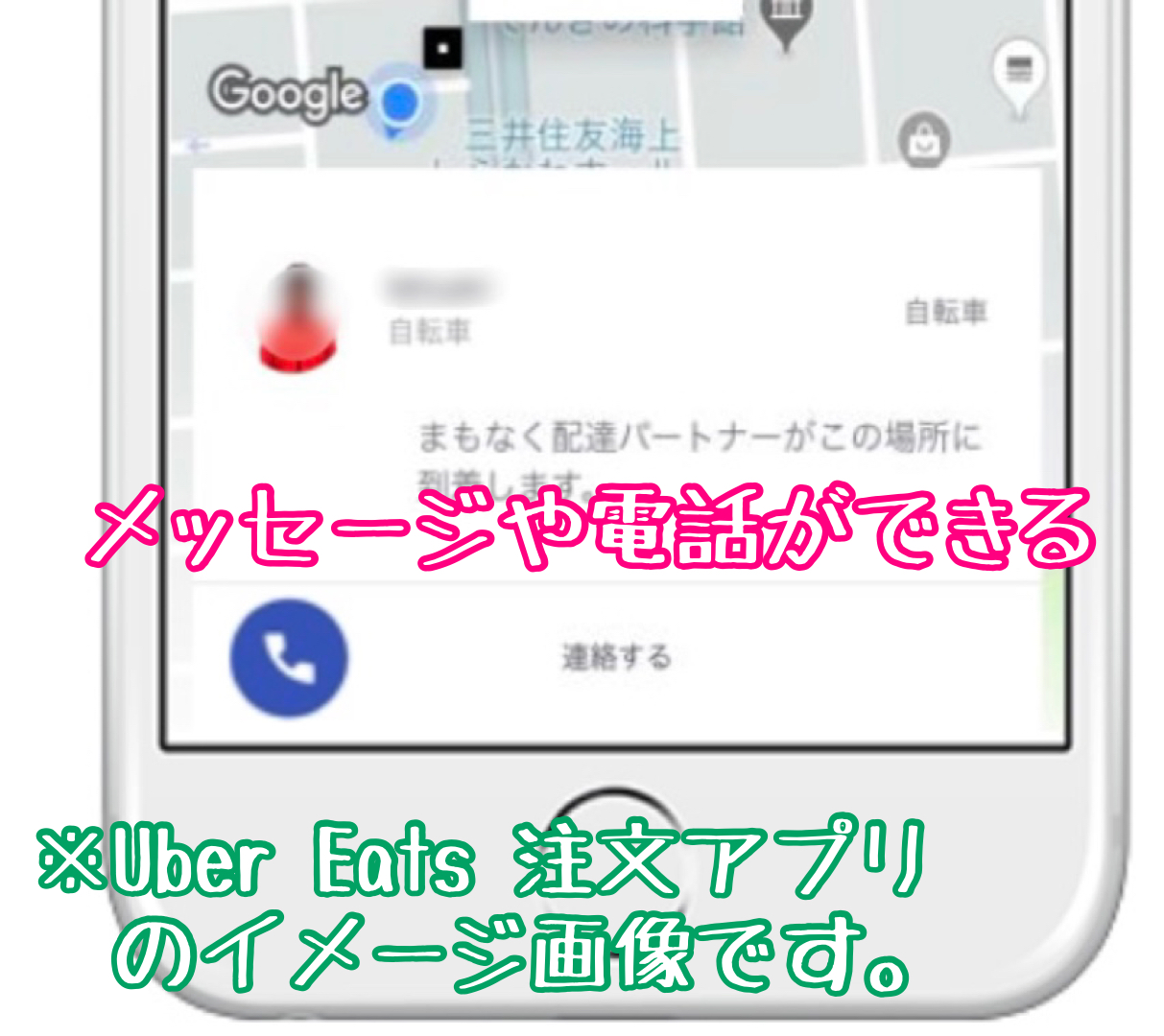
正しい住所をメッセージ機能で送信すれば、注文時の住所が間違っていても大丈夫です。



Uber Eats 配達パートナーに直接連絡できるので、基本的に間違っていても問題ありませんが、何キロも距離が離れた場所だとキャンセルになるかもしれません。
Uber Eats 配達パートナーに直接電話をかけることもできますが、口頭だとうまく伝わらなかったり誤認識させる可能性もあるので、メッセージ機能を使うのが良いでしょう。
\Uber Eats アプリでお得な情報をゲットしよう!/
〈PR〉
まとめ(Uber Eats アプリお届け先住所の設定方法)
Uber Eats(ウーバーイーツ)アプリでお届け先住所を設定する方法について解説してきました。
Uber Eats アプリは、スマートフォンの位置情報で取得される住所が自動的に表示される仕組みなので、そのまま注文することもできてしまいます。
ですが、スマートフォンの位置情報は数メートルくらいの誤差が生じますし、アパートやマンションなど集合住宅にお住まいだと、建物名や部屋番号を入力しないとスムーズに届けてもらうことができません。
なので、お届け先住所(郵便番号、丁目または番地、建物名、部屋番号)の詳細を正しく入力して、Uber Eats 配達パートナーがお届けしやすいようにしておくことが大切です。
Uber Eats アプリは、最初の初期設定や操作も簡単で、初めての方でも安心して利用できますので、この機会にUber Eats でおいしい料理を注文してみましょう!

