Uber Eats(ウーバーイーツ)レストランパートナー(加盟店)として出店すれば、店舗以外の新たな集客を期待することができます。
そこで、Uber Eats を始めるのに「メニューの追加や変更など自分でできるのか?」、「Uber Eats メニューメーカーは簡単に使えるのか?」気になるところですよね。
- メニューメーカー初期設定はUber Eats チームがサポート。
- メニューメーカーは視覚的で操作も簡単にできる。
- メニューメーカーのマニュアル(ガイド)が分かりやすい。
 くまブロガー
くまブロガーUber Eats メニューメーカーは、視覚的で使いやすいですし、メニューを提供する時間や品切れの設定など機能も豊富です。
Uber Eats メニューメーカーは、新たなメニューを追加したり、既存メニューを変更する時に使うので、加盟店側で初期設定すべて行うわけではありません。
はじめてUber Eats に出店する販売業者は、Uber Eats チームが初期設定などサポートしてくれます!
なので、安心してUber Eats レストランパートナーに申し込んで、より多くの方に商品を届けられるようにしょう‼︎
\ 登録手数料無料キャンペーン実施中 /
▶︎[公式]Uber Eats レストランパートナー登録↗︎
〈PR〉
Uber Eats メニューメーカーを使って出来ること
Uber Eats(ウーバーイーツ)メニューメーカーでできることを解説していきましょう。
Uber Eats メニューメーカーの概要
まず、Uber Eats メニューメーカーがどういったものなのか、概要を解説しておきます。
Uber Eats メニューメーカーとは
Uber Eats メニューメーカーは、Uber Eats 注文アプリやWebサイトで提供するメニューを設定できるものです。



メニューメーカーは、お店のメニュー表をUber Eats 用にカスタマイズするソフトみたいなイメージですね。
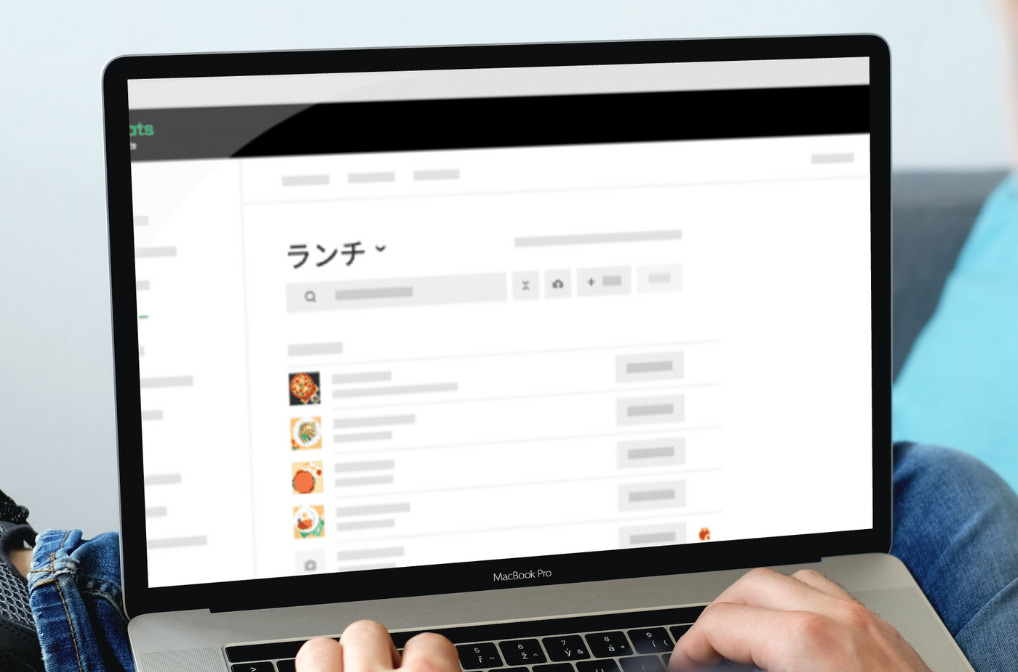
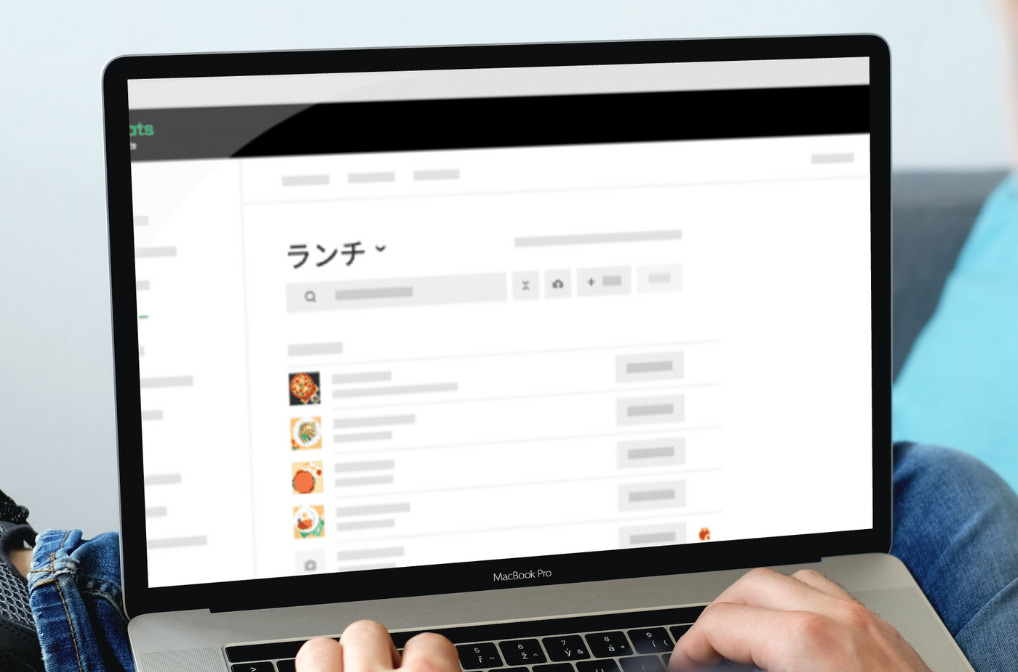
Uber Eats で表示されるメニューは、メニューメーカーを使って設定できますし、新たなメニューを追加したり、既存のメニューを変更・削除することもできます。
なので、Uber Eats レストランパートナーは、お店の状況に応じてメニューメーカーを使うことが多くなるでしょう。
お店がメニューメーカーを使うタイミング
お店側がメニューメーカーを使うタイミングは、基本的にUber Eats へ出店後です。
もしくは、Uber Eats に出店する前に、商品の価格や写真、カロリーなどの情報を追加したり変更することも、必要に応じてメニューメーカーを使って作業します。
Uber Eats で提供する最初のメニューは、Uber Eats チームが設定してくれますが、そのあとはお店側でメニューメーカーを使っていきます。
導入時はUber Eats がメニュー作成をサポート
Uber Eats レストランパートナーとして、はじめてUber Eats を利用する場合、お店のメニューなど初期設定はUber Eats がサポートしてくれます。



2店舗目以降は、お店側でメニューメーカーを使って設定していくことになります。
なので、Uber Eats メニューメーカーの使い方は、最初からすべてマスターできていなくても大丈夫です。
また、Uber Eats メニューメーカーには、とても分かりやすいマニュアル(利用ガイド)が用意されているので、安心して利用することができます。
\ 登録手数料無料キャンペーン実施中 /
▶︎[公式]Uber Eats レストランパートナー登録↗︎
〈PR〉
Uber Eats メニューメーカーの機能
Uber Eats メニューメーカーには、
- メニューの提供時間や曜日の設定。
- メニューの品切れなど販売状況の設定。
- メニューの追加・変更・削除。
- メニュー写真の追加・変更・削除。
- メニューの価格設定。
- メニューのカスタマイズグループ作成。
といった機能があります。
メニューを提供する時間や曜日を設定できる
Uber Eats メニューメーカーでは、メニューを提供する時間帯や曜日を設定できます。



例えば、平日だけ提供するメニュー、土日祝だけ提供するメニューというように分けることもできます。
また、営業時間の中でも、ランチタイムだけ提供するメニューやディナータイムに提供するメニューというように分けることもできます。
個別にメニューの提供時間を設定できるので、臨機応変にカスタマイズできますね。
メニューの品切など販売状況を設定できる
Uber Eats メニューメーカーは、メニューを提供するだけでなく、品切れになったメニューの販売状況を設定できます。



品切れになったメニューを売り切れ表示できるということです。
注文者としては、お店のメニューが豊富なのは嬉しいですが、お店としてはそれだけ多くの商品や食材を準備しなければいけません。
ただ、あまり多く準備しすぎても残ってしまう可能性がありますし、逆に予想以上に注文が入ることもあるでしょう。
そういった場合に、メニューごとに売り切れという表示を設定できるので、安心して営業を続けることができます。
メニューを追加したり変更・削除できる
Uber Eats メニューメーカーは、新たなメニューを追加したり、既存のメニューを変更・削除することができます。
季節にあったメニューを作ったり、期間限定メニューを作ることで、いろんなメニューが楽しめるお店として利用する人も嬉しいはずです。



レギュラーメニュー以外に限定メニューなどがあると、お店を訪れる方も多くなるかもしれませんよね!
ずっと同じメニューだと、どうしても飽きてしまうことが多いので、定期的にメニューを見直していくことも大切ですね。
メニューの写真を追加・更新・削除できる
Uber Eats メニューメーカーは、メニューの写真を追加したり、変更・削除することができます。



個人的には、写真でメニューを決めるくらい重要だと思います。
お店が提供するメニューの中で、あまり注文されないメニューがあったら、写真を変更してみたり工夫してみるといいですね。
メニューの価格を設定できる
Uber Eats メニューメーカーでは、メニューの価格を設定、変更することができます。
メニューの価格を上げたり下げたりできる
例えば、Uber Eats に出店した時よりも仕入れが高くなった場合など、メニューメーカーで価格を変更できます。
また、価格を変更する際、あまりにも高く設定すると、本当にその価格が正しいかどうかメッセージが表示されます。
メニューメーカーは、こういった入力ミスにも対応してくれているので、安心して利用できますね。
配達とお持ち帰りでそれぞれ価格設定できる
メニューの価格を配達(デリバリー)とお持ち帰り(テイクアウト)で、それぞれ違う価格を設定することができます。



例えば、テイクアウトだと値段が800円だけど、デリバリーだと880円や960円などに設定できます。
テイクアウトに対してデリバリーの価格を10〜20%アップして設定すれば、お店としての売り上げもうまく調整できるでしょう。
メニューのカスタマイズグループを作成できる
Uber Eats メニューメーカーは、カスタマイズグループを作成し、注文者がメニューをカスタマイズできるように設定できます。
例えば、牛丼だったらサイズを「並盛り・大盛り・小盛り」、つゆを「つゆ普通・つゆだく・つゆ抜き」といったカスタマイズグループを作成できます。
店舗で注文するように、Uber Eats でも同じようにカスタマイズできる方が、注文者としてはスムーズに頼むことができます。



店舗でできることが、Uber Eats でできないと注文を諦めてしまう人がいるかもしれません。
もちろん、店舗とすべて同じように提供するのは難しいかもしれませんが、できるだけ近づければ多くの方が利用してくれる可能性が高まりますね。
\ 登録手数料無料キャンペーン実施中 /
▶︎[公式]Uber Eats レストランパートナー登録↗︎
〈PR〉
Uber Eats メニューメーカーによる主な機能の使い方
Uber Eats(ウーバーイーツ)メニューメーカーによる主な機能の使い方を解説していきましょう。
Uber Eats マネージャーのメニューメーカーを使う
Uber Eats メニューメーカーの主な機能をひとつずつ解説していきます。
メニュー提供の曜日や時間を設定する方法
メニューを提供する曜日や時間帯を設定するのは、ランチやディナーといったメニューを作成するときに使う機能です。
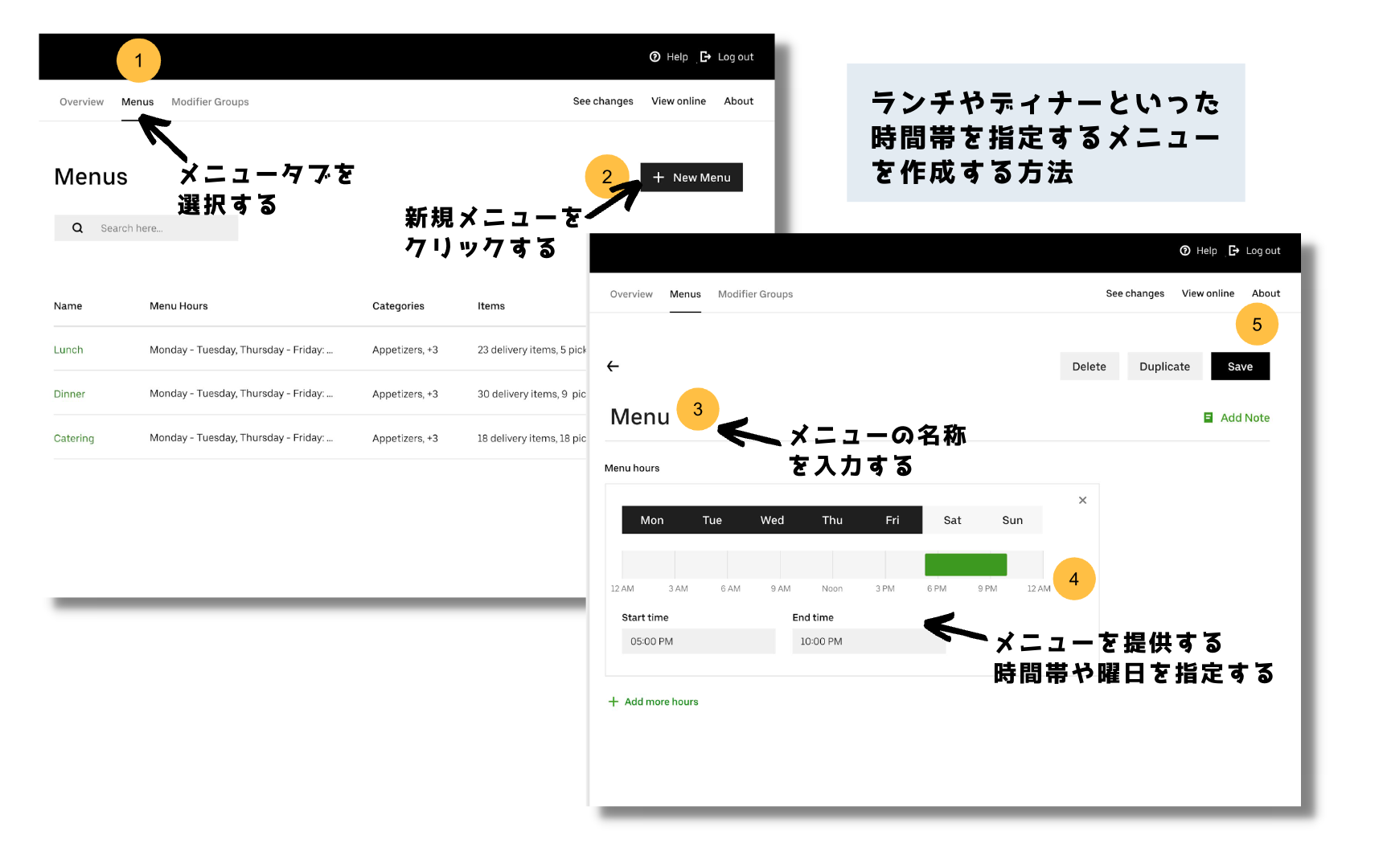
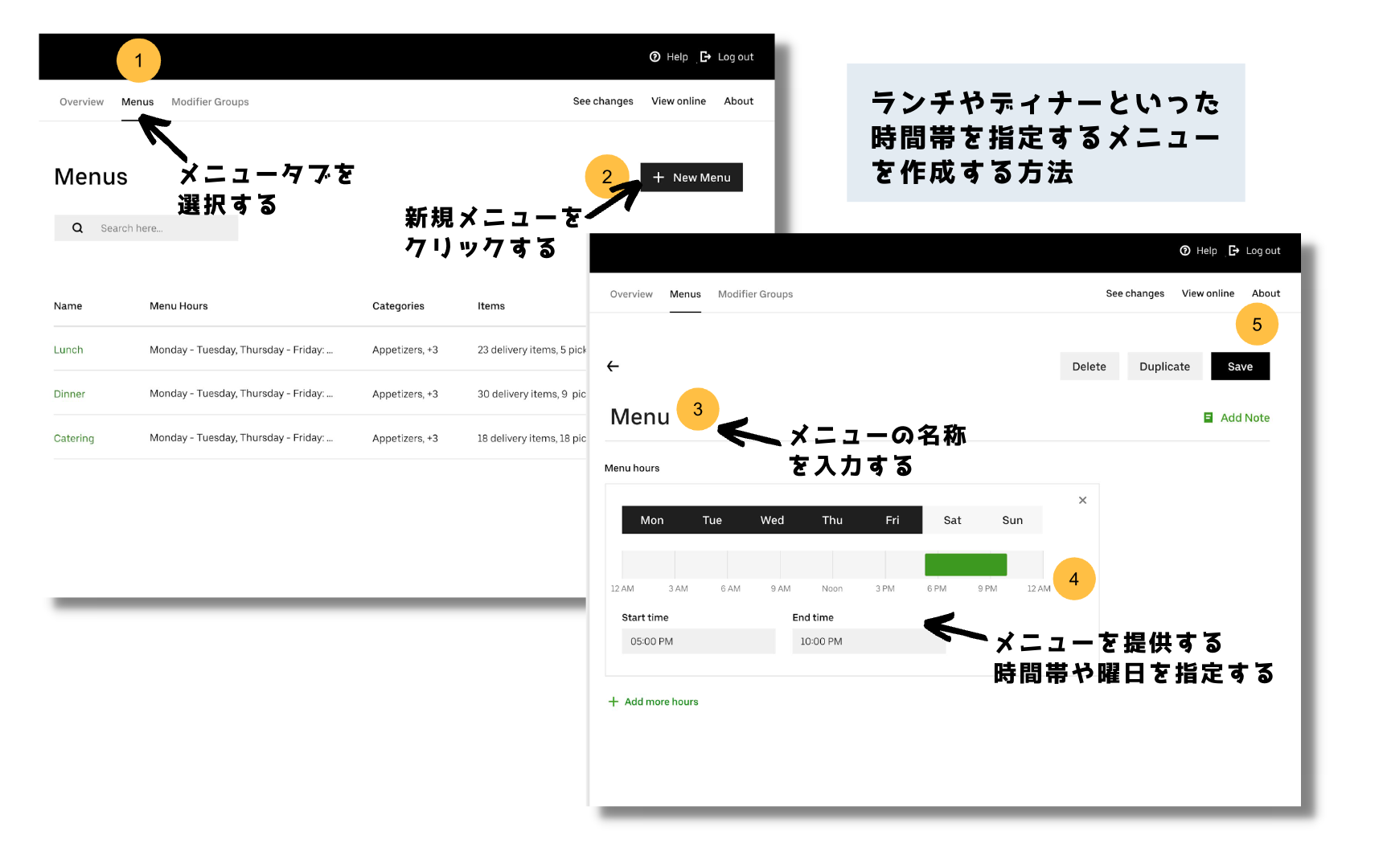
メニューメーカーの「メニュータブ」を選択し、右上にある「+新規メニュー」をクリックします。



上記画像の右下にある新規メニューを追加できる画面が表示されます。
ランチメニューが平日だけであれば、提供する曜日は「月曜日〜金曜日」まで指定します。
メニューの名称、提供する曜日、提供する時間帯を設定して「保存(Save)」ボタンをクリックすれば完了です。
\ 登録手数料無料キャンペーン実施中 /
▶︎[公式]Uber Eats レストランパートナー登録↗︎
〈PR〉
食材や商品の品切れ状況を設定する方法
Uber Eats で提供しているメニューが品切れになったら、注文されないように品切れ表示を設定できます。
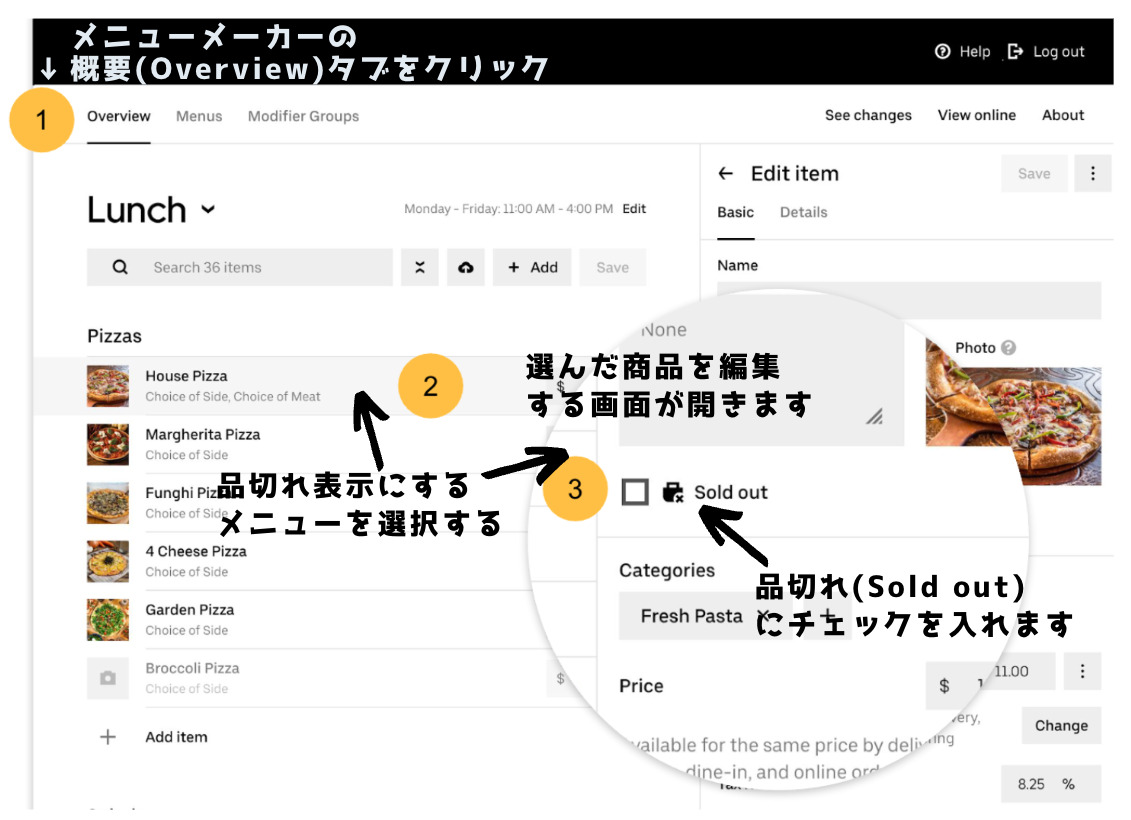
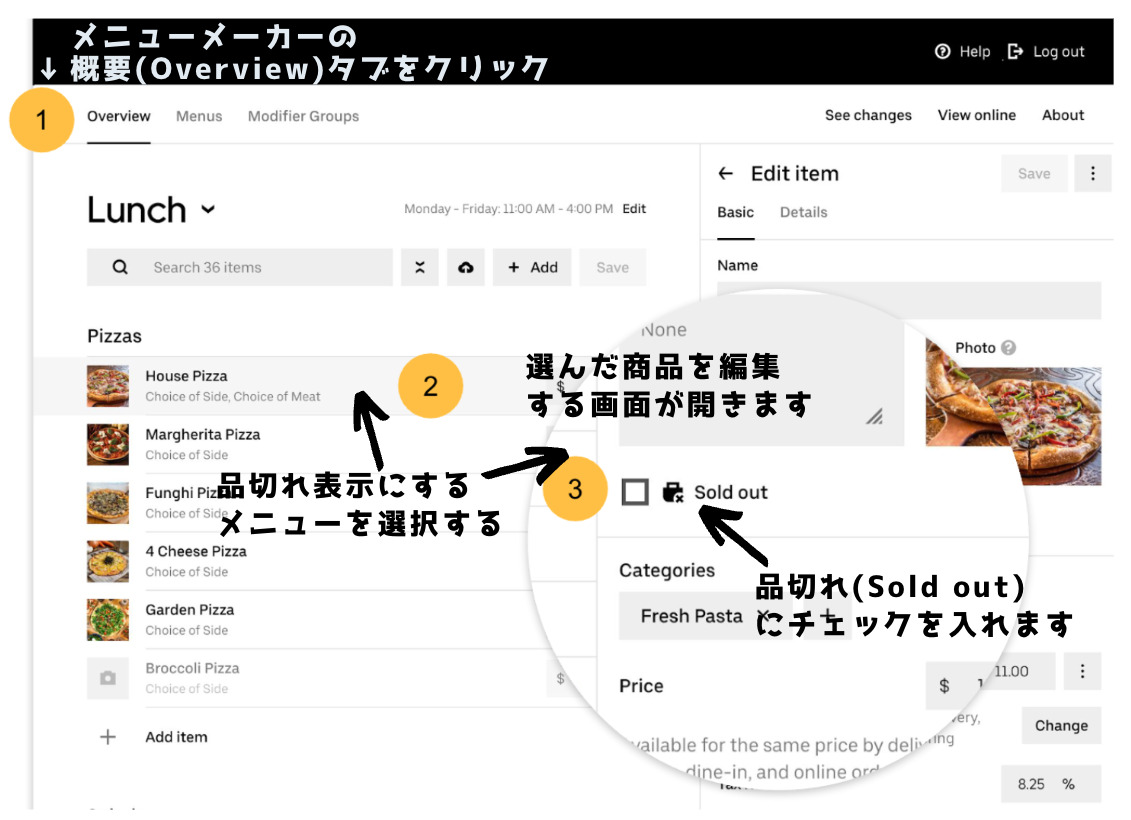
まず、メニューメーカーの「概要タブ」を開きます。



品切れのメニューを選択すると、右側にメニューを編集する画面が表示されます。
上記画像にあるように、品切れ(Sold out)にチェックを入れれば、Uber Eats 注文アプリ上で品切れを表示することができます。
メニューの追加・変更・削除する方法
メニューを追加したり、変更・削除する方法を解説していきます。
メニューを追加する方法
まず、メニューを追加するには「概要タブ」を開きます。
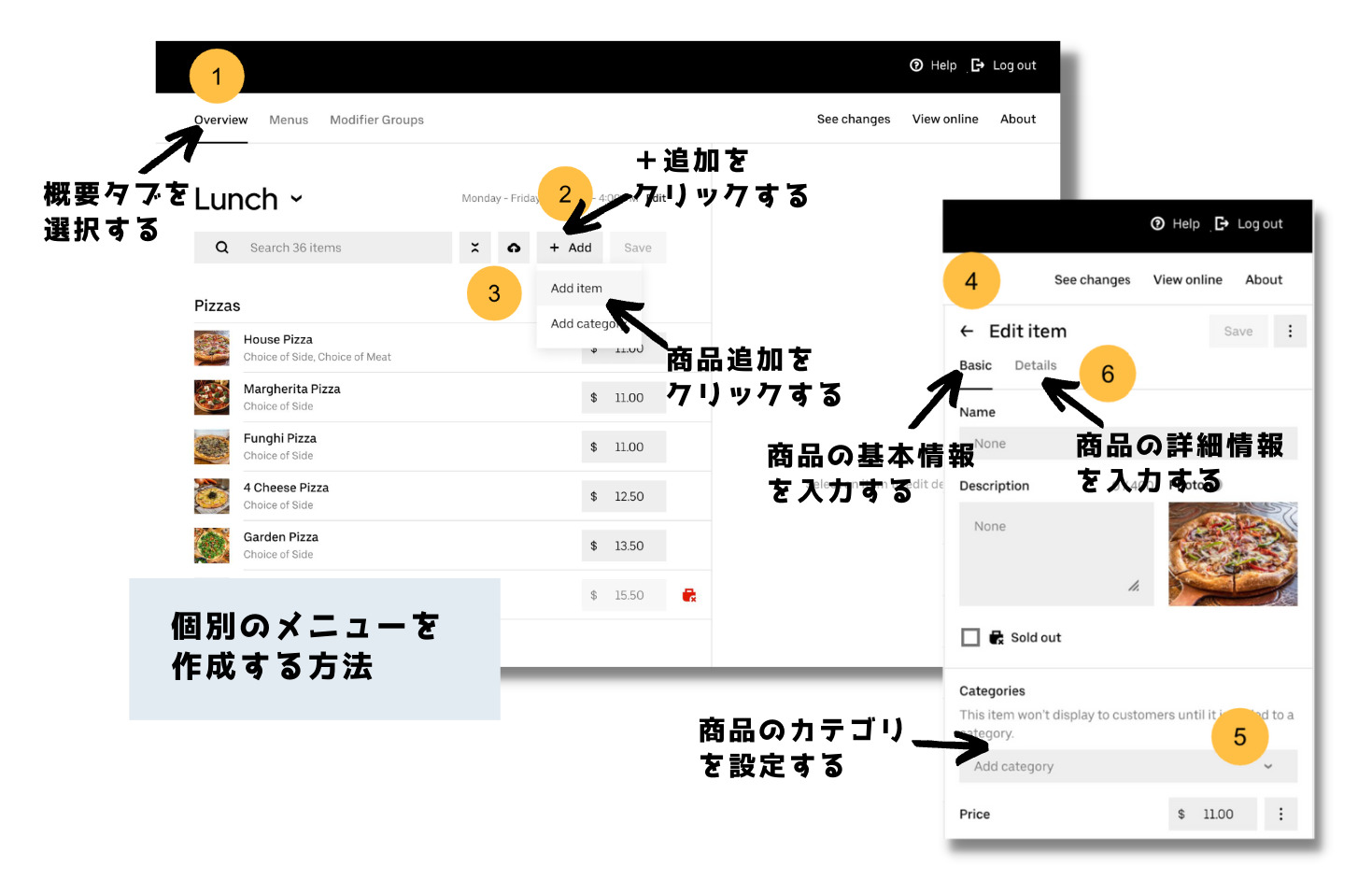
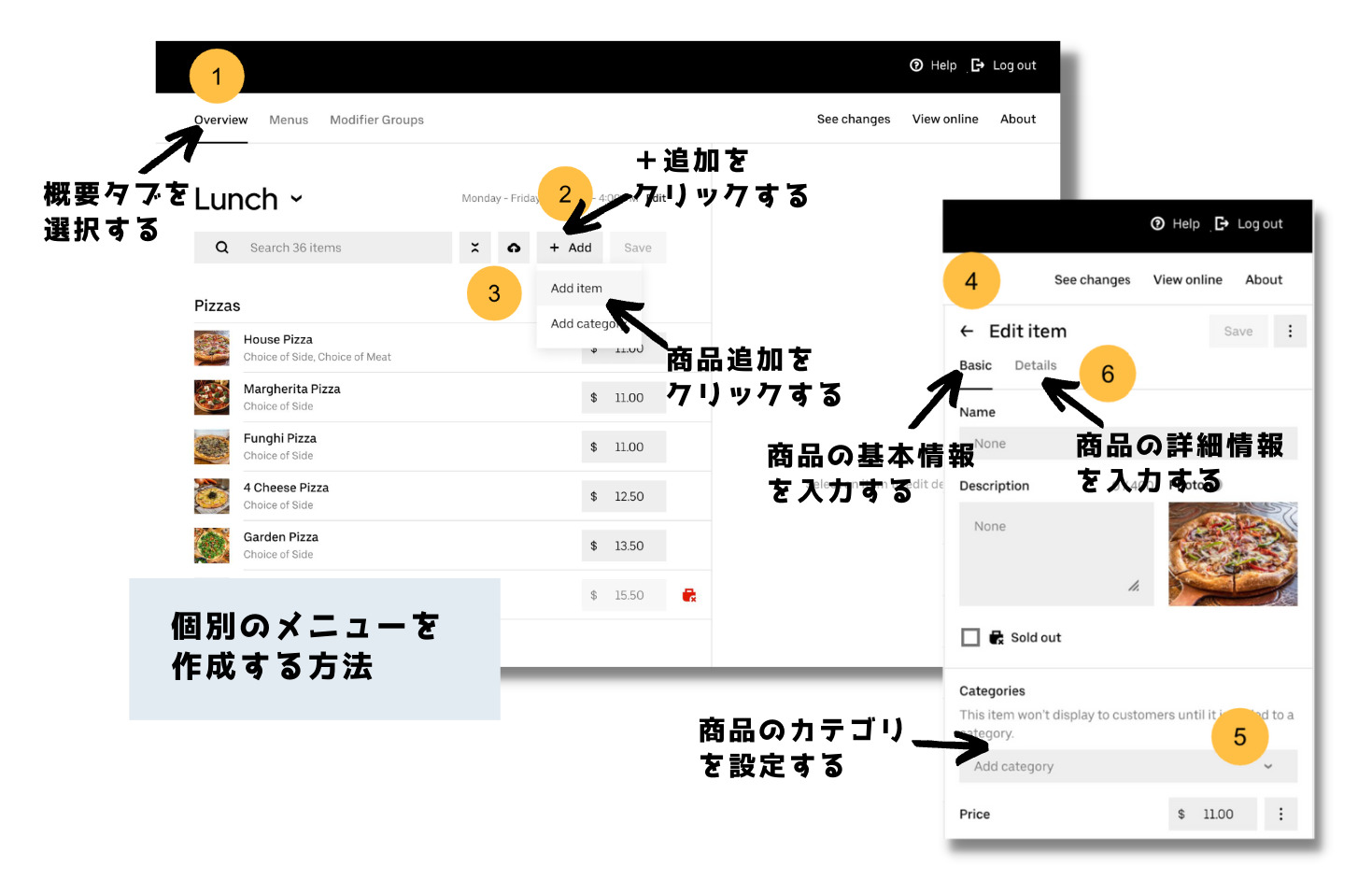
ランチやディナーなど、どのメニューに追加するか選択します。



例えば、ランチで新しいメニューを追加する場合は、ランチメニューを選択します。
上記画面の「+追加」をクリックし、下に表示される「商品の追加」をクリックすると、右側に追加する商品の入力画面が表示されます。
商品の基本情報、詳細情報を入力し、カテゴリを設定して「保存」ボタンをクリックすれば完了です。
メニューを変更する方法
メニューを変更するには「概要タブ」を開きます。
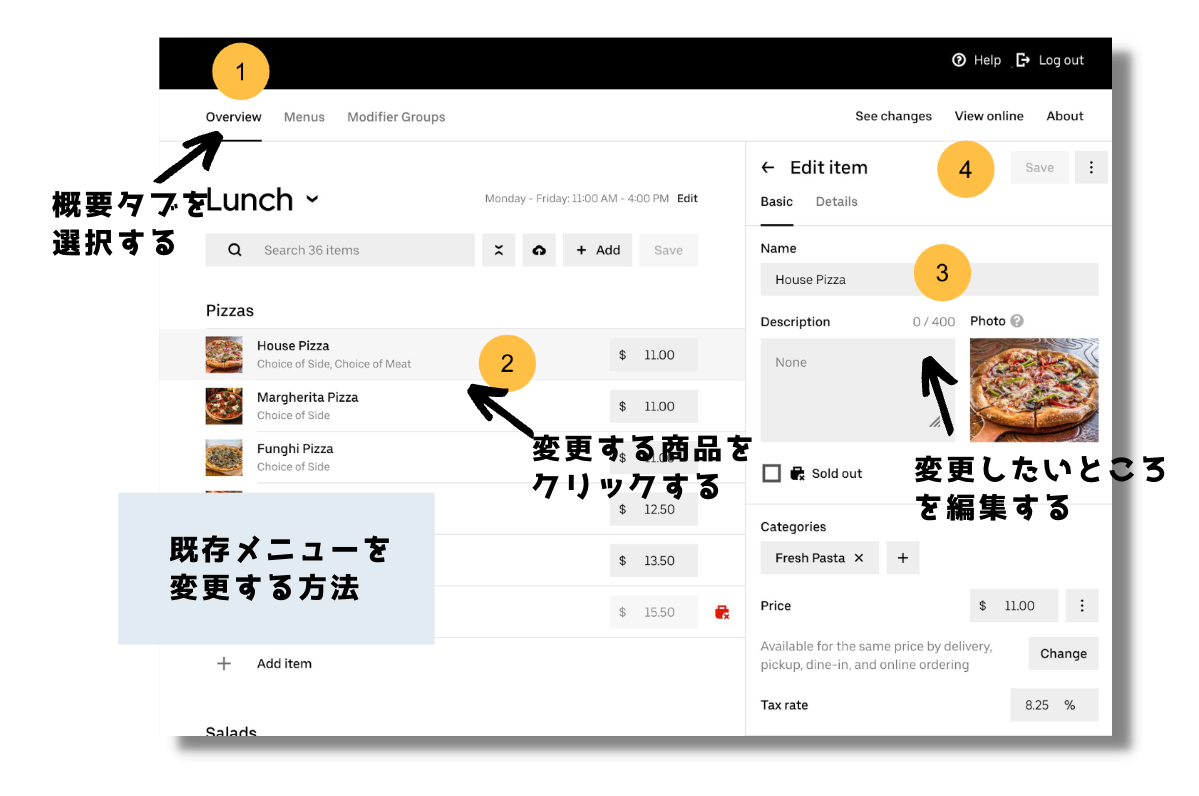
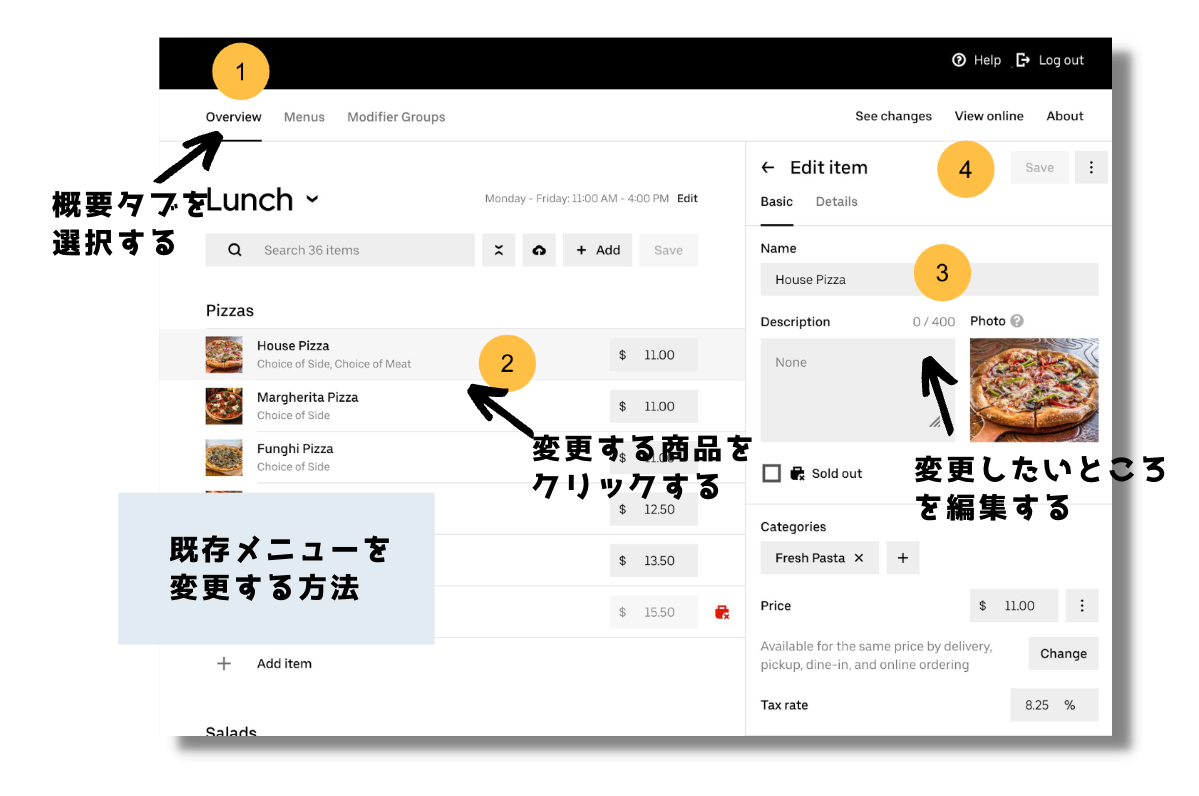



変更したいメニューを選択し、右側に商品の編集画面を表示します。
商品の基本情報、詳細情報など、変更したいところを編集して「保存」ボタンをクリックすれば完了です。
メニューを削除する方法
メニューを削除するには「概要タブ」を開きます。
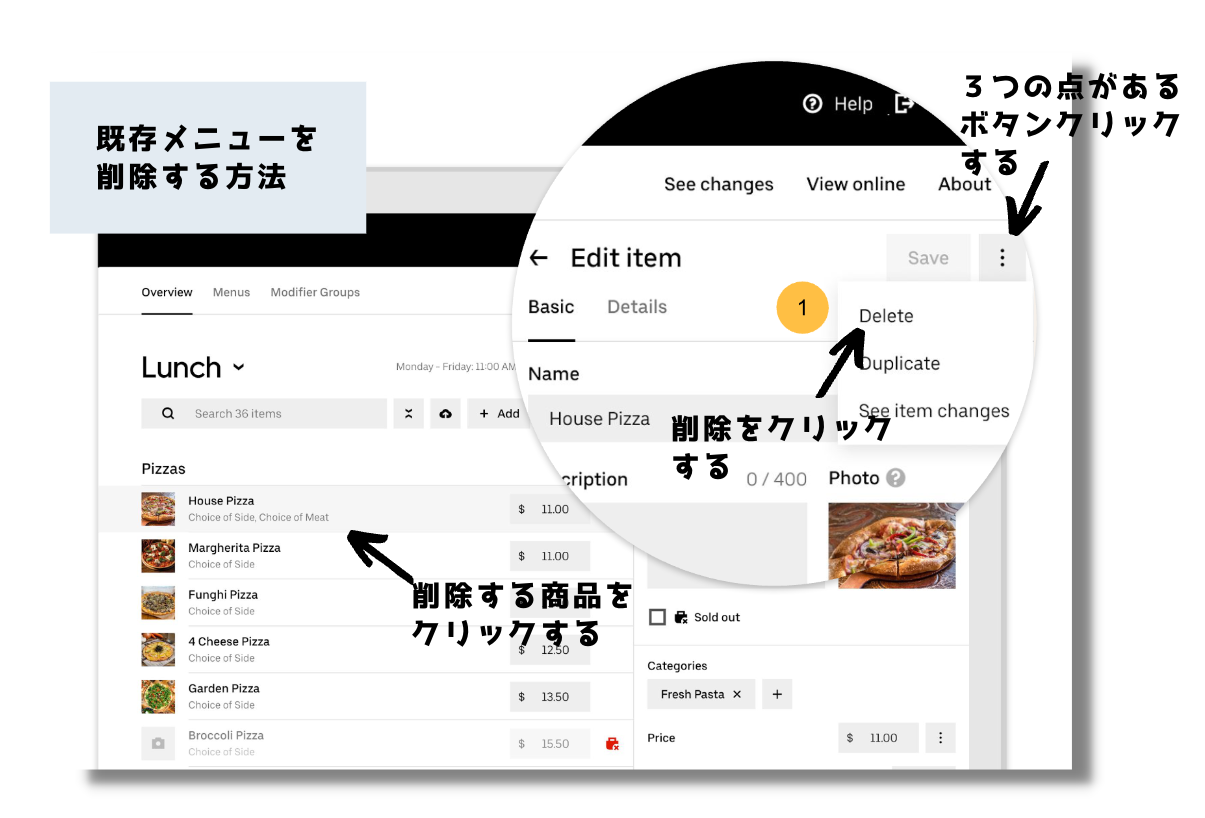
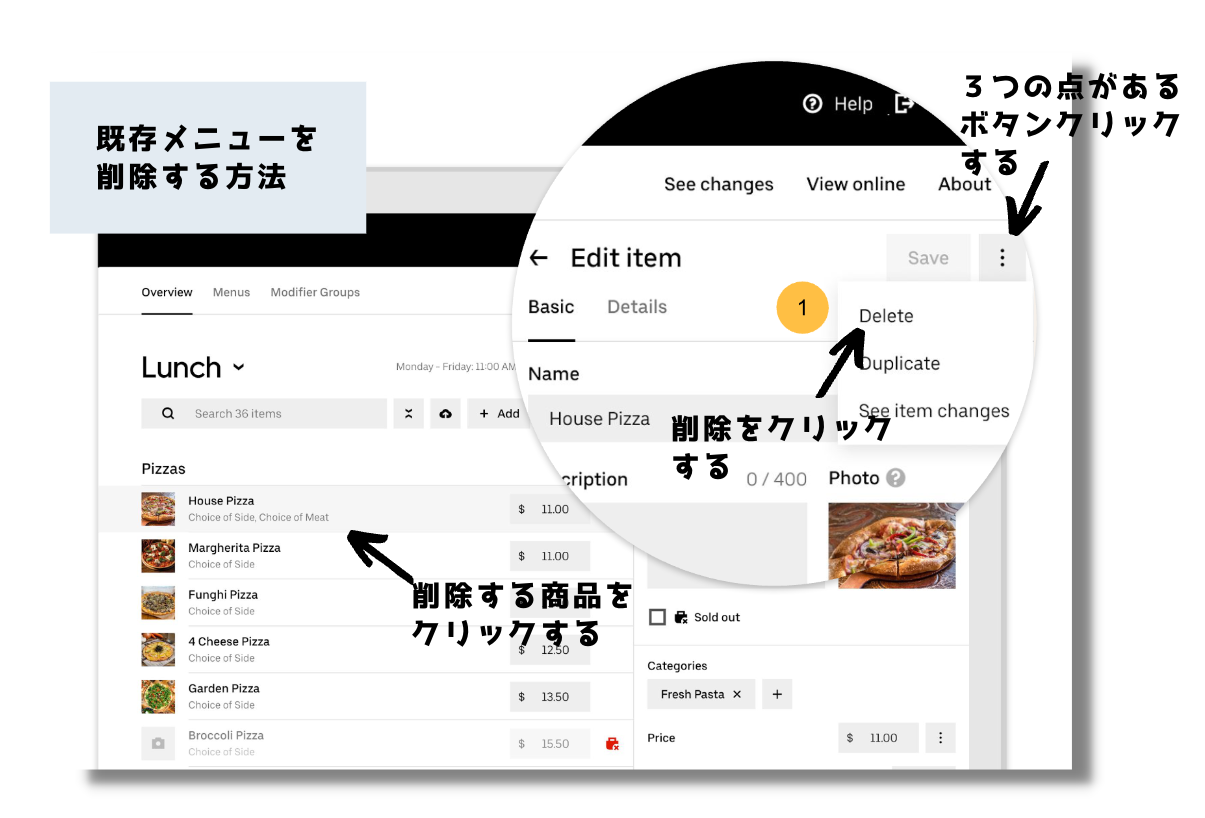
削除したいメニューを選択し、右側に商品の編集画面を表示します。



商品編集画面の右上にある「三点のボタン」をクリックします。
三点ボタンの下に操作メニューが表示されるので、1番上にある「削除(Delete)」をクリックして削除します。
\ 登録手数料無料キャンペーン実施中 /
▶︎[公式]Uber Eats レストランパートナー登録↗︎
〈PR〉
メニュー写真の追加・変更・削除する方法
メニュー写真を追加したり、変更・削除する方法を解説していきます。
メニュー写真を追加する方法
メニュー写真を追加するには、メニューメーカーの概要タブを開きます。
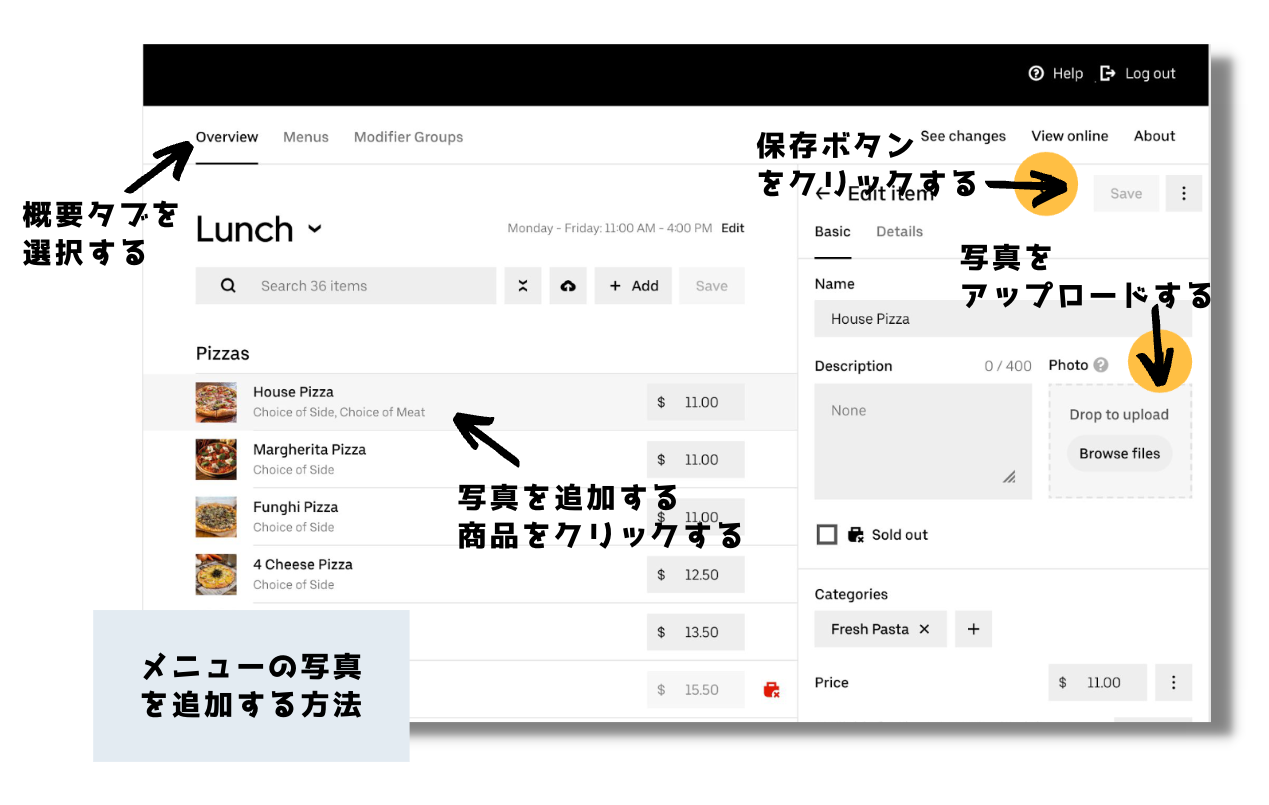
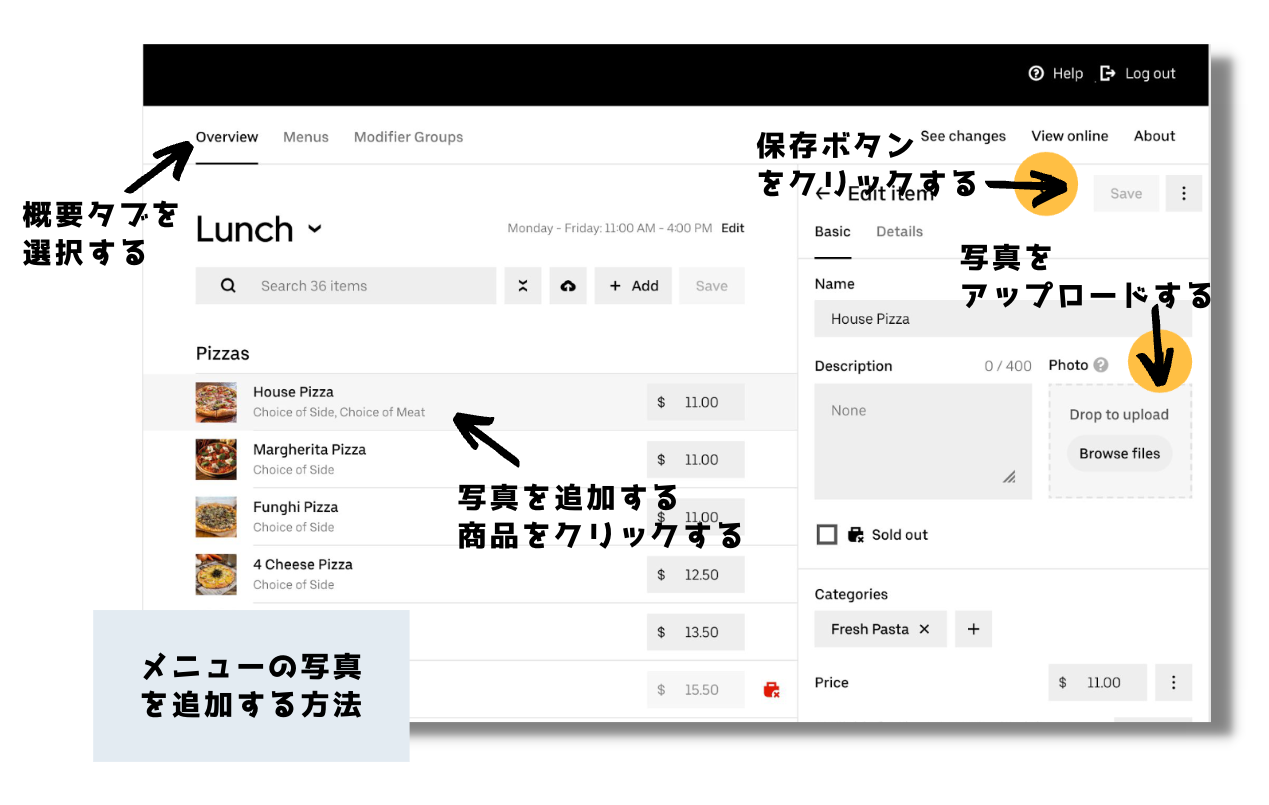
写真を追加したいメニューを選択し、右側に表示される商品編集画面を開きます。



メニュー名称の下にグレーの写真ボックスがあるので、そこに追加したい写真をドラッグします。
また、ファイルを閲覧(Browse files)をクリックすると、パソコンなどに保存されている写真を選んでアップロードすることもできます。
メニュー写真を変更・削除する方法
メニュー写真の変更・削除するには、メニューメーカーの概要タブを開きます。
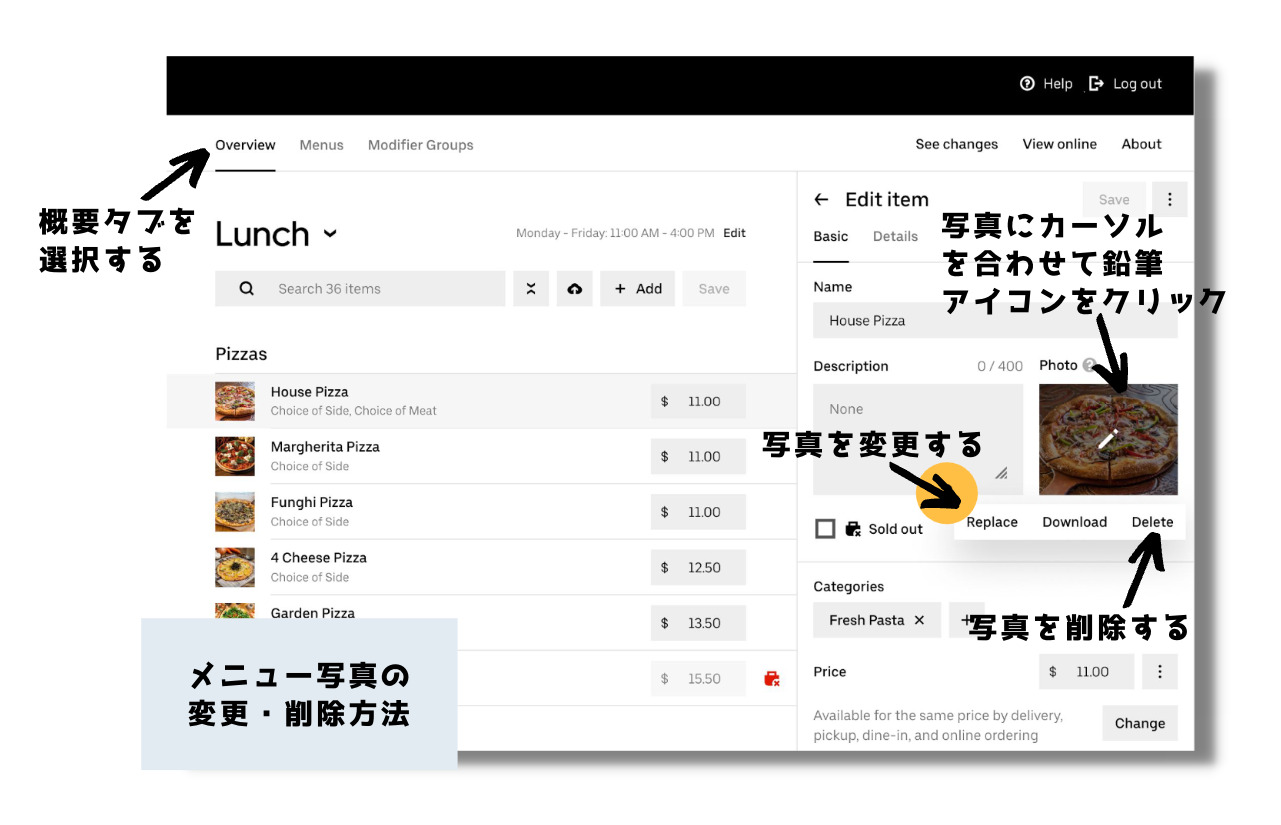
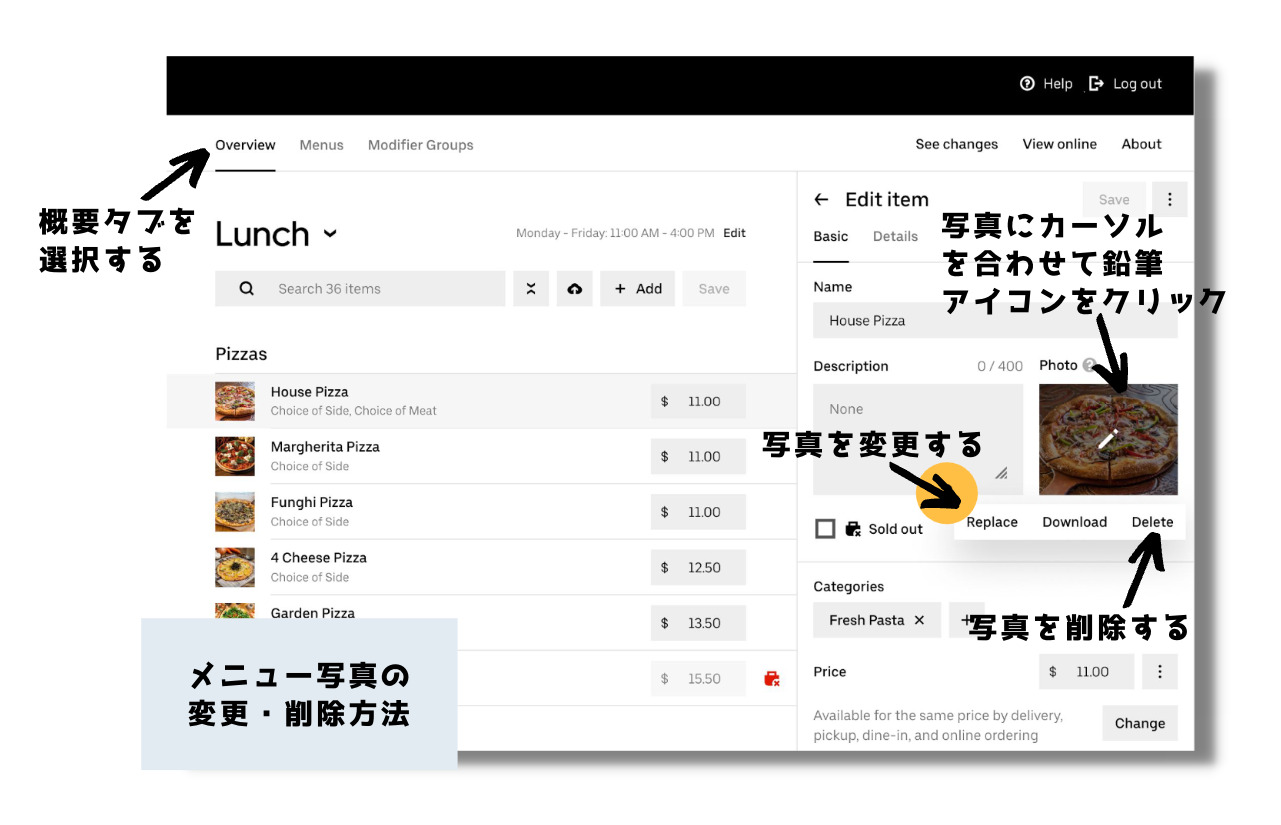
写真を変更・削除したいメニューを選択し、右側に表示される商品編集画面を開きます。



写真を変更・削除したい場合、対象となる写真にカーソルを合わせて「鉛筆アイコン」をクリックします。
写真を変更したい場合は「置き換え(Replace)」、削除したい場合は「削除(Delete)」で操作することができます。
メニューの価格を設定・変更する方法
メニューの価格を設定したり、変更する方法を解説していきます。
メニューの価格を設定する方法
メニューの価格は、個別のメニューを作成するときに設定ができます。
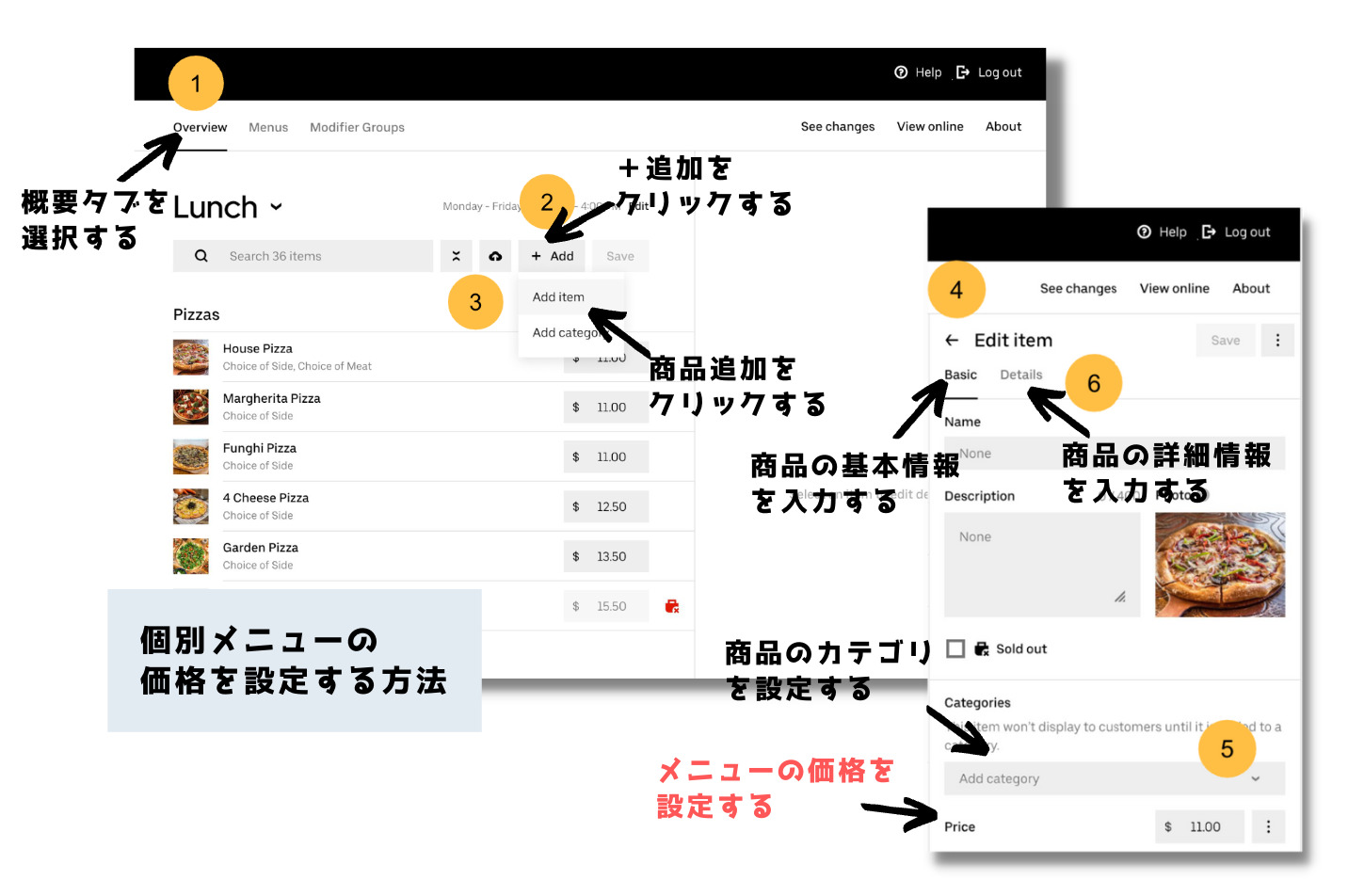
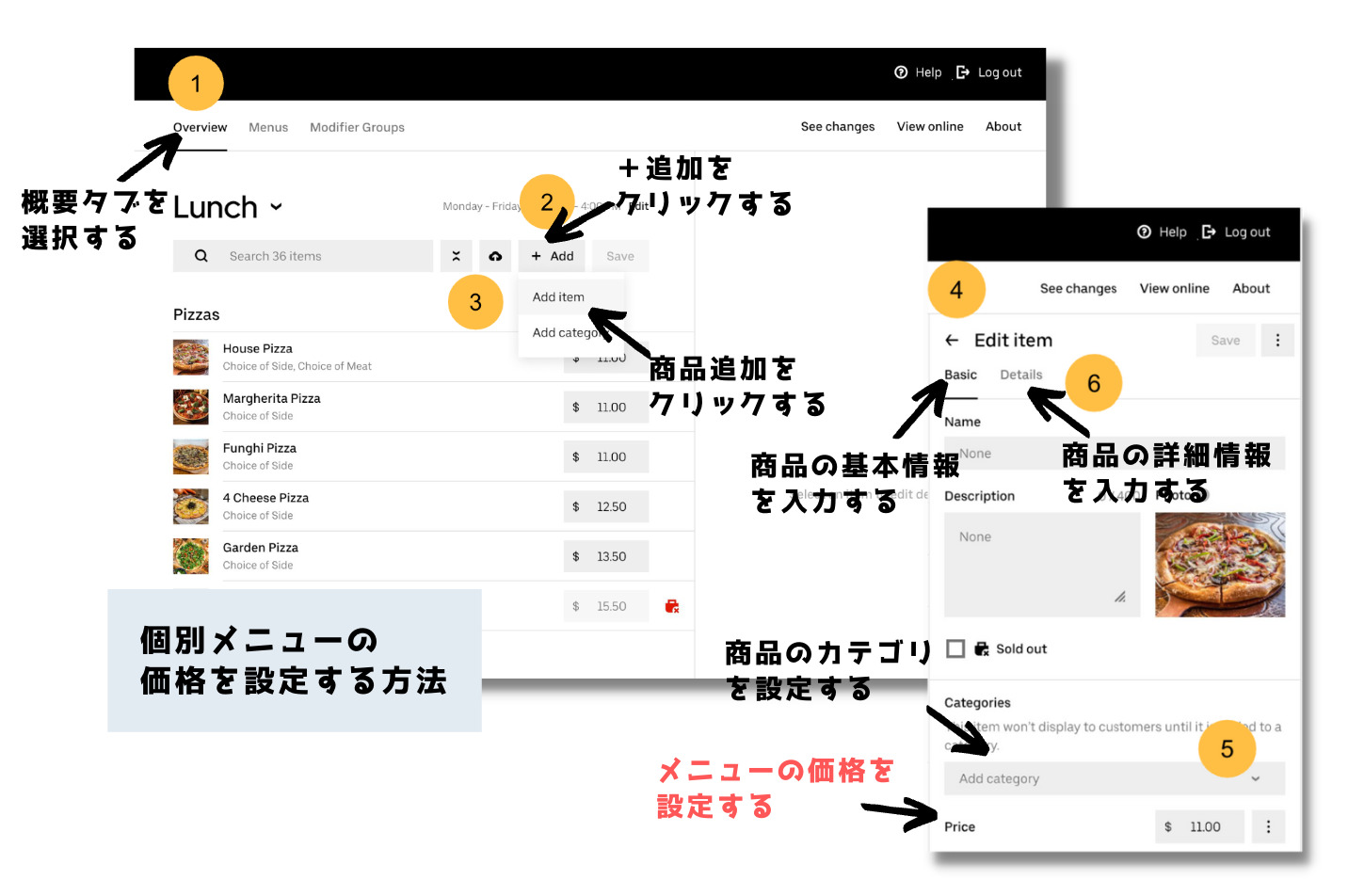
個別メニューを作成する際、商品編集画面で基本情報や詳細情報を入力し、カテゴリを設定した後に価格設定できる項目があります。
メニューの価格を変更する方法
メニューの価格の変更は、メニューメーカーの概要タブで行います。
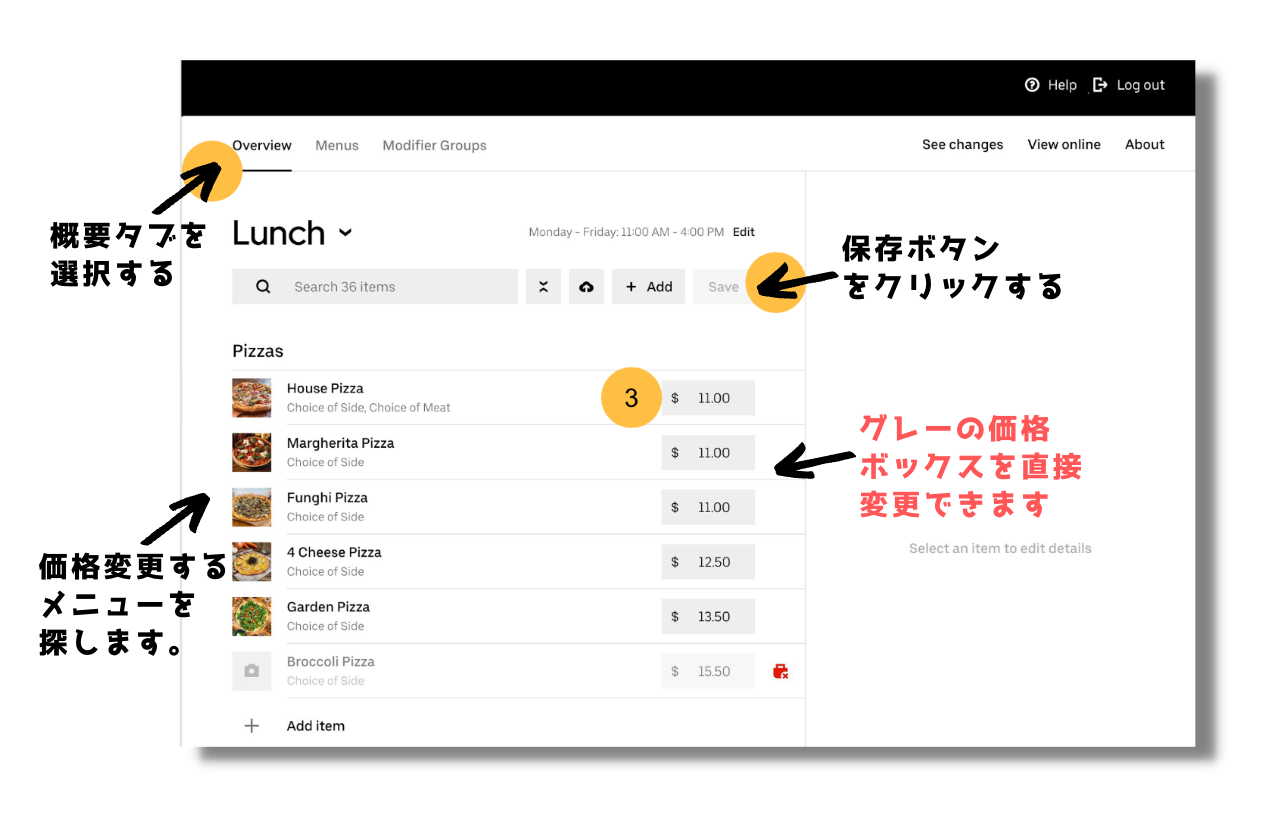
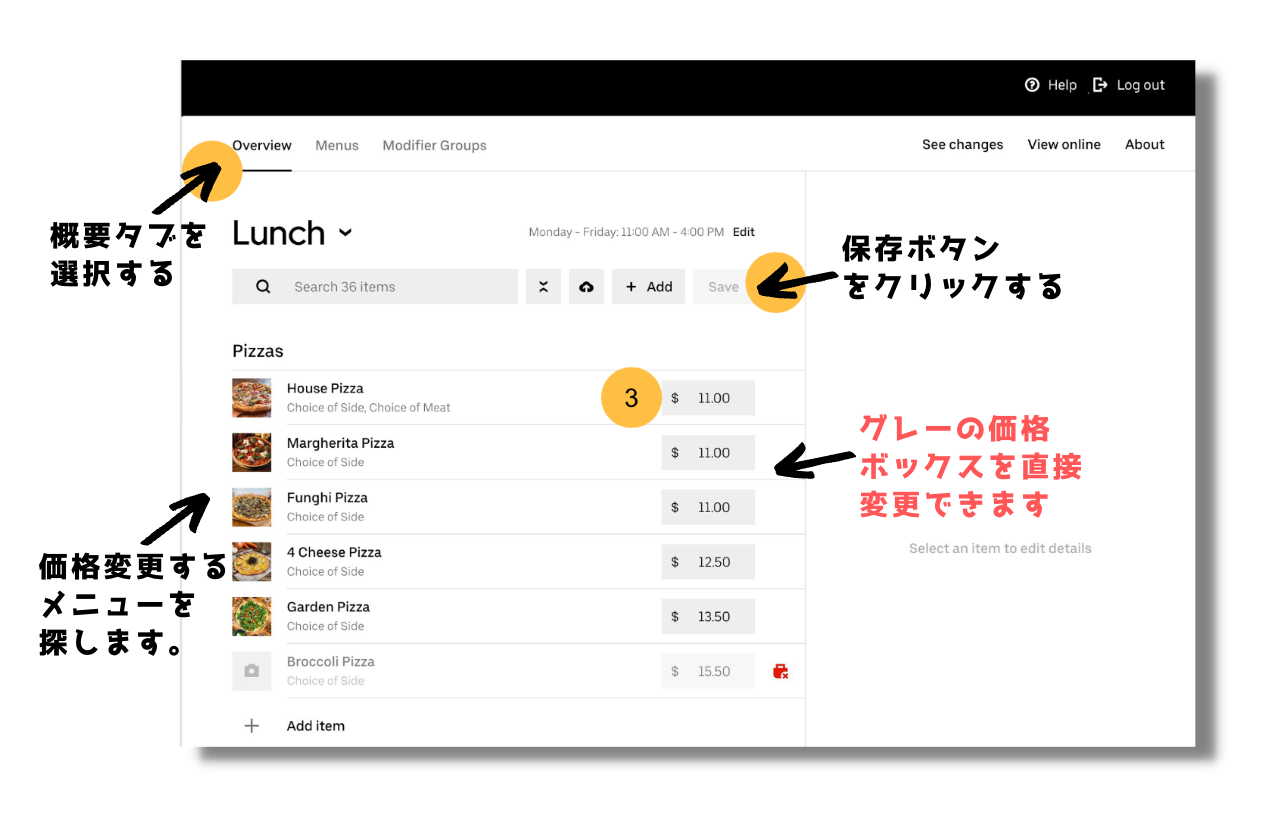
価格を変更したいメニューを見つけたら、右側にあるグレーの価格ボックスにカーソルをあわせ、直接編集して変更ができます。
メニューのカスタマイズグループを作成する方法
メニューのカスタマイズグループは、基本となるメニューに対してトッピングなどオプションを設定できるものです。



例えば、ピザだったらトッピングを追加したり、カレーだったらご飯の量や辛さなどを選べるようにする機能です。
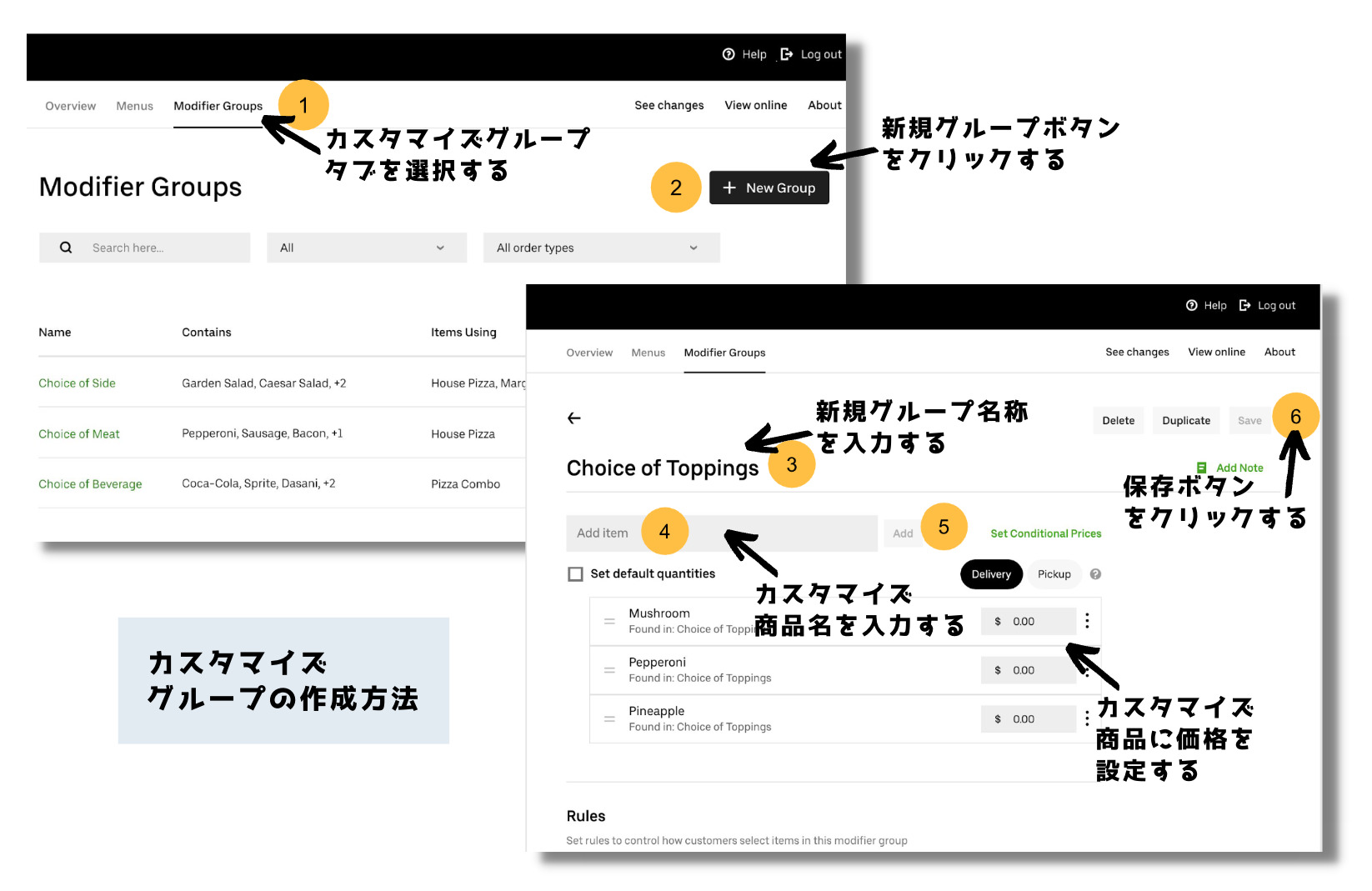
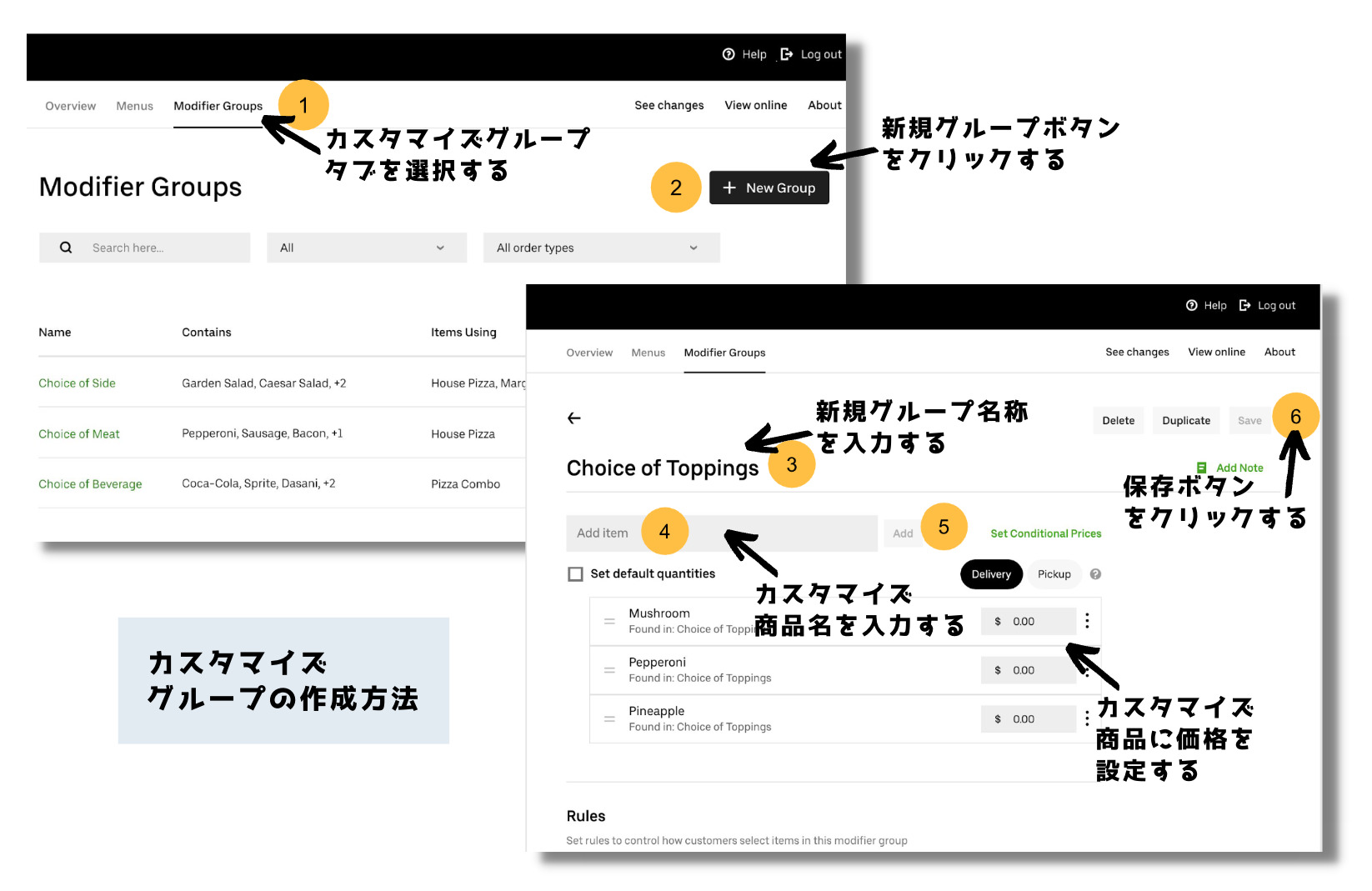
メニューメーカーのカスタマイズグループタブを開きます。



カスタマイズグループの作成は、カスタマイズグループを作成し、そのグループに商品を追加していきます。
カレーだったら、カスタマイズグループとして「ご飯の量」を作成し、商品としてご飯の量200g、ご飯の量300gというように作成します。
また、カスタマイズグループの商品を作成したら、個別に価格を設定ができます。
Uber Eats メニューメーカーの使い方で困ったら
もし、メニューメーカーの使い方や操作で困ってしまったら、サポートに問い合わせることもできます。
サポートについては、担当のテクニカルアカウントマネージャーにお問い合わせすれば、しっかり対応してもらえるので安心ですね!
\ 登録手数料無料キャンペーン実施中 /
▶︎[公式]Uber Eats レストランパートナー登録↗︎
〈PR〉
Uber Eats メニューメーカーを使う際の注意点
Uber Eats(ウーバーイーツ)メニューメーカーの注意点を解説していきましょう。
複数店舗でメニューを共有できない
Uber Eats レストランパートナーとして複数店舗で契約されることもあります。
ただ、Uber Eats メニューメーカーは、複数店舗でメニューの内容などを共有することができません。



2店舗目のメニューを設定する際は、1店舗目で行ったことを同じように設定していく必要があるということです。
ですが、Uber Eats メニューメーカーの使い方は、1店舗目を出店するのに把握できているでしょうし、使い方自体難しくないので問題ありませんね。
メニュー写真は変更後すぐ反映されない
Uber Eats メニューメーカーは、基本的に修正した内容がすぐに反映されます。
ただ、メニューの写真は、既存の写真を置き換えたり、新しい写真をアップロードしても、すぐに反映されません。
写真はすべてUber Eats で審査した後に、反映される仕組みとなっています。
なので、メニューメーカーで変更する項目によって、反映されるタイミングが違うことを認識しておきましょう。
\ 登録手数料無料キャンペーン実施中 /
▶︎[公式]Uber Eats レストランパートナー登録↗︎
〈PR〉
まとめ(Uber Eats メニューメーカーは簡単に使える)
Uber Eats(ウーバーイーツ)メニューメーカーの使い方について解説してきました。



メニューメーカーは、画面が視覚的で分かりやすいですし、操作方法も簡単です。
メニューメーカーの機能も豊富で、メニューを提供する曜日や時間帯を設定できたり、トッピングなど選んでもらうカスタマイズグループを作成することもできます。
最初は、Uber Eats サポートチームが、お店のメニューなど初期設定のサポートをしてくれるので、安心して出店ができます。
また、メニューメーカーには、分かりやすいマニュアルも用意されているので、出店した後も安心して利用できるようになっています!
この機会に、Uber Eats レストランパートナーとして登録し、お店の売上アップを目指しましょう‼︎
