Uber Eats(ウーバーイーツ)レストランパートナー(加盟店)として登録すると、お店の宣伝効果や新規顧客開拓、売り上げアップを期待できます。
そこで、Uber Eats レストランパートナーとして出店する際に「どのように注文を受注するのか?」、「オーダーの流れは?受け方は簡単なのか?」気になるところですよね。
- Uber Eats オーダーズアプリで簡単に受注。
- 受注の流れ(注文受注→商品確認→商品準備→商品受渡し)。
- Uber Eatsオーダーズアプリの操作方法
 くまブロガー
くまブロガーUber Eats オーダーズアプリの使い方は簡単!何度か操作すればすぐに覚えられます。
また、スムーズに注文を受注するためのわかりやすい利用ガイドも用意されています!
効率的な注文プロセス、わかりやすいご利用ガイド、お困りの時のサポートをご用意しておりますので、安心してUber Eats レストランパートナーとして売上拡大を目指しましょう!
\ 登録手数料無料キャンペーン実施中 /
▶︎[公式]Uber Eats レストランパートナー登録↗︎
〈PR〉
Uber Eats レストランパートナーの受注の流れ
Uber Eats(ウーバーイーツ)レストランパートナー(加盟店)が注文を受注し、商品を受け渡すまでの流れを解説いたします。


Uber Eats レストランパートナーは、下記のステップを踏んで注文を受注し、商品を配達パートナーに受け渡します。
タブレットの電源を入れて、Uber Eats オーダーズアプリを起動します。



まず最初に、タブレットがインターネットに接続できているか確認しておきましょう。
オーダーズアプリのアカウントでログインしましょう。
営業時間になったら自動的に注文を受注できるようになります。
Uber Eats の注文を受信したら、オーダーズアプリで注文内容を確認します。
必要に応じて注文内容をプリンターで印刷しましょう。
注文内容を確認できたら、早速商品を準備していきます。
商品を準備する際は、注文品に対してトッピングなどカスタマイズがないかチェックしておきましょう。
注文品の準備ができたら、オーダーズアプリの注文を準備完了(ピックアップ準備完了)にします。
準備完了になると、注文品を届けてくれるUber Eats 配達パートナーが手配され、到着時刻など詳細を確認できるようになります。
お店にUber Eats 配達パートナーが到着したら、注文番号を確認して商品を受け渡します。
これで、オーダーズアプリで注文を受信してから商品を受け渡すまでの流れが完了します。
Uber Eats の注文を受けてから商品を準備し、配達パートナーに受け渡すまでの流れを見てもわかるように、使い方や操作で難しいところはありません。



何度か繰り返し行えば、どなたでもすぐに慣れますね。
最後に、Uber Eats 注文者に商品が無事届けられたら、届けてくれた配達パートナーを評価して、受注した注文に関する作業がすべて完了します。
\ 登録手数料無料キャンペーン実施中 /
▶︎[公式]Uber Eats レストランパートナー登録↗︎
〈PR〉
Uber Eats レストランパートナーが注文を受注する方法
Uber Eats(ウーバーイーツ)レストランパートナー(加盟店)が注文を受注する方法について、詳しく解説いたします。
Uber Eats オーダーズアプリを起動し準備する
Uber Eats オーダーズアプリがインストールされているタブレットを準備します。
インターネット接続できているか確認する
タブレットの電源を入れたら、インターネットに接続できているか確認します。
携帯電話回線(4G・5G)だと問題ないかもしれませんが、Wi-Fi環境でインターネット接続する場合は、通信が途切れてしまっている場合があります。



インターネット接続できていないと、オーダーズアプリにログインできません。
Uber Eats で注文があっても、タブレットがインターネット接続できていないとオーダーを受信できないので、最初に接続状況を確認しておくと安心です。
オーダーズアプリにログインする
Uber Eats で注文を受けるためにオーダーズアプリにログインします。
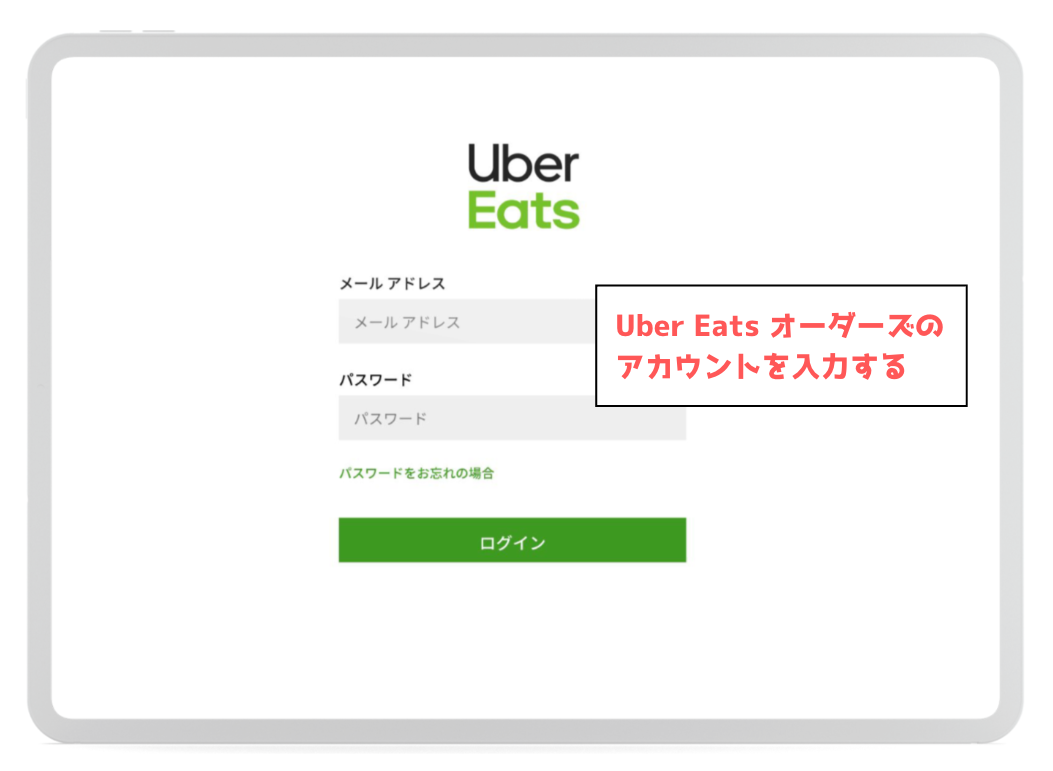
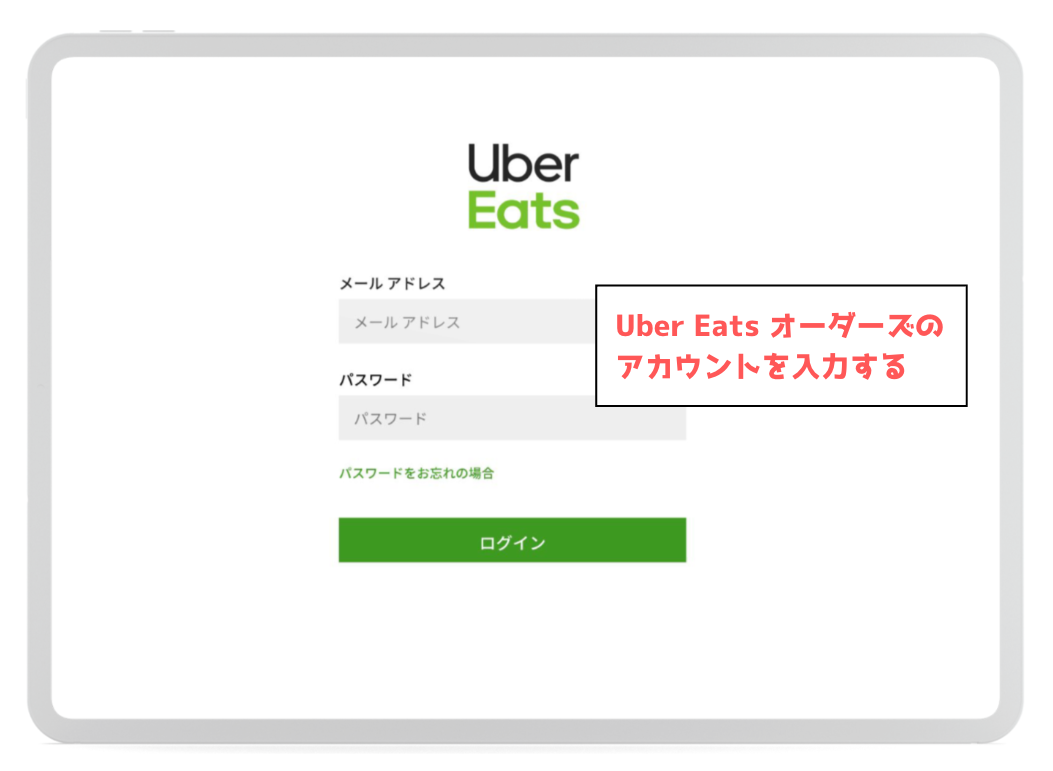
Uber Eats オーダーズを利用するためのアカウント(メールアドレスとパスワード)でログインします。



パスワードの入力を何度か連続で間違えてしまうと、一時的にアカウントがロック状態なってしまいます。
アカウントがロックされると、正しいメールアドレスとパスワードを入力しても、1時間程度ログインできなくなるので気をつけましょう。
オーダーズアプリのオンラインを確認する
オーダーズアプリが起動したら、オーダー受信できる状態になっているか確認します。
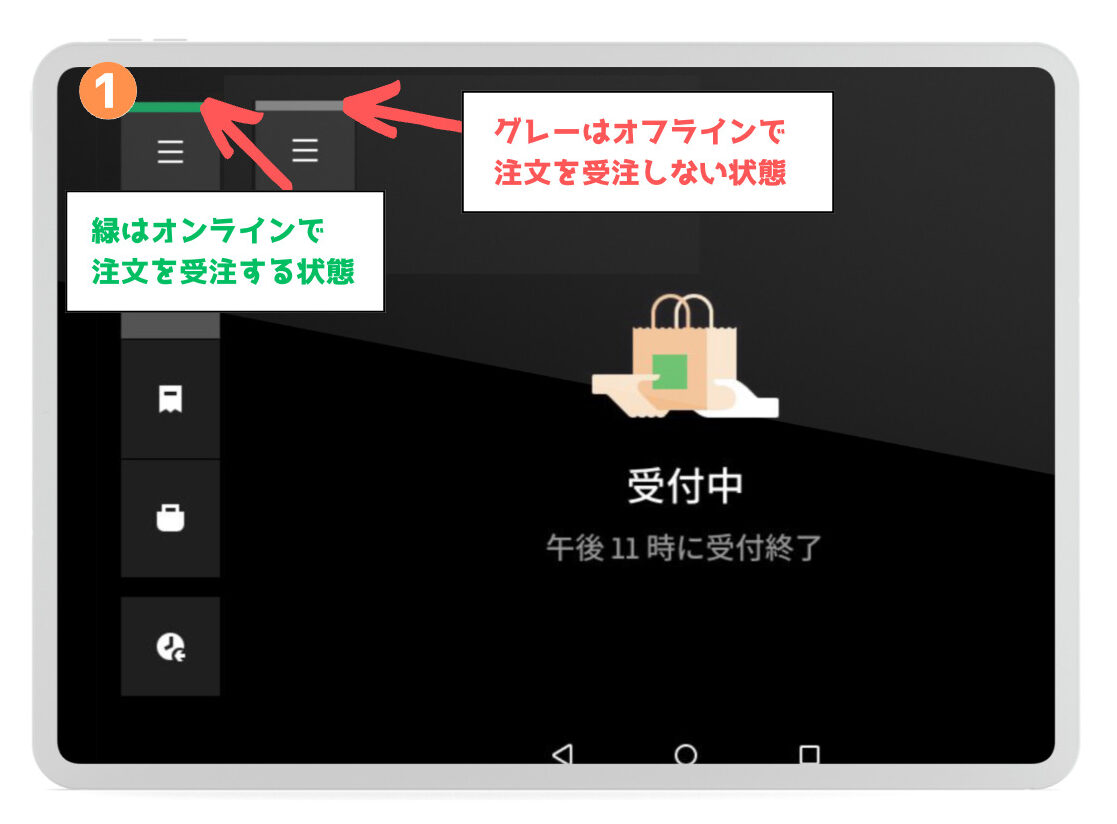
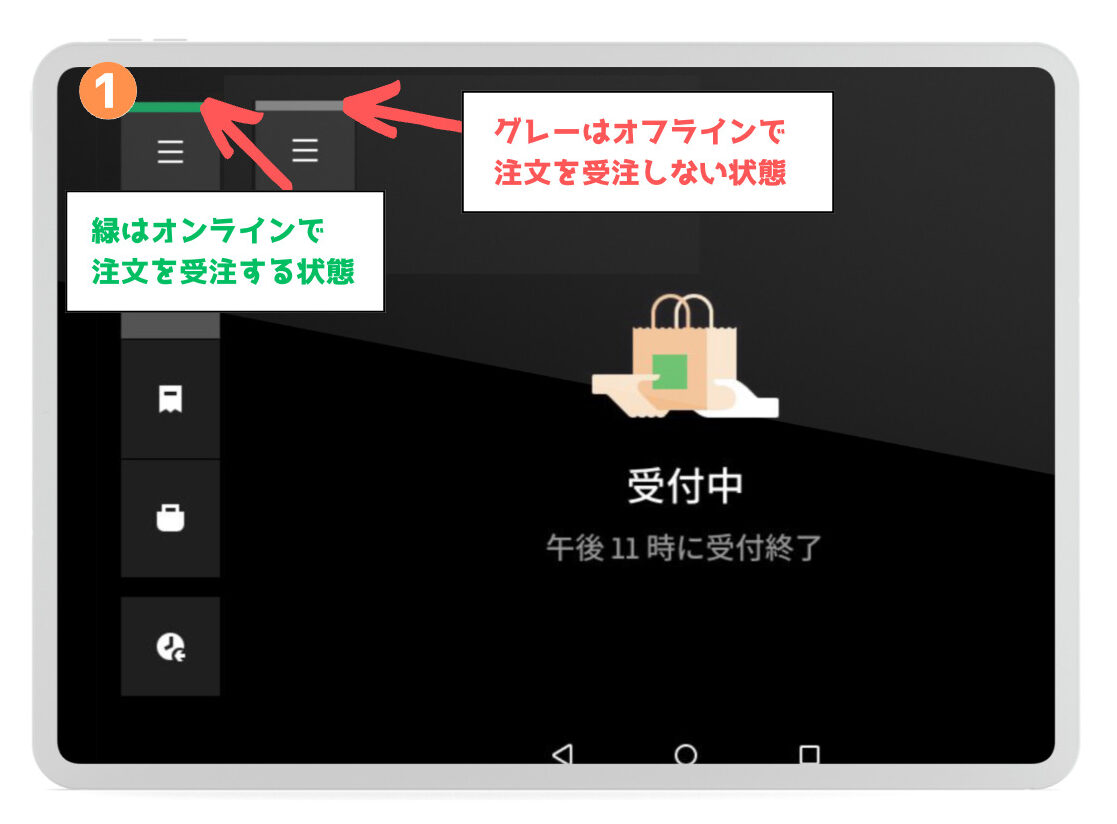
Uber Eats オーダーズアプリは、お店が設定した営業時間になると、自動的に注文を受信できる状態になります。
もし、ナビゲーションアイコンの上の線がグレーの状態だと、注文があってもオーダーを受信できないので、営業時間の設定など確認してみましょう。
\ 登録手数料無料キャンペーン実施中 /
▶︎[公式]Uber Eats レストランパートナー登録↗︎
〈PR〉
オーダーズアプリで受信した注文を確認して印刷する
Uber Eats で注文を受信したら、注文内容を確認してプリンターに印刷します。
オーダーズアプリで注文を受信する
Uber Eats の注文を受信すると、下記のようにタブレット画面が新規注文になります。
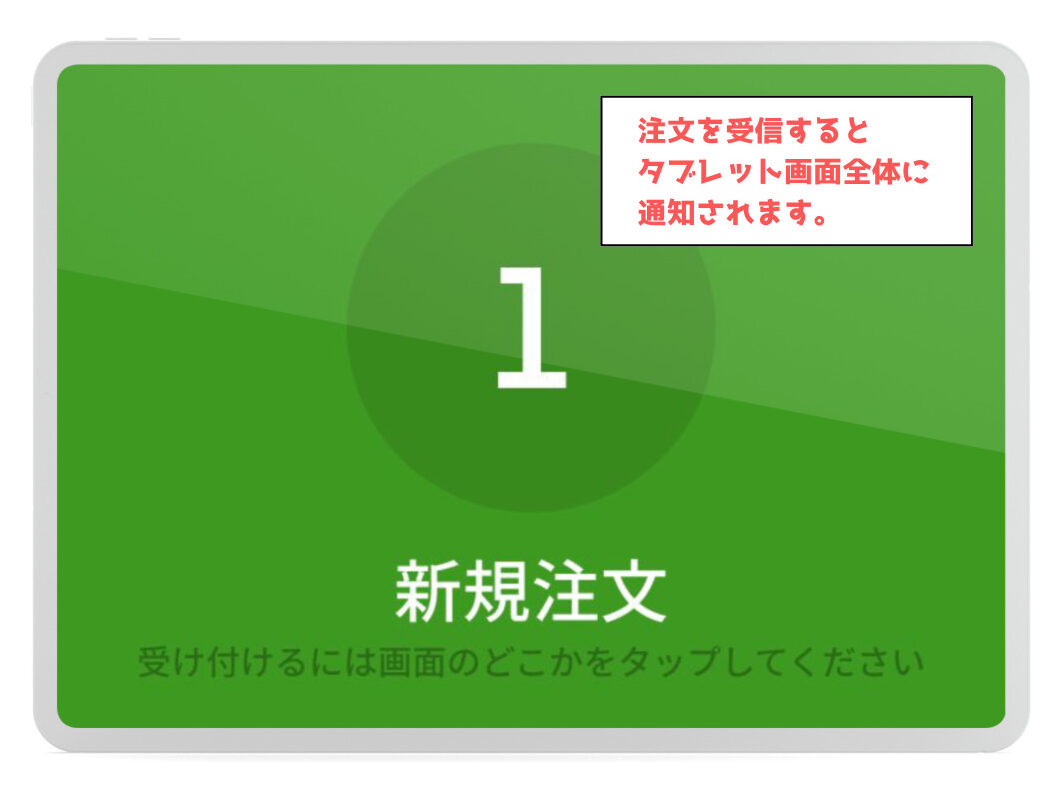
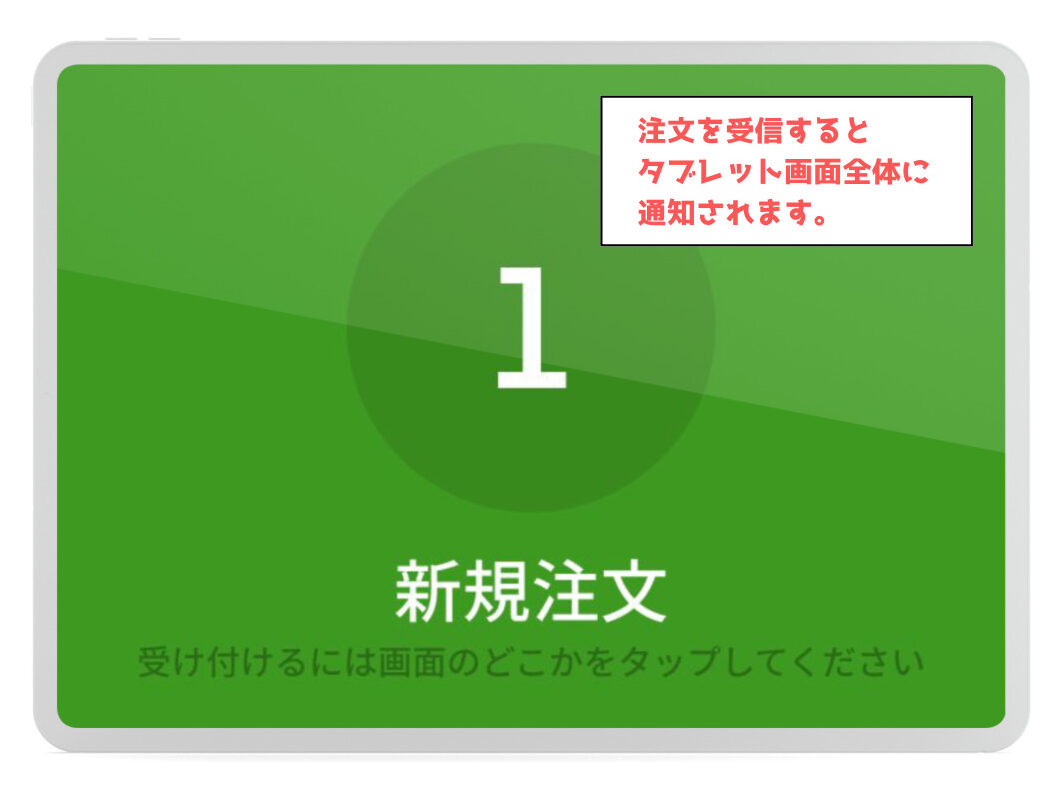
注文内容を確認するためにタブレット画面をタップし、受信した注文内容をオーダーズアプリで確認します。
オーダーズアプリで注文内容を確認して印刷する
オーダーズアプリには、受信した注文内容が表示されます。
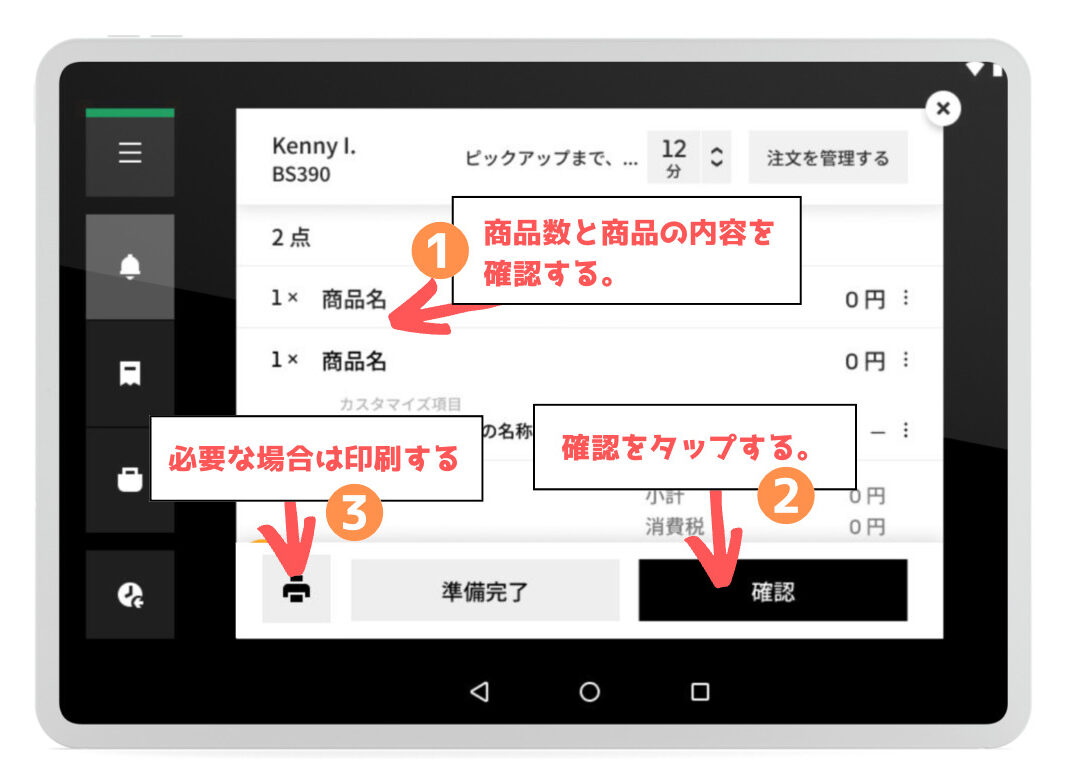
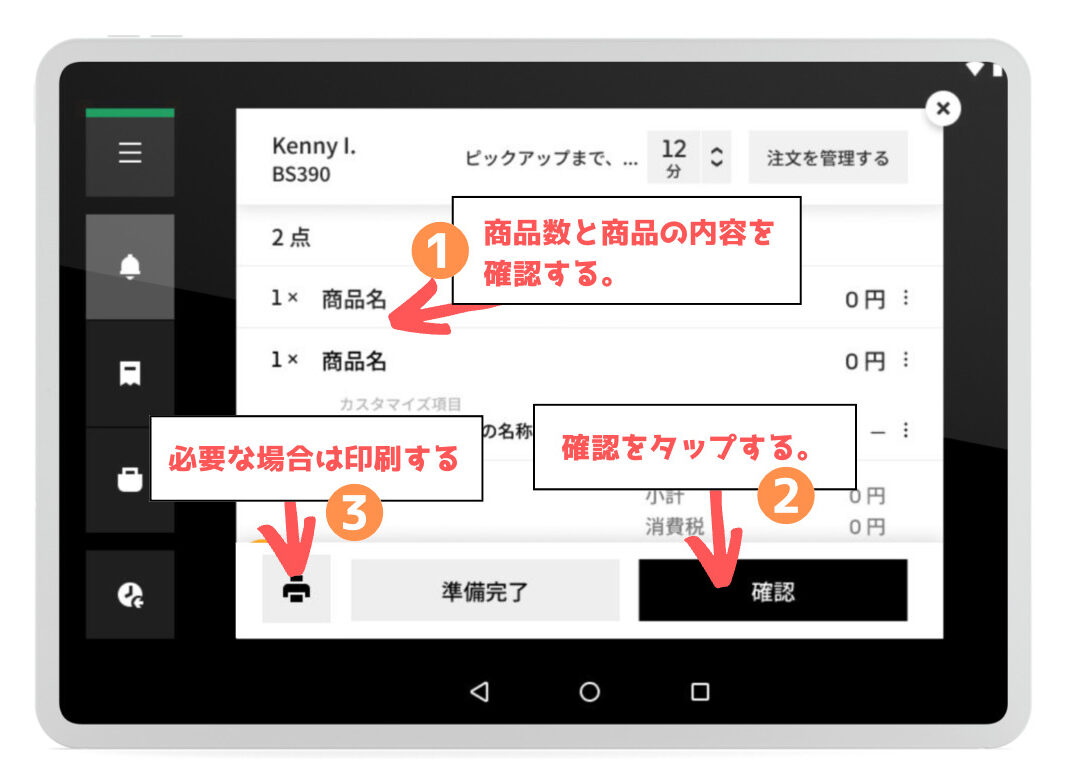



注文された商品数や商品名など確認できたら、右下にある「確認」ボタンをタップします。
正しい注文内容を伝えるために印刷したい場合は、左下にある「プリンターアイコン」をタップして印刷しましょう。
注文内容にしたがって商品を準備する
Uber Eats オーダーズアプリで注文内容を確認できたら、注文内容にしたがって商品を準備します。
商品によってはカスタマイズやトッピングメニューを設定できるので、間違えないように気をつけて準備しましょう。
\ 登録手数料無料キャンペーン実施中 /
▶︎[公式]Uber Eats レストランパートナー登録↗︎
〈PR〉
Uber Eats オーダーズアプリで準備完了にする
注文された商品の準備ができたら、Uber Eats オーダーズアプリで準備完了にします。
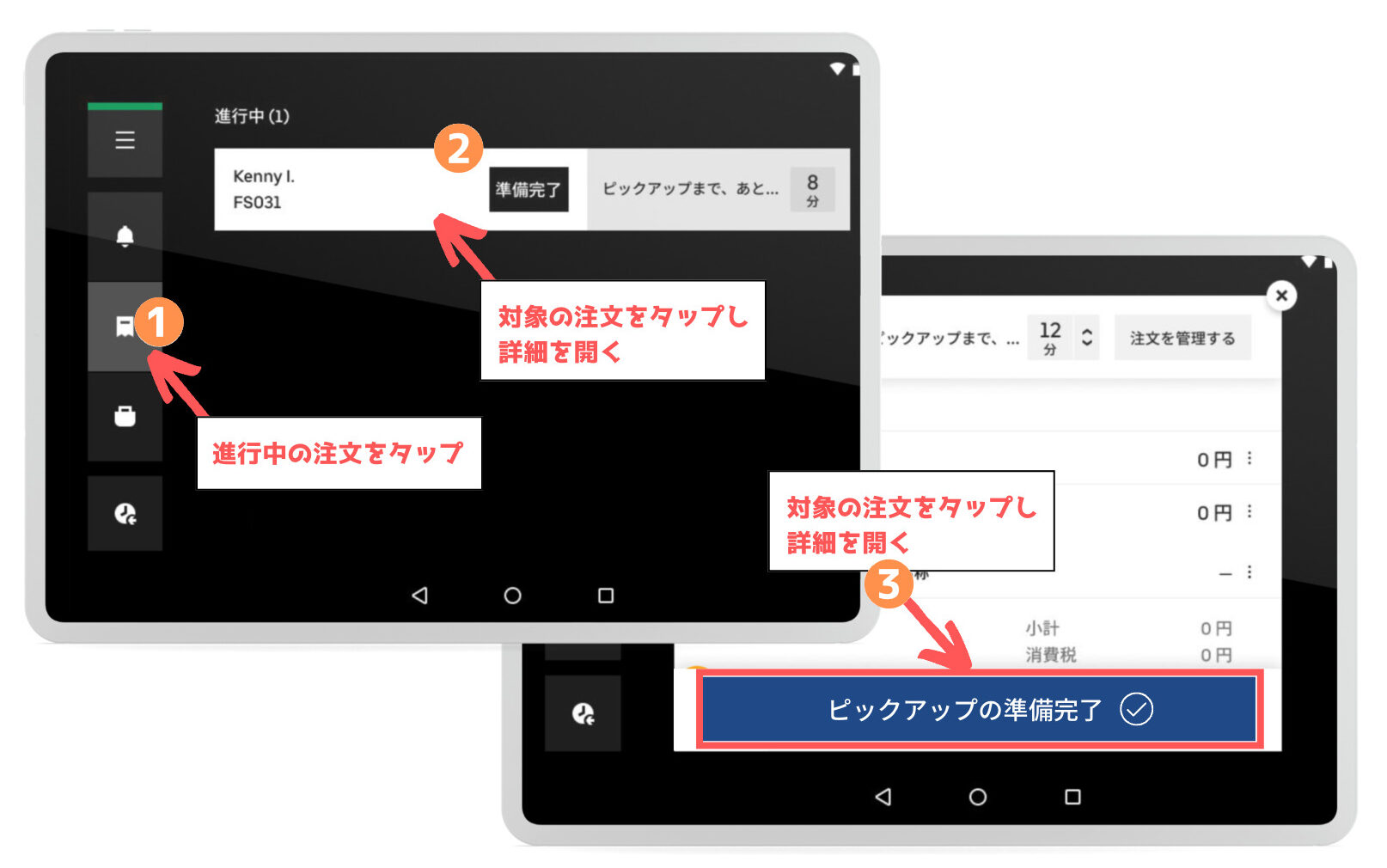
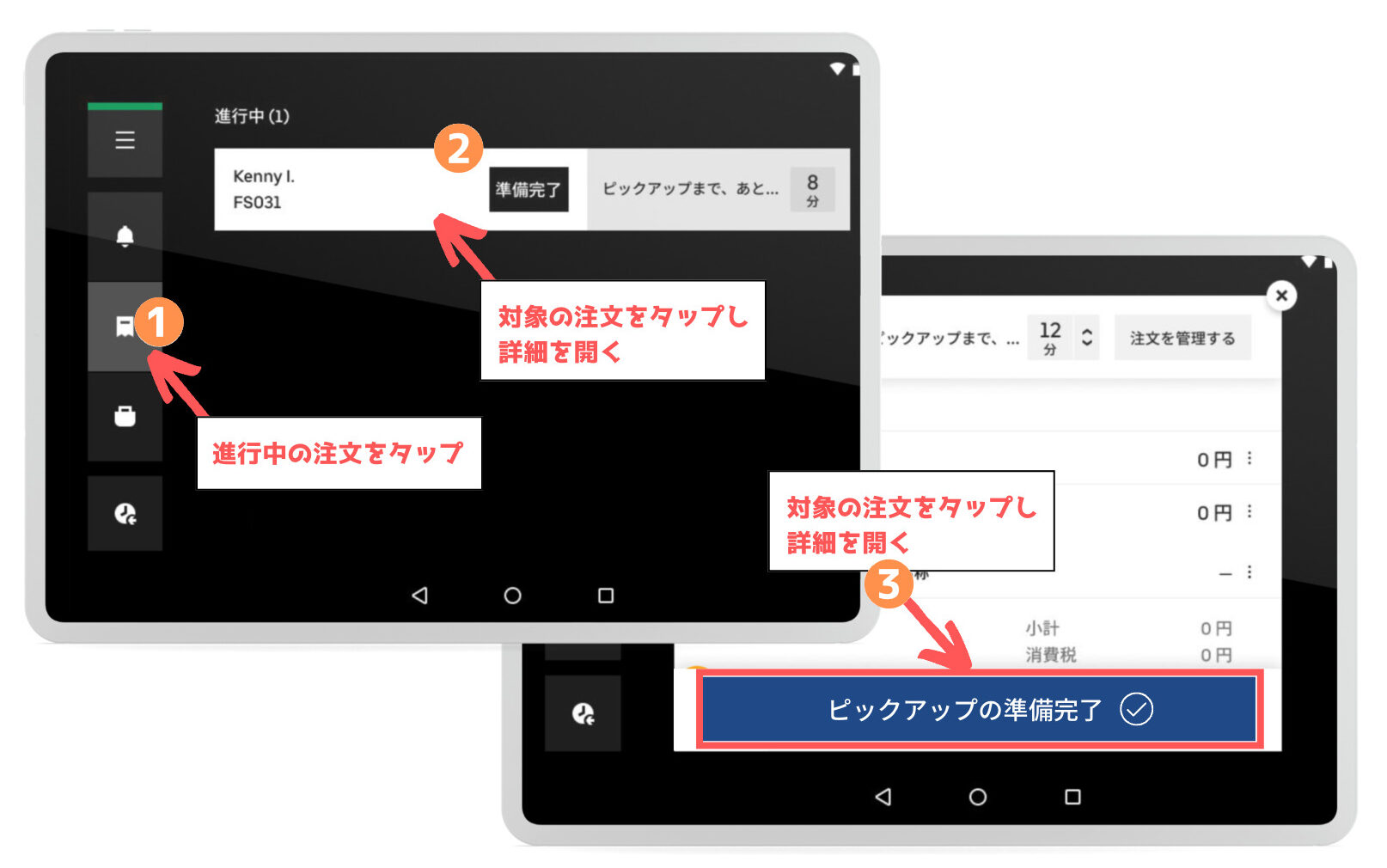
Uber Eats オーダーズアプリの「進行中の注文」を確認できる画面を表示し、準備ができた注文を選択します。



注文内容の詳細画面が表示されるので、準備ができた商品かどうか確認します。
また、ピックアップの準備完了と同時に、商品を届けてくれるUber Eats 配達パートナーの手配が開始されます。
Uber Eats 配達パートナーに商品を受け渡す
Uber Eats 配達パートナーに商品を受け渡して、注文者に届けてもらいます。
ピックアップ準備完了でUber Eats 配達パートナーを手配する
注文された商品がピックアップ準備完了になると、Uber Eats 配達パートナーの手配が開始されます。
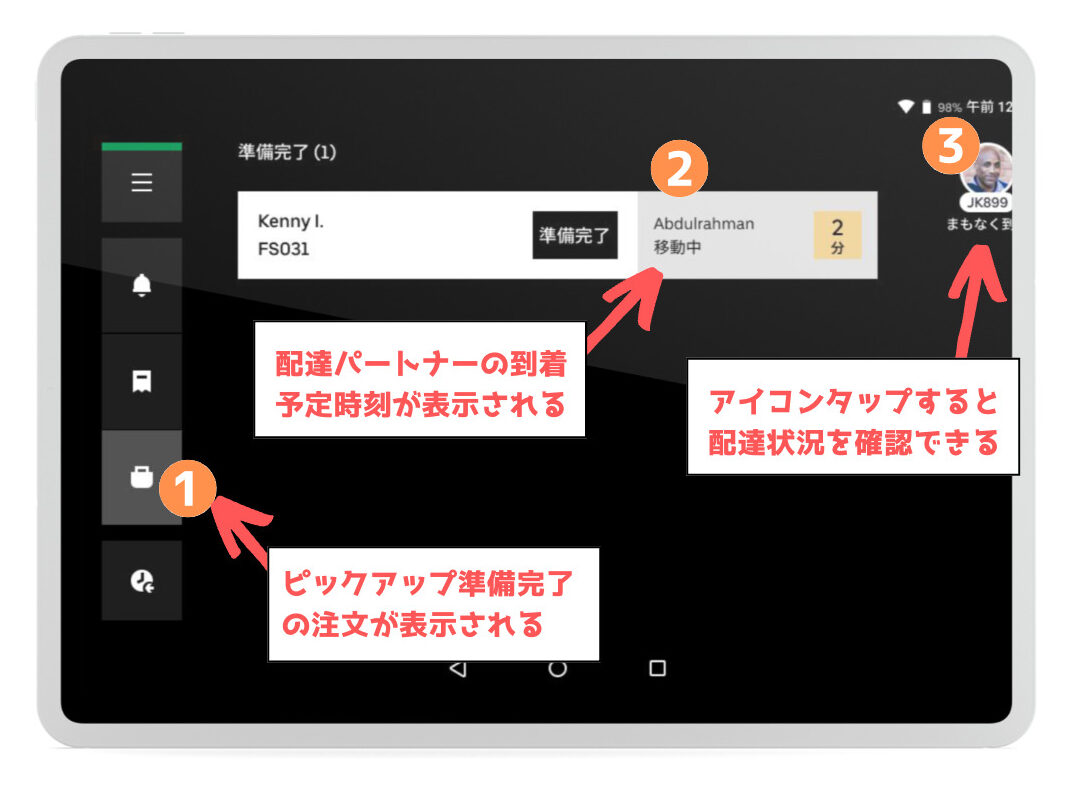
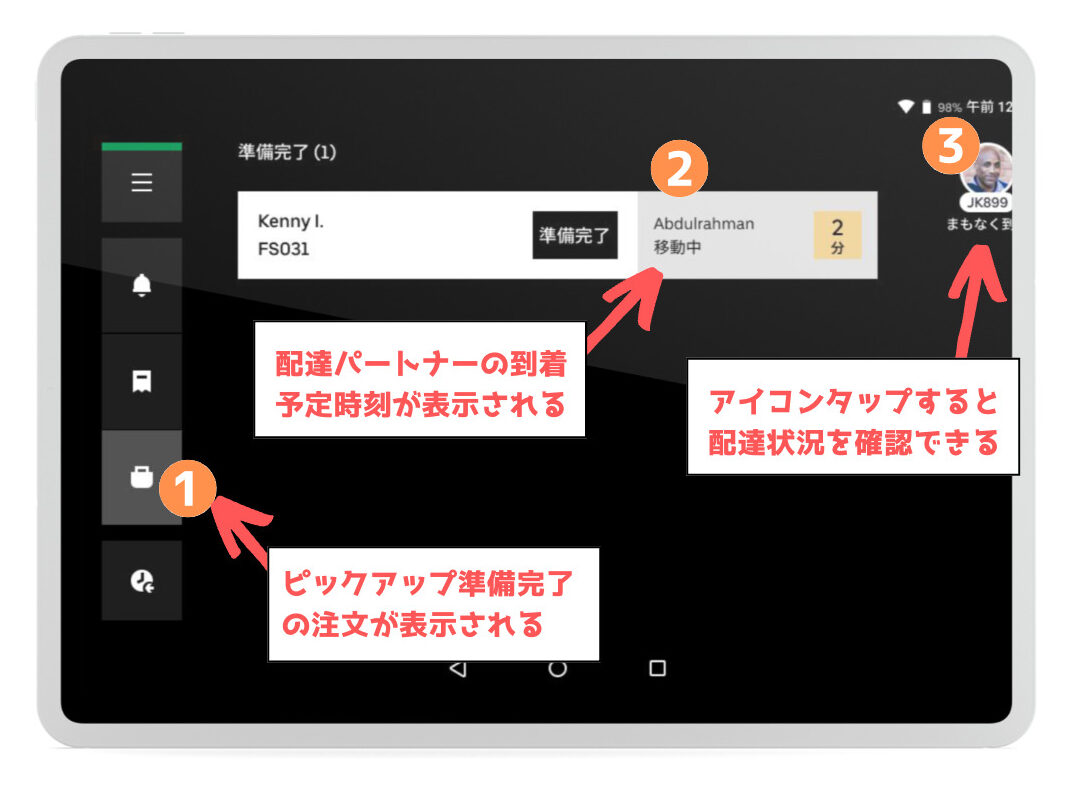
Uber Eats 配達パートナーが手配されると、オーダーズアプリに配達パートナーの到着予定時刻などが表示されます。
配達状況など詳細を確認したい場合は、右上のUber Eats 配達パートナーの顔写真アイコンをタップすると表示できます。
Uber Eats 配達パートナーに注文番号を確認して商品を渡す
Uber Eats 配達パートナーがお店に到着したら、注文番号を確認して商品を受け渡します。



これで、Uber Eats の注文を受注してから、商品を受け渡すまでの一連の流れが終了します。
あとは、商品が注文者に届けられるのを待つだけです。
\ 登録手数料無料キャンペーン実施中 /
▶︎[公式]Uber Eats レストランパートナー登録↗︎
〈PR〉
Uber Eats レストランパートナーは受けた注文の評価をする
Uber Eats(ウーバーイーツ)レストランパートナー(加盟店)は、注文の商品が無事に届けられたか確認します。
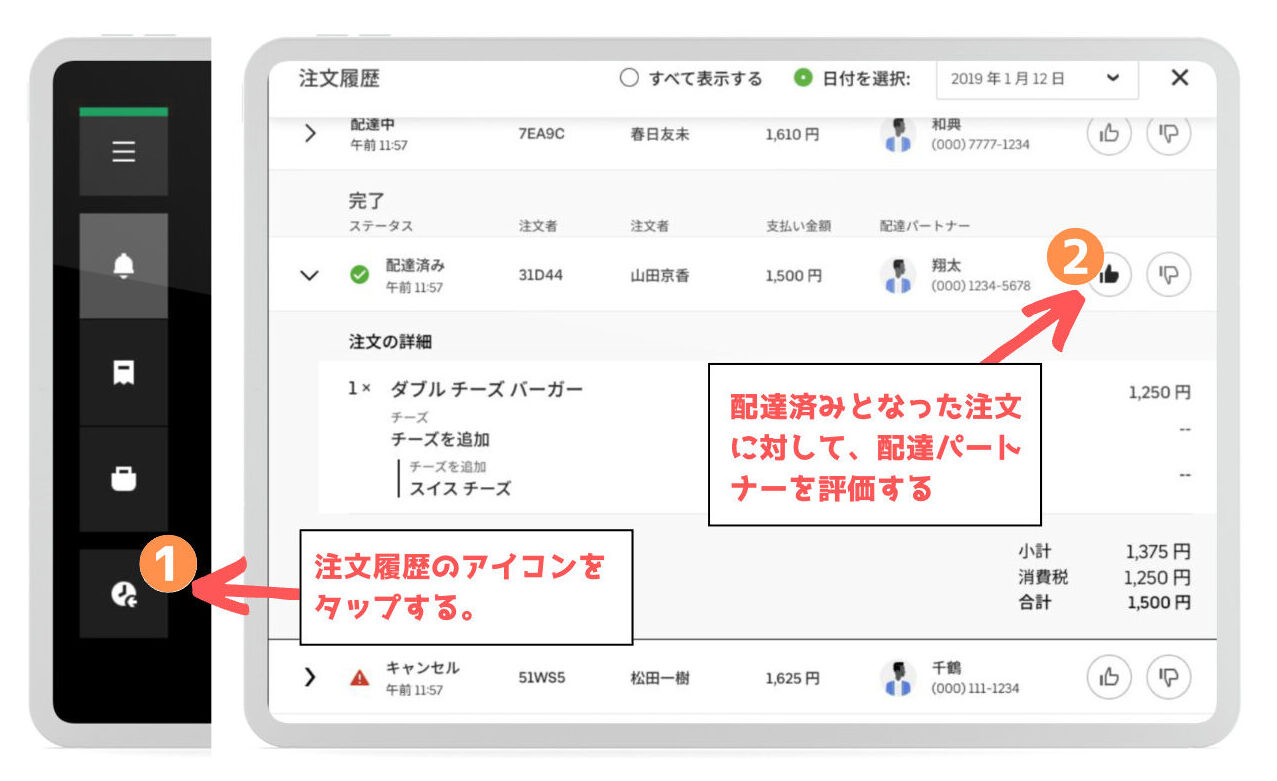
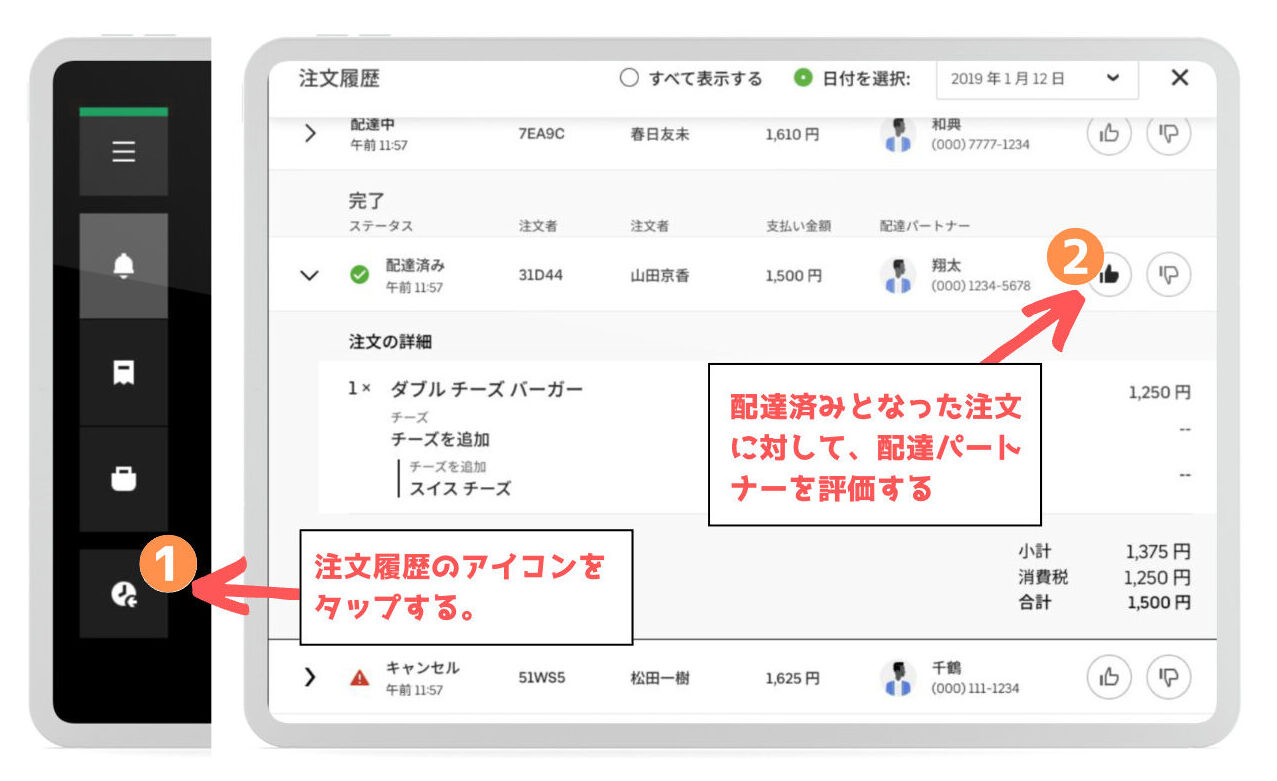
配達済みになった注文に対し、届けてくれたUber Eats 配達パートナーを評価します。
「サムズアップ(goodボタン)」と「サムズダウン(badボタン)」のどちらかをタップして評価しましょう。
\ 登録手数料無料キャンペーン実施中 /
▶︎[公式]Uber Eats レストランパートナー登録↗︎
〈PR〉
Uber Eats レストランパートナーが注文を受注する際の注意点
Uber Eats(ウーバーイーツ)レストランパートナー(加盟店)が注文を受注する際の注意点を解説いたします。
配達とお持ち帰りを確認する
Uber Eats では、配達だけでなく「お持ち帰り」でも注文できるように設定できます。
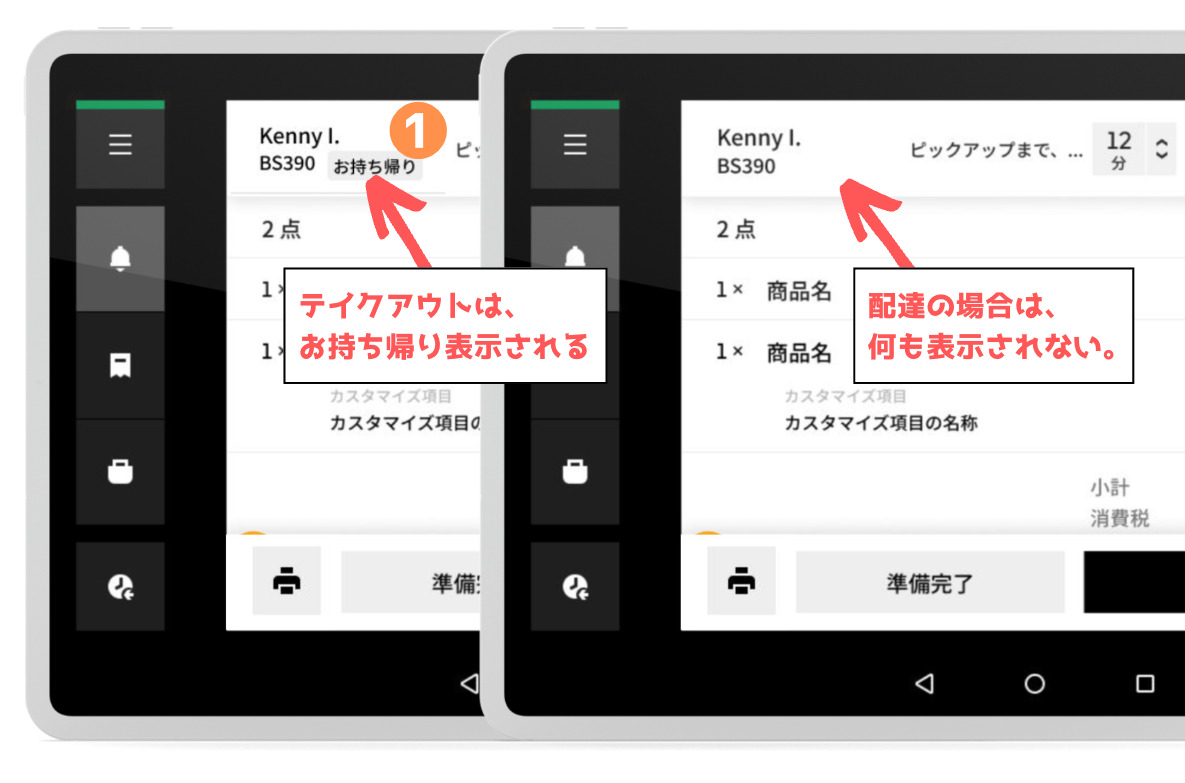
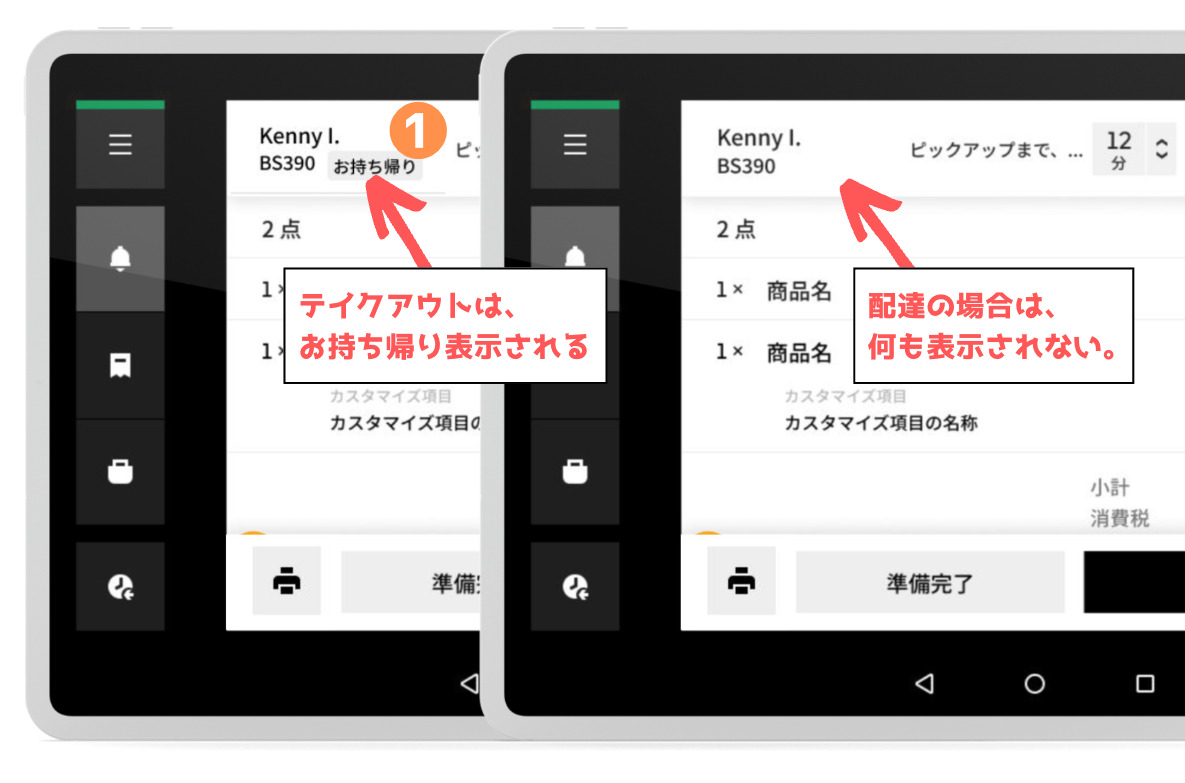
もし、注文番号の右側に何も表示されていない場合は、配達(デリバリー)ということになります。
配達とお持ち帰りどちらの注文も受け付けるようになっている場合は、注文を受信した段階で確認しておくと安心ですね。
注文を受けるタブレットを充電しておく
Uber Eats の注文を受けるタブレットは、充電が切れてしまわないように、しっかりと充電しておきます。
バッテリーの充電が切れて知らないうちにタブレットの電源が落ちてしまうと、せっかくUber Eats で注文が入っても受けることができません。



売上に影響がでるだけでなく、注文アプリでお店が非表示になるので、宣伝すらできなくなってしまうんです。
なので、タブレットは充電しながら使うか、フル充電した状態を保つようにしておきましょう。
Uber Eats オーダーズアプリを常に開いておく
Uber Eats の注文を受注するタブレットは、常にオーダーズアプリの画面を開いておくことが大切です。


タブレットで違うアプリなどを起動していて、オーダーズアプリが後ろ側で見えなくなってしまうとバックグラウンド状態になります。
なので、Uber Eats の注文を受注する営業時間帯は、必ずオーダーズアプリを開いた状態にしておきましょう。
\ 登録手数料無料キャンペーン実施中 /
▶︎[公式]Uber Eats レストランパートナー登録↗︎
〈PR〉
まとめ(Uber Eats レストランパートナーが注文を受注するやり方)
Uber Eats(ウーバーイーツ)レストランパートナー(加盟店)がオーダーズアプリを使って注文を受注する方法を解説してきました。
Uber Eats の注文を受注するには、
- タブレット電源を入れてオーダーズアプリにログインする。
- タブレットのオーダーズアプリで注文を受信する。
- 注文内容を確認し、必要に応じてプリント出力する。
- 商品を準備して、いつでもピックアップできるようにする。
- Uber Eats 配達パートナーに商品を受け渡す。
という流れになっています。
Uber Eats の注文を受信してから配達パートナーに商品を受け渡すまでの流れを見てもわかるように、難しい作業は全然ありません。
Uber Eats オーダーズアプリで注文を2〜3回受注して操作すれば、あっといまに使えるようになります。
この機会にUber Eats レストランパートナーとして登録し、お店の宣伝や売り上げアップを目指しましょう!
