Uber Eats(ウーバーイーツ)配達パートナーは、業務委託による個人事業主として稼働するので、自分のライフスタイルに合わせられるのが良いですよね!
ただ、Uber Eats 配達パートナーとして稼働するのに、目的地まで「地図をみながらたどり着けるのか?」、「方向音痴だから自分には無理なんじゃないか?」不安になる方も多いんじゃないでしょうか?
- 方向音痴でも配達業務はできる。
- 道に迷っても電話やメールで問合わせできる。
- Googleマップの音声ナビを使うと安心。
- 土地勘のあるエリアで始めるのがおすすめ。
 くまブロガー
くまブロガーUber Eats 配達パートナーは、方向音痴だとしても、目的地までスムーズにたどり着くことができます。
その理由は、Uber Driver アプリやGoogleマップが目的地までしっかりサポートしてくれますし、どうしても分からない時は注文者に問い合わせできるからです。
Uber Driver アプリは、とても優秀で分かりやすく使い勝手が良いですし、Googleマップと連動させればナビ機能も使えるので、知らない場所でも問題ありません。
どうしても不安という方は、土地勘のある地元付近からスタートすれば安心して稼働できますから、Uber Eats 配達パートナーに登録して新しいライフスタイルを始めてみましょう!
〈PR〉
Uber Eats 配達パートナーは方向音痴でも稼働できる


Uber Eats(ウーバーイーツ)配達パートナーが、方向音痴でも稼働できる理由などについて詳しく解説していきましょう!
方向音痴でも配達できる理由
Uber Eats 配達パートナーは、
- Googleマップのナビ機能が使える。
- レストランや注文者に連絡できる。
- サポートセンターに連絡できる。
というように、方向音痴だとしても安心して稼働できるシステムとなっています。
〈PR〉
Googleマップのナビ機能が使える
Uber Eats 配達パートナーは、基本的にUber Driver アプリを使って稼働しますが、初心者もしくは方向音痴の方が安心して稼働できるように、Googleマップと連動させることができます。
なので、全然知らない場所でも、Uber Eats 配達パートナーとして問題なく配達業務をこなすことができるんです。



ナビの音声にしたがって移動するだけで良いので、スマホが使えれば問題ありません。
車のカーナビを使って行きたい場所に行くのと同じ感じなので、Uber Eats 配達パートナーがその土地に詳しくなくても、方向音痴でも安心して稼働することができますね。
レストランや注文者に連絡できる
Uber Eats 配達パートナーは、ピックアップ(商品の受け取り)する「レストラン」やドロップ(お届け先)である「注文者」へ直接連絡することができます。
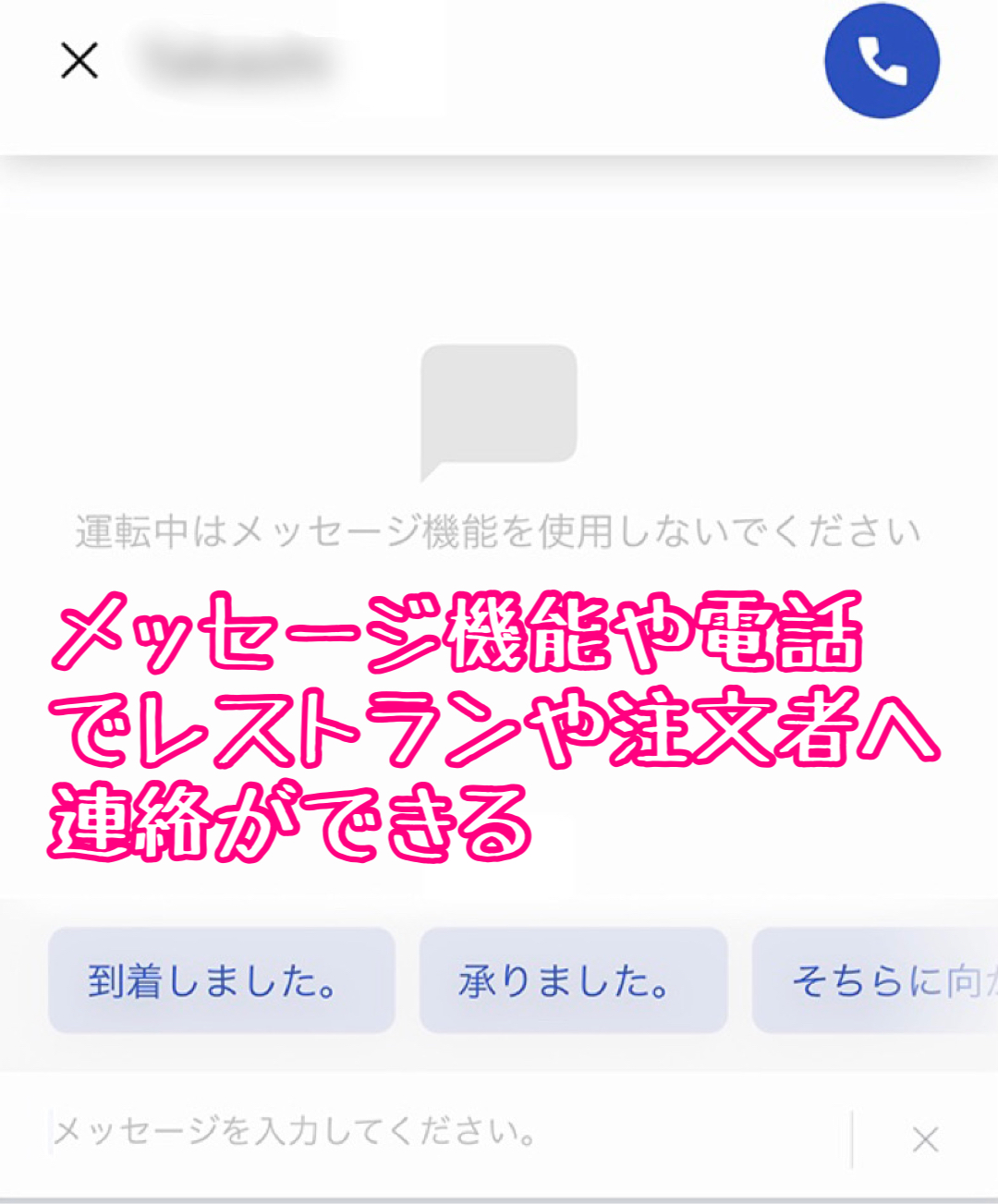
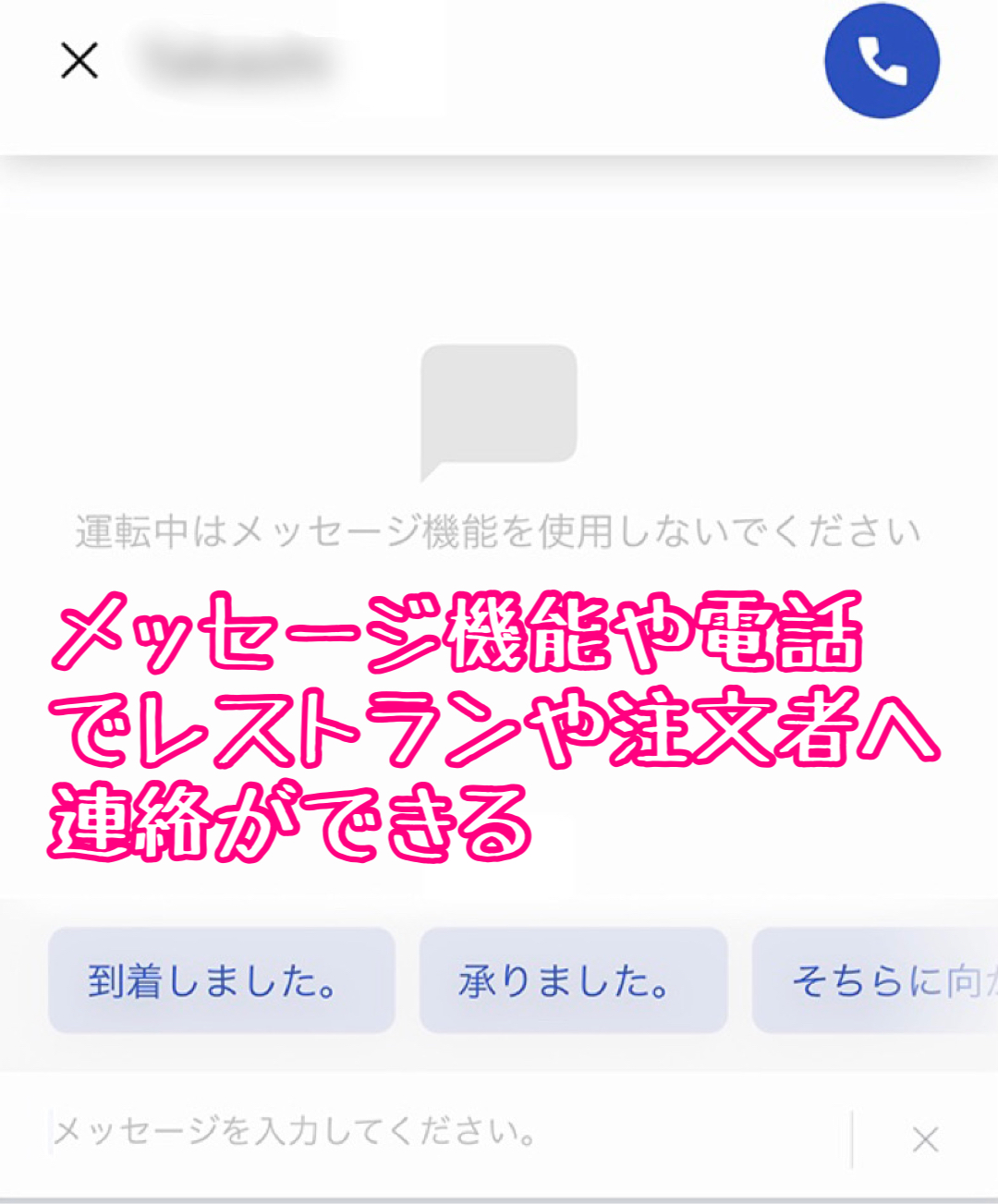
Uber Driver アプリのメッセージ機能を使ったり、直接電話をかけることができます。



なので、道に迷ってしまった場合などトラブルが発生した場合でも安心です。
また、Uber Driver アプリで電話をかけると、自分の電話番号が相手に表示されないので、安心して連絡できるシステムになっています。
サポートセンターに連絡できる
どうしても自分で解決できないようなトラブルが発生した場合、Uber Eats 配達パートナーが問い合わせできるサポートセンターもあります。
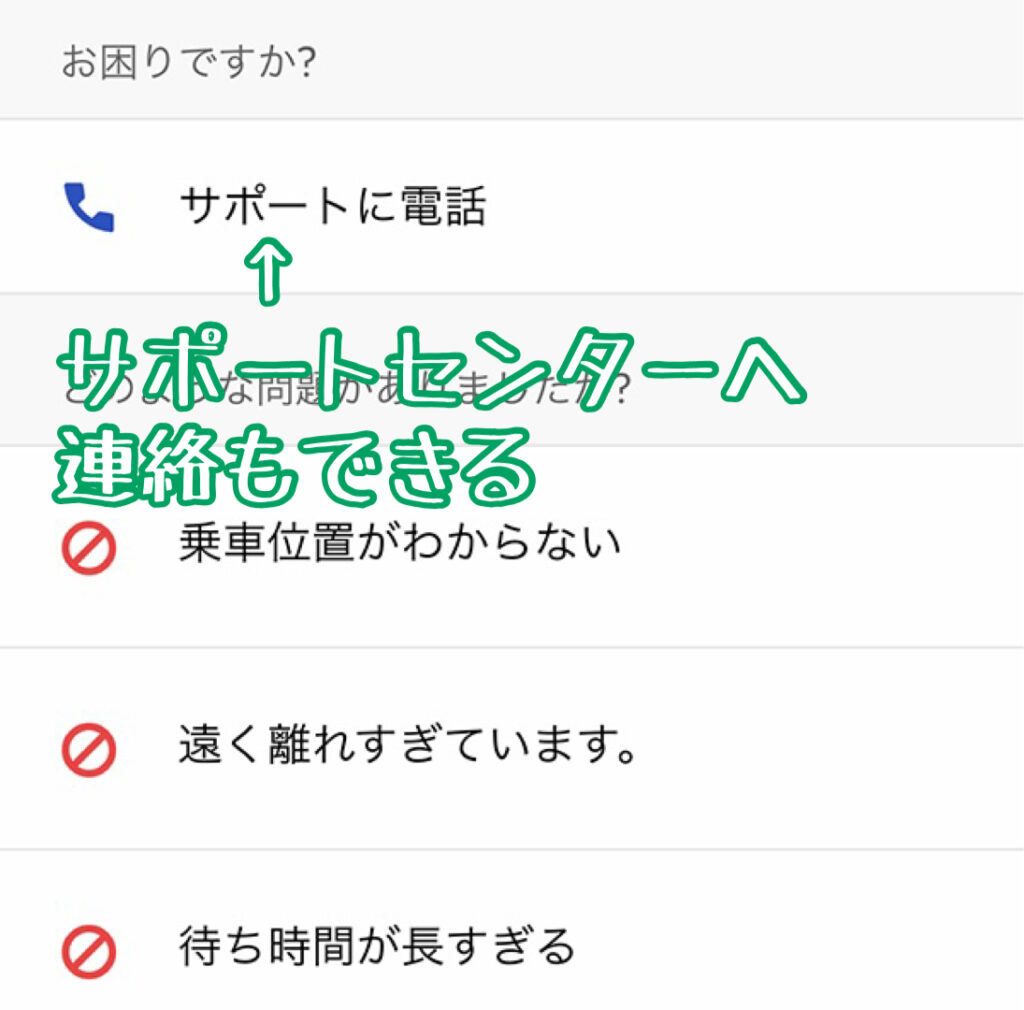
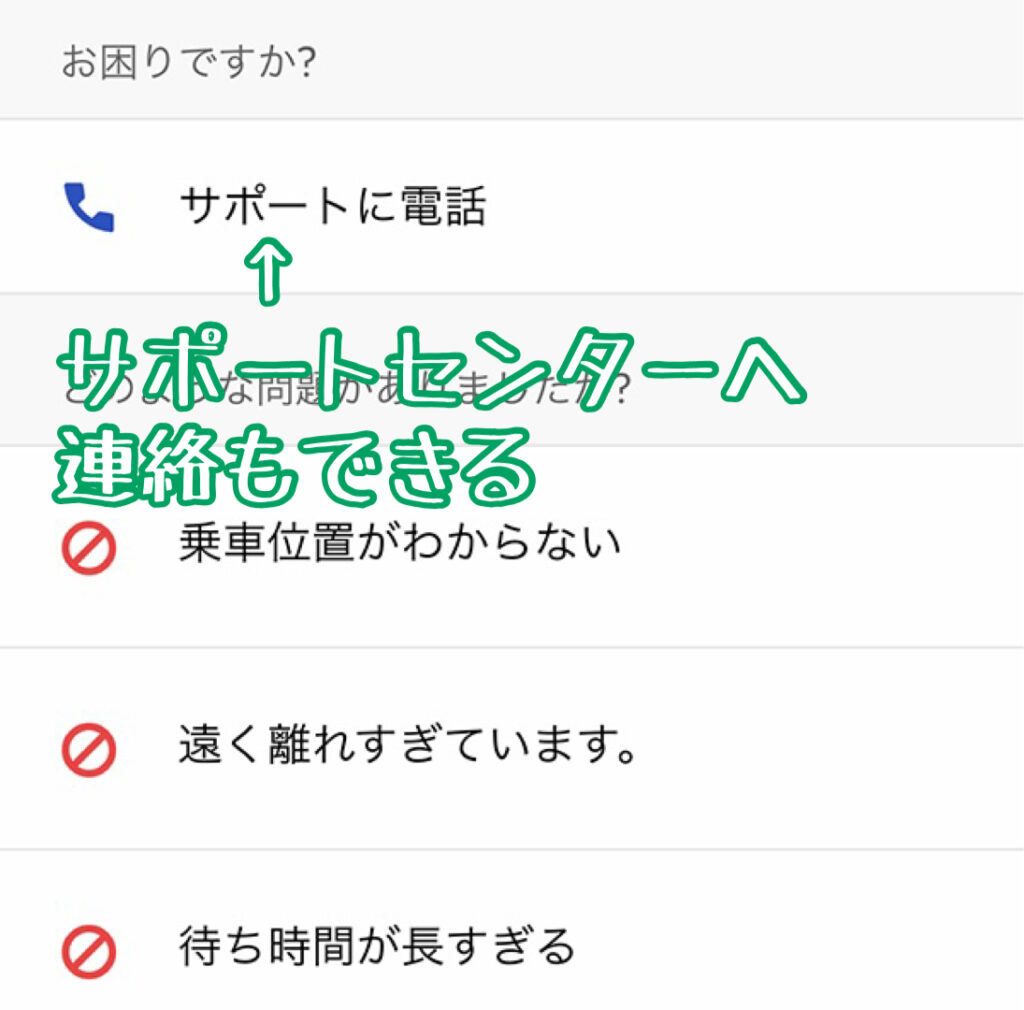



例えば、Uber Eats 配達パートナーとして稼働中に事故にあったり、配達中に料理をこぼしてしまうこともありえますよね。
そういったトラブルが発生した場合には、サポートセンターへ連絡して相談できるので安心です。
土地勘のあるエリアから始める
Uber Eats の配達時は「Googleマップのナビ機能」が使えるので、方向音痴だとしても問題ありません。
ですが、方向音痴だと、それでも不安に感じてしまう方は多いでしょう。
Uber Eats 配達パートナーとして稼働したばかりだと、色々なことが初めての体験となるので、普段通りにできないこともあるでしょう。
地元であれば、ある程度土地勘があるので、住所や地図をみただけで行ける場所も多いはずですから、より安心感がありますよね。
なので、方向音痴で不安という方は、まず自分の生活しているエリアを中心にUber Eats 配達パートナーとして稼働すると安心ですね!
〈PR〉
Uber DriverアプリとGoogleマップを連動させる方法


Uber Eats(ウーバーイーツ)の配達で、Googleマップを連動させて使用する方法について解説していきましょう。
Uber Driver アプリとGoogleマップを連動する準備
まずは、Uber Driver アプリとGoogleマップを連動させていきます。
Uber Driver アプリのインストール
Uber Eats 配達パートナーとして稼働するには、Uber Driver アプリのインストールが必須です。
Uber Driver アプリは、iOS版とAndroid版それぞれで配信されていますから、お持ちのスマートフォンにあった方をインストールしておきます。
すでに、Uber Eats 配達パートナー登録が完了されている場合には、Uber アカウントでログインできるか試してみましょう。
Googleマップアプリのインストール
スマートフォン(iPhone・Android)に「Googleマップ」がインストールされていない場合は、下記よりインストールしておきます。
Uber Driver アプリとGoogleマップのインストールができたら、それぞれを連動させる準備ができた状態です。
Uber Driver アプリからGoogleマップを起動
Uber Driver アプリで配達リクエスト(配達依頼)を受けると、ピックアップするレストランまでの地図が表示されます。
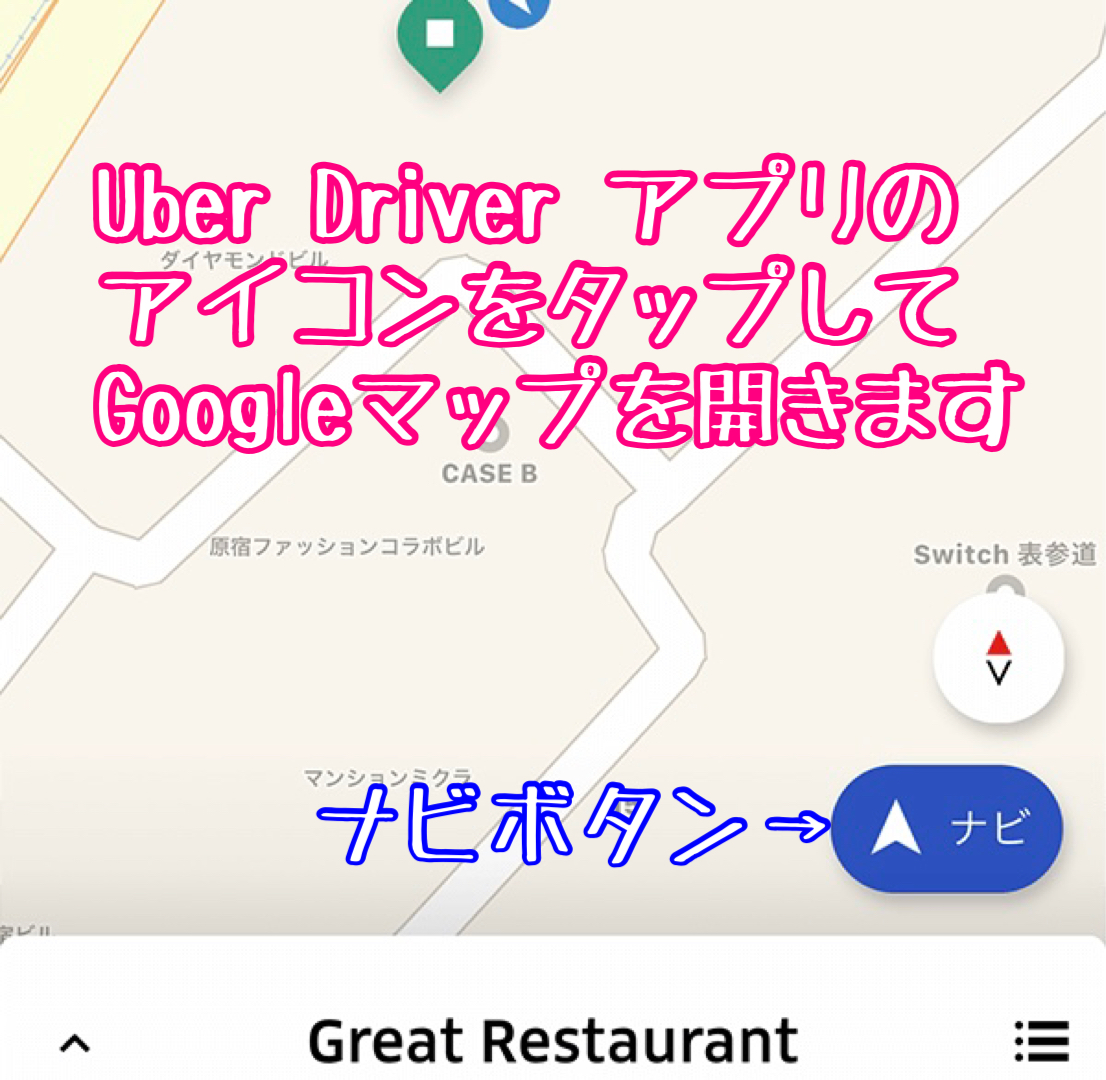
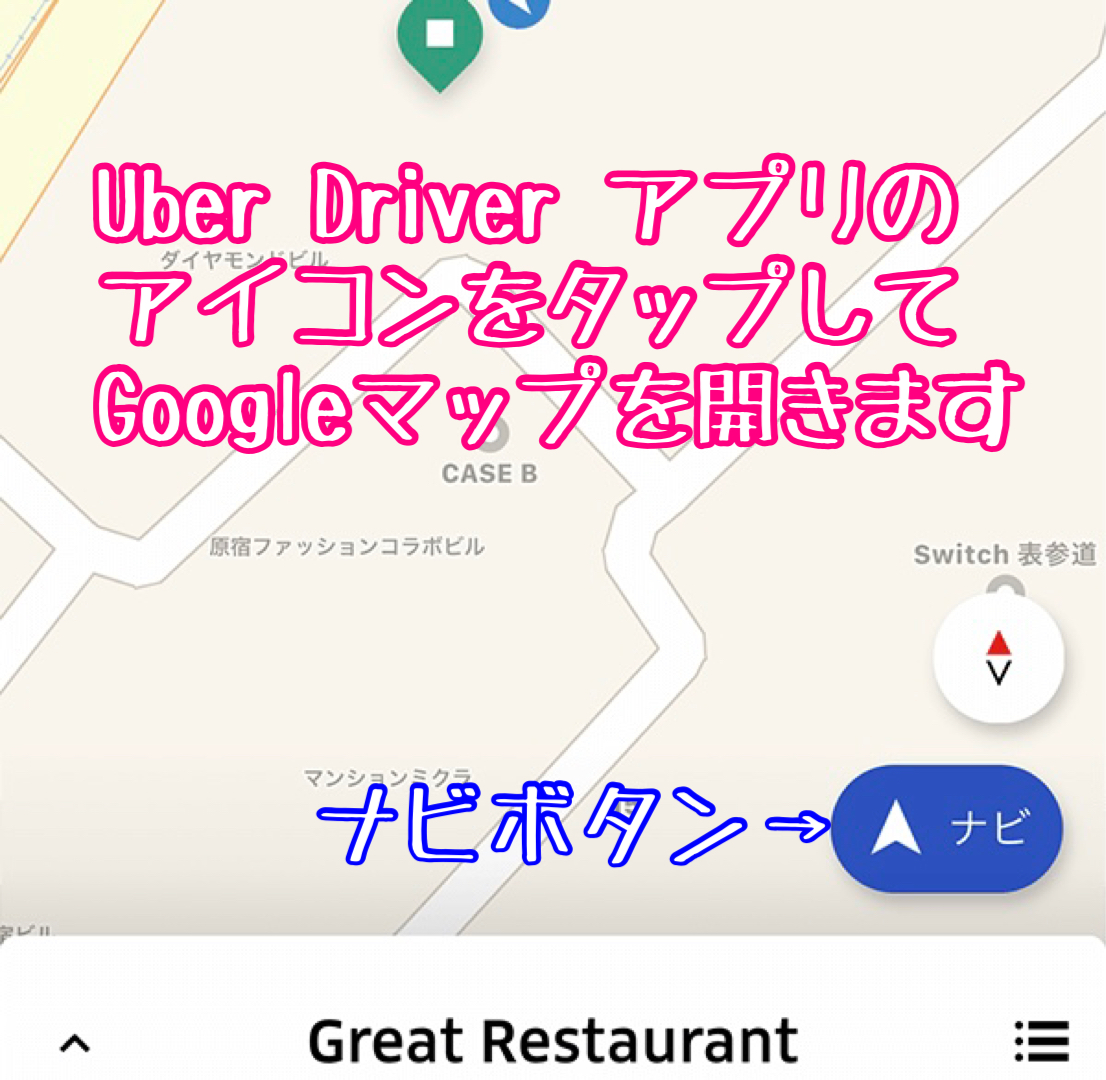
地図の右下にあるアイコンをタップすると「Uber Driver がGoogle Mapsを開こうとしています」というメッセージが表示されます。
「開く」のボタンをタップすると、Googleマップが起動されてUber Driver アプリで表示されているピックアップ先の住所が自動的に反映されます。
これで、Uber Driver アプリとGoogleマップの連動が完了です。
Googleマップのナビ機能を使用する
では、Googleマップのナビ機能を使う方法について解説していきましょう。
ナビ機能の設定を確認する
Uber Driver アプリからGoogleマップに切り替わったら、ナビ機能を開始する前に設定を確認しておく必要があります。
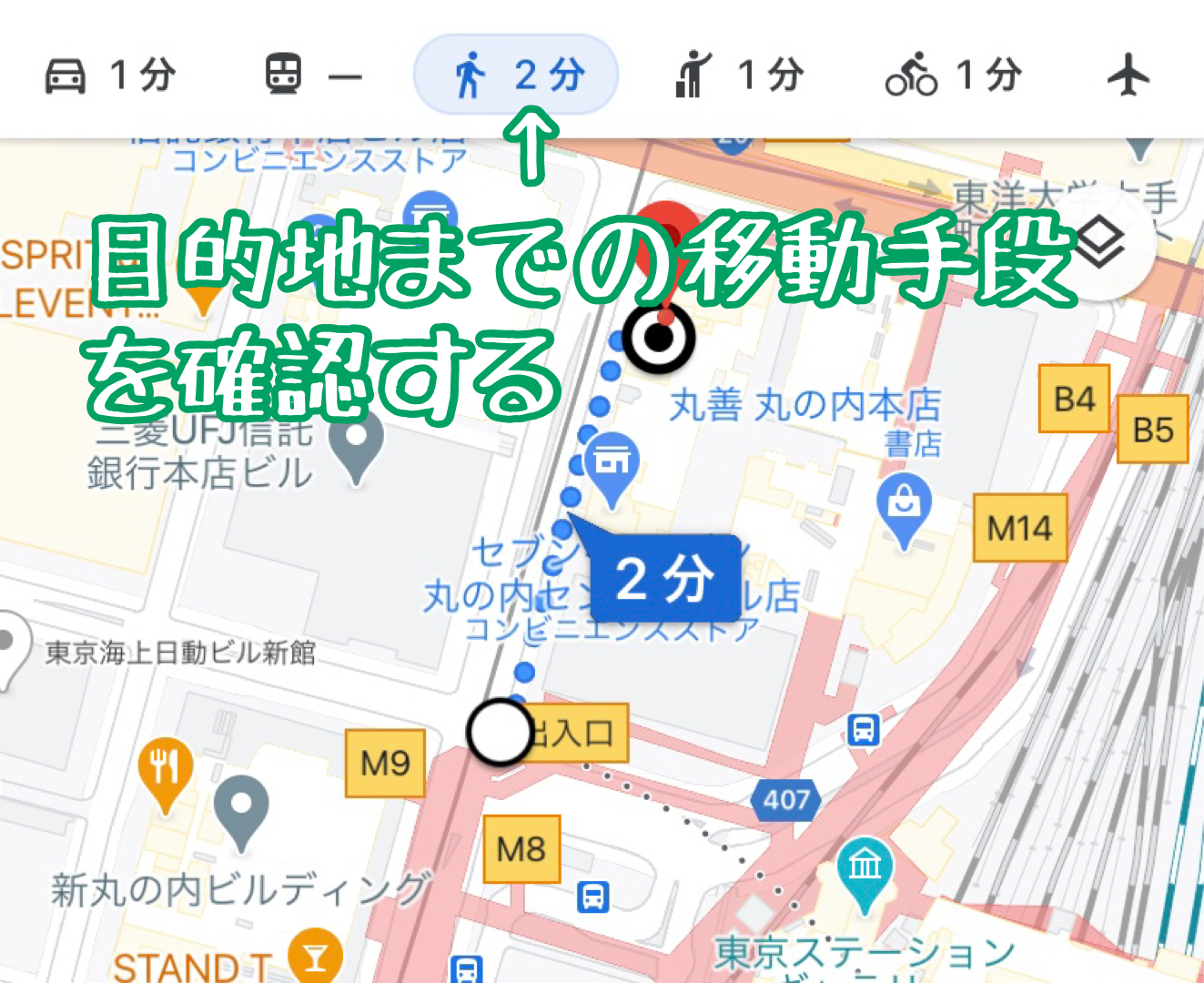
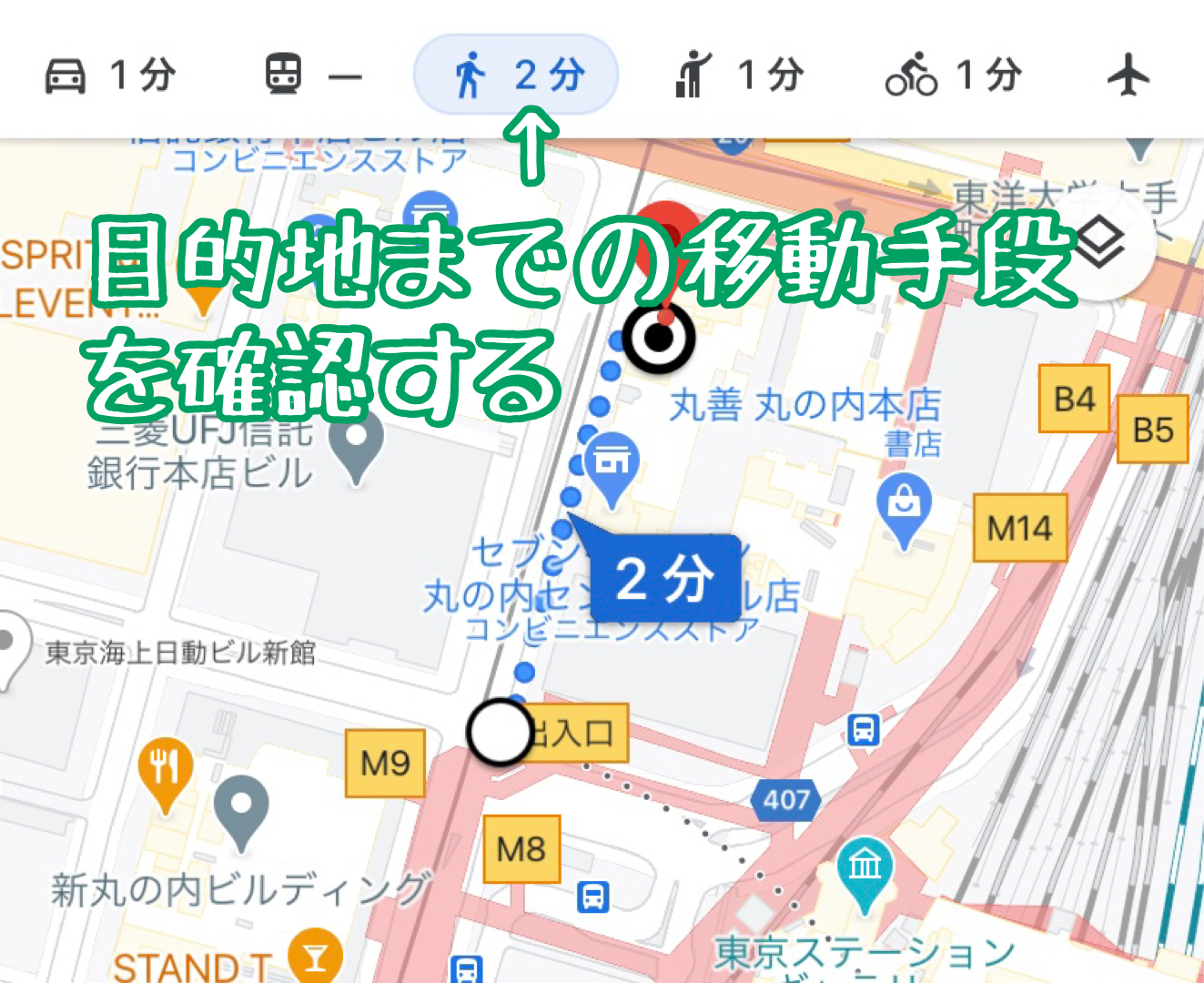
Uber Eats 配達パートナーとして稼働する車両によって、Googleマップのナビ機能の経路を決めるために、歩行にするか自動車にするかを設定します。
自転車で稼働する場合、Googleマップの経路を決めるのに自動車を選択してしまうと、場合によってや高速道路など有料道路が指定されてしまう可能性もあるので、必ず歩行に設定してあるか確認しましょう。
ナビ機能を開始する
Googleマップのナビ機能設定が終わったら、早速ナビを開始して出発しましょう。
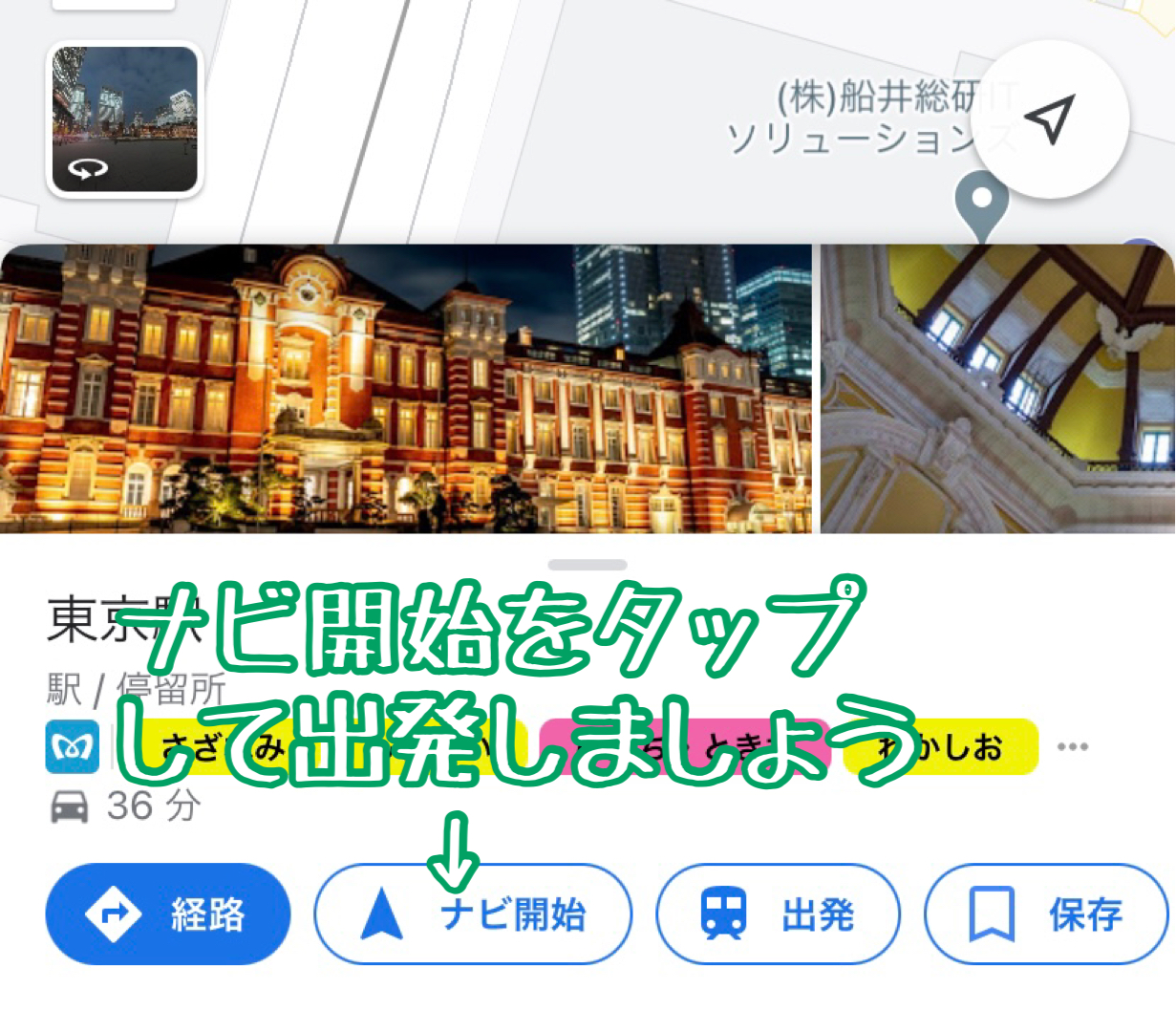
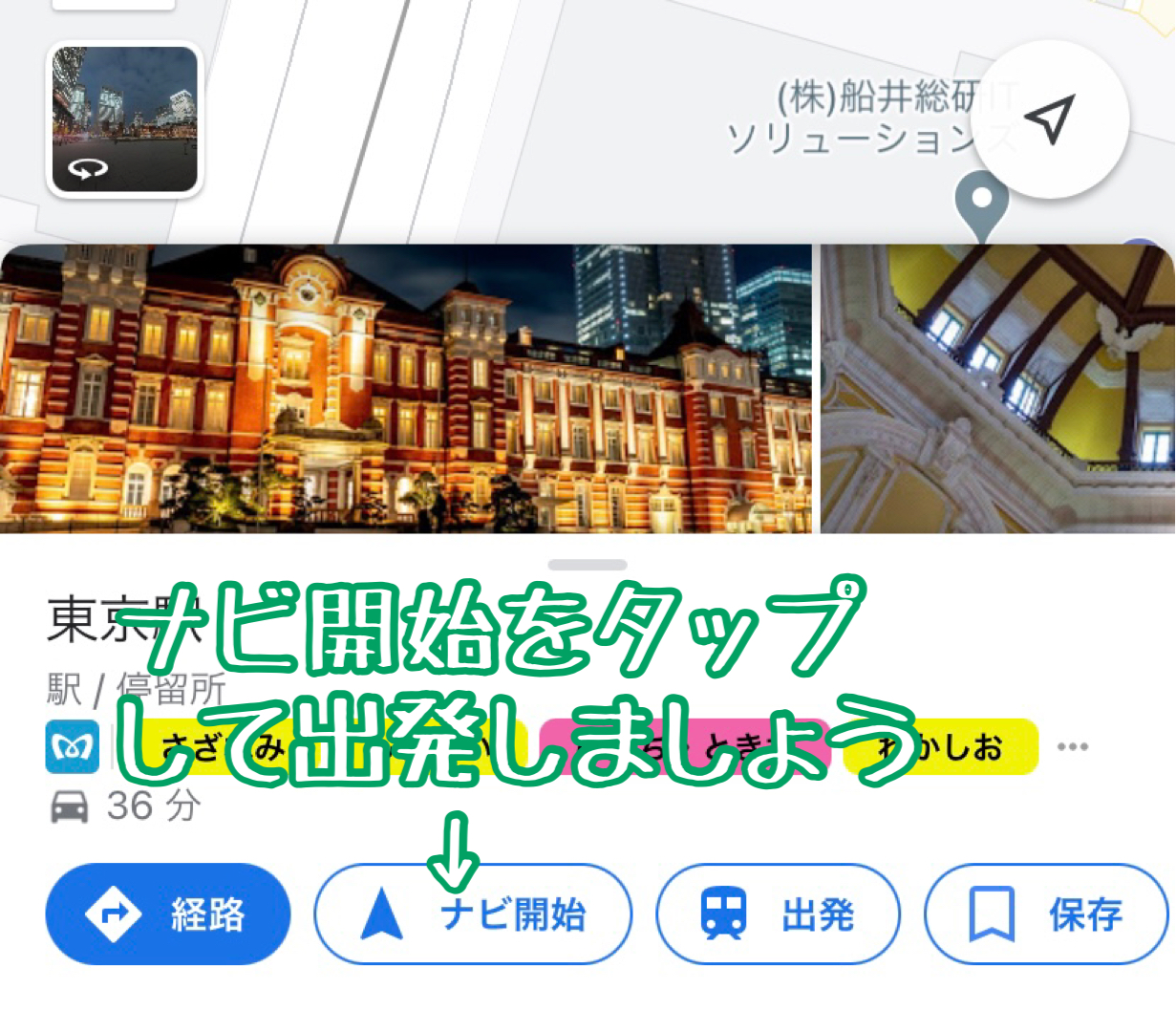
ナビ機能を開始するには、Googleマップの下にあるメニューの中から「ナビ開始」ボタンをタップします。
音声案内が開始されるので、Googleマップの指示に従って目的地となるピックアップ先のレストランに向かいましょう。
〈PR〉
Uber Eats の配達でGoogleマップを使用する時の注意点
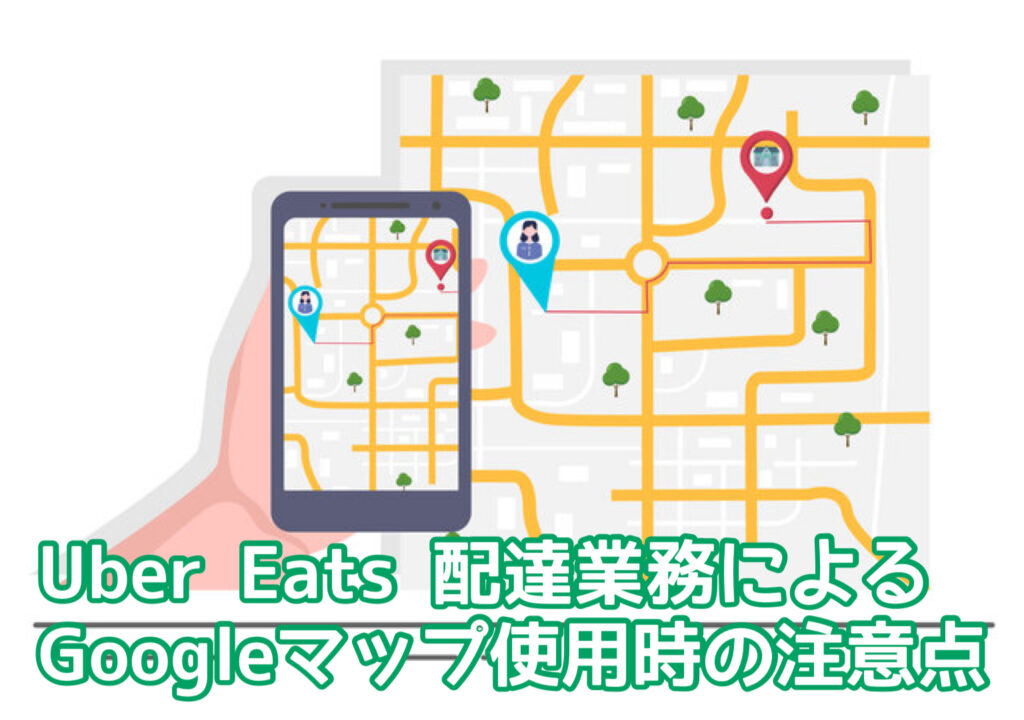
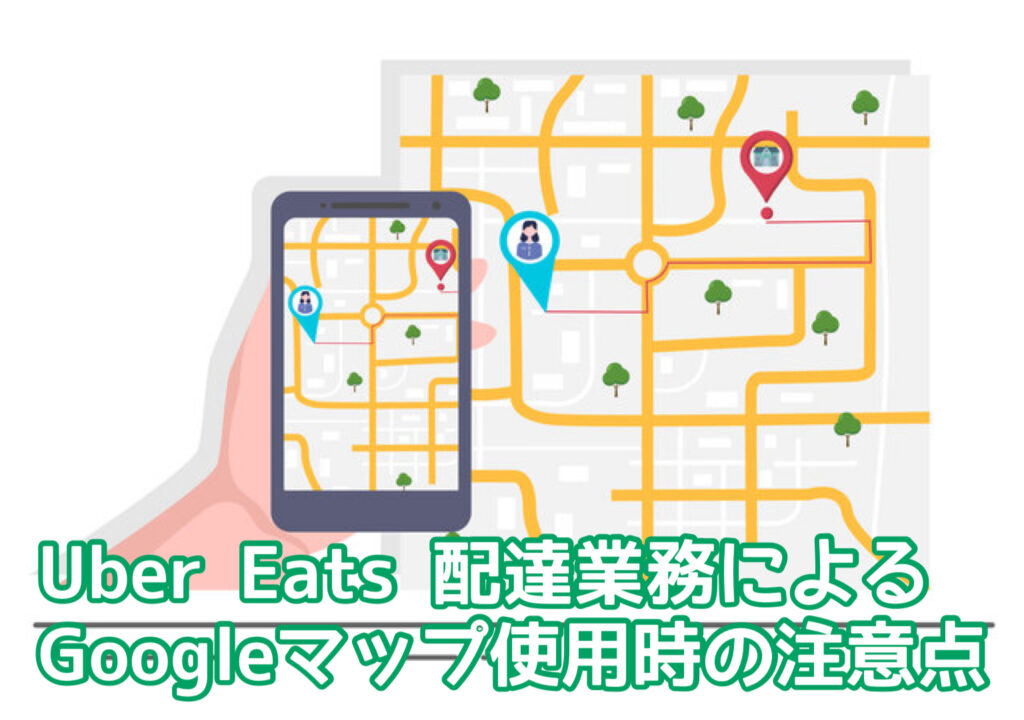
Uber Eats(ウーバーイーツ)の配達で「Googleマップ」を使用する場合の注意点について解説していきましょう。
Uber Driver アプリからGoogleマップを連動して切り替えるのは、ボタンひとつタップするだけで簡単なのです。
ですが、Googleマップに自動的に住所が反映されることもあって、ピンずれを起こす可能性があるんです。



ピンずれとは、目的地となるレストランの位置情報とは違う別の場所が目的地として設定されてしまう現象です。
なので、Uber Eats 配達パートナーとしての稼働に慣れていない場合や方向音痴だと感じている方は、Googleマップへ移行した時にしっかりピンがあっているか確認しておく必要があります。
すべてアプリを信用して移動を始めてしまうと、何キロも離れた場所に行ってしまうこともあるので、必ずGoogleマップの目的地を確認しておきましょう。
もし、ピンずれが起きている場合には、面倒ですがGoogleマップに住所をて入力してピンを再設定すると、目的地まで問題なく移動することができます。
〈PR〉
まとめ(Uber Eats 配達パートナーは方向音痴でも大丈夫)
Uber Eats(ウーバーイーツ)配達パートナーは、方向音痴でも稼働できるのかということについて解説してきました。
Uber Eats 配達パートナーは、Uber Driver アプリとGoogleマップのナビ機能を利用できるので、ナビの音声指示に従って移動すれば方向音痴でも目的地にたどり着くことができます。
それでも道に迷ったりして、目的地がわからなくなったとしてもUber Driver アプリのメッセージ機能で連絡したり、直接電話をかけることもできるので安心です。
どうしても不安な方は、まず土地勘のある地元付近で稼働して、Uber Eats 配達パートナーとしての業務に慣れることから始めると良いかもしれませんね。
Uber Eats 配達パートナーは「業務委託」ですから、自分の都合に合わせて稼働できるので、新しいライフスタイルを始める第一歩を踏み出してみましょう!


