Uber Eats(ウーバーイーツ)は、クレジットカードやキャッシュレス決済など、いろんな支払い方法が使えます。
ただ、クレジットカードを持っていないから、バンドルカード(Visaプリペイドカード)をメインに使っている人も多いんじゃないでしょうか?
そこで、Uber Eats で注文するときに「バンドルカードは使えるのか?」、「支払い方法にどうやって追加すればいいのか?」気になるところですよね。
- バンドルカード(VANDLE CARD)は使える。
- バンドルカードを発行する方法。
- Uber Eats をバンドルカードで支払う方法。
- バンドルカードを使う際の注意点。
 くまブロガー
くまブロガーUber Eats はバンドルカード(Visaプリペイドカード)を使って支払うことができます。
また、バンドルカードは、物理的なカードではなく、バンドルカードアプリ上で表示できるバーチャルカードでも注文できるようになっています。
Uber Eats の支払い方法に追加する方法は、クレジットカードやデビットカードと同じなので、カード情報を入力するだけで簡単にできます。
この機会に、スマホで簡単に商品が注文できるUber Eats のある生活を始めましょう!
〈PR〉
Uber Eats でバンドルカードを使って注文する流れ
Uber Eats(ウーバーイーツ)でバンドルカードを使って注文するまでの流れについて解説していきましょう。
バンドルカード(Visaプリペイドカード)をお持ちでない方は、アプリをインストールして発行手続きを行います。
バンドルカードは審査もなく、1〜2分で簡単に作成することができます。
Uber Eats の利用が初めての方は、アプリをインストールして初期設定を行います。
\Uber Eats アプリでお得な情報をゲットしよう!/
〈PR〉
初期設定は、スマホの電話番号を入力してSMS認証を行い、名前や住所など必要事項を入力するだけで簡単にできます。
Uber Eats アプリの支払い方法に、バンドルカードを追加していきます。
バンドルカードはプリペイドカードですが、クレジットカードと同じようにカード番号や有効期限、セキュリティコードがあります。



バンドルカードは、クレジットカード(デビットカード)と同じ場所から登録します。
なので、クレジットカードを追加するのと同じように、バンドルカード情報を入力して登録します。
Uber Eats アプリにバンドルカードが追加できたら、早速料理や商品を注文してみましょう。
〈PR〉
Uber Eats の支払い方法にバンドルカードを追加する方法
Uber Eats(ウーバーイーツ)の支払い方法にバンドルカードを使いする方法を解説していきましょう。
バンドルカード(Visaプリペイドカード)を発行する
バンドルカード(Visaプリペイドカード)をお持ちでない方は、バンドルカードアプリから新規発行していきます。
バンドルカードアプリのインストール
バンドルカードは、物理的にカードを発行しなくても、バーチャルカードを発行すればUber Eats の支払いで使うことができます。



バーチャルなバンドルカードであれば、数分で発行することができます。
まずは、上記よりApp StoreもしくはGoogle Play ストアからバンドルカードをインストールします。
電話番号入力によるSMS認証(本人確認)
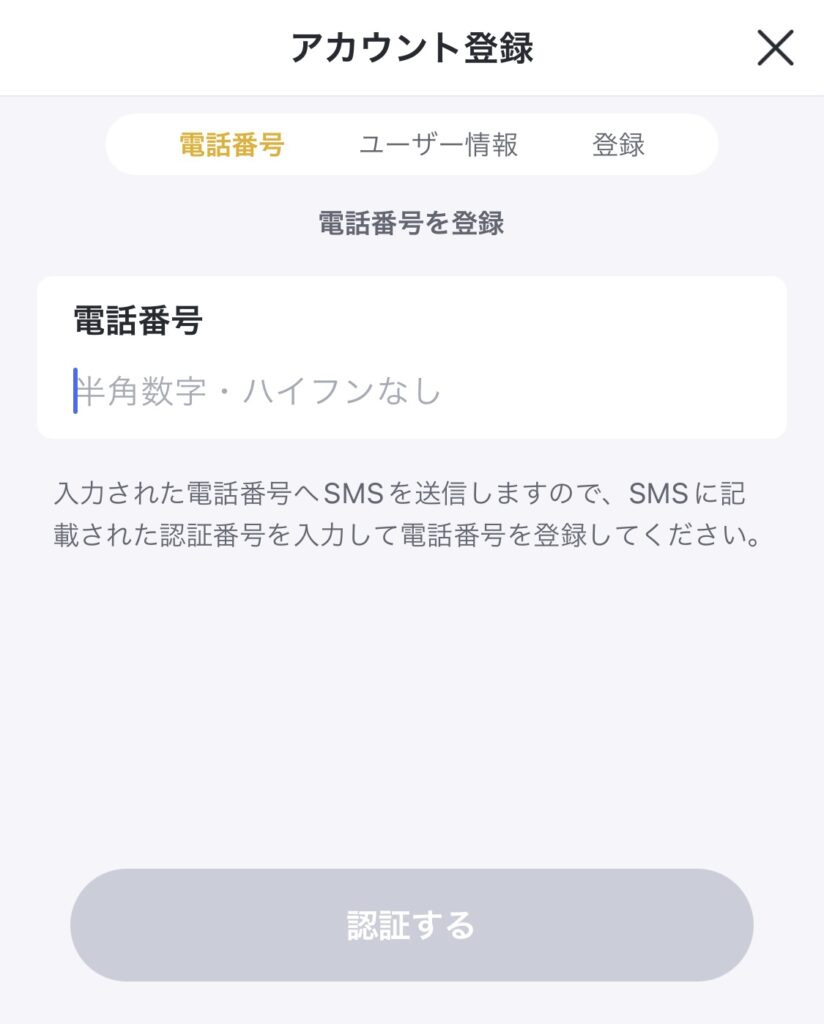
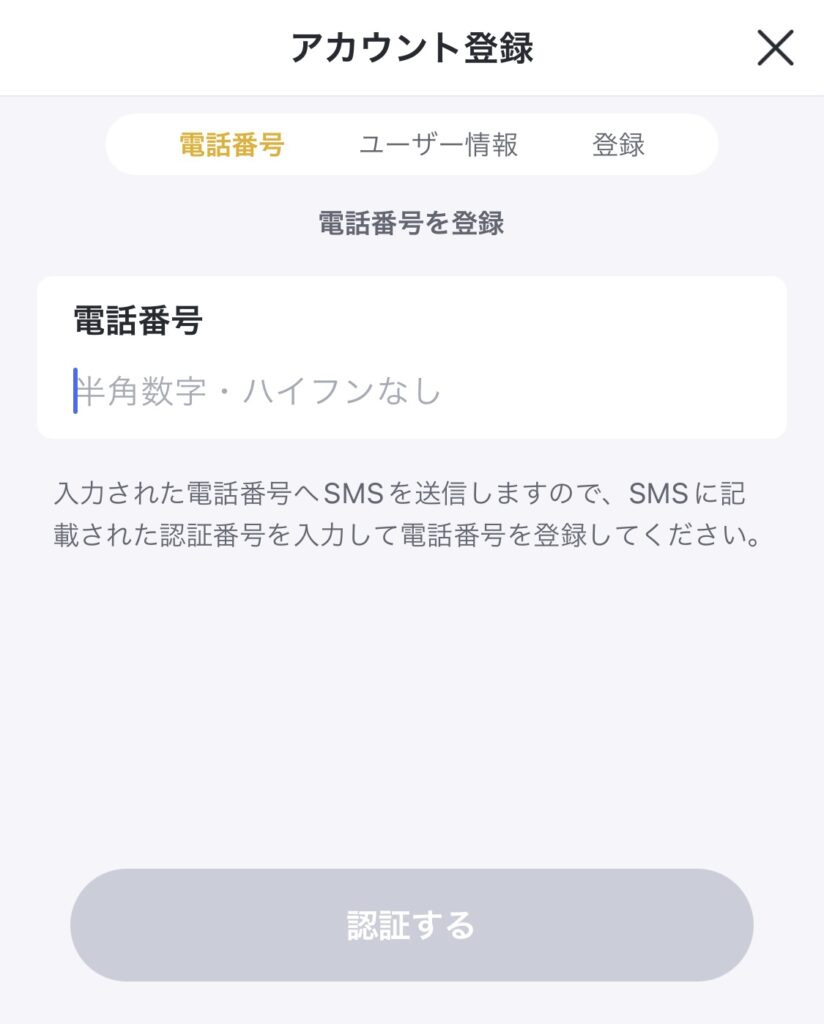
バンドルカードアプリを起動して始めると、アカウント作成のために電話番号を入力する画面が表示されます。



電話番号宛にSMS(ショートメッセージ)が届くので、電話番号にはスマホの電話番号を入力します。
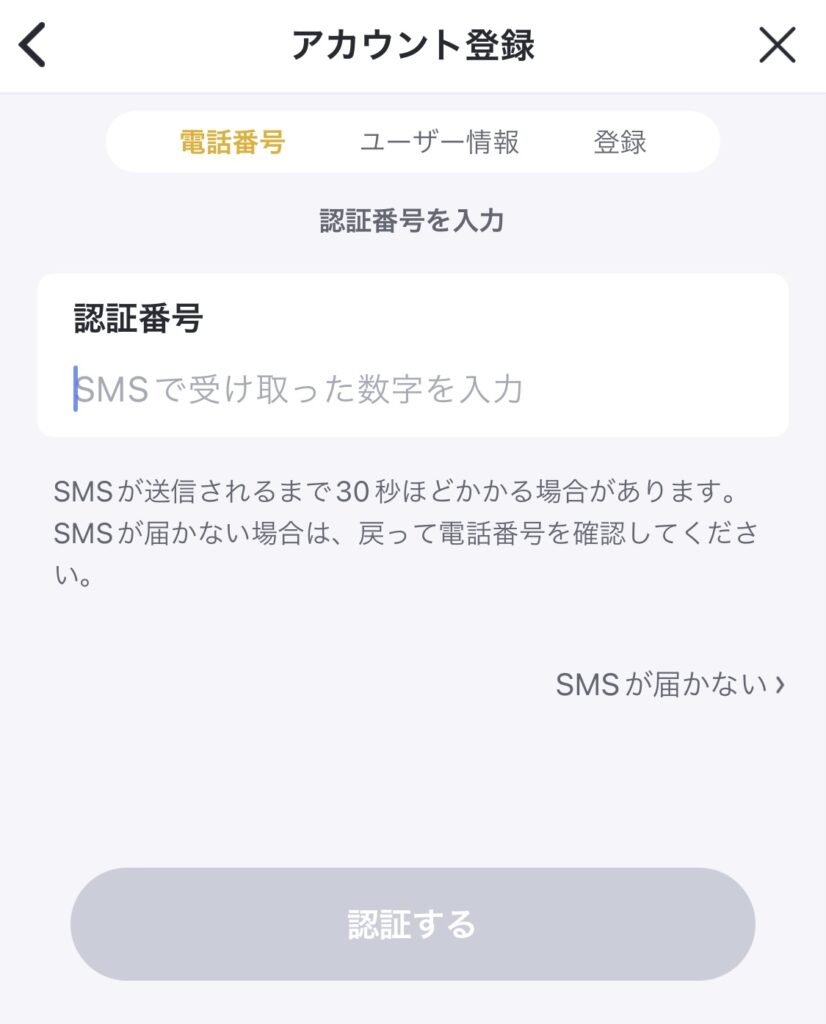
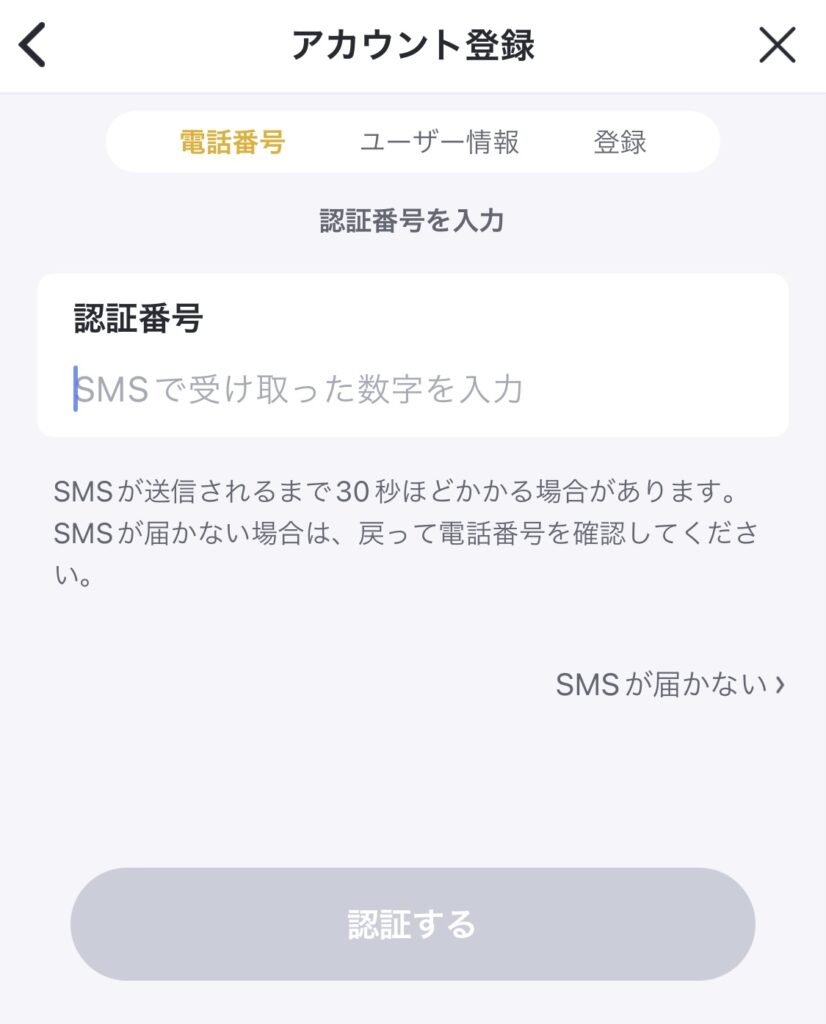
電話番号宛に届いたショートメッセージに記載されている「6桁の数字」を入力し「認証する」ボタンをタップします。
これで、電話番号によるSMS認証(本人確認)が完了します。
バンドルカードアカウント情報の入力
SMS認証ができたら、アカウント作成によるユーザー情報を入力していきます。
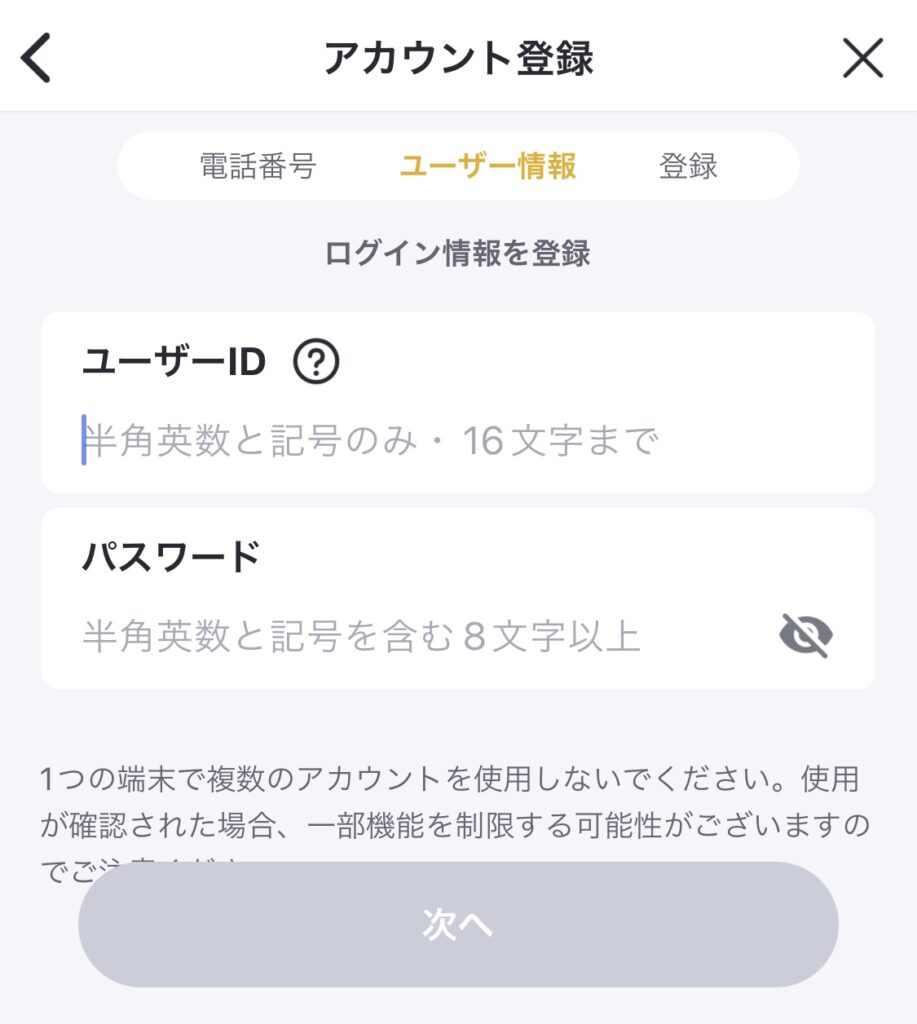
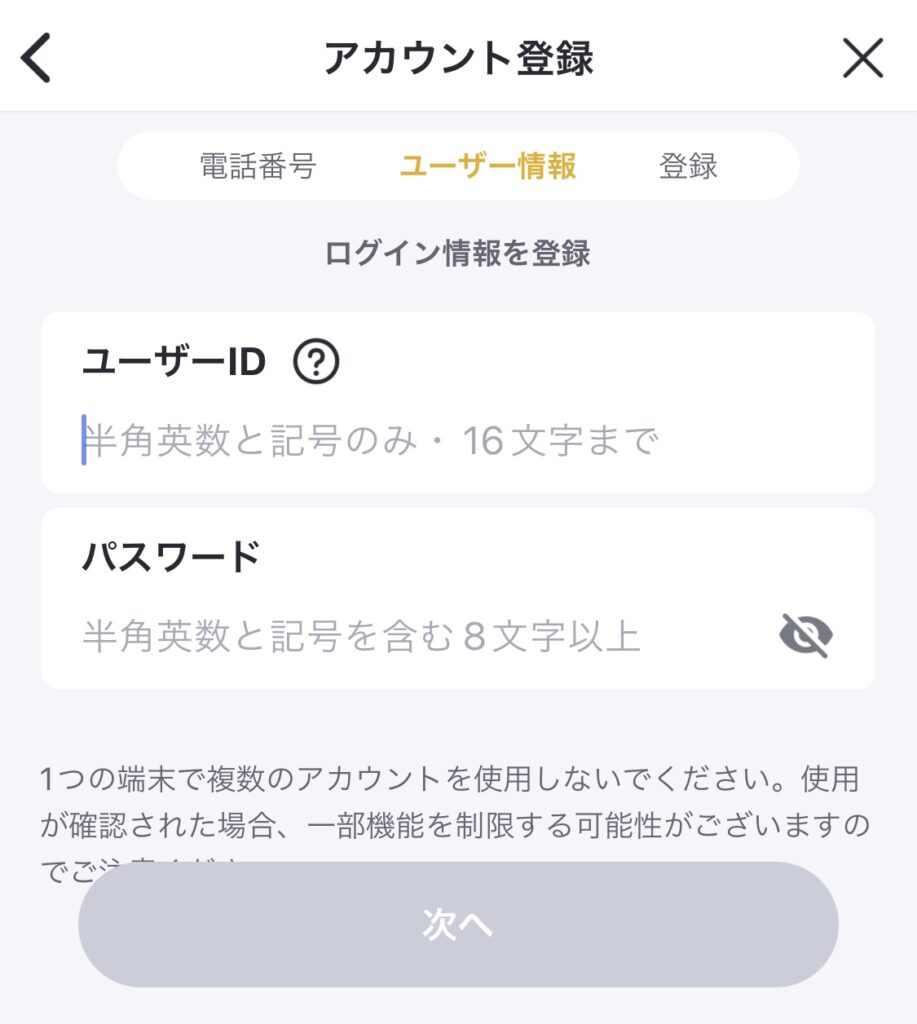
まず最初に、ユーザーIDとパスワードを設定します。



ユーザーIDは16文字まで入力できますが、半角英数と記号だけしか使えないので気をつけましょう。
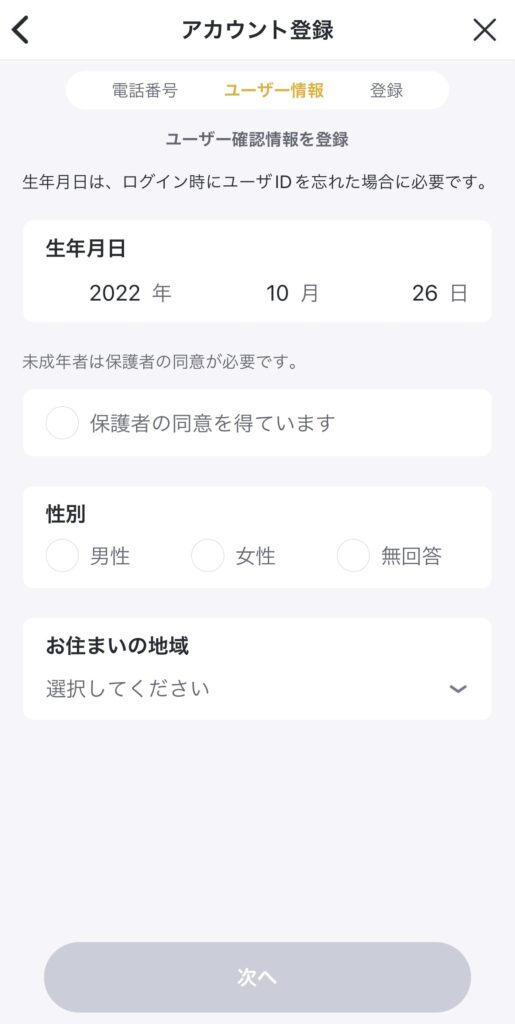
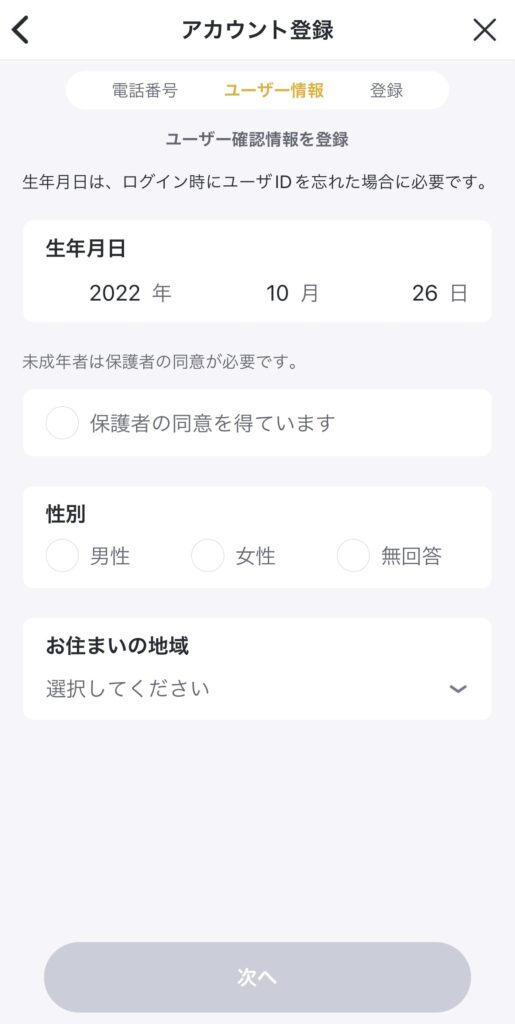
バンドルカードを使用するご自身の生年月日と性別、お住まいの地域を入力します。
すべて入力できたら「次へ」をタップして確認画面へ進みます。
バンドルカード(バーチャルカード)の発行
バンドルカードのアカウント作成時に入力した内容の確認画面が表示されます。
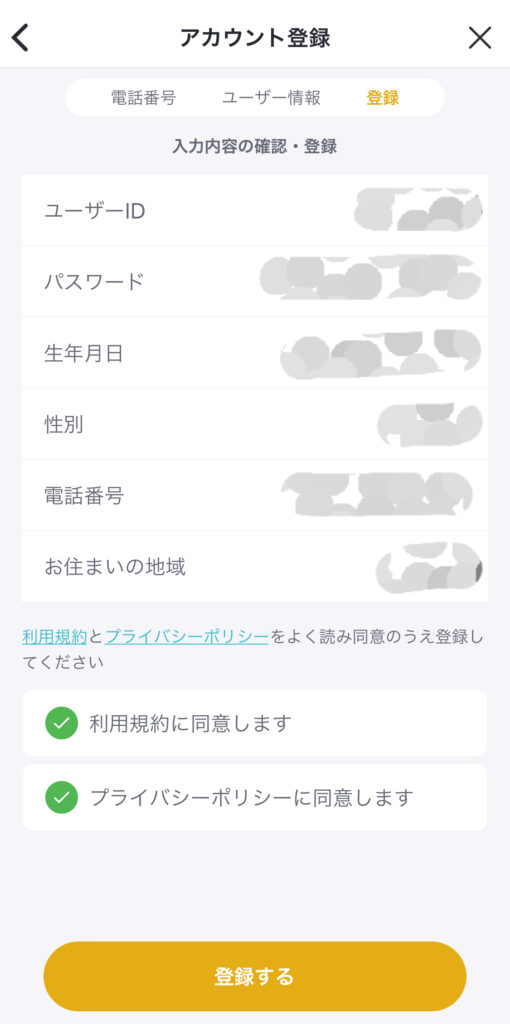
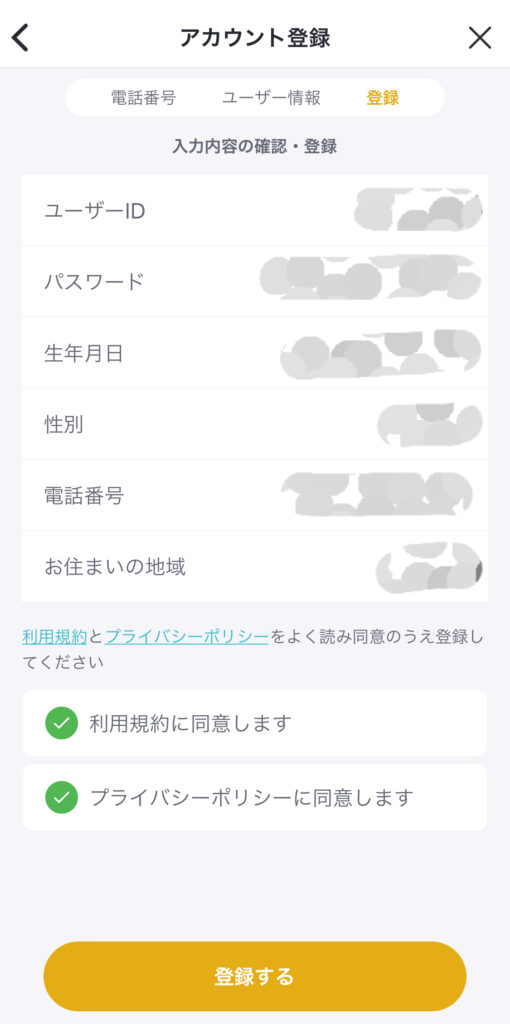
入力した内容を確認し、利用規約とプライバシーポリシーを読んでチェックを入れたら「登録する」ボタンをタップします。
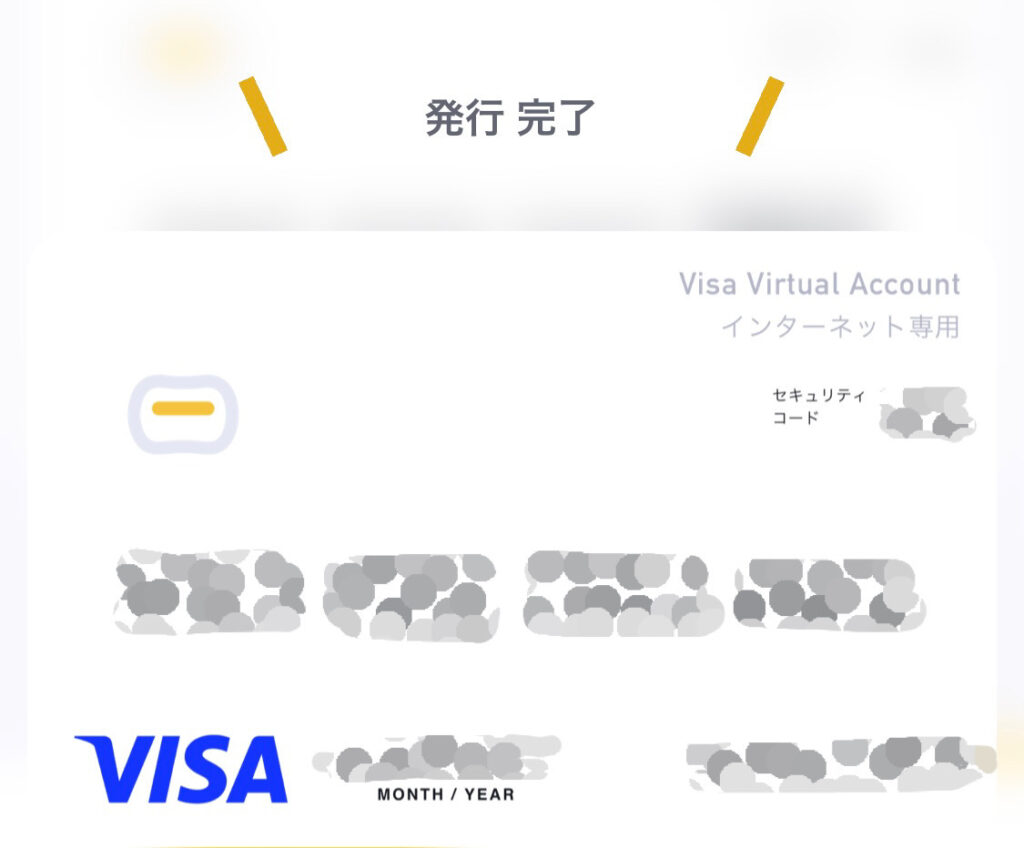
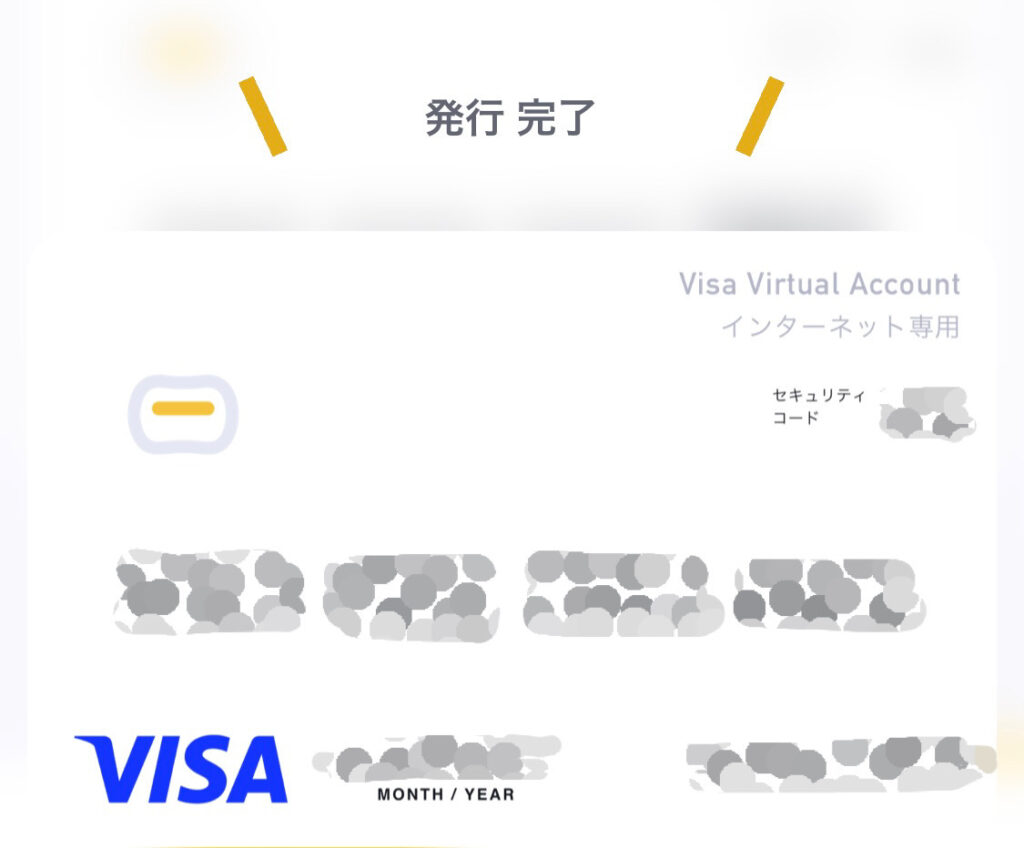
発行完了画面が表示されたらバンドルカード(バーチャル)の発行手続き終了です。
あとは、バンドルカードにチャージすれば、Uber Eats の注文時に支払い方法として使うことができます。
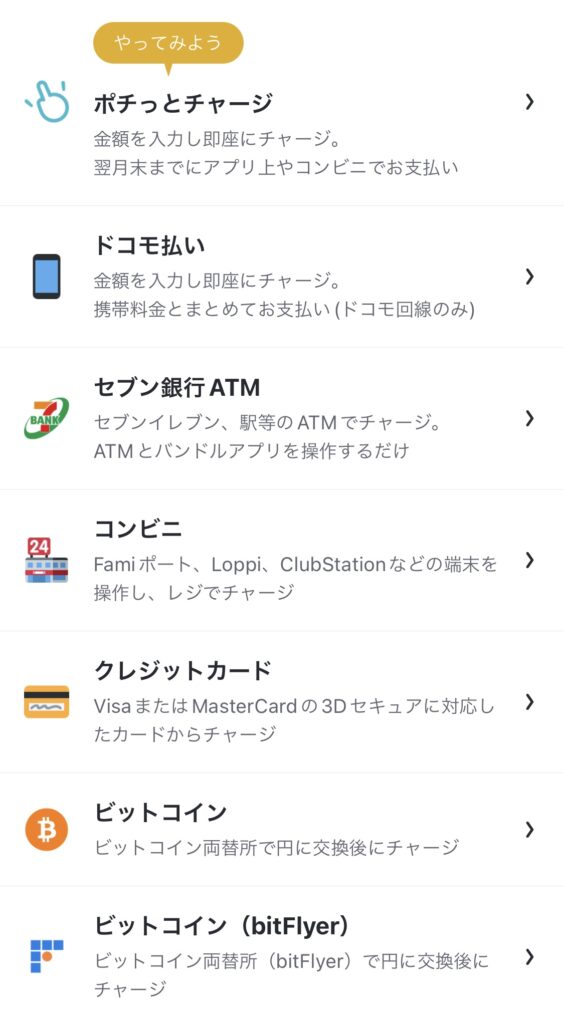
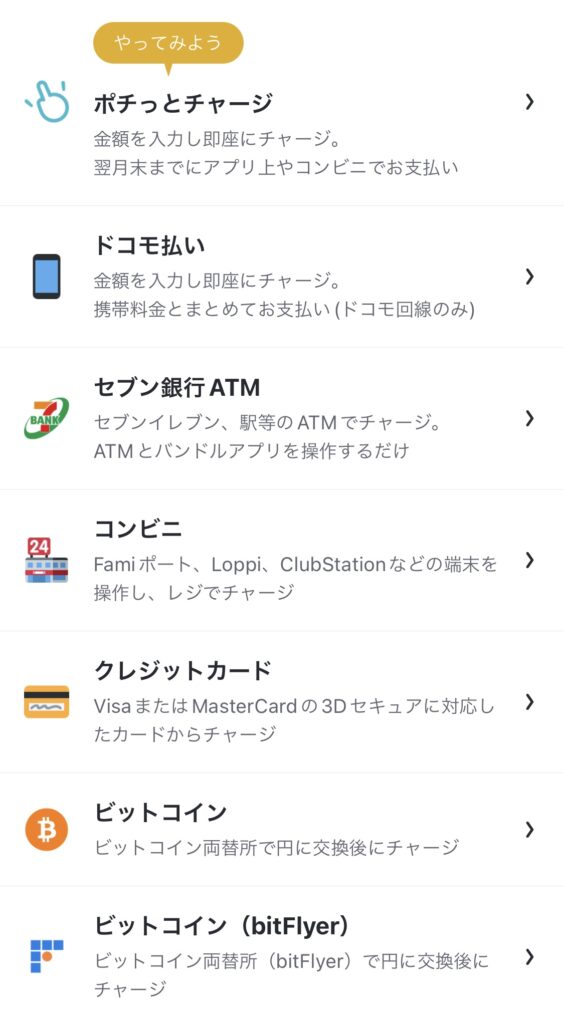



バンドルカード(Visaプリペイドカード)へのチャージ方法は豊富です。
上記以外にもネット銀行などからもチャージができるので、ご自身にあった方法でチャージしましょう。
〈PR〉
Uber Eats 決済方法にバンドルカードを登録する
Uber Eats(ウーバーイーツ)の支払い方法にバンドルカードを登録していきます。
Uber Eats アプリのインストール
Uber Eats はWebからでも注文できますが、アプリを使った方が注文しやすいので、インストールしておくのがおすすめです。
\Uber Eats アプリでお得な情報をゲットしよう!/
〈PR〉
すでにUber Eats を利用されている方は、支払い方法にバンドルカードの追加作業からスタートできます。
Uber Eats の支払方法を追加する
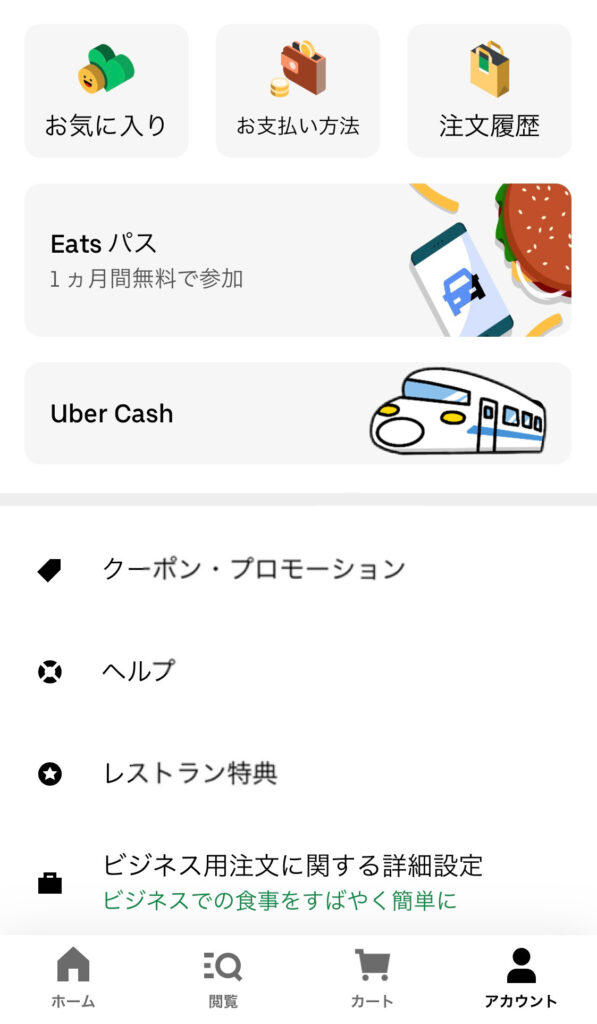
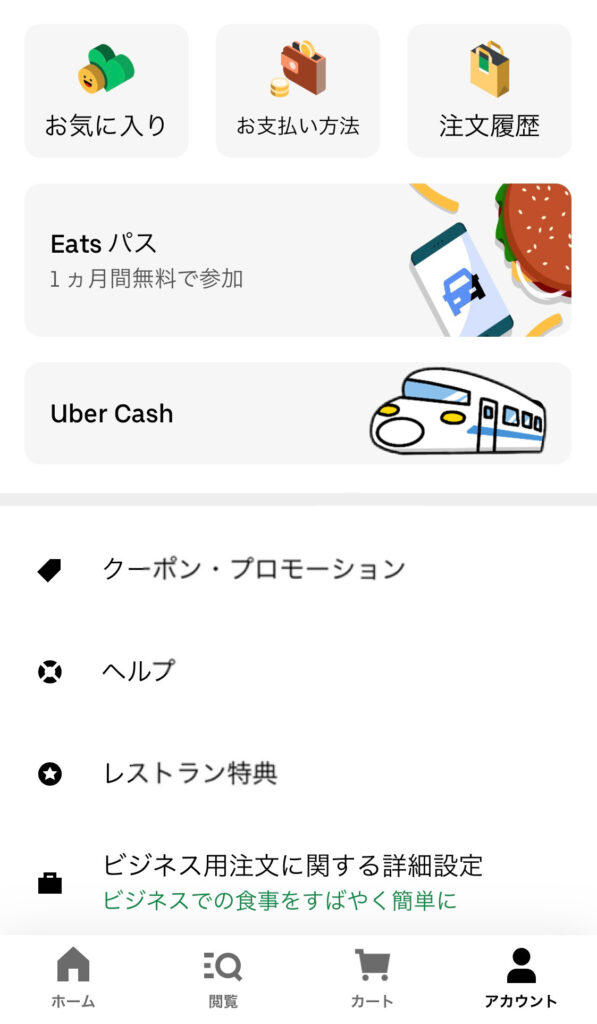
Uber Eats アプリを起動して「アカウント」メニューを表示します。
アカウントメニューを開いたら、上のメニューの真ん中にある「お支払い方法」をタップします。
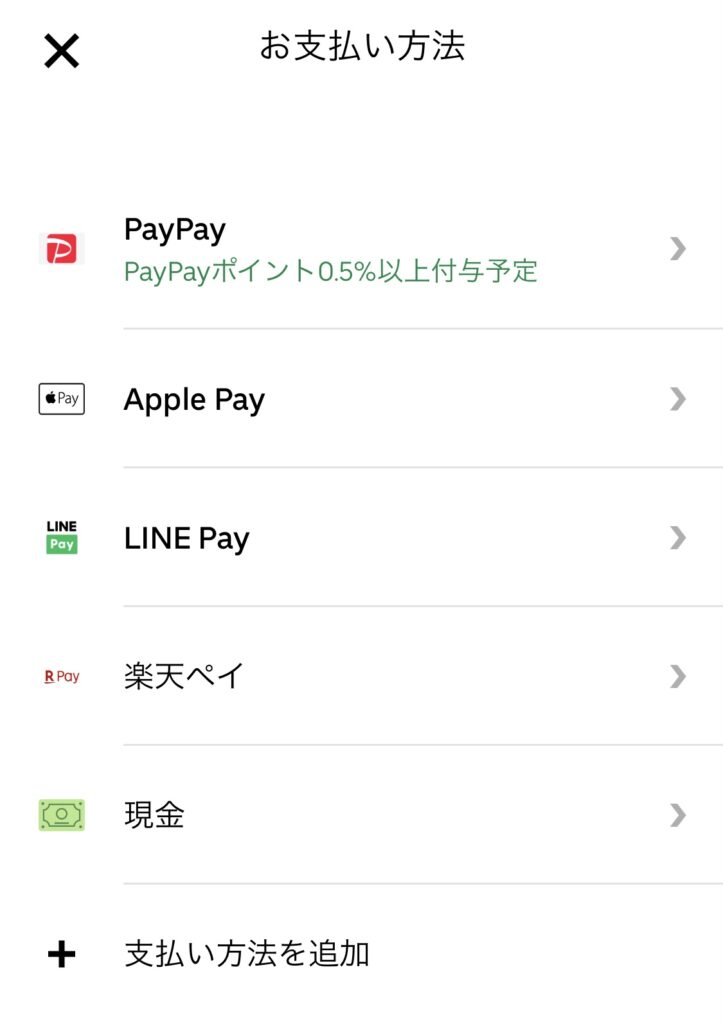
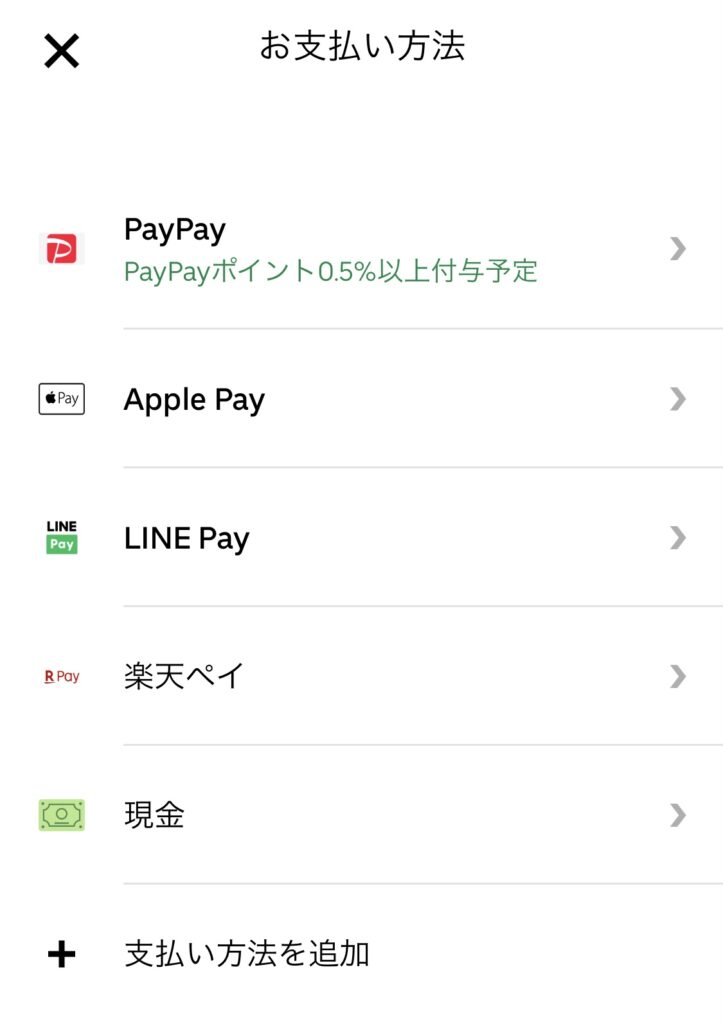
お支払い方法の画面を開いたら、1番下にある「支払い方法を追加」をタップします。
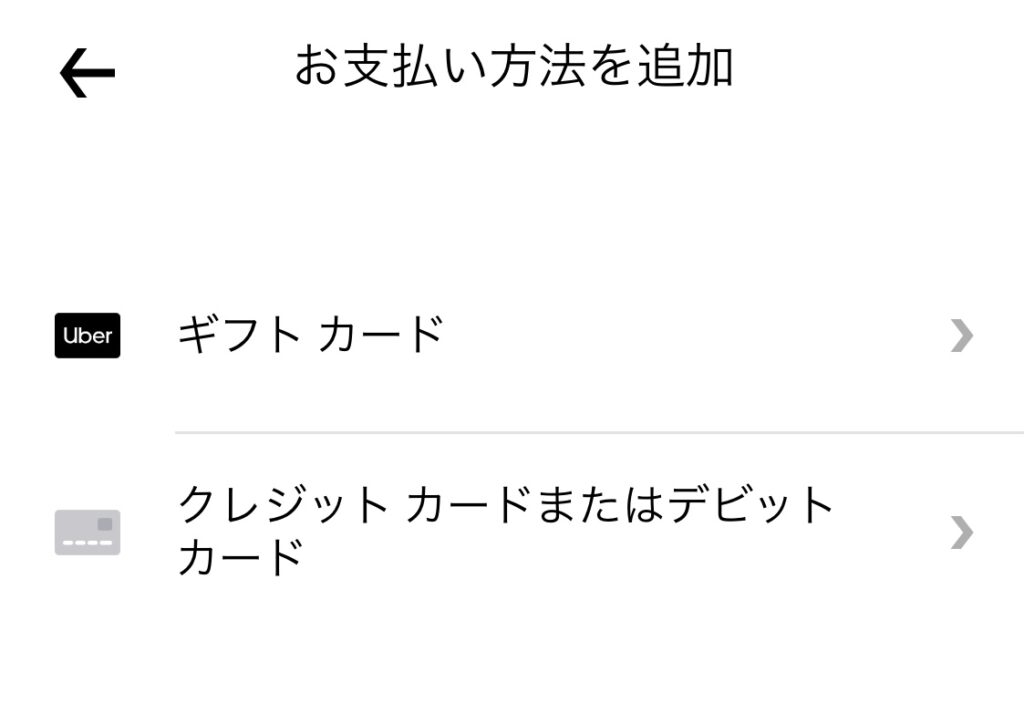
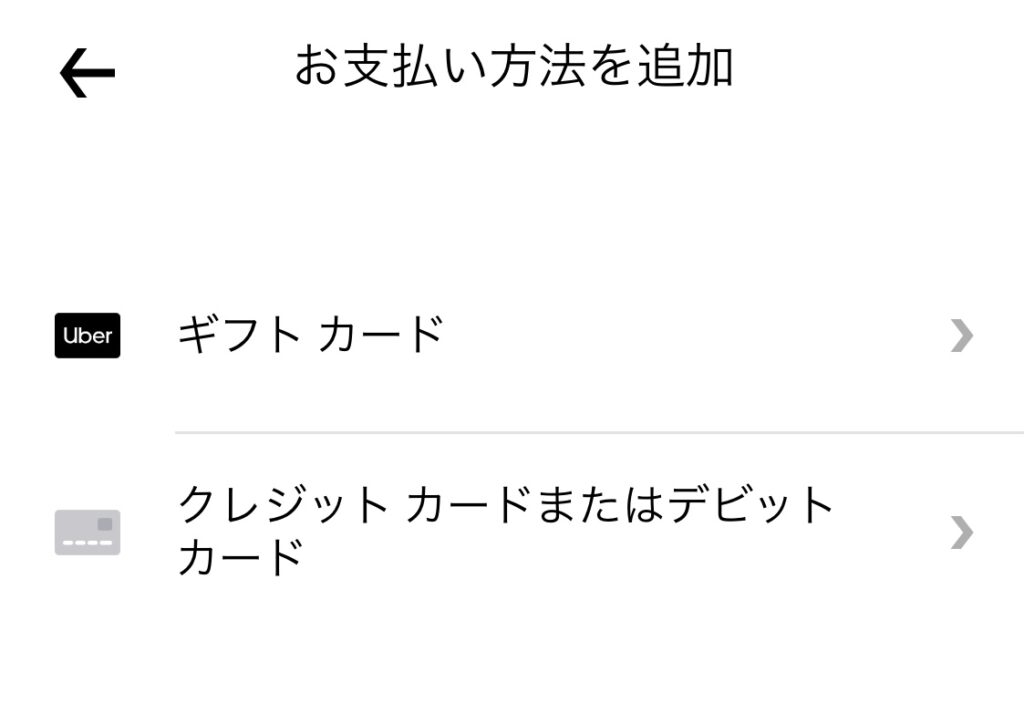
バンドルカードを追加するので、下の「クレジットカードまたはデビットカード」をタップします。
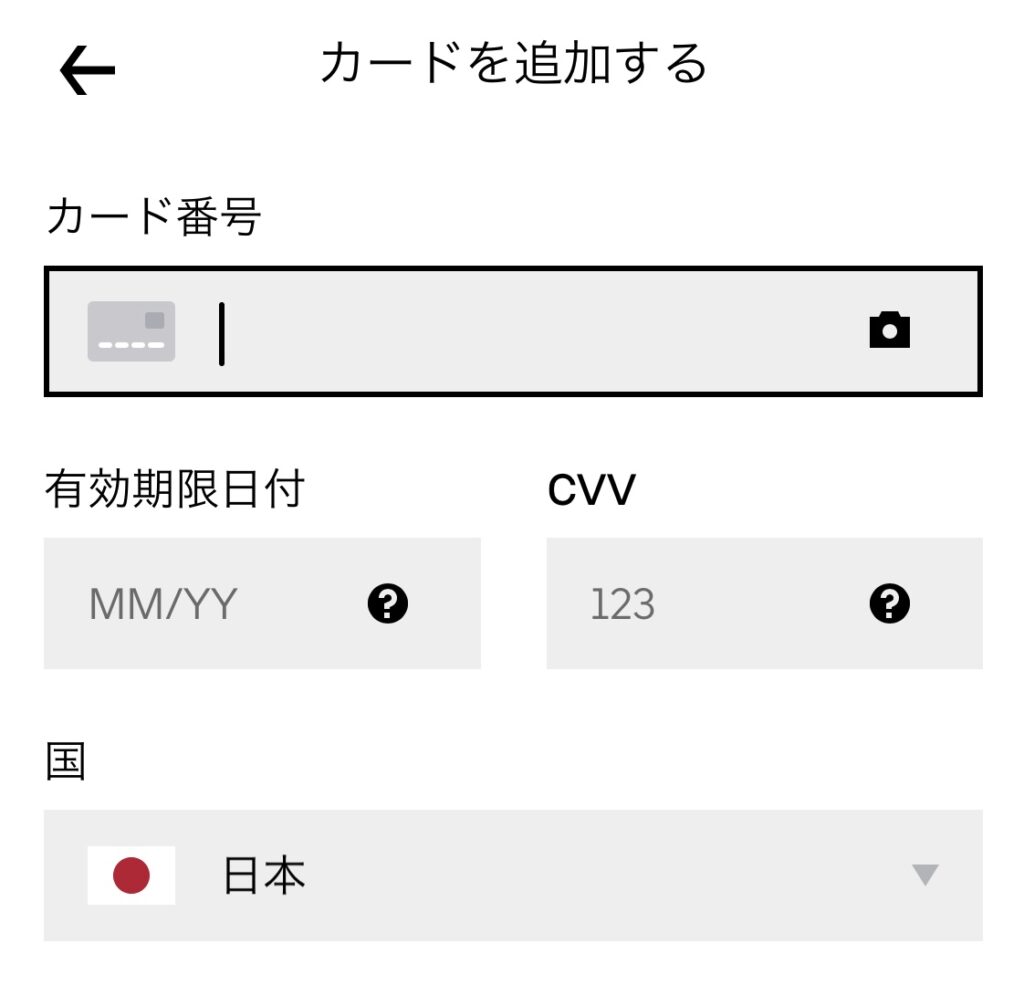
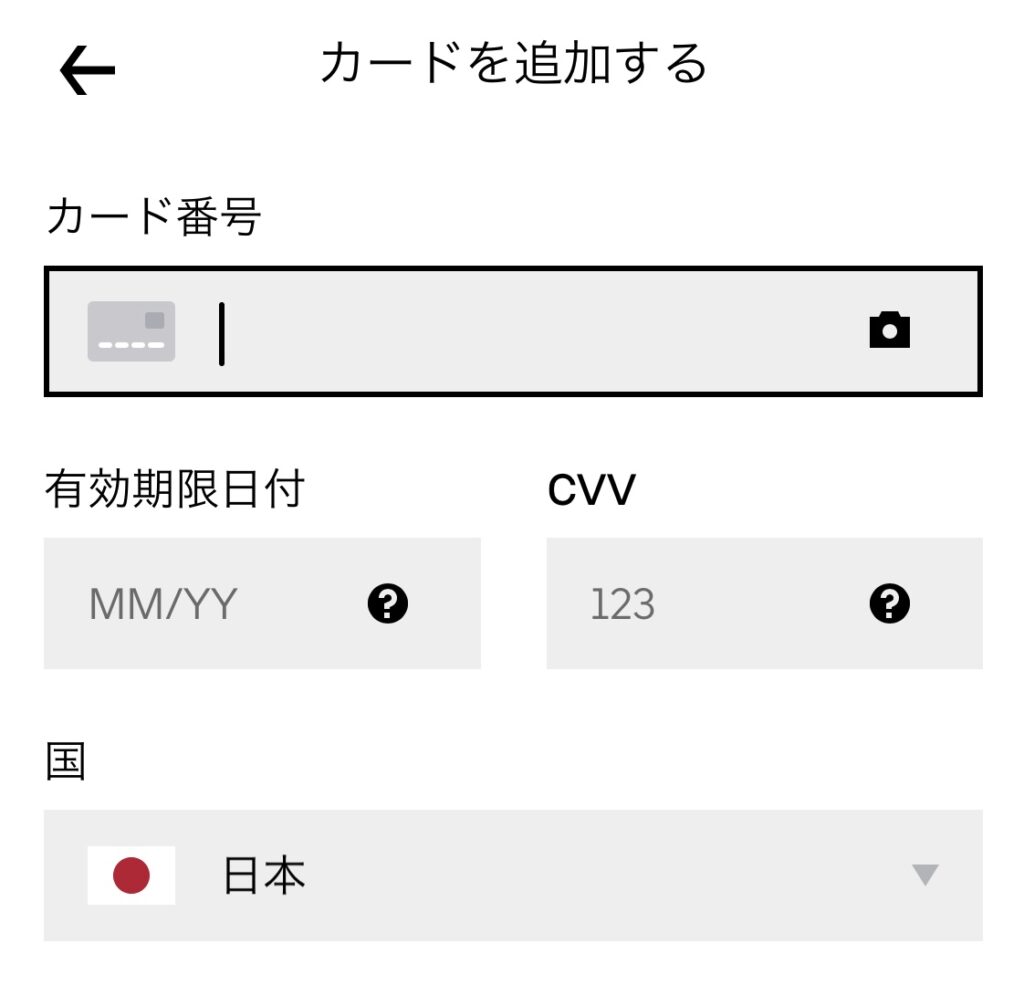
バンドルカードのカード番号や有効期限などの情報を入力して追加します。
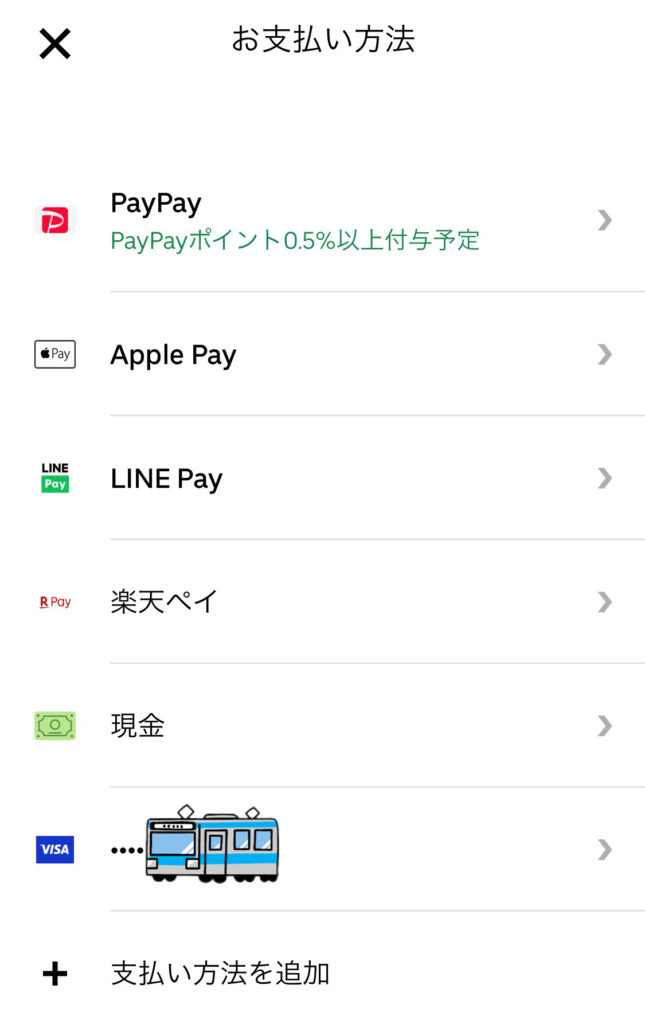
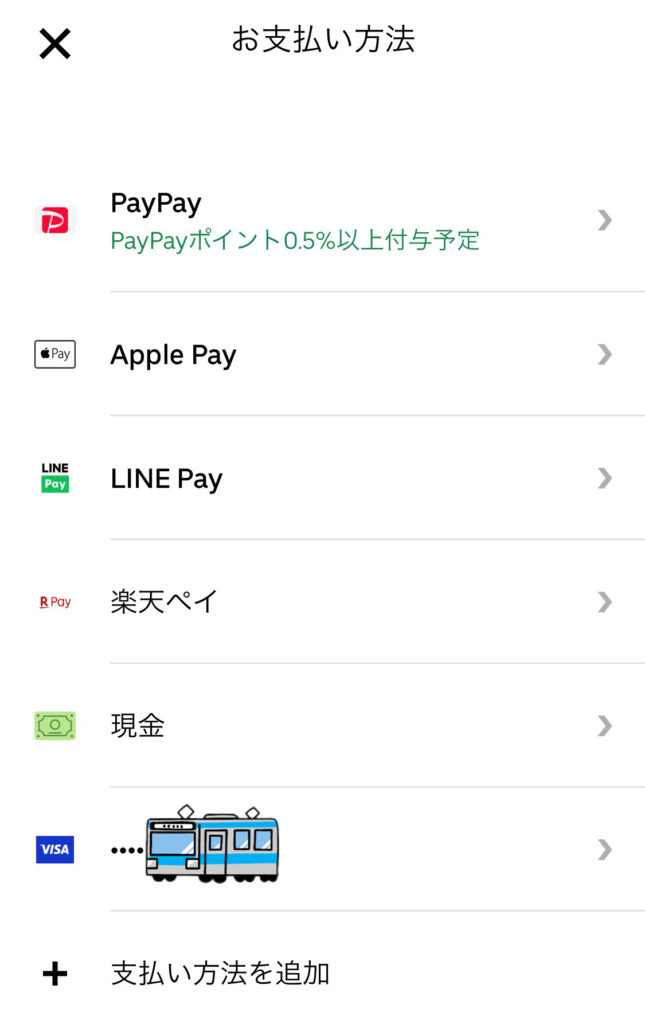
お支払い方法の一覧画面に戻ると、追加したバンドルカード(Visaプリペイドカード)が追加されています。
これで、Uber Eats でバンドルカードを使って支払いができるようになりました。
〈PR〉
Uber Eats でバンドルカードを指定して注文する方法
では、Uber Eats(ウーバーイーツ)でバンドルカードを使って、自在に注文する方法について解説していきましょう。
Uber Eats で注文する商品を選ぶ
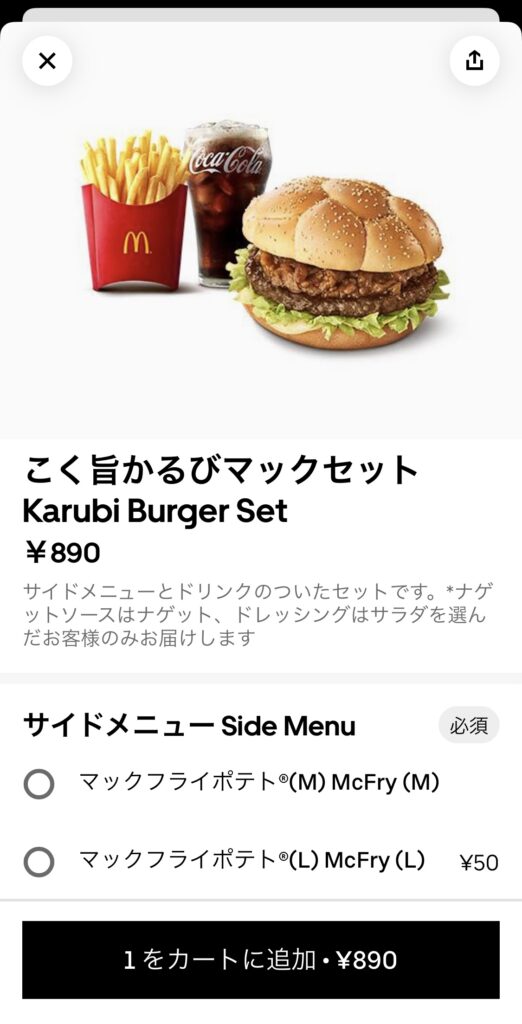
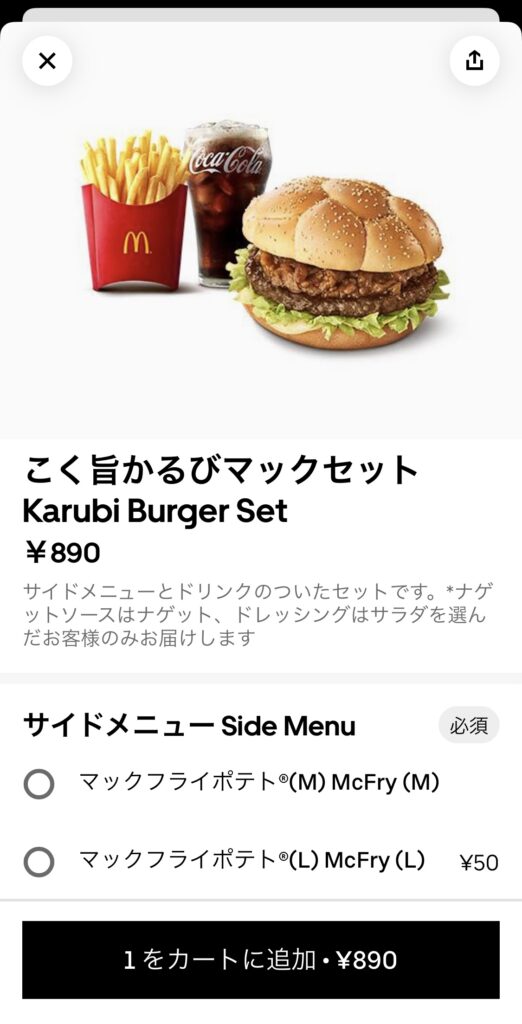
マックでこく旨かるびマックセットをバンドルカードで注文してみます。



こく旨かるびマックセットをカートに追加します。
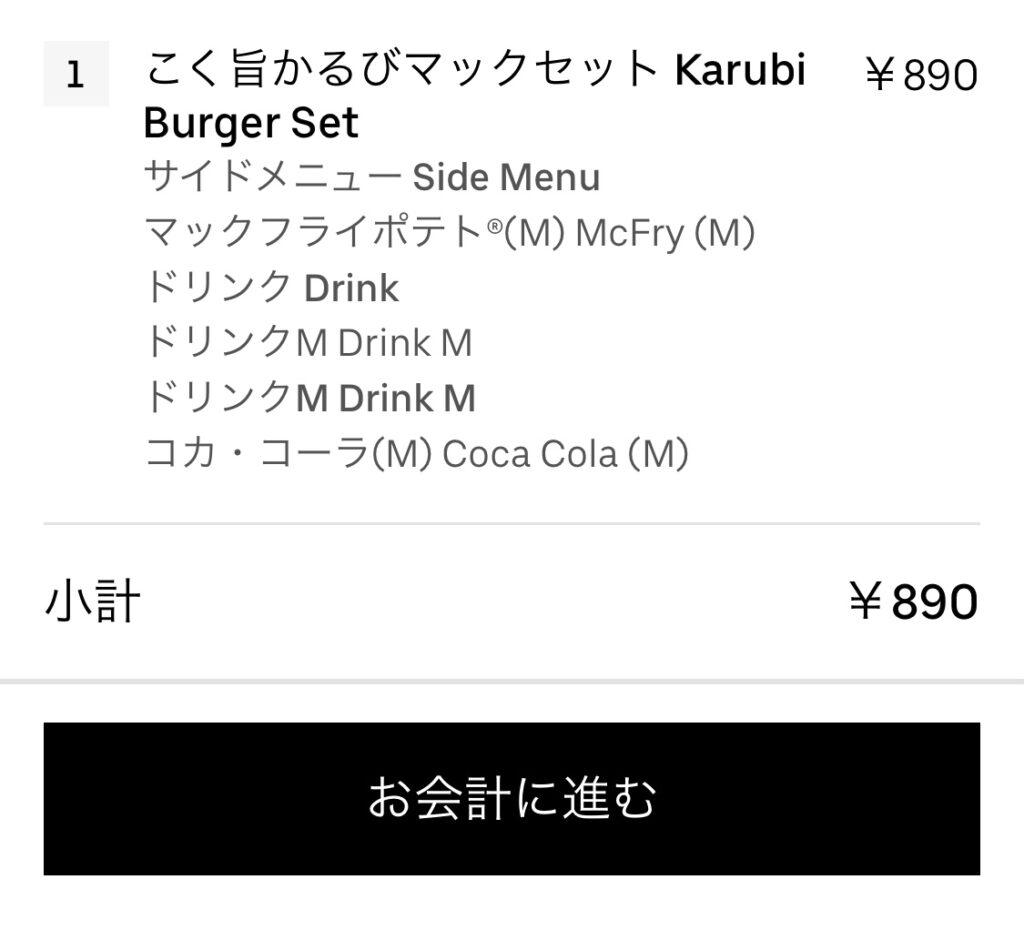
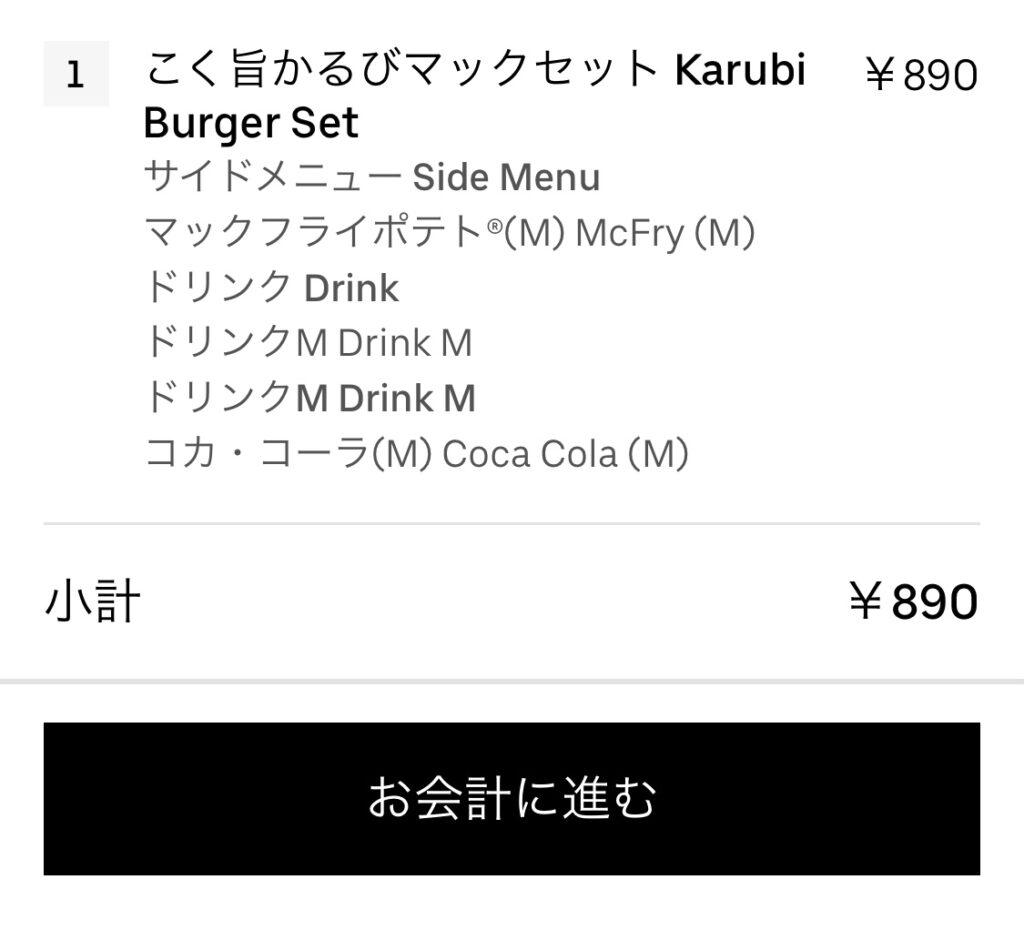
カートの中身を確認し、注文する内容に間違いがなければ「お会計に進む」をタップします。
〈PR〉
支払い方法にバンドルカードを指定する
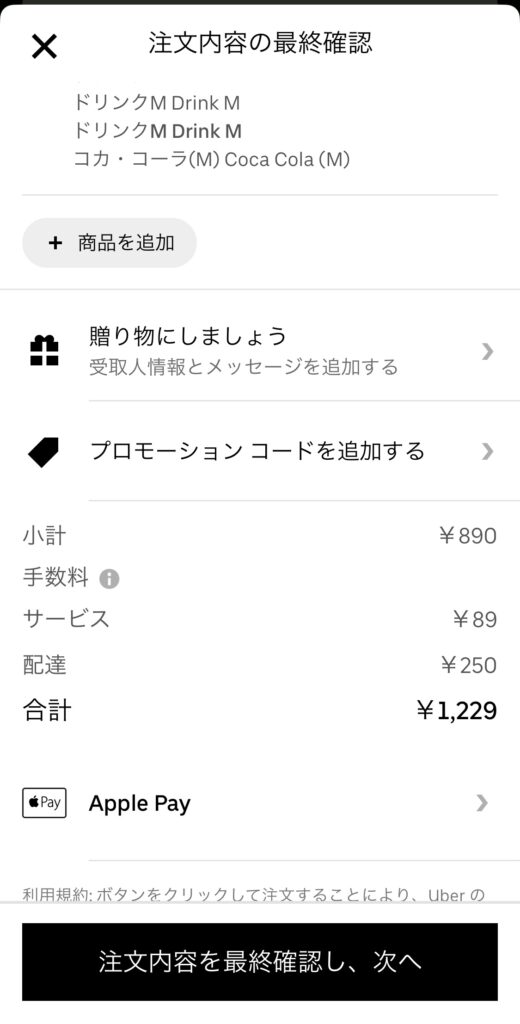
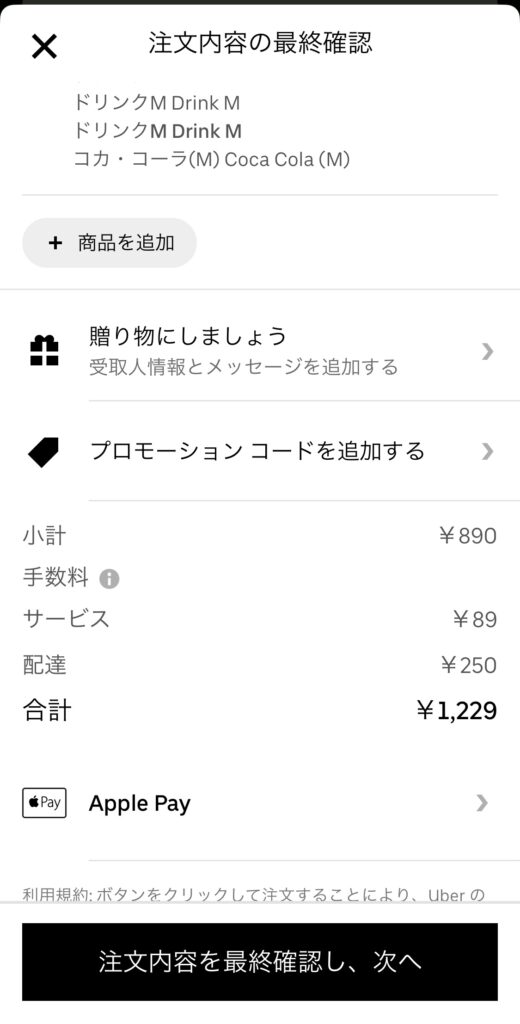
注文内容を確認できたら、支払い方法にバンドルカードを設定します。



現在はApple Payが設定されているので、バンドルカードに変更します。
Apple Payをタップして、支払い方法を選択する一覧を表示します。
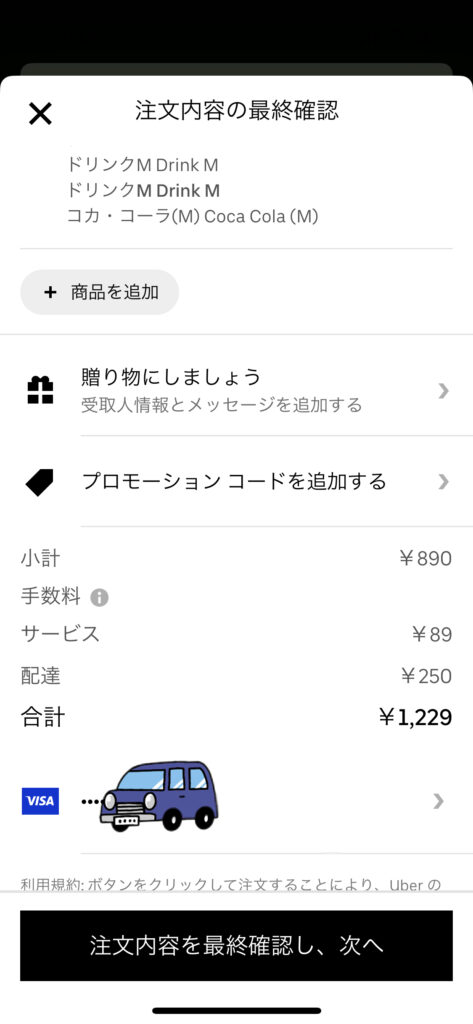
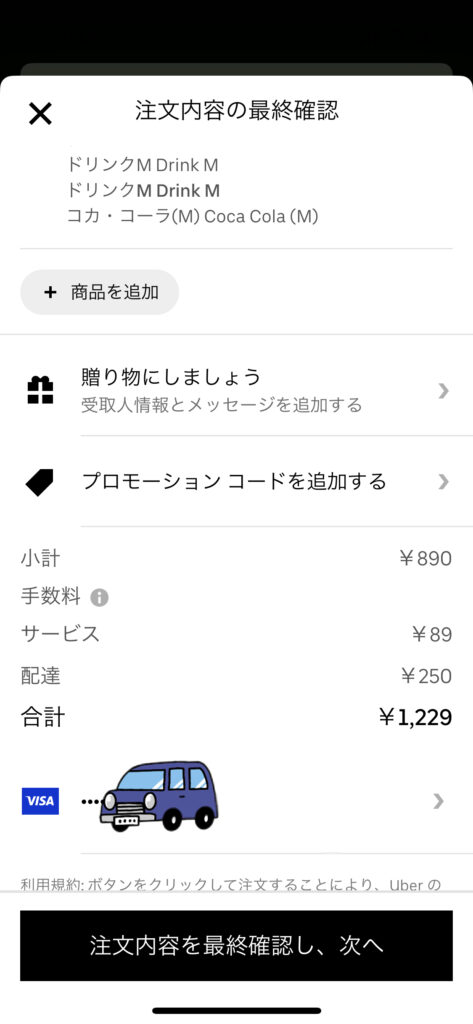
Uber Eats 注文内容確認画面に戻ると、バンドルカードが設定されています。
これで、Uber Eats をバンドルカードで支払うことができます。
〈PR〉
まとめ(Uber Eats でバンドルカードを使って支払う方法)
Uber Eats(ウーバーイーツ)で「バンドルカード(Visaプリペイドカード)が使えるのか?」という内容について解説してきました。
Uber Eats では、バンドルカードを使って注文できますし、アプリ上で表示できるカード(バーチャルカード)だけでも注文ができます。
バンドルカードは、早ければ1分で発行できますし、チャージして使うプリペイド式なので使い過ぎる心配もありません。
Uber Eats の支払い方法に追加する時は、クレジットカードを登録するのと同じやり方なので、簡単に登録することができます。
この機会に、バンドルカードを利用してUber Eats のある生活を始めてみましょう!

