Uber Eats(ウーバーイーツ)を利用する際、スマートフォン(iPhone・Android)に「アプリをインストールしないと注文できない」なんて思っていませんか?
- Uber Eats はwebとアプリどちらでもOK。
- Uber Eats web注文で必要なもの。
- Uber Eats webで登録して注文方法
 くまブロガー
くまブロガーUber Eats は公式webサイト(ブラウザ)から注文ができます。
Uber Eats アプリは、短いスパンで定期的にアップデートされているので、個人的にはwebサイトよりアプリの方が注文しやすいですね。
ただ、スマートフォンの空き容量が少なくてアプリをインストールしたくない・・
もしくは、パソコンやタブレットなど大画面でお店や料理を選びたい方も多いですよね。
Uber Eats はwebでも簡単に注文できるので、この機会にUber Eats を始めてみましましょう!
Uber Eats をwebブラウザで登録や注文するのに必要なもの


Uber Eats(ウーバーイーツ)をwebから注文するのに「必要なもの」について解説していきましょう。
まず、Uber Eats を利用するには、Uber アカウントを作成する必要があります。
携帯電話番号
Uber Eats のアカウントを作成するには、本人確認のためのSMS(ショートメッセージ)認証ができる携帯電話番号が必要です。
登録された携帯電話番号が本人のものかどうか確認するために、その携帯電話番号宛にUber から認証番号が記載されたSMSが送信されてきます。



なので、Uber Eats を利用するには、SMS認証ができる携帯電話番号が必要です。
3大キャリア(ドコモ・au・ソフトバンク)の場合は、基本的にSMS認証ができますが、格安SIMだと契約プランによってSMSが使えない場合があるので注意しましょう。
格安SIMを利用されている方は、Uber Eats アカウント作成前に、契約プランにSMS(ショートメッセージ)機能が付いているか確認してみましょう。
メールアドレス
Uber Eats のアカウント作成には、携帯電話番号だけでなくメールアドレスも必要になります。
ただ、メールアドレスは、携帯電話のキャリアメール(docomo.ne.jp、ezweb.ne.jp、softbank.ne.jp)である必要はありません。
gmail.co.jp(ジーメール)、yahoo.co.jp(ヤフーメール)、パソコンプロバイダメール(biglobe.ne.jp)といったメールアドレスでも登録できます。
携帯電話番号に関連しているメールアドレスじゃなくても良いので、受信可能なメールアドレスを登録しておきましょう。
\Uber Eats アプリでお得な情報をゲットしよう!/
〈PR〉
Uber Eats をwebブラウザで登録や注文ができる端末の種類


Uber Eats(ウーバーイーツ)をwebで注文できる端末の種類について解説していきましょう。
Uber Eats をwebで注文できるのは、
- スマートフォン(iPhone・Android)
- タブレット(iPhone・Android)
- パソコン
というように、様々な端末で注文できるようになっています。



スマートフォンやタブレットでも、webブラウザ(Chrome・Safariなど)でUber Eats 公式サイトを開けば、アプリをインストールせずに注文することができます。
また、パソコンでは、Uber Eats のアプリはないので、webブラウザからのみ注文することができます。
ガラケーでもSMS機能が使えれば、携帯電話番号によるSMS認証で本人確認できるので、Uber Eats を利用することが可能です。
〈PR〉
Uber Eats をwebブラウザで登録して注文する方法


Uber Eats(ウーバーイーツ)のweb登録・注文方法について解説していきましょう。
webでUber Eats を注文する流れ
Uber Eats をwebで注文する流れを簡単に解説します。
- Uber Eats 公式サイトを開く。
- Uber Eats のアカウント作成する。
- レストラン・料理を選択する。
- カート内の注文内容を確認する。
- Uber Eats の注文を確定する。



基本的にアプリを使って注文する方法と同じなので、webでも簡単に登録・注文ができますね。
Uber Eats 公式サイトを開く
パソコン、スマートフォン、タブレットのブラウザで「
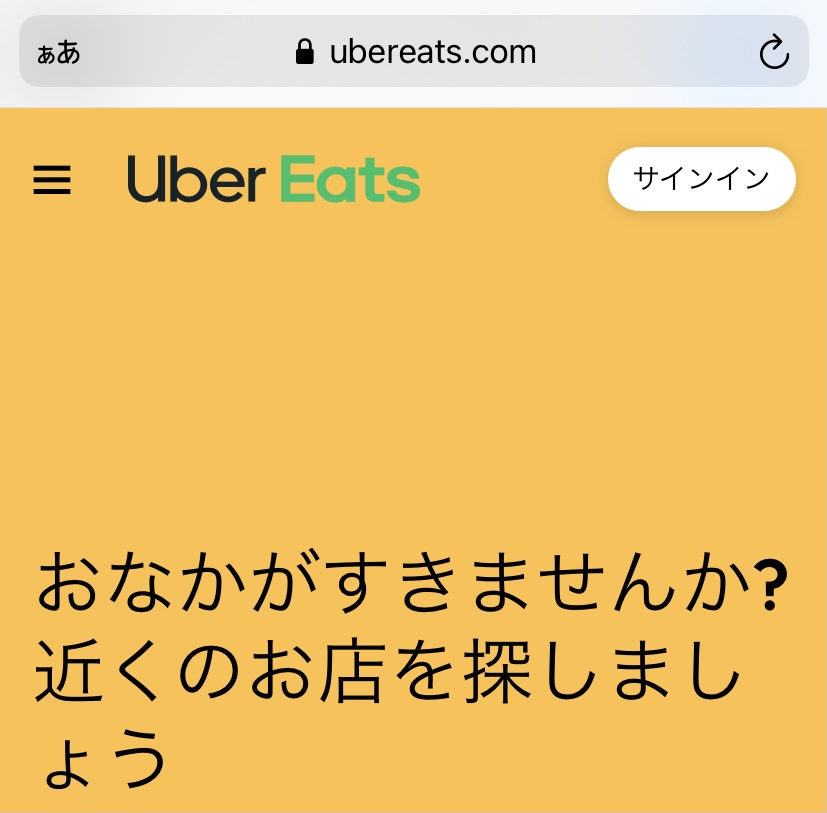
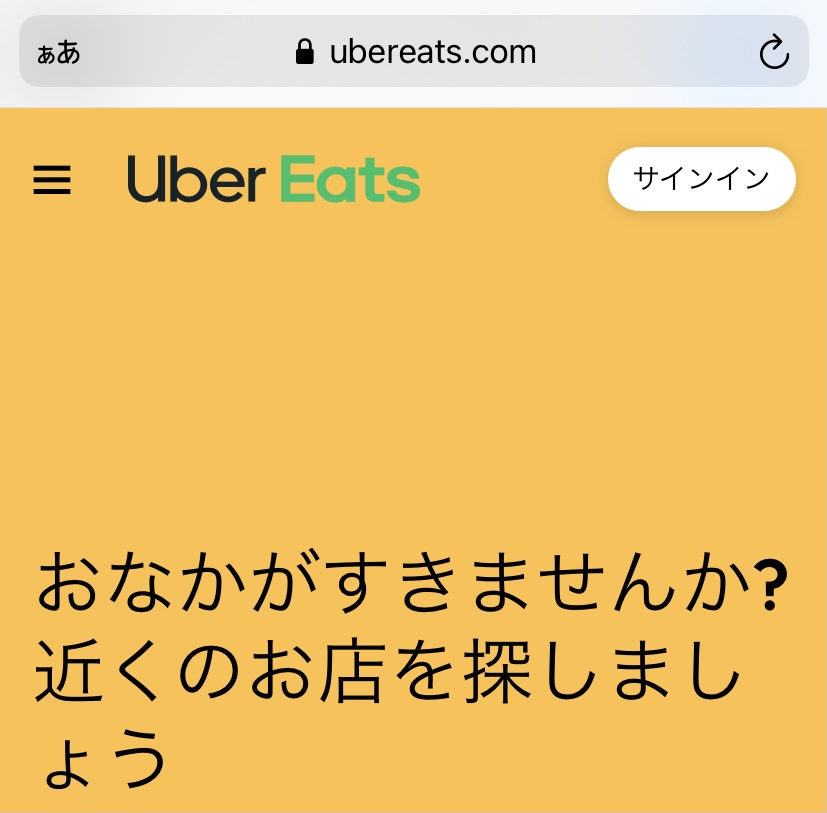
ただ、スマートフォンやタブレットでUber Eats 公式webサイトを開くと、App StoreやGooglePlayストアが起動して、Uber Eats アプリのインストール画面が表示されてしまうことがあるんです。
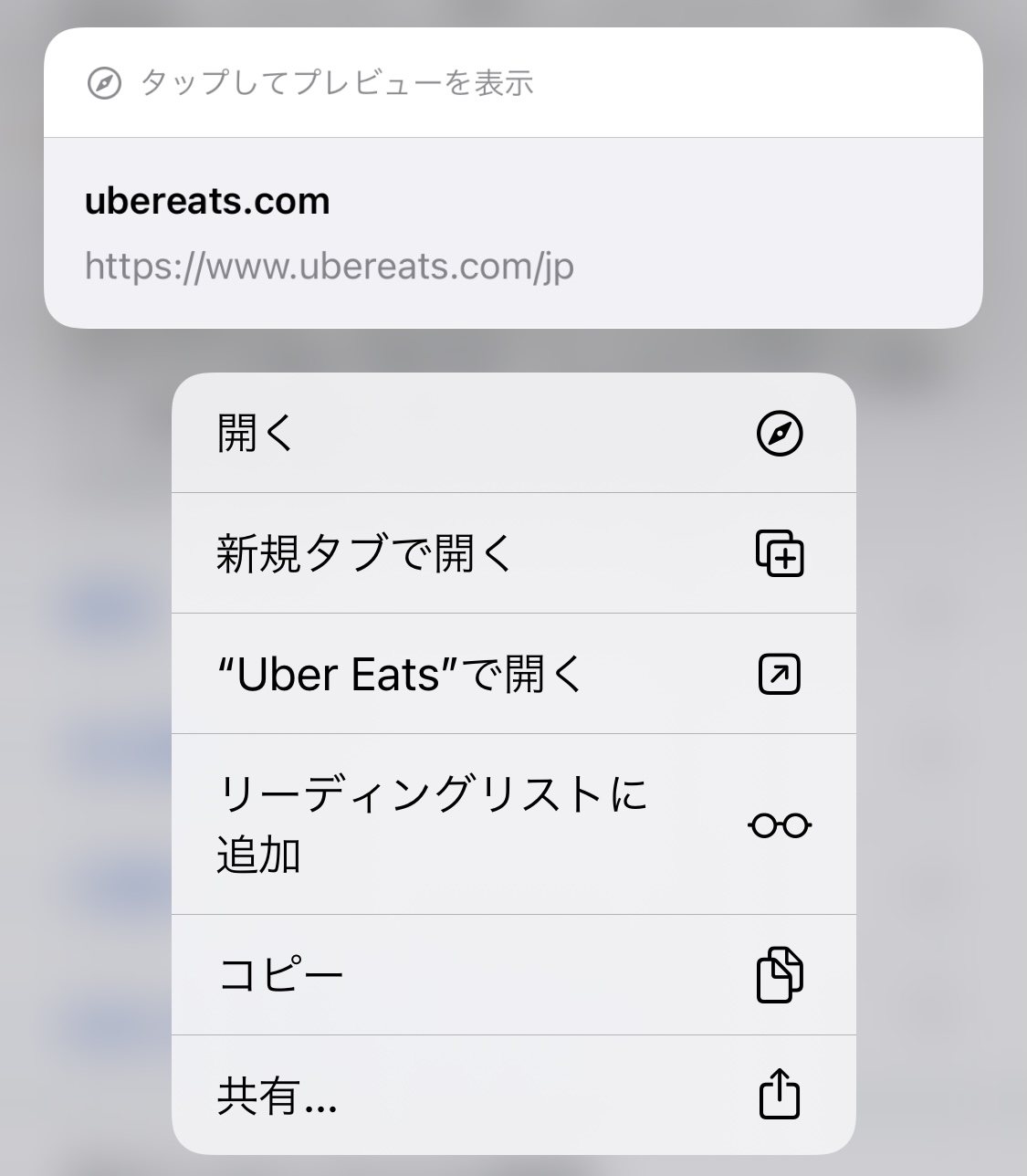
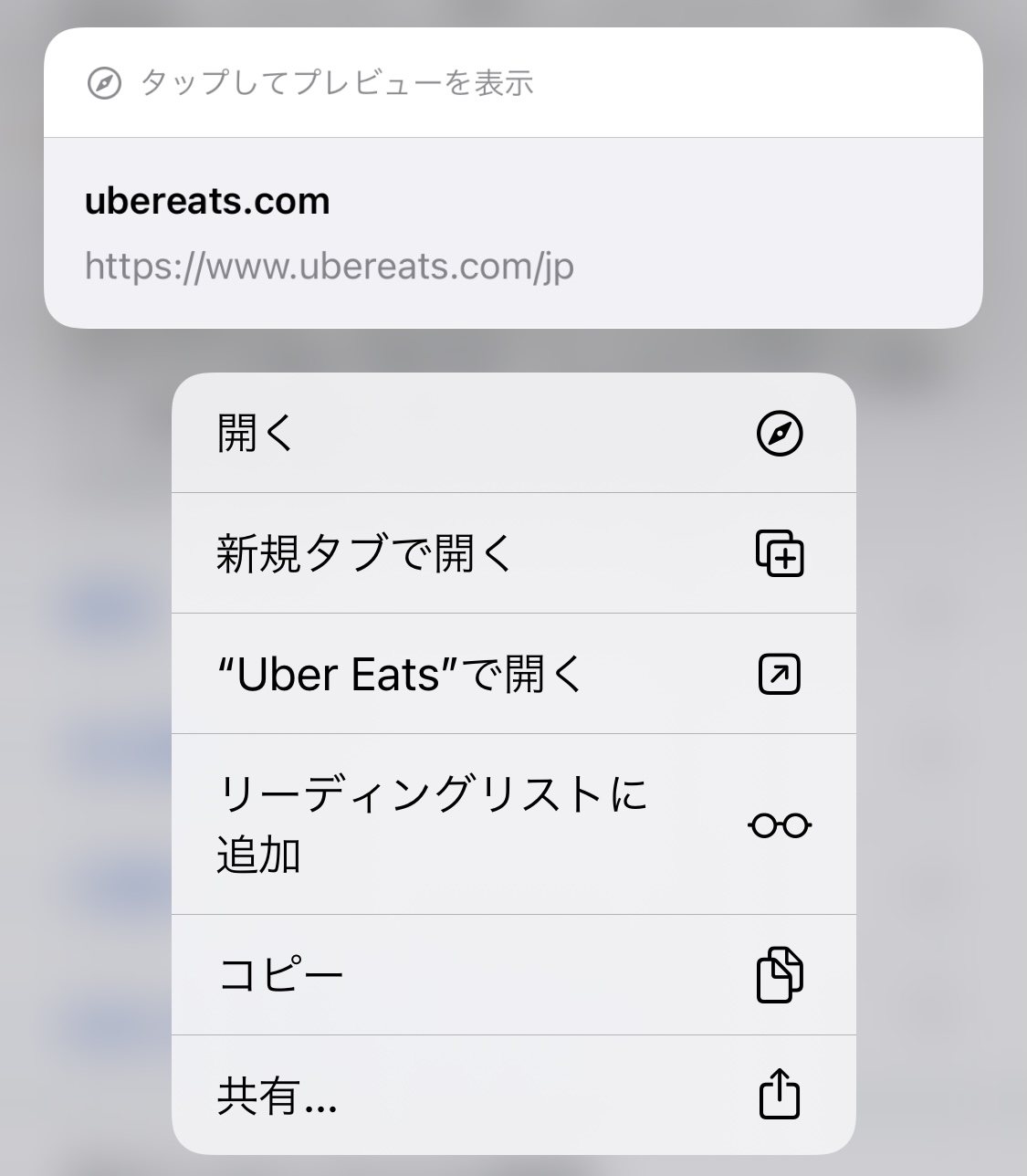



Uber Eats 公式ページのURLをタップせず、長押しして上のような画面を開きましょう。
その場合、Uber Eats 公式webサイトのURLを長押しして「開く」または「新規タブで開く」を選ぶと、ブラウザでUber Eats 公式webサイトを開けます。
Uber Eats のアカウント作成
Uber Eats 公式webサイトを開いたら、Uber Eats のアカウントを作成していきましょう。
携帯電話番号の登録
まず、最初に携帯電話番号を入力していきます。
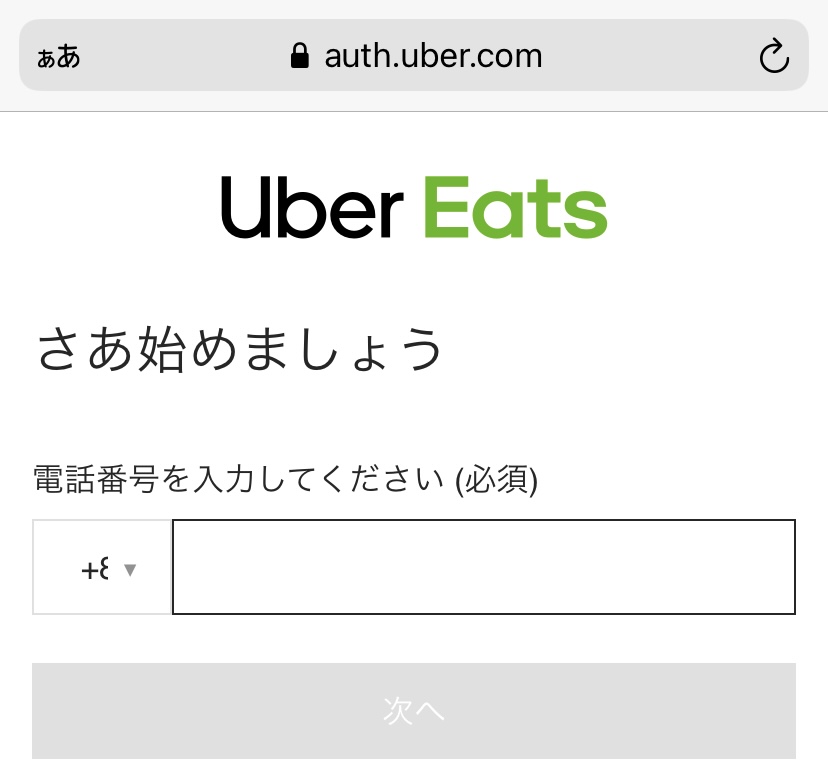
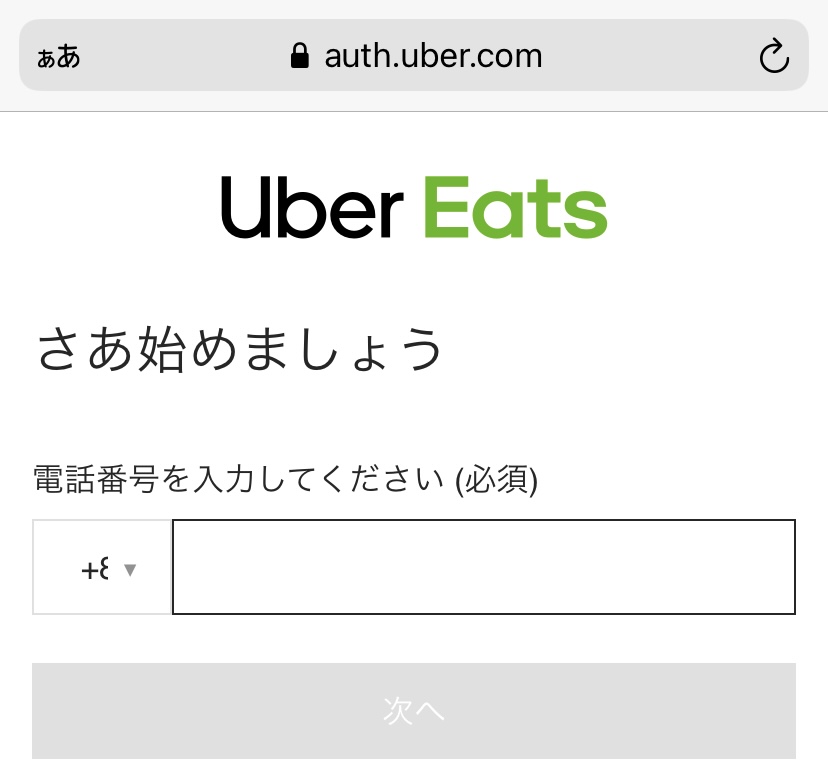
SMS(ショートメッセージ)が使える携帯電話番号を入力して、次へをタップします。
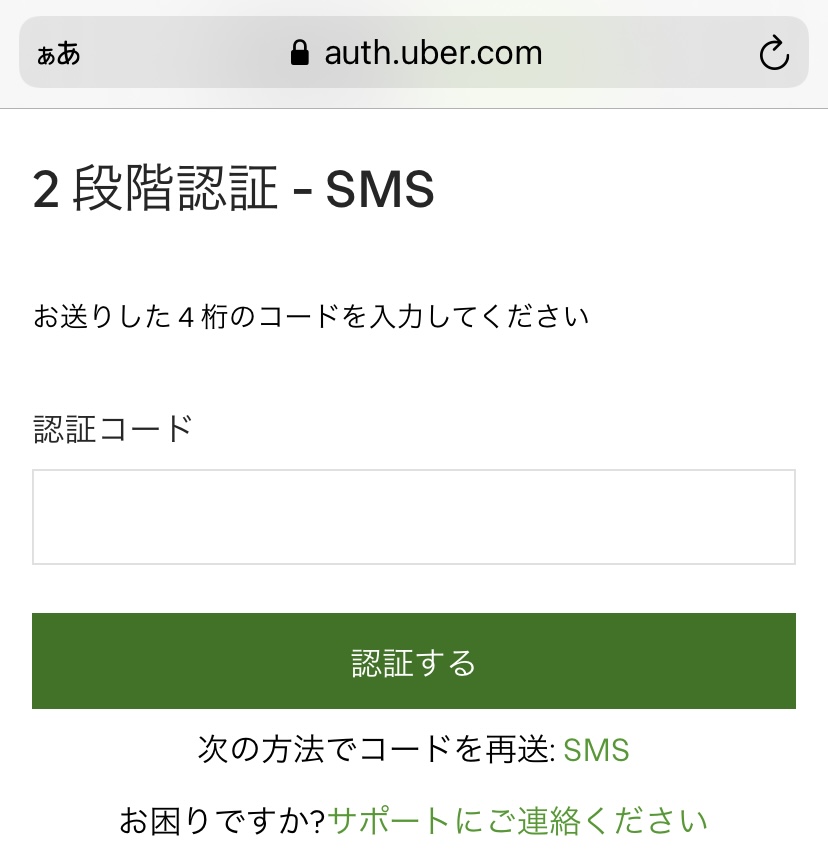
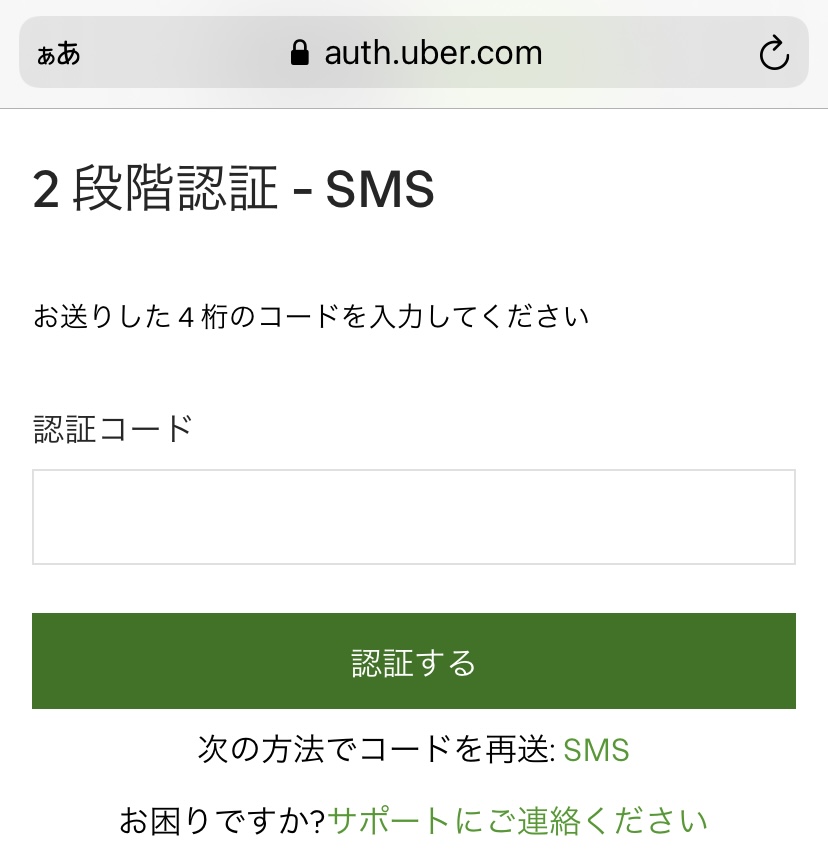



入力した携帯電話番号宛にSMSが届くので、メールに記載されている4桁の認証番号を入力して本人確認を行います。
もし、入力した携帯電話番号にSMSが届かない場合は、認証するボタンの下にある再送を行ってみましょう。
メールアドレスの登録
携帯電話番号によるSMS認証で本人確認ができたら、メールアドレスを登録します。
なので、普段利用している受信可能なメールアドレスを入力しましょう。
個人情報の登録
Uber Eats を利用される方の名前(名・姓)をフルネームで入力します。
パスワードの設定
Uber Eats の公式webサイトには、「電話番号+パスワード」または「メールアドレス+パスワード」の組み合わせでログインすることができます。



どちらでログインする場合でもSMS認証による本人確認が必要です。
パスワードは、英字と数字を使用した 5 文字以上で、かつ、身近もの(誕生日など)を利用しないで設定するようにしましょう。
アカウント登録の完了
パスワードまで設定できれば、Uber Eats アカウント作成は完了です。
あとは、Uber Eats で注文できるレストランや料理を選んで注文してみましょう!
〈PR〉
Uber Eats 公式webで料理を注文する
Uber Eats をアプリで注文する場合、スマートフォンやタブレットの位置情報をもとに、近くにあるレストランが表示されるようになっています。
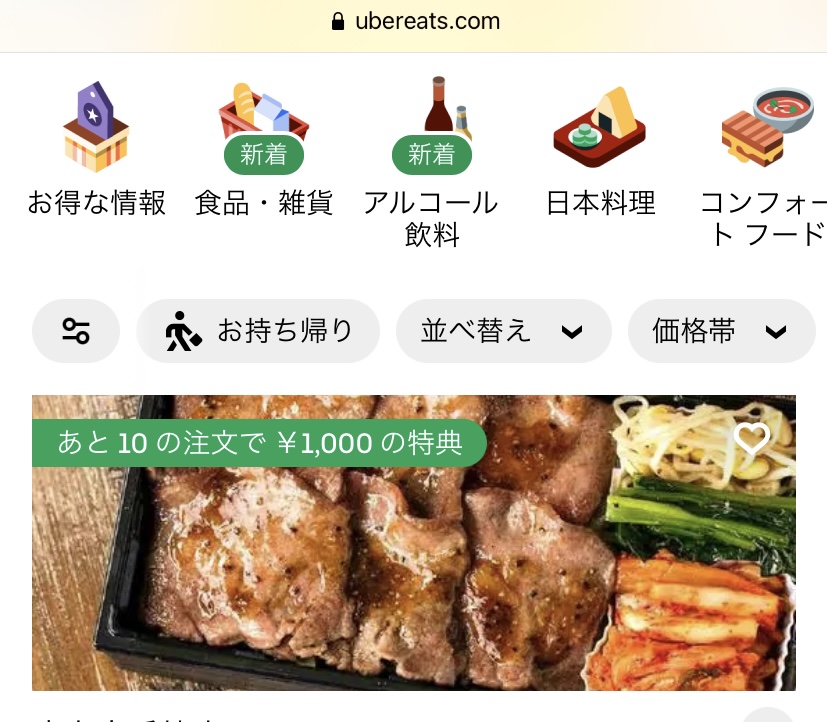
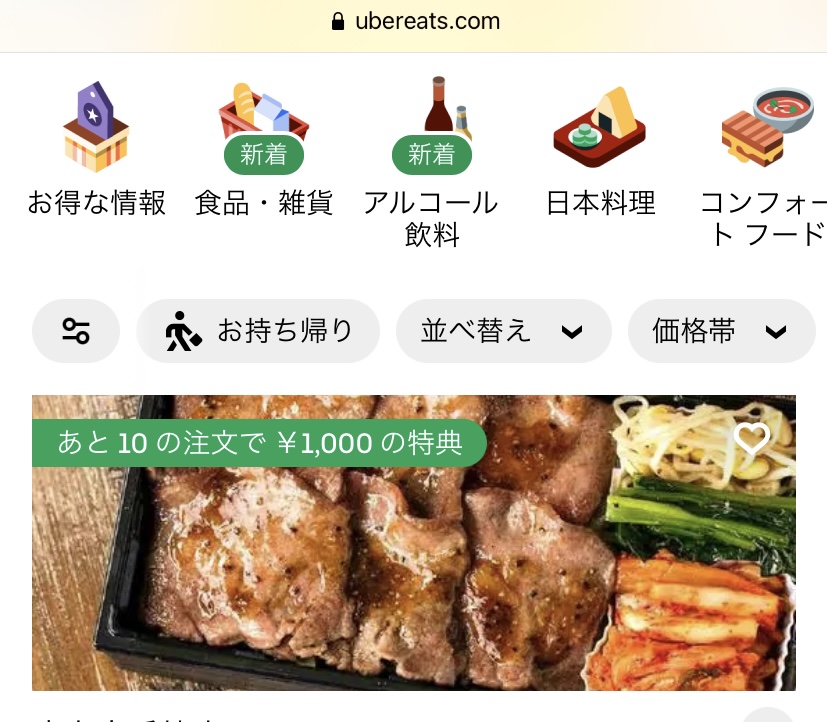
パソコンによるwebサイトでは、位置情報が取得できないので、自分自身で住所を入力して注文できるレストランを表示する必要があります。
また、注文できるレストランだったとしても、Uber Eats 配達パートナーがいないと、注文ができない場合もあるので注意しましょう。
\Uber Eats アプリでお得な情報をゲットしよう!/
〈PR〉
まとめ(Uber Eats はwebブラウザで登録・注文できる)
Uber Eats(ウーバーイーツ)をwebから登録・注文する方法について解説してきました。
Uber Eats は、スマートフォン、タブレット端末向けに、注文者が操作しやすいアプリを配信しています。
ですが、スマートフォンの空き容量が少ないから、アプリはインストールしたくない。
もしくは、ガラケー(フィーチャーフォン)しか持ってないから、パソコンで注文したいという方もいますよね。



Uber Eats はアプリだけじゃなく、webブラウザからでも注文ができます。
Uber Eats は、そういった方のために、Uber Eats アプリを使用しなくても、パソコンなどのwebブラウザ(Chrome・Safariなど)で登録・注文ができるようになっています。
おうち時間をゆっくりと過ごすためにも、Uber Eats でおいしい料理を注文してみましょう!

