Wolt(ウォルト)の支払い方法は、クレジットカードだけでなく、Apple Pay(アップルペイ)やPayPay(ペイペイ)といったキャッシュレス決済の利用ができます。
そこで、Woltの「支払い方法にPayPayをどう追加するのか?」、「PayPayでどう支払えば良いのか?」気になるところですよね。
- PayPay連携は手順通り進めれば簡単にできる。
- PayPayが初めてならアカウント作成が必要。
- PayPayで決済できない原因と対処法
 くまブロガー
くまブロガーWoltとPayPayを連携させるには、支払い方法からPayPayをタップして手続きするだけで設定できます。
Woltの支払い方法には、PayPayが表示されているので、タップすると連携のための設定を開始できます。
PayPayのページが表示されるので、ログインしてWoltとの連携に関する情報提供を許可するだけなので、設定自体とても簡単です。
この機会に、PayPay決済を使ってWolt生活を始めてみましょう!
\ クーポンコード /
→ WAFI40 ←
※クーポンは必ず下記リンクからご利用して下さい。
使用期限 2025年12月31日まで
- 初めての方限定「5,000円(1,000 × 5枚)」割引。
- 利用対象エリア:北海道、青森市、弘前市、八戸市、盛岡市、仙台市、秋田市、広島市、呉市
- 配達料金とサービス料金を除く配達注文が1,200円以上で適用。
- コードの入力から30日間使用できる。
- プロモーション内容は予告なく変更される可能性あり。
Wolt(ウォルト)とPayPayの連携から注文までの流れ


Wolt(ウォルト)アプリとPayPay(ペイペイ)を連携し、支払い方法として追加するまでの流れを解説していきましょう。
PayPayを利用されている方は、すでにアカウント作成する必要はありません。
これからPayPayを利用される方は、まずPayPayの新規アカウントを作成しておきます。
Woltアプリをインストールされていない方は、App StoreもしくはGoogle Playからダウンロードして初期設定します。
スマートフォンにインストールしたWoltアプリを起動し、アカウント作成と初期設定を行います。
WoltアプリとPayPayそれぞれの設定ができたら、Woltの支払い方法にPayPayを連携する手続きを行います。
Woltアプリの支払い方法を表示し、PayPayをタップすると連携をするための手続きを始められます。
WoltとPayPayの連携ができたら、早速PayPayでの支払い方法を利用して料理や商品を注文してみましょう。



「Wolt(ウォルト)アプリ」と「PayPay(ペイペイ)」の設定ができている場合は、step.3の連携手続きを行うだけで大丈夫です。
WoltアプリとPayPay連携の流れを見てもわかるように、特に難しいところはないので、流れに沿って手続きをしていけば設定できるでしょう。
Wolt(ウォルト)アプリとPayPay(ペイペイ)の連携方法
Wolt(ウォルト)アプリとPayPay(ペイペイ)を連携する方法を解説していきましょう。
PayPayアカウントの作成
すでにPayPayを使ってる方は、ここは読み飛ばして次の「Woltアプリインストールと初期設定」へ進みましょう。
まだPayPayを利用したことがないという方は、こちらのPayPayアカウント作成からはじめていきましょう。
PayPayアプリのダウンロード
PayPayアプリは、店頭でのバーコードやQRコード決済時に便利なので、スマートフォンにインストールしておきましょう。
PayPayアプリでアカウント作成
スマートフォンにPayPayアプリをインストールしたら起動して、アカウント作成のために必要な「携帯電話番号」と「パスワード」を入力します。
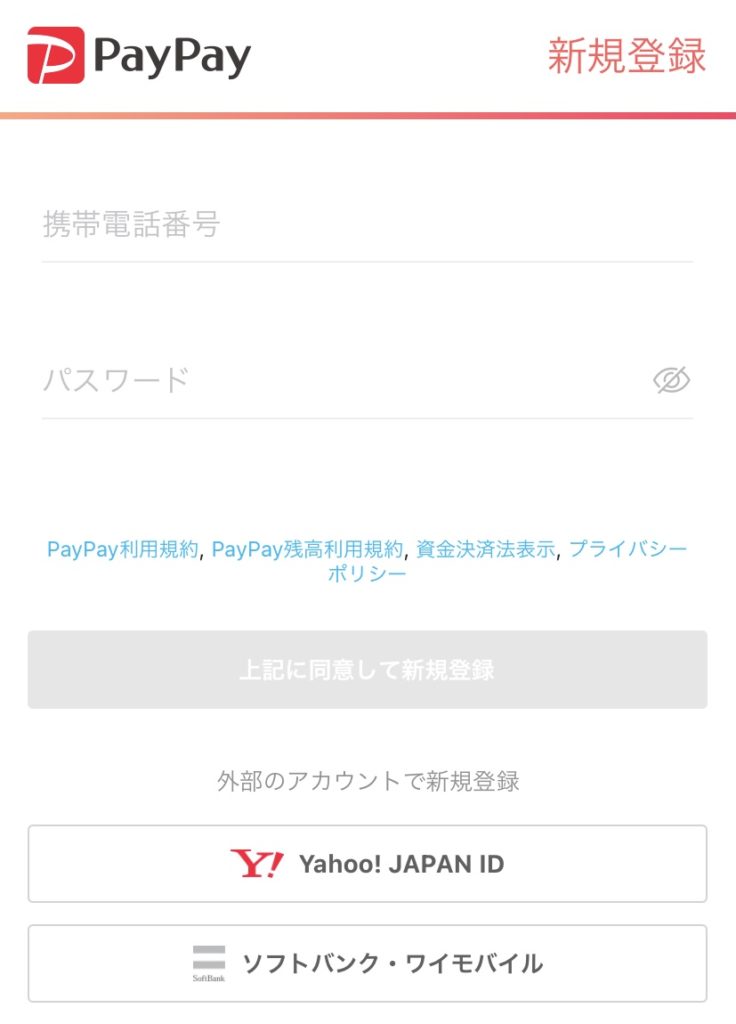
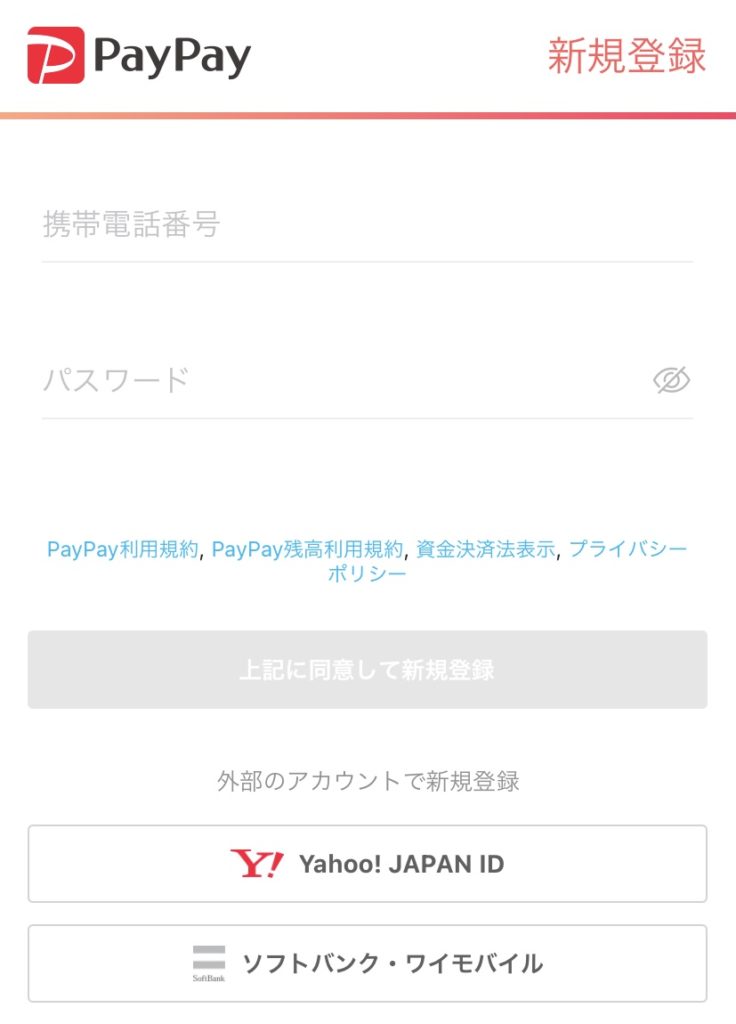
入力した携帯電話番号にショートメッセージが届くので、SMS認証ができればPayPayアカウントが作成できます。
Wolt(ウォルト)アプリインストールと初期設定
次に、Wolt(ウォルト)アプリをインストールして初期設定を行います。



まだスマートフォンにWoltアプリがない方は、App StoreやGoogle Playよりダウンロードしましょう。
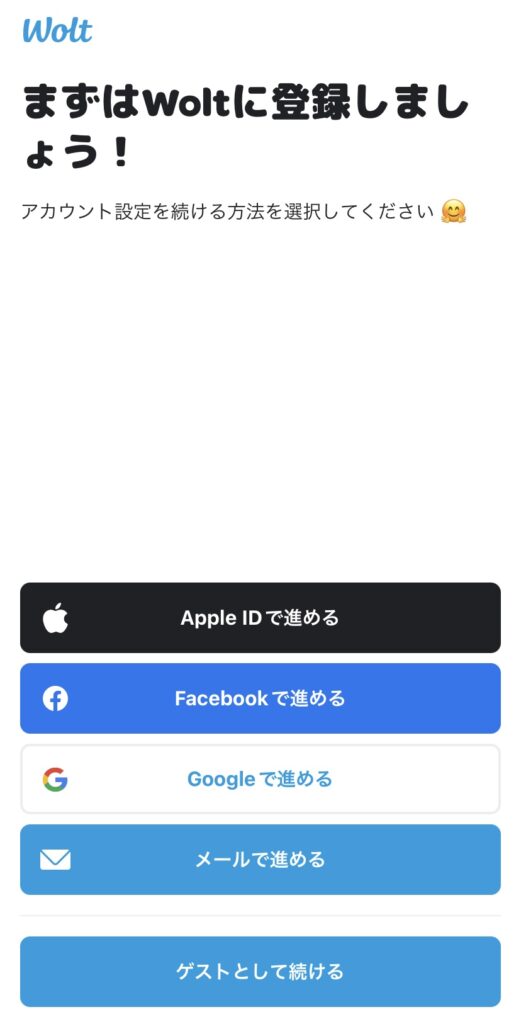
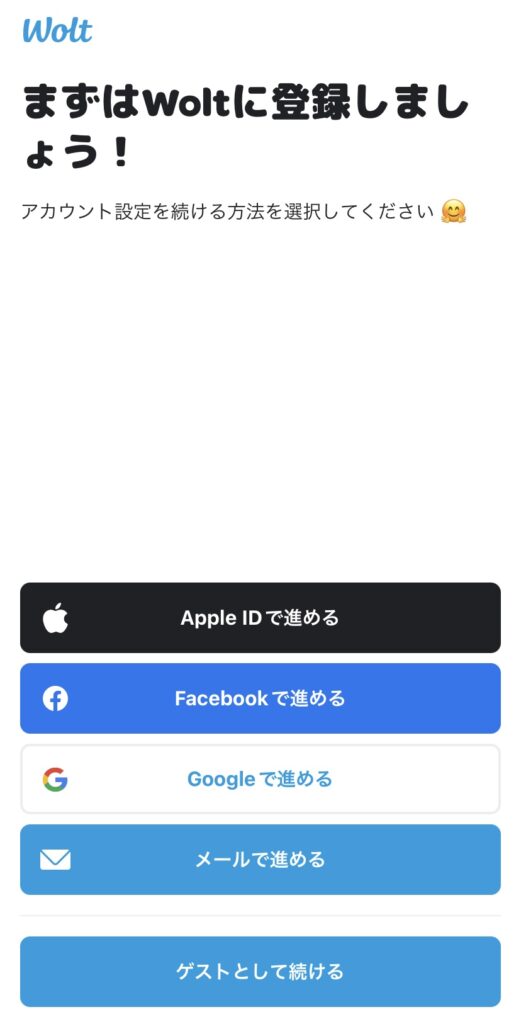
新規でWoltアカウントを作成したい場合は「メールで進める」をタップし、登録するメールアドレスを入力して送信します。
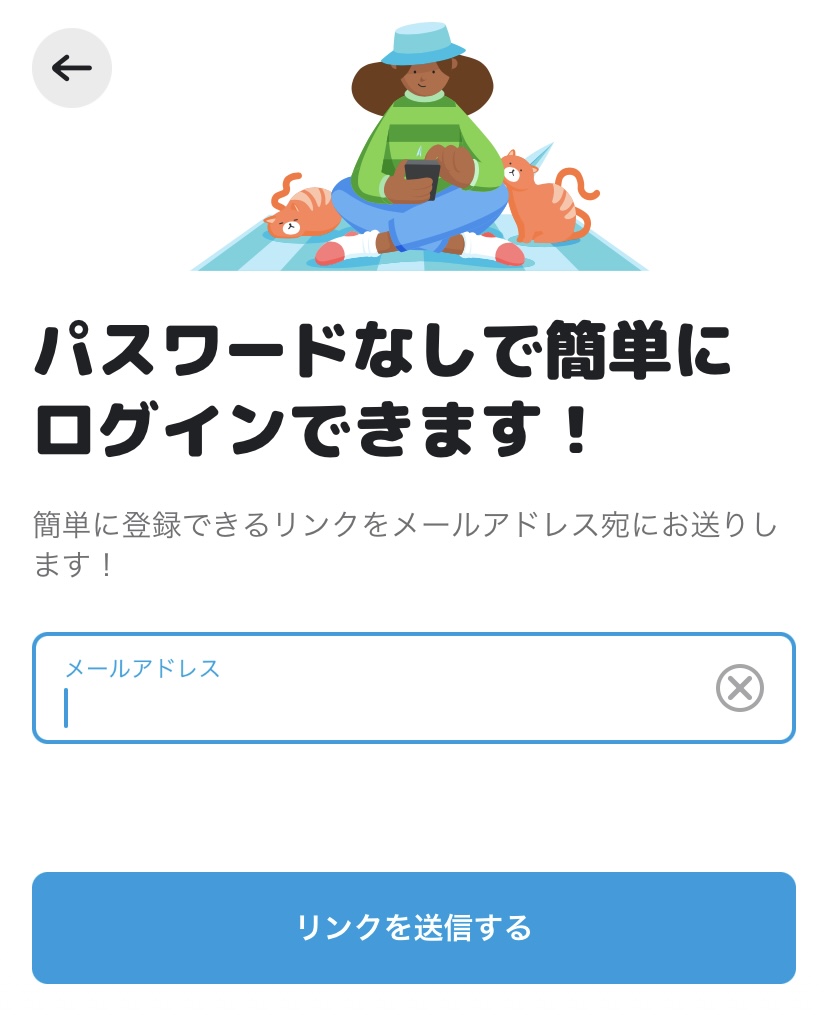
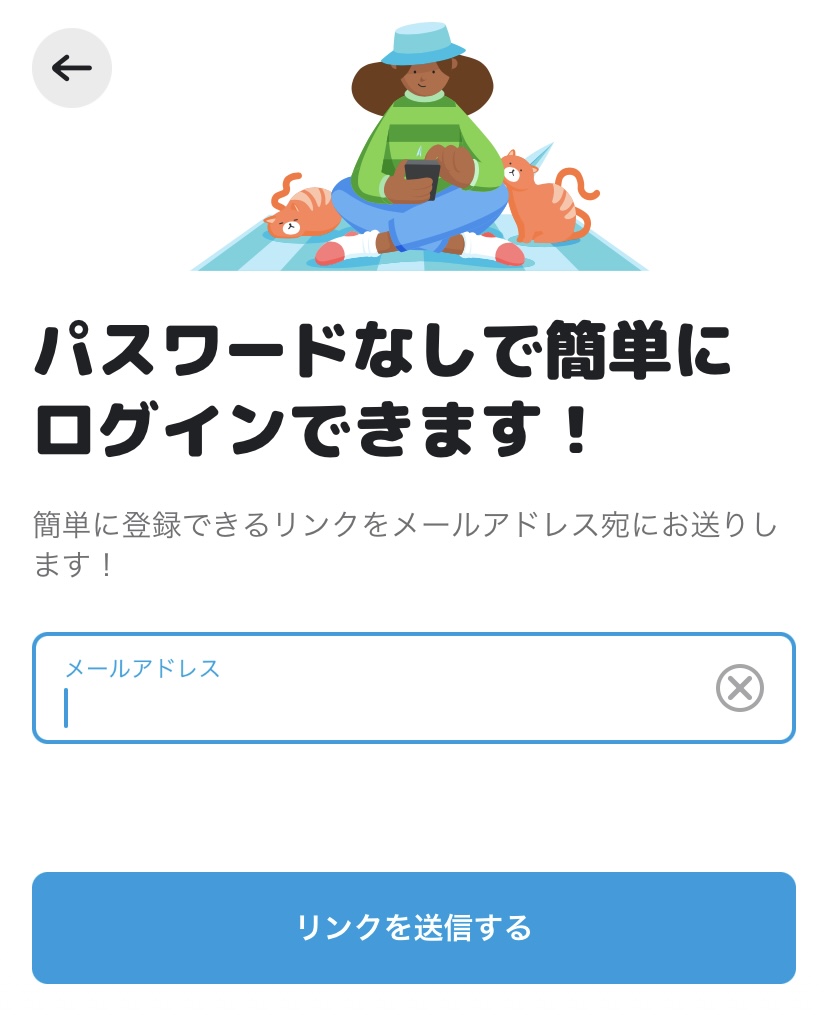
登録するメールアドレスを入力し「リンクを送信する」をタップするとメールが届くので、記載されているURLから登録手続きを行います。
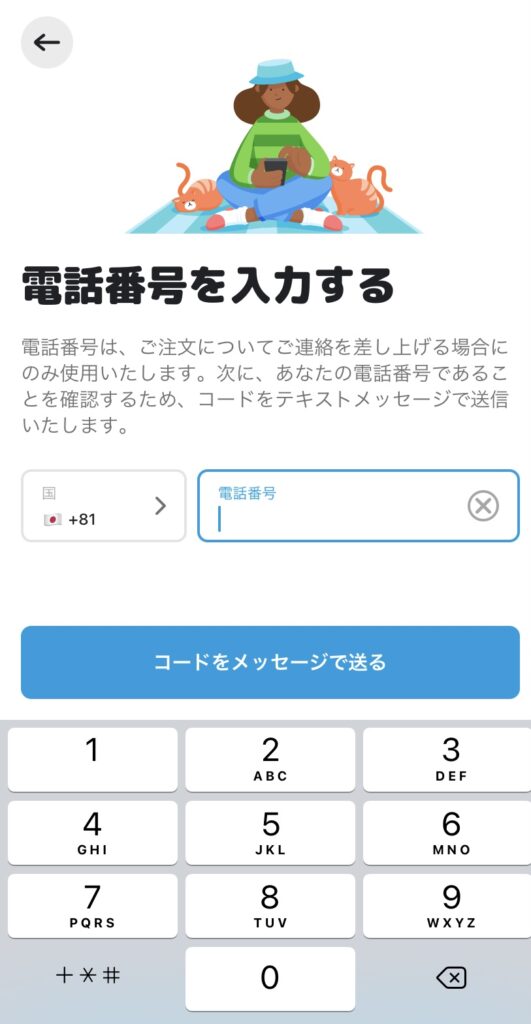
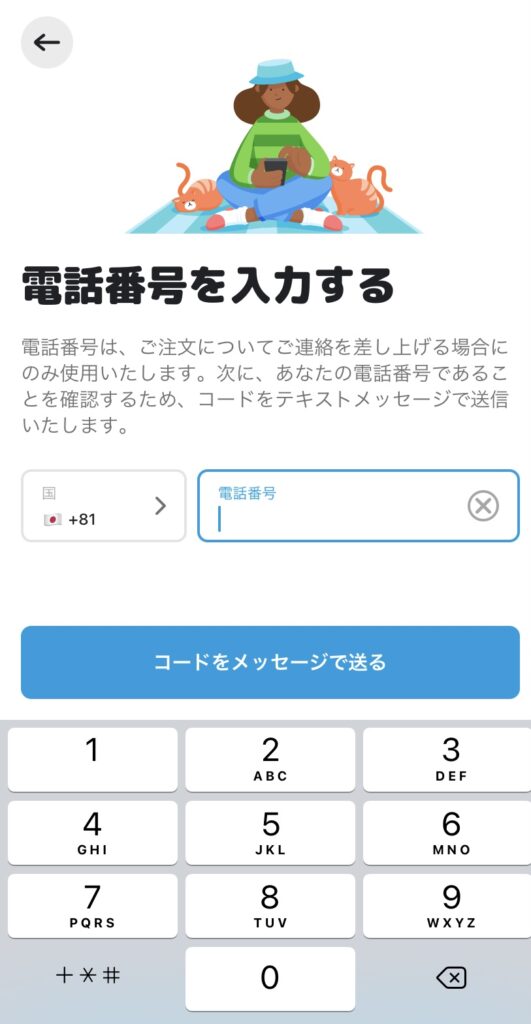
Woltはパスワードの設定がないため、アカウントはメールアドレスの登録だけで作成ができます。



Woltアプリにログインできたら、携帯電話番号を登録してSMS(ショートメッセージ)認証を行います。
お届け先住所は注文時に指定することができるので、Woltアカウント作成としてはこれで完了です。
Wolt(ウォルト)アプリとPayPay連携のやり方
Wolt(ウォルト)アプリとPayPay(ペイペイ)を連携するやり方を解説していきます。
WoltアプリからPayPay連携を依頼
まず、Woltアプリのプロフィールにある支払い方法を開きます。
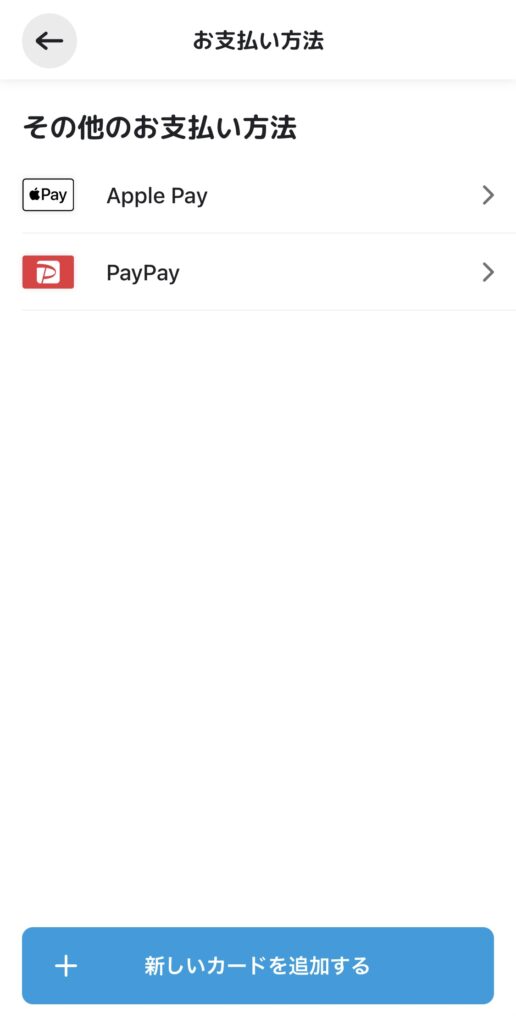
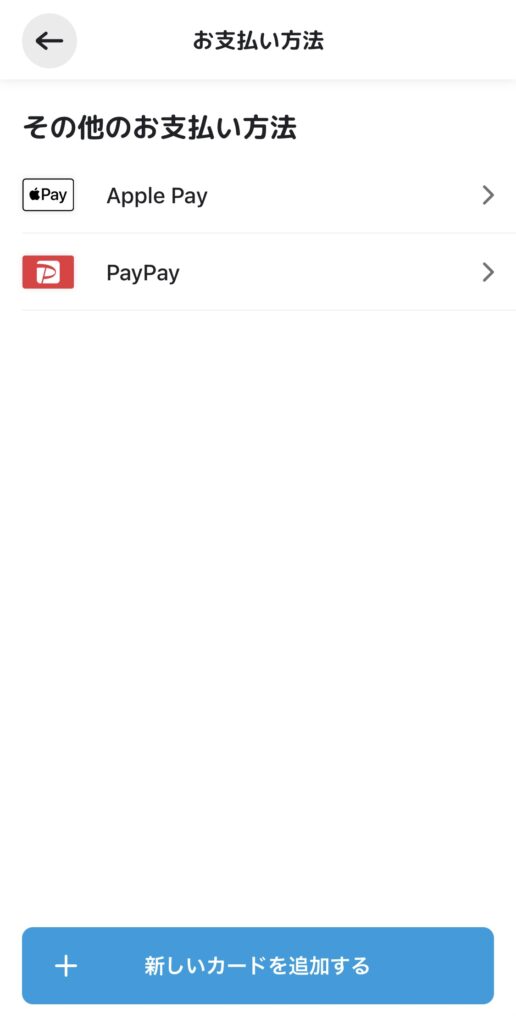
その他のお支払いにある「PayPay(ペイペイ)」をタップします。
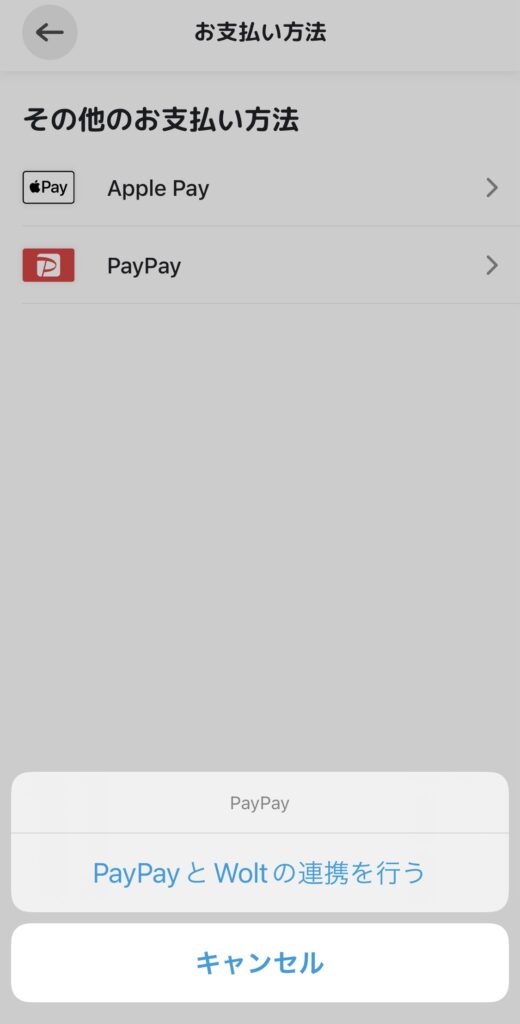
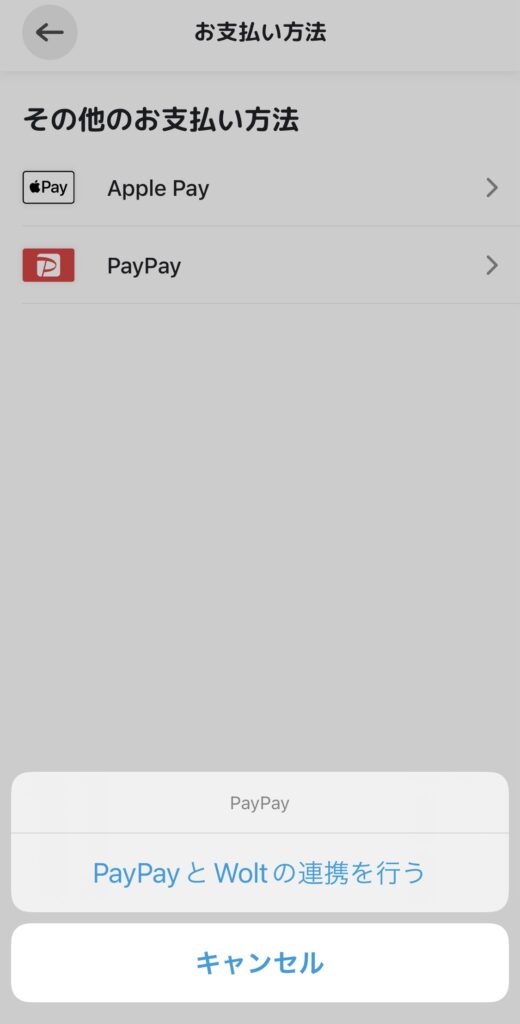
Woltアプリの下の方に表示される「PayPayとWoltの連携を行う」をタップします。
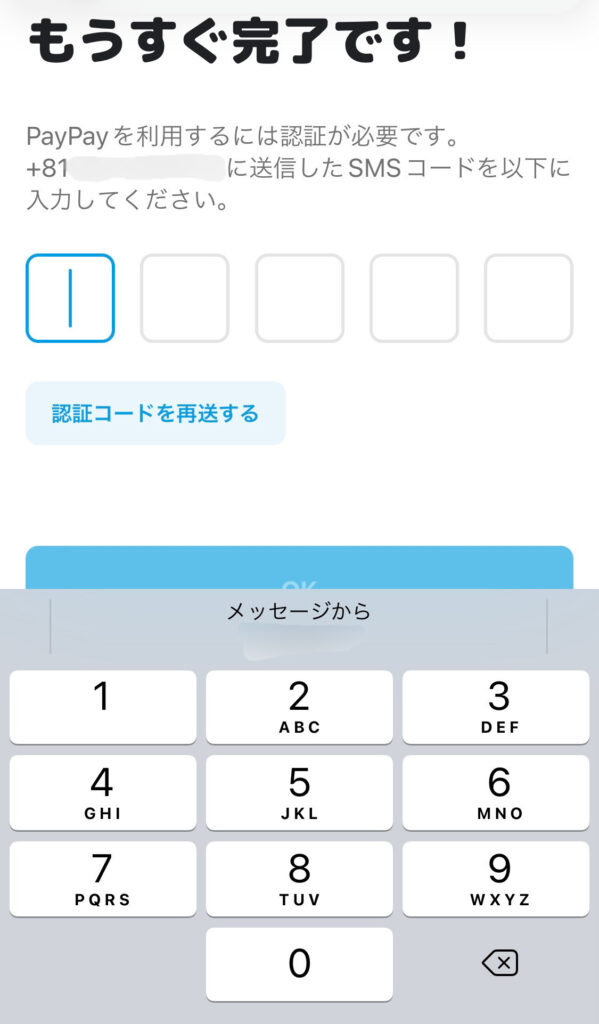
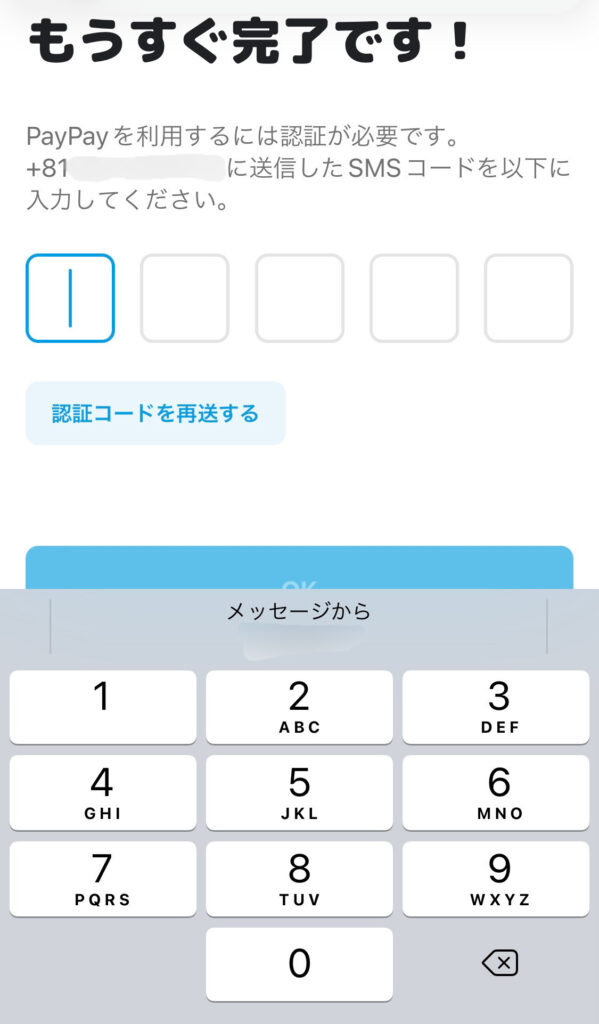
PayPayとWoltアプリを連携するには、Woltから届くショートメッセージに記載された認証コードを入力し、SMS認証(ショートメッセージによる本人確認)を行います。



「もうすぐ完了です!」となっていますが、PayPayへのログインなどもう少し手続きが必要です。
WoltアプリとPayPayを連携する手続き
PayPayとの連携を始めると、WoltアプリからPayPay公式サイトのログイン画面へ自動的に移動します。
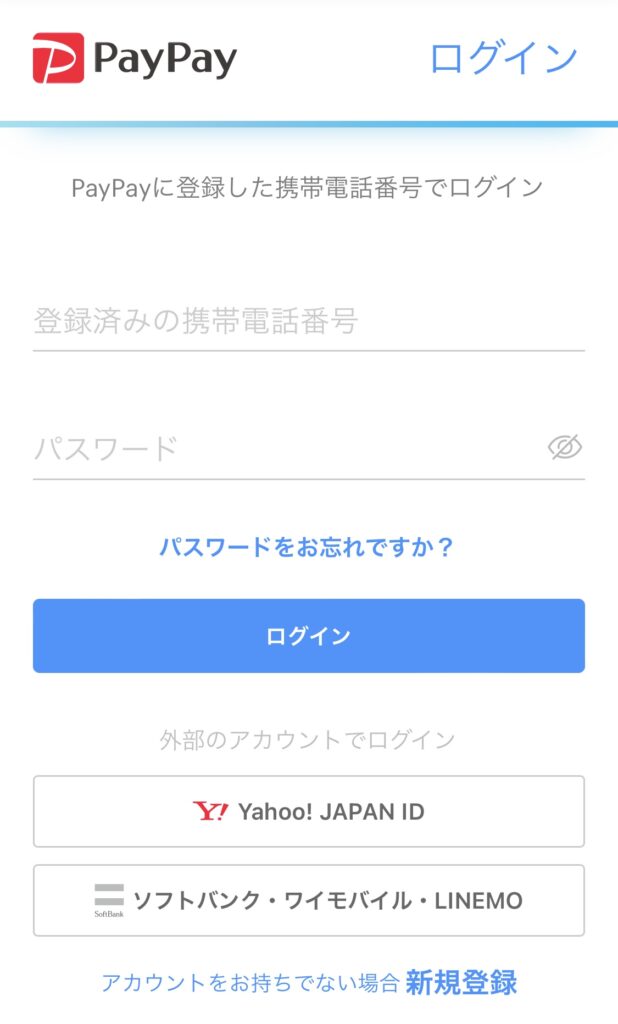
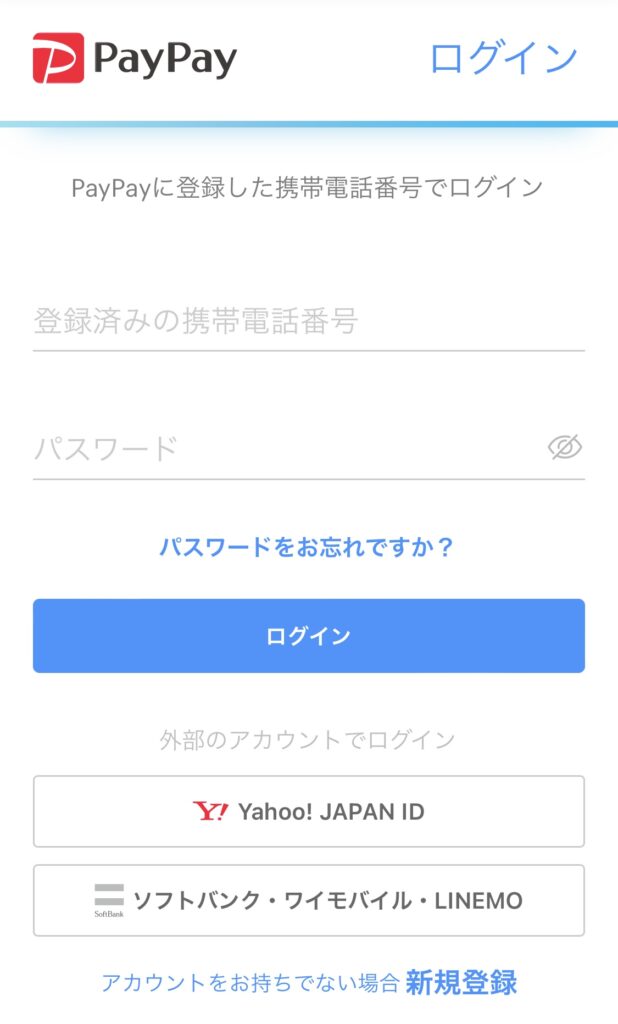
PayPayアカウントの「携帯電話番号」と「パスワード」を入力してログインします。
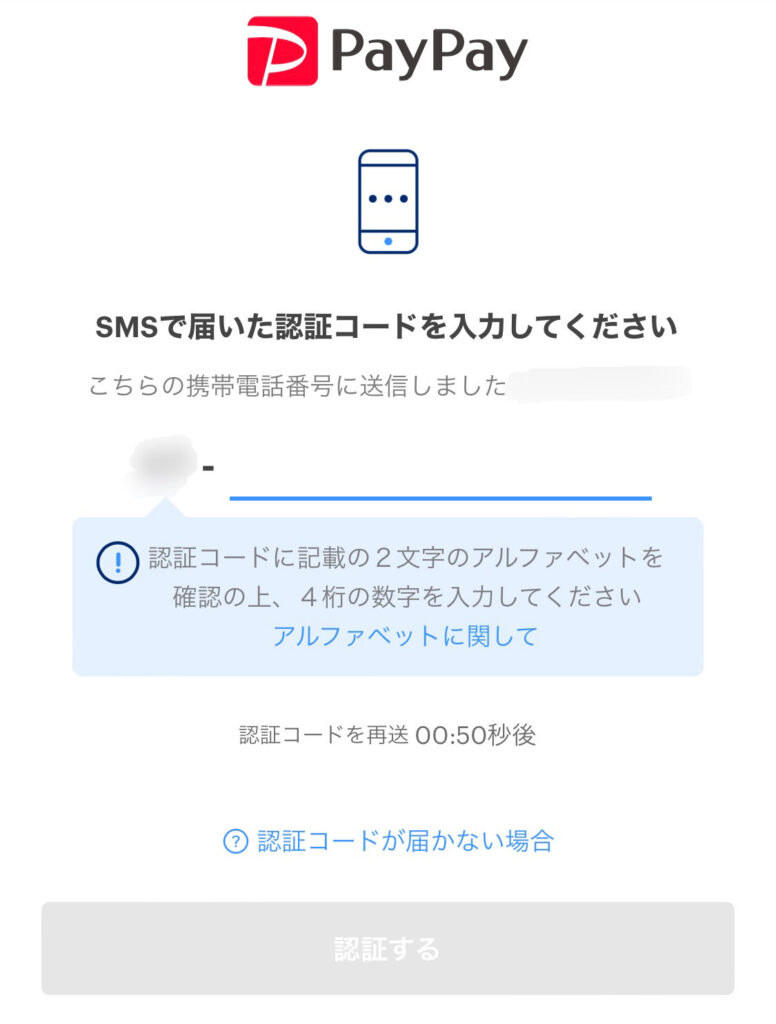
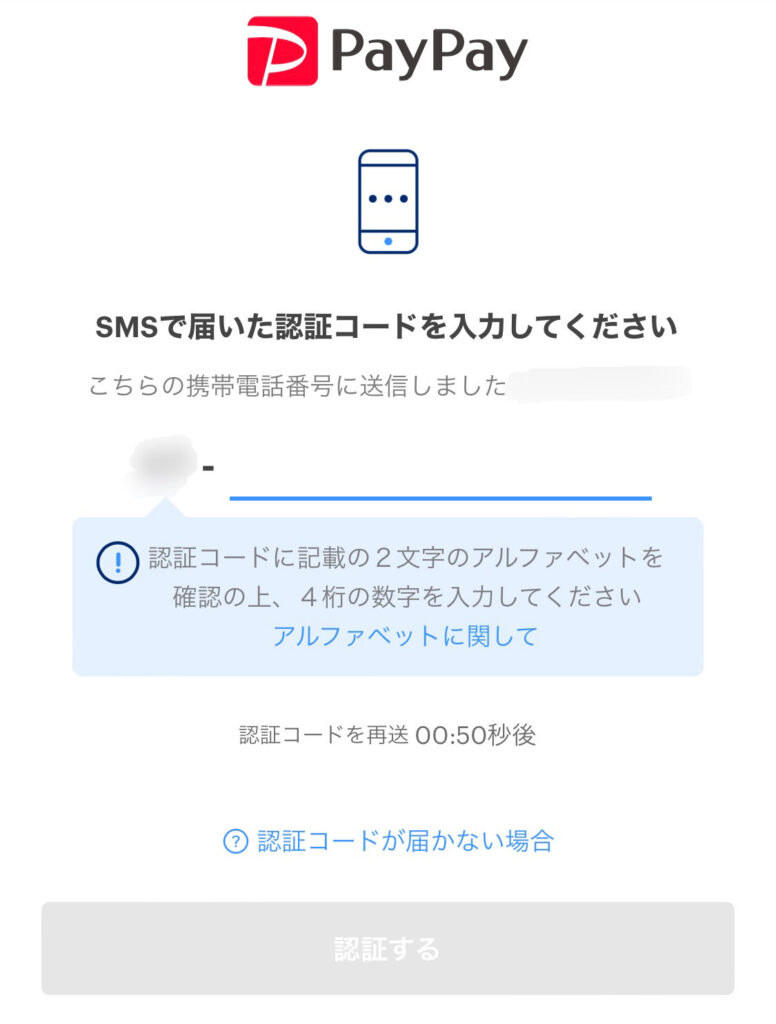



PayPayにログインする際、SMS(ショートメッセージ)認証が行われます。
携帯電話番号宛に送られるショートメッセージの「4桁の認証コード」を入力してログインしましょう。
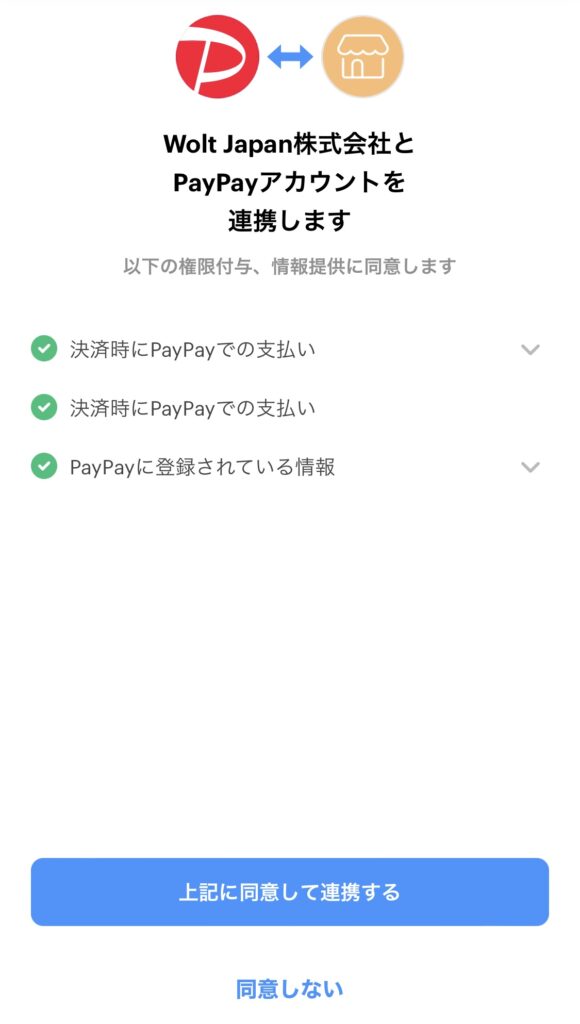
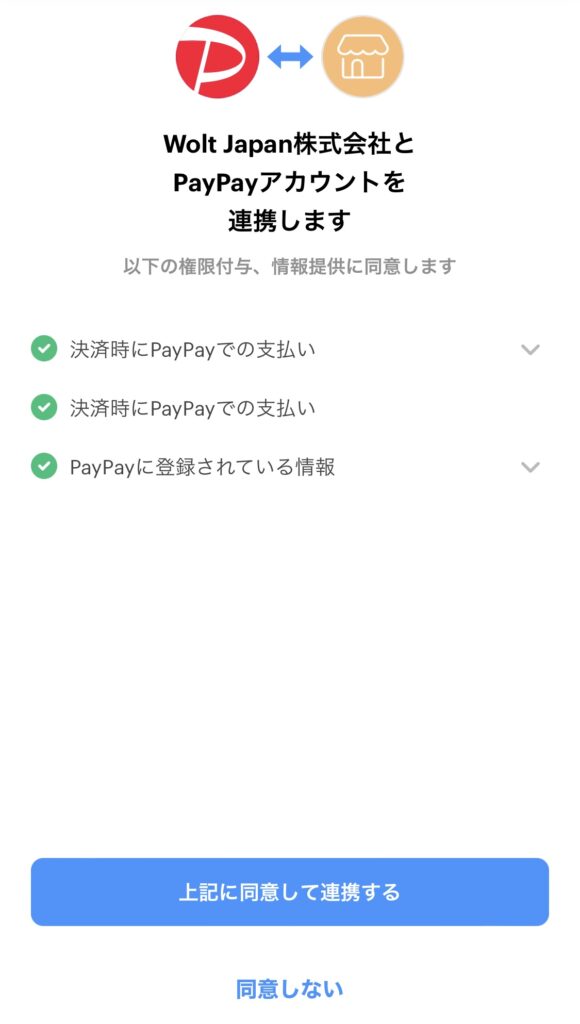
PayPayへのログインが完了すると、Woltに対してPayPayの情報を提供することに同意するかどうかの確認画面が表示されます。
- Woltの決済時にPayPayで支払いを許可する。
- WoltにPayPay登録情報の提供を許可する。
2つの内容を確認して、問題がなければ「上記に同意して連携する」をタップします。
WoltアプリとPayPayの連携が完了
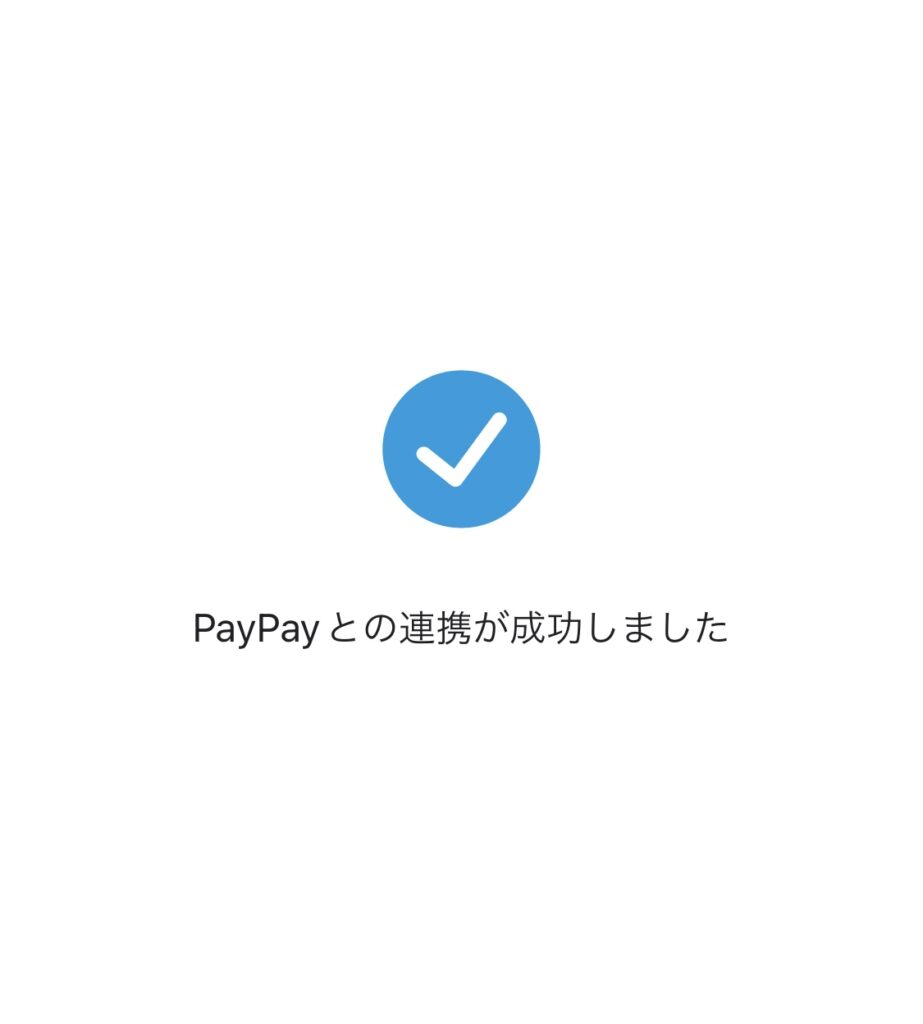
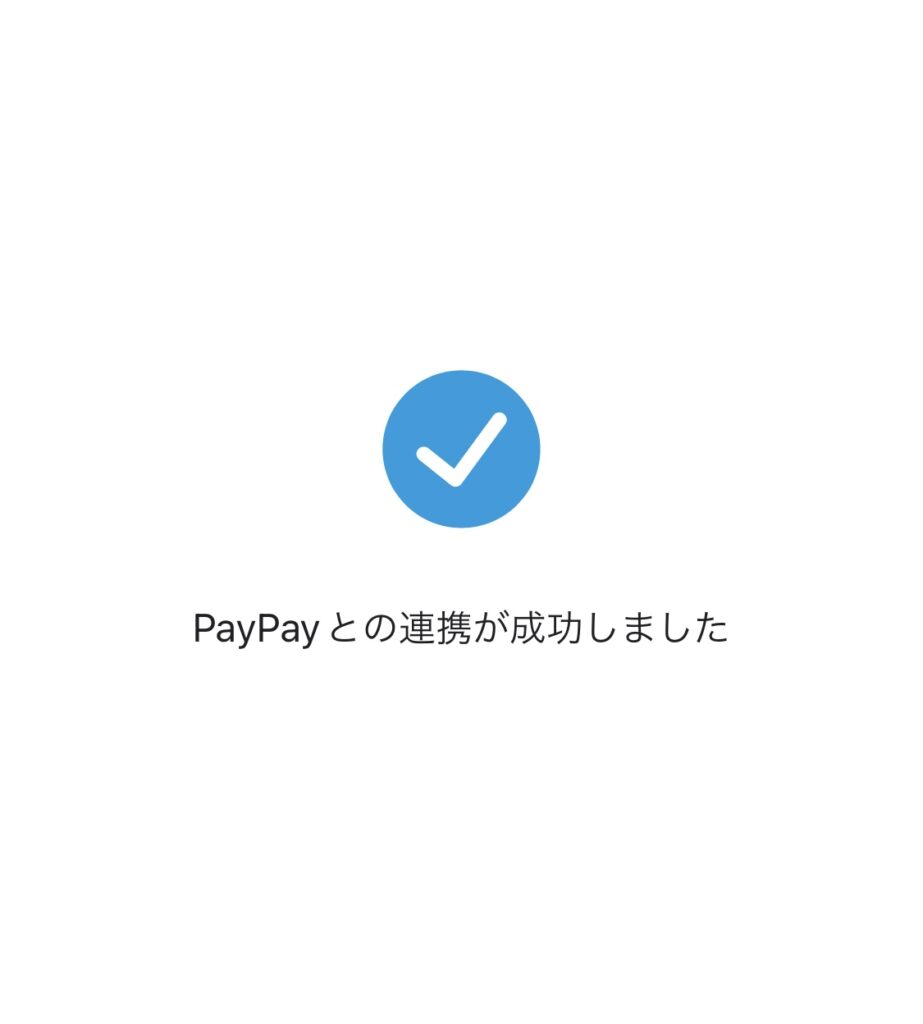
WoltアプリとPayPayの連携が完了すると「PayPayとの連携が成功しました」と表示されます。
これで、Woltアプリの支払いでPayPayが使えるようになります。
Wolt(ウォルト)の代金をPayPay(ペイペイ)で支払う方法
Wolt(ウォルト)アプリとPayPay(ペイペイ)の連携ができたら、早速Woltで料理や商品をPayPayによる決済で注文してみましょう。
Woltアプリで注文する商品を選ぶ
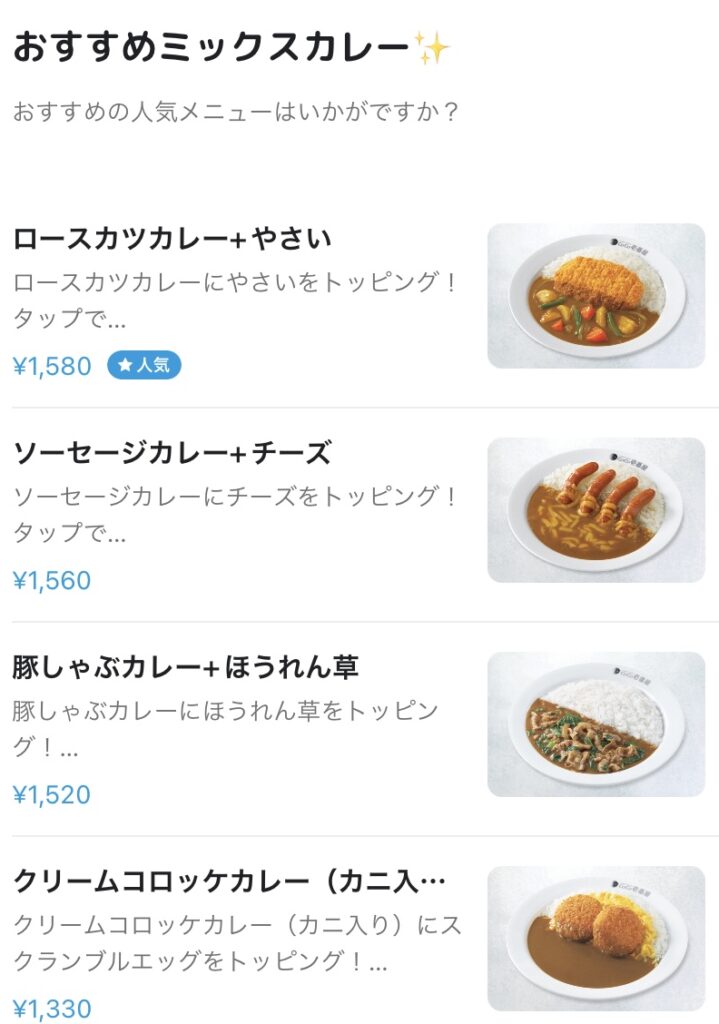
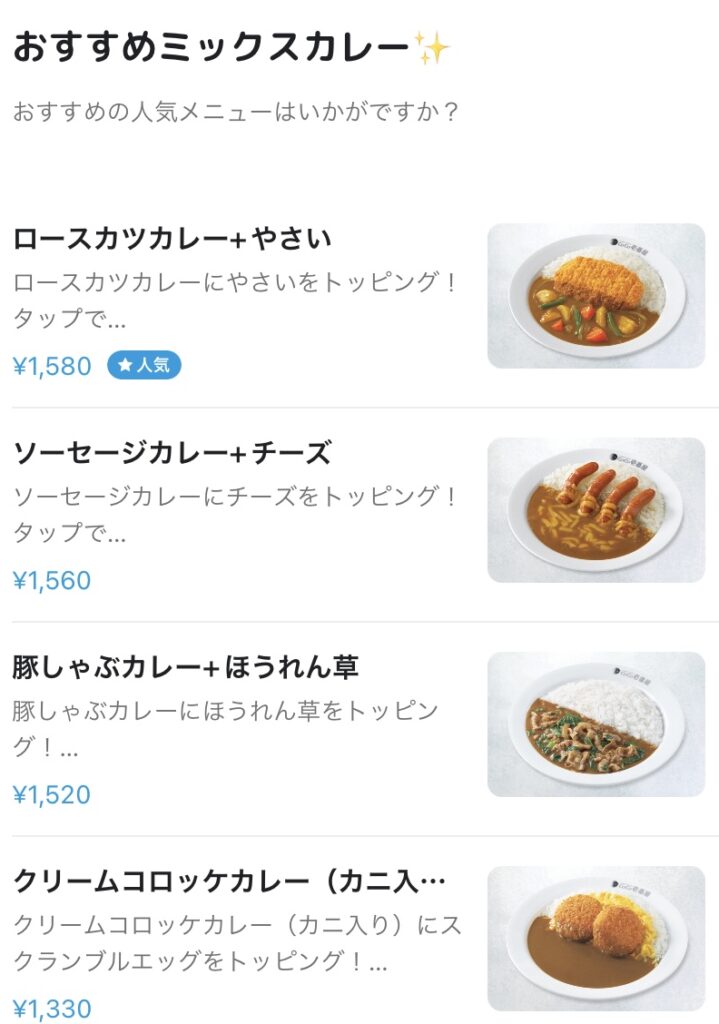
Woltで注文したい料理を選んでいきます。



今回は、CoCo壱番屋でカレーを注文してみましょう。
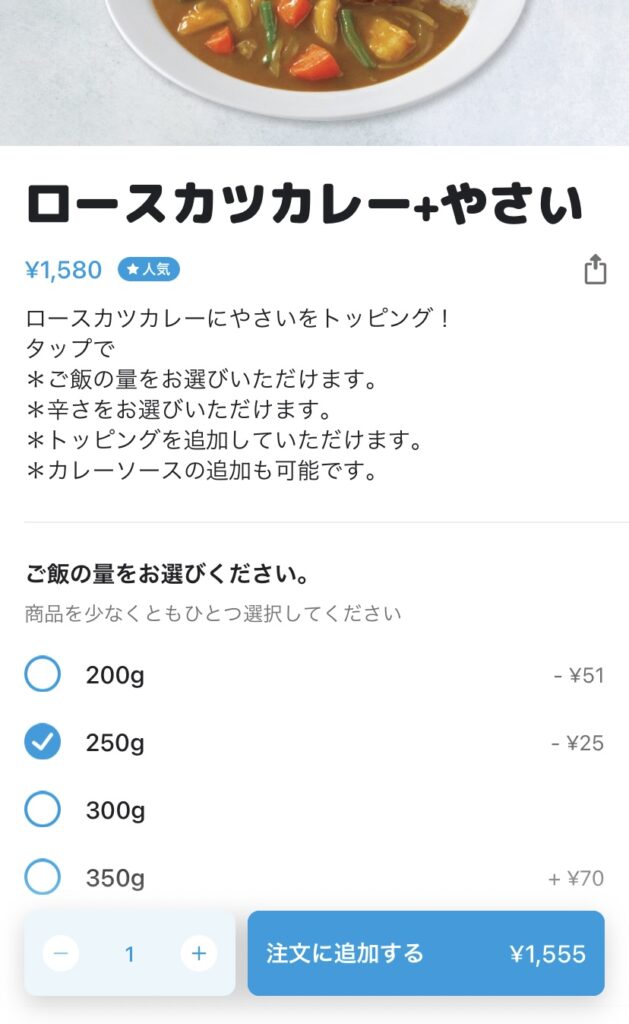
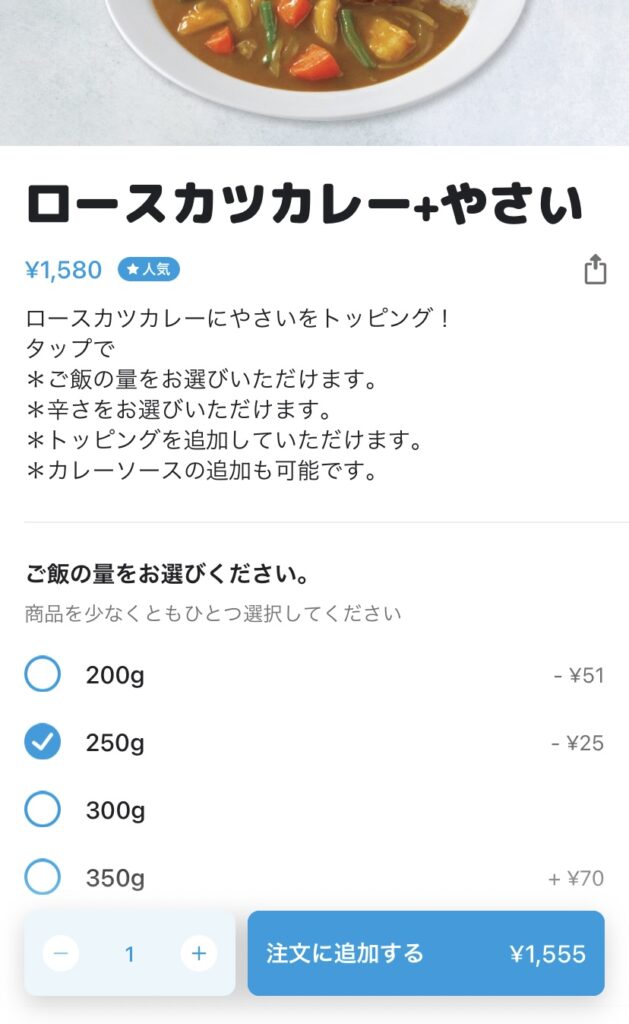
CoCo壱番屋のオプションとなるご飯の量や辛さなどを選び「注文に追加する」ボタンをタップしてカートに入れていきます。
WoltでCoCo壱番屋のカレーを注文する場合、店舗と同じような頼み方ができるようになっています。
Woltのカート内で決済方法をPayPayに設定
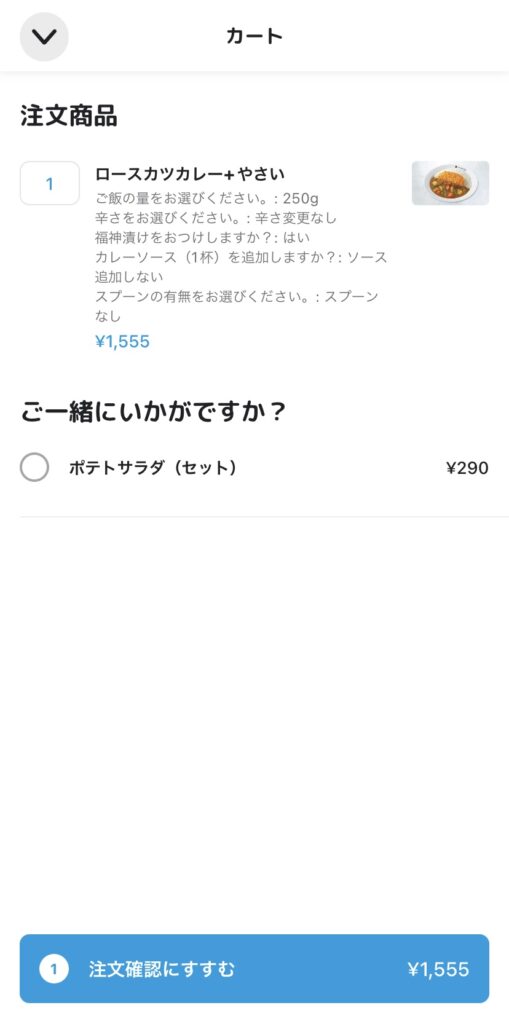
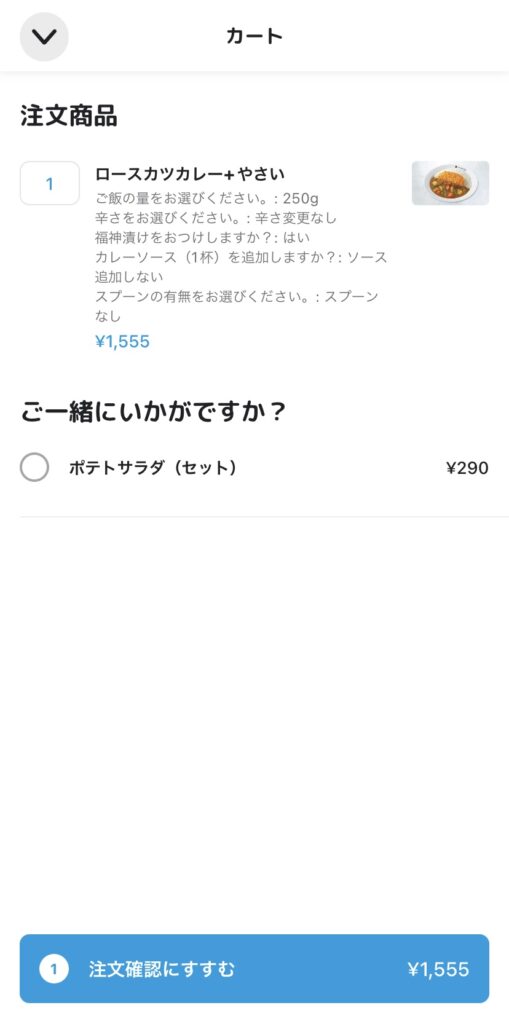
Woltアプリのカート内を確認し、注文内容に間違いがなければ「注文確認にすすむ」をタップします。
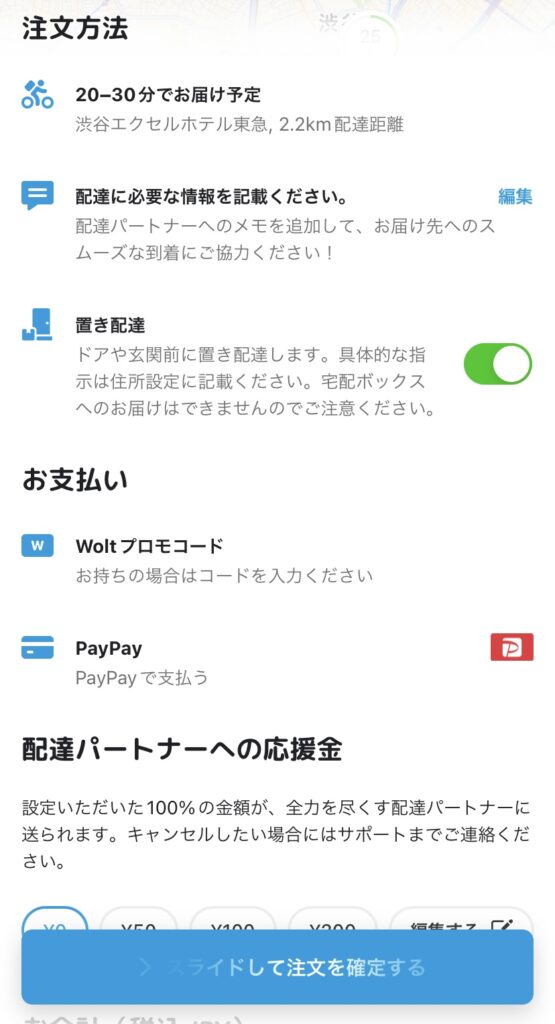
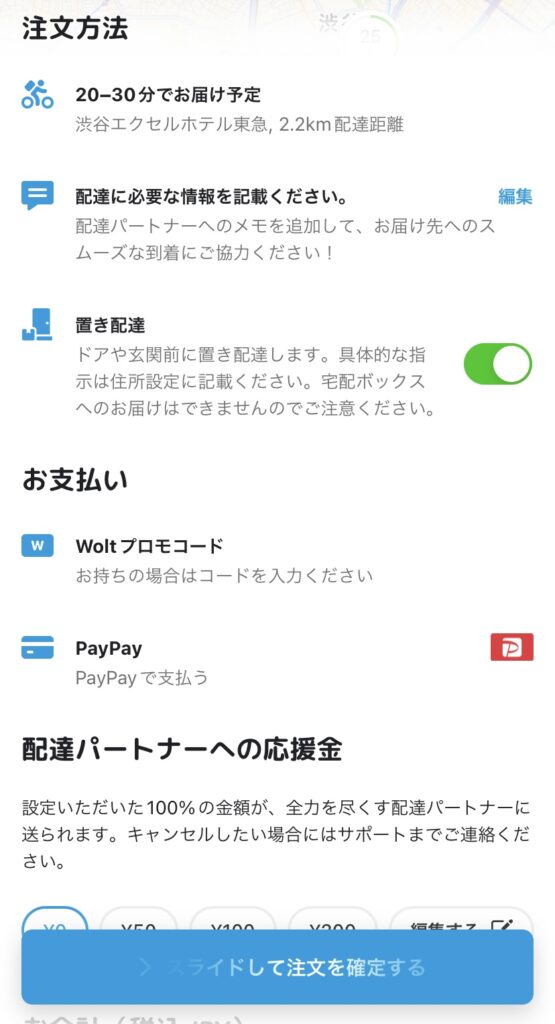
注文方法とお支払い方法の確認と設定ができる画面が表示されます。



お支払いに「PayPay(ペイペイ)」が表示されている場合は、そのままPayPayで支払うことができます。
クレジットカードや現金などが表示されている場合は、表示されている支払い方法をタップして変更画面を開きます。
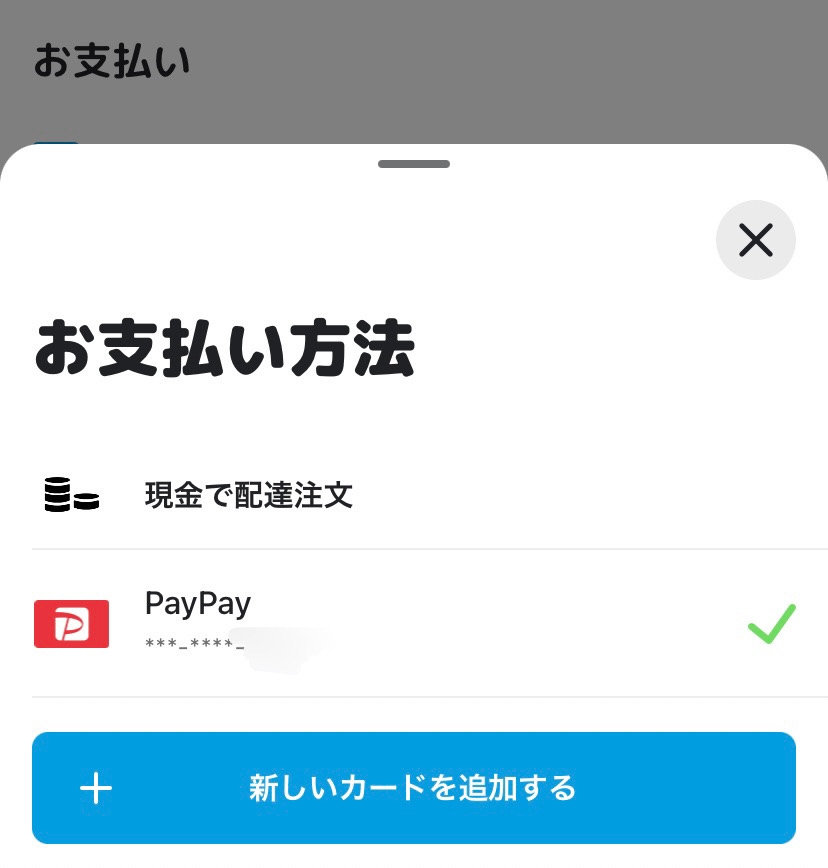
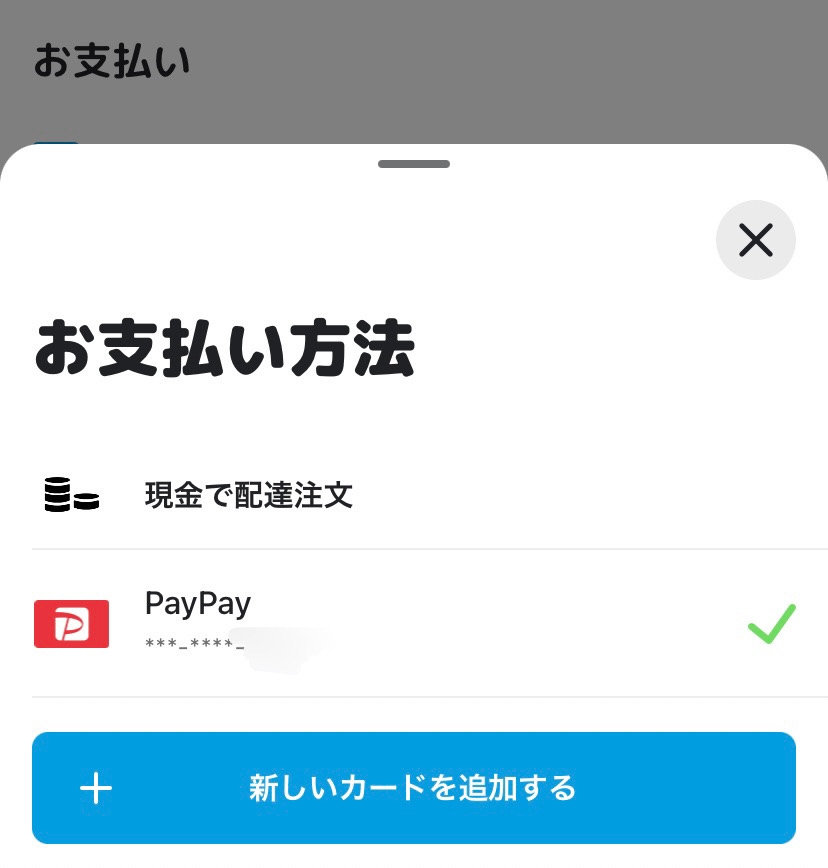
お支払い方法から「PayPay」を選択して注文方法と支払い方法の画面へ戻ります。
注文内容と支払い方法にPayPayが設定されていることを確認し、間違いがなければ「スライドして注文を確定する」ボタンを右にスライドして確定しましょう。
これで、Woltの支払いにPayPay設定して注文するまで完了です!
Wolt(ウォルト)でPayPay決済できない原因と対処法


Wolt(ウォルト)でPayPay(ペイペイ)決済できない原因と対処法を解説していきましょう。
残高が足りない
Wolt(ウォルト)で注文したい料理や商品の合計金額に対し、PayPayの残高が足りていない可能性があります。
チャージ残高が足りていない
PayPayで支払うのにチャージという方法を使っている場合、残高によっては支払いができない場合があります。



PayPayの支払い方法にクレジットカードを登録している場合は、チャージする必要はありません。
PayPayにチャージされている残高が足りているか確認してみましょう。
PayPayボーナスの有効期限切れ
PayPayには、PayPayボーナス(PayPayボーナスライト)など、特典やキャンペーンで進呈されるポイントがあります。
PayPayの残高にこういったポイントが含まれている場合、Woltで代金を支払うときに期限切れになっていて、残高不足になっていることも考えられます。
Woltの代金をPayPayで支払う前に、まずPayPayの残高を確認してから決済すると安心ですね。
利用金額の上限を超えている
PayPayの支払い方法に登録しているクレジットカードは、本人認証をしているかどうかで利用限度額が違ってきます。



クレジットカード会社推奨の本人認証(3Dセキュア)がされていないと、30日間で使えるのは上限が5,000円となっています。
クレジットカードの本人認証をせず、知らないうちに上限が5,000円に達していると、WoltでPayPay決済することができません。
アプリのバージョンが古い
Woltアプリのバージョンが古いと、PayPayとの連携がうまくできずに決済ができない可能性があります。
PayPayで支払えない場合には、AppStoreやGooglePlayストアで、Woltアプリが最新の状態か確認してみましょう。
通信状況(電波状態)が良くない
PayPayでの決済時に電波状態が悪いと、Woltでの決済処理がうまくできない可能性があります。
スマートフォンの「電波(5G、4Gなど)に問題がないか?」、「Wi-Fi接続ならWi-Fiルーターの通信状況に問題がないか?」確認してみましょう。
まとめ(Wolt(ウォルト)とPayPayの連携と使い方)
Wolt(ウォルト)アプリからPayPay(ペイペイ)を連携して注文する方法について解説してきました。
すでにPayPayを利用されている方は、Woltアプリから簡単にPayPayを連携して注文することができます。
- Woltの支払い方法にあるPayPayをタップ。
- 連携するためにWoltとPayPayでSMS認証する。
- WoltにPayPayの支払いと情報提供を許可する。
- WoltアプリとPayPayの連携完了。



PayPayアカウントをお持ちなら、Woltとの連携は簡単にできます。
WoltアプリとPayPayを連携する流れを見てもわかるように、それぞれでSMS認証を行なって支払いを許可するだけなので、あっという間に連携させることができます。
この機会に、PayPay決済を利用して、お得にWolt生活を始めてみましょう!
